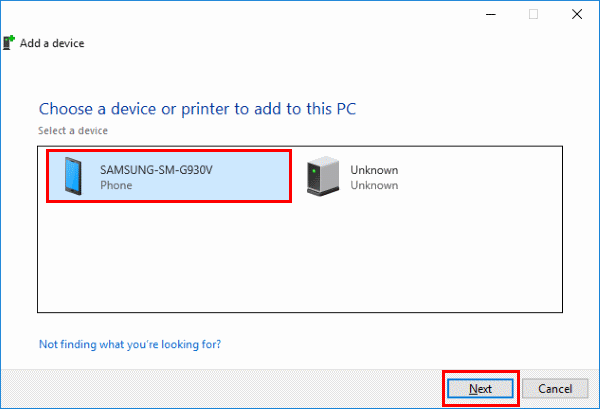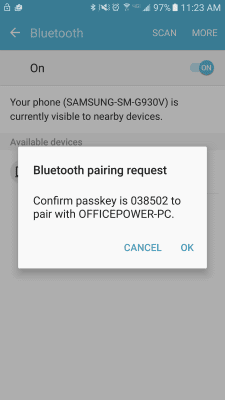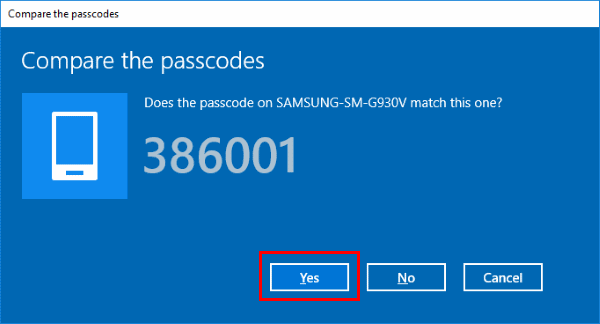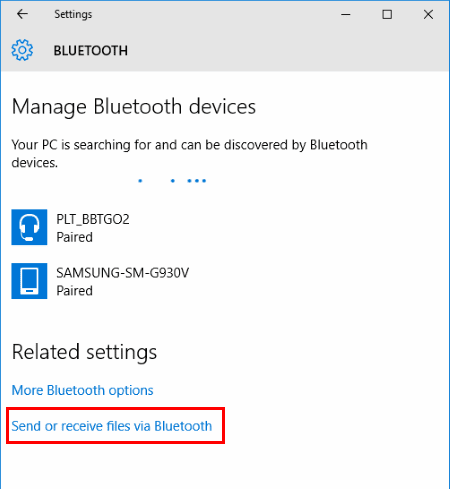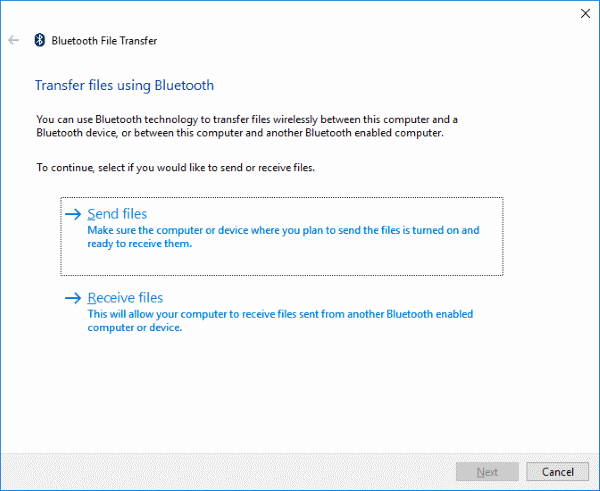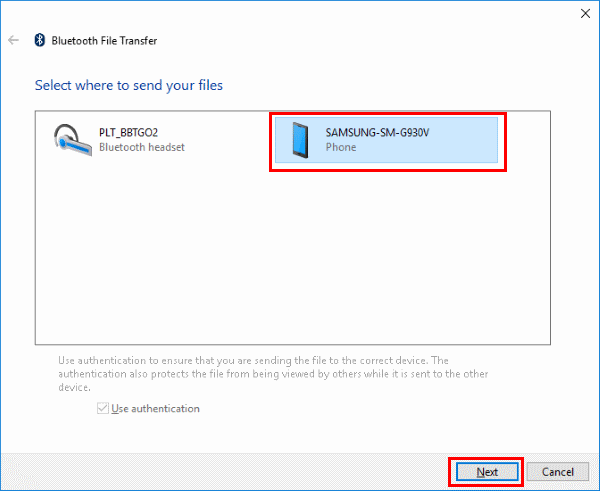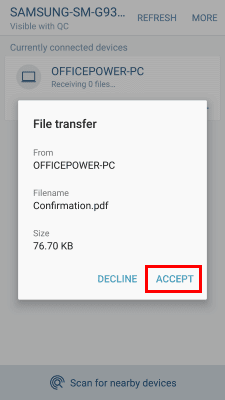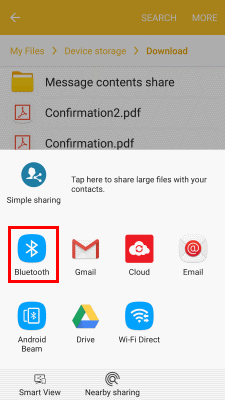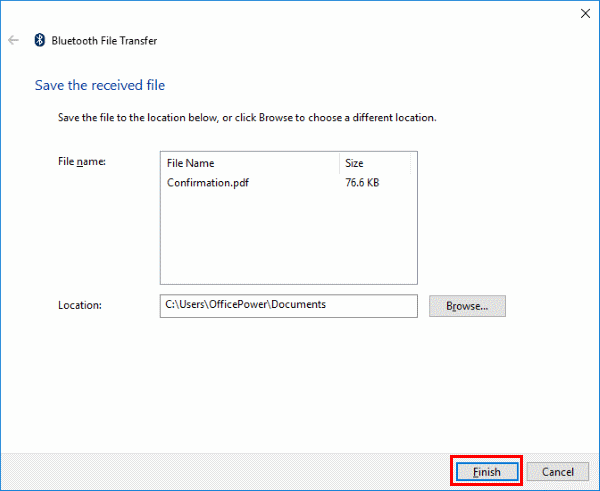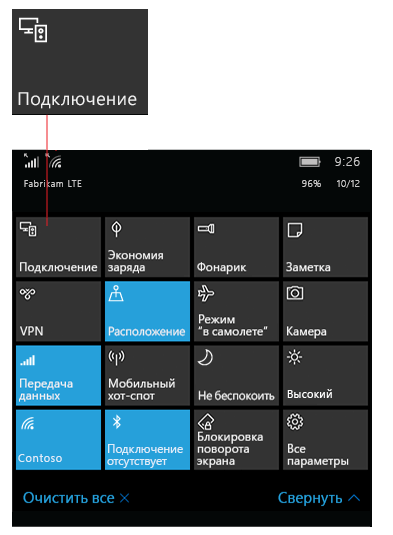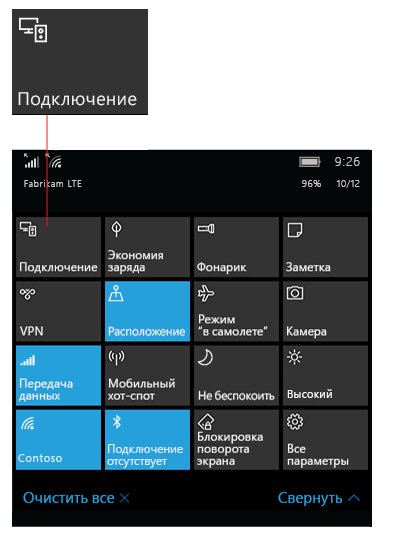- Transfer Files Between Android & Windows 10 Via Bluetooth
- Pairing the Android and Windows 10 Devices
- Send Files to Android From Windows 10
- Receive files on Windows 10 from Android
- You Might Also Like
- Reader Interactions
- Comments
- Как соединить систему Windows Mobile с устройствами Bluetooth
- How to switch from Windows Phone to Android Phone
- How to switch from a Windows Phone to Android Phone
- Step 1: Move Contacts and Calendar from Windows Phone to Android Phone
- Step 2: Transfer your data from Windows Phone to Android Phone
- Step 3: Sync Old Data with Google Account
Transfer Files Between Android & Windows 10 Via Bluetooth
By Mitch Bartlett 32 Comments
If you’re without a cable and wish to quickly transfer files via Bluetooth between your Android device and Windows 10 computer, here’s how it’s done.
Pairing the Android and Windows 10 Devices
- From your Android, go to “Settings” > “Bluetooth” and turn Bluetooth on. Ensure your Android is set to be discoverable via Bluetooth.
- From Windows 10, go to “Start” > “Settings” > “Bluetooth“.
- The Android device should show in the list of devices. Select the “Pair” button next to it.
- Windows 10 and your Android will show a passcode. Ensure that the codes match on both devices. Tap “OK” on the Android and “Yes” on Windows 10. Otherwise select “No” or “Cancel“.
- The devices should then be paired together. Select “Send or receive files via Bluetooth” from the Windows 10 device.
- Choose “Send files” to send files to your Android or “Receive files” to receive files from the Android.
Send Files to Android From Windows 10
- After selecting “Send files” from Windows 10, select your device for where to send your files, then select “Next“.
- Select “Browse“, then navigate to the folder that contains the files you wish to send. You can hold the “CTRL” key and select multiple files if desired. Once you have the file(s) selected, select “Open“.
- The files should show in the “File names” field. Select “Next“.
- From the Android, choose to “Accept” the file transfer.
- The files should successfully transfer between devices.
Receive files on Windows 10 from Android
- After selecting “Receive files” in Windows, choose the “Share” option for any file on the Android device, then select “Bluetooth“.
- From the Android, select the Windows 10 PC as the you want to send to.
- The file should successfully be received on the Windows device. Select “Browse…” if you wish to change the location the file will be saved to. Select “Finish” and the file will be saved to your PC.
You Might Also Like
Reader Interactions
Comments
Works for one file/pic at a time. I need to send multiple pics via bluetooth. One at a time sucks.
Dear reader,
Yes, your guide really helped me to finally transfer a couple of files to my Android device. More than that: you were my last resort as everyone else was referring me to usb connection. That one I know very well, but recently for some reason the usb connection only allows files to be transferred from android to pc. I needed the reverse, and your webpage helped me to achieve this goal.
Tham you very much.
I want to use the Bluetooth feature to browse files on my phone using the browser. Is this possible? It would be terribly painstaking to transfer one file at a time
as mentioned above this manual shows only how to connect android device with wind10 pc/laptop. So have to take some time to figure it out myself.
i removed device from pc memory and paired it again – in this case i use tickbox “allow to read contacts and call history”. After was able to send and receive files as per manual above. Silly but seems like a glitch in system connection setup. Enjoy
As usual with bluetooth – it doesn’t work. The article doesn’t say what to do when getting “Sending failed”. There is never a reason provided for these kind of messages. Bluetooth is unreliable and it doesn’t work as you say it does.
Aditya pandey says
My laptop doesn’t receive any sort of file from my android device except images I have no idea what the problem is whenever I try to send a video or an mp3 file it would not connect
Thank you to David Spector for his guidance. Worked for me on my Android 9 phone and Windows 10 pc.
The transfer isn’t quick, Bluetooth has limited bandwidth, but does get the job done. In my case a two minute video of 60MB that was too big for MMS or Gmail.
Thank you very much.Step by step answer solved all my doubts.I can easily send and receive files now,thank you.
This article solved my problem ! Thank you for your contribution to the world!
Thanks a lot for this tutorial, I couldn’t figure out why my phone wasn’t able to send files to my computer, turns out I just had to use the “receive files” option as detailed here
Yes, this helped ! I was not performing step 6 of this tutorial. I was frustrated that I wasn’t able to Bluetooth my phone’s photos to my laptop. Thanx for this article and for helping me out !
Article uses the word ‘should’ a lot. Unfortunately, it all falls apart at the first one. Neither Windows 10 PC or Samsung Android phone see each other when I scan for devices. So, I can get no farther and article doesn’t address what to do if ‘should’ doesn’t work.
Thank you. It worked. Earlier I did not select settings – bluetooth & other devices-send or receive files via Bluetooth – receive. Without this selection, it is impossible to launch a file transfer from my phone.
Thank you , thank you, thank you. All the Microsoft “help” instructions were a waste of much time. This worked.
Rodman Browning says
Didn’t work for me. Contacted MS phone support and they couldn’t resolve the issue either. Fortunately, I dual boot Linux and it works flawlessly. So, it must a Windows issue.
David Spector says
After much experimentation, here is what worked for me:
1. On Windows 10, right-click on Bluetooth icon in notification/task tray. Select Receive a File.
2. On the Android cell phone, select a photo to send then click the Bluetooth icon in the home page. It should search and then show you the name of your Windows 10 computer. Click on the name. It should send the file.
3. Click on Finish on Windows 10.
4. A copy of the file will now be located in the Document folder. It will just have a number as its name, and the JPG extension.
This one did extremely help. TNXS,.
Norm Brown says
Hi
How to I transfer several files at once using Bluetooth transfer and specifying several files. The transfer fails after 1 file and part of the next one is transferred. I am using a galaxie s5 and a Microsoft Surface.
I have several hundred pictures to transfer.
Thanks for your assistance
Norm Brown
tried this but did not work. I get message on android (LG g5) that says file not sent.
help?
Michael Moser says
This works up to 6 files. If one selects and wants to send more then somewhere around half of the 7th file the transfer always stalls. Reproducibly! Quite annoying!
“Tested” between an MS Surface Pro 4 (Windows 10) and a Samsung Galaxy S7 (running Android 8.0) – all patched and up-to-date…
Wow! Thank you so much for this information. It worked wonders. I really appreciate your help.
My S7 is paired with my laptop windows 10. But every time I want to sent a file from my phone, it says that it can not be done or that my laptop can not accept it. I have tried everything.
I use A5 which I have updated with windows 10. My phone does not show up on my laptop. Is this because windows 10 supports bluetooth 5.0 and A5 only has 4.2?
What needs to be done?
Brilliant, thanks. Worth noting that, if you hold your finger on a thumbnail image in Gallery in Android, it switches to the mode that lets you “tick” multiple images to send in one go. It’s pretty slow to transfer (or it is from my old Samsung A3) but it gets round the problem of not having a cable to hand.
Being able to browse the files on the phone from the Windows laptop would be really handy!
Как соединить систему Windows Mobile с устройствами Bluetooth
Технология Bluetooth позволяет использовать с телефоном все виды беспроводных устройств – гарнитуры, наушники, комплекты громкой связи в автомобиле, динамиков, мониторов состояния Bluetooth – и это только несколько примеров.
Начните с сопряжения устройства Bluetooth с телефоном. Способ, которым это следует делать, зависит от типа используемого устройства Bluetooth.
Подключение гарнитуры, автомобильного комплекта или другого звукового устройства Bluetooth:
- Включите звуковое устройство Bluetooth и сделайте его видимым для компьютера.
Способ установки устройства в качестве видимого зависит от конкретного устройства. Чтобы узнать, как это сделать, просмотрите инструкцию по эксплуатации вашего устройства или посетить сайт производителя.
Проведите пальцем вниз от верхнего края экрана, чтобы открыть Центр поддержки Windows Mobile, а затем выберите пункт Развернуть. Убедитесь, что позиция Bluetooth включенf, и выберите пункт Подключить → Имя устройства.
Если появятся какие-либо дополнительные инструкции, выполните их. Если нет, то это значит, что устройство подключено и вы можете использовать его.
Bluetooth-устройства, как правило, соединяются с телефоном автоматически каждый раз, когда оба устройства находятся в непосредственной близости друг от друга и включена связь Bluetooth.
Подключение клавиатуры, мыши или другого устройства Bluetooth:
- Включите устройство и сделайте его видимым для Windows Mobile.
- На рабочем столе проведите пальцем по экрану, чтобы перейти к списку Всех приложений, а затем выберите пункт Параметры → Устройства → Bluetooth.
- Включите отображение Состояния подключения Bluetooth, выберите устройство и выполните дополнительные действия в соответствии с инструкциями, если они будут отображаться.
How to switch from Windows Phone to Android Phone
Windows Phones were unarguably a breath of fresh air back in 2011. But, let’s just accept the fact that Windows Phones aren’t competing well as people would expect. Surely, there’s the app store which is better than it used to be but few big names are still missing, and people are done living without those essential apps. I mean, of course, the lack of apps was one of the deal-killer factors here.
There are a lot of factors we consider these days before buying a new phone. The build quality, camera, hardware, display and most importantly its ecosystem because that’s what decides your overall experience. If you are already familiar with one OS efficiently, moving to another seems pretty daunting, and why wouldn’t it be? After all, you’ve invested time understanding the entire ecosystem.
So, now when you’ve finally decided to enter the realm of Android OS, your mind would definitely be flooded with lots of queries such as how to switch from a Windows Mobile Phone to Android phone without losing your data, how to transfer contacts & data from a Windows phone to Android phone, etc. Don’t you worry! We have got you covered and tried to make this transition smooth with this step by step guide.
How to switch from a Windows Phone to Android Phone
Step 1: Move Contacts and Calendar from Windows Phone to Android Phone
Since you are a Windows phone user, chances are pretty high that you are using a Microsoft account. All you have to do use your Gmail and the Microsoft account to transfer calendar and contacts from Windows phone to Android phone. Here is how you can sync Outlook contacts and calendar later on Android device.
1. First and foremost, take the backup and sync everything with your Windows account. You simply need to go to the Settings and tap on it. You will see Email+accounts on the list, tap on Hotmail and enter your credentials. When the screen prompts you to sync up the data, tap on Contacts, email and calendar. The phone will take some time to sync all your data and you are done with the first step.
2. Now, here is how you can sync that data on your Android device. Just go to the settings, tap on the “Account” option and click on “Add account.” There, you are supposed to enter your Microsoft account email address and password. Once done logging in, you’ll be asked to set up your account. Click on the options of Sync email, calendar, and contacts. This way your Microsoft account will sync with the new device, and you will have your calendar and contact details on your new Android phone.
Step 2: Transfer your data from Windows Phone to Android Phone
1. You can painlessly transfer data from Windows phone to Android phone through your desktop in an old-fashioned way. Simply connect your Windows phone to your desktop using a Micro USB cable. Select the item you want to have on your new Android device and paste them into a folder. Then connect your Android device to your desktop in the similar fashion and get all the data on your phone from that folder be it photos, music, videos or documents.
2. If you don’t have PC, nevermind! We’ve got you covered anyway. There are plenty of third-party apps available, like Phone Copier, that help to transfer data between smartphones. SHAREit is another one that is available for both Windows and Android platforms. You just need to download SHAREit app on both the devices. And yes, don’t forget to connect to the Wi-Fi Hotspot created by SHAREit on the Windows device. You need to be connected with Hotspot to send the files.
Now open it up on Windows phone, tap on the send button and choose the photos, music, docs you want to have on Android device. Once selected, tap on the device name showing on the app’s radar and the files will be sent.
Step 3: Sync Old Data with Google Account
Unlike iOS ecosystem, the only Google necessity you need on an Android smartphone is a Google account. Now that you have your old data on your new Android device, we would suggest you sync it with your Gmail account. It makes things a lot easier to access, and it is always a good idea to do it in advance.
Pro Tip
As you’ve just been through the entire process of how to switch from a Windows phone to Android phone, let me tell you there is no way you can move app data. Hence, if your next question is “how to transfer WhatsApp messages from Windows phone to Android phone”, I am afraid there’s no such way. This is not just the case with Windows OS; even other ecosystems do not let users access the app data.
So, if you have been planning to move from Windows Mobile Phone to Android phone, these tips will come handy to make your transition as painless as possible. If you’ve done it using a different way, let us know your experience in the comment section, we would be more than happy to learn from you.
Planning to switch to iPhone? Read our post on how to switch from Windows Phone to iPhone.
Date: January 25, 2018 Tags: Android, Phones