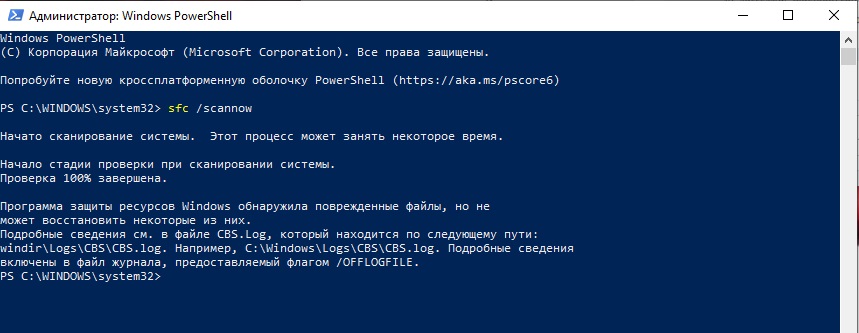- Плохой звук в Bluetooth наушниках: он прерывается, есть задержки, легкое шипение и т.д.
- Что можно сделать, для улучшения звука в Bluetooth наушниках
- На Windows 10 сломалась передача звука по Bluetooth. Как устранить проблему
- Как исправить проблемы со звуком при использовании Bluetooth аудиоустройств в Windows 10 May 2019 Update
- Почему плохое качество звука через наушники Bluetooth в Windows 10, что делать?
- Почему через Bluetooth воспроизводится плохой звук?
- Установка стерео режима
- Отключение громкой связи
Плохой звук в Bluetooth наушниках: он прерывается, есть задержки, легкое шипение и т.д.

Беспроводные наушники существенно потеснили «классику» с Jack-штекерами, однако, в ряде случаев качество звука в них оставляет желать даже не лучшего, а наилучшайшего. 👌
Причем, что интересно: столкнуться с этим можно как на дешевых и бюджетных устройствах, так и на дорогих (чаще всего наблюдаются: «шипение», микро-фризы (задержки), заикания и т.д.).
В общем, со всем этим «добром» вполне можно попробовать справиться — достаточно изменить ряд параметров, о которых пойдет речь ниже (в любом случае, кроме 5 мин. вы ничего не теряете — возможно вам и не придется покупать новые наушники и тратить на них средства. ) .
И так, теперь к делу.
Как правильно подключить беспроводные наушники (по Bluetooth) — инструкция для начинающих
Что можно сделать, для улучшения звука в Bluetooth наушниках
👉 Первый совет достаточно банален. Попробуйте перезагрузить компьютер (телефон) и заново подключить наушники к системе (при такой процедуре все службы и устройства инициализируются вновь, и нередко проблема сама-собой разрешается) .
Ниже на скриншоте показаны разделы настроек с данными опциями в Android 9.0 и Windows 10.
Android, Windows — переподключение наушников
👉 Расстояние между наушниками и устройством воспроизведения
Многие пользователи включают воспроизведение музыки на телефоне и кладут его куда-нибудь в рюкзак, карман, а то и вовсе уходят в другую комнату 👀 (Bluetooth, конечно, технология добротная — но это не Wi-Fi, и нередко такие, казалось бы, простые «препятствия» могут сказаться на качестве сигнала).
Рекомендация простая: попробуйте включить воспроизведение какой-нибудь музыки (например) находясь возле телефона/ПК, так, чтобы между ним и наушниками не было никаких препятствий.
👉 Версия Bluetooth
Bluetooth — как известно, это спец. протокол, который постоянно дорабатывается (и у него достаточно много версий). Разумеется, наушники и ноутбук (телефон) поддерживают какую-то конкретную версию Bluetooth (у современных устройств она, как правило, 4.0+).
К чему всё это я. Дело в том, что в версии протокола Bluetooth 4.2 была улучшена стабильность, скорость передачи данных и устранены «ошибки» (которые в некоторых случаях приводили к помехам).
Характеристики беспроводных наушников
Так вот, обратите внимание какую версию протокола поддерживают ваши наушники и адаптер. Если ниже, чем Bluetooth 4.2 — есть смысл обновить их.
1) Как узнать версию Bluetooth. Какие Bluetooth адаптеры и наушники лучше, в чем отличие разных версий — см. инструкцию
2) Где купить Bluetooth адаптер и наушники по бросовым ценам — см. перечень онлайн-магазинов
👉 Проверьте MP3-треки
Чистота звука серьезно зависит от качества воспроизводимых вами файлов (чаще всего это MP3). Оценить качество композиции в MP3 — можно по битрейту (обычно, чем он выше — тем лучше и чище звук).
В этом плане порекомендую не загружать композиции битрейтом ниже 240 Кбит/с (еще лучше перейти на FLAC (спец. образы с меньшей степенью сжатия звука)). Попробуйте воспроизвести подобные композиции — улучшится ли звук.
Свойства MP3 файла
👉 Для ПК/ноутбуков на Windows: п роверьте настройки звука в панели управления
Не всегда Windows автоматически может правильно определять «куда» подавать звук (и иногда из-за этого звук может либо вовсе пропадать, либо начать резонировать и появл. помехи).
Для начала рекомендую открыть 👉 панель управления Windows и перейти во вкладку «Оборудование и звук/Звук» . Обратите внимание, чтобы «зеленые галочки» стояли только на ваших подключенных наушниках (обычно, присутствуют два устройства: «головной телефон» (это микрофон) и «наушники»).
Если у вас не так, как на скрине ниже 👇 — кликните правой кнопкой мыши по подключенному устройству и в меню выберите опцию «Использовать по умолчанию» .
Подключенные наушники с зелеными галочками
После, советую открыть свойства наушников.
Затем перейти во вкладки «Пространственный звук» и «Улучшения» («Enchancements») и отключить все доп. эффекты (снять галочки со всех пунктов, как на скрине ниже 👇).
Отключаем пространственный звук и различные эффекты
Если вы не пользуетесь микрофоном — не лишним будет отключить беспроводную телефонную связь (это поможет исключить помехи, связанные с наложением звука из динамиков наушников на микрофон (то же эхо или свист)) .
Чтобы это сделать — нужно нажать сочетание Win+R, в окно «Выполнить» ввести команду control printers и нажать OK. Должно открыться окно с устройствами и принтерами — в нем откройте свойства своих наушников (см. пример ниже 👇).
Свойства — устройства и принтеры
Во вкладке «Службы» снимите заветную галочку и сохраните настройки. 👇
Беспроводная телефонная связь
Также не могу не отметить, что в Windows 10 есть хороший мастер устранения неполадок (т.е. ОС самостоятельно проверит все службы и параметры, влияющие на качество звука) . Для его запуска — в этом же окне («Устройства и принтеры») кликните правой кнопкой мыши по наушникам и выберите опцию «Устранение неполадок» .
Мастер устранения неполадок
👉 Пару доп. советов для дополнительной диагностики
- подключите к ПК/ноутбуку/телефону проводные колонки или наушники: нет ли в них посторонних шумов, всё ли в порядке.
- обновите драйвер на аудио-карту (также в помощь: что делать, если нет значка Realtek HD);
- отключите от ПК/ноутбука/смартфона другие Bluetooth-устройства, оставьте только наушники;
- если вы тестируете наушники вблизи СВЧ-печи, Wi-Fi роутера, и пр. устройств — попробуйте отойти от них на некоторое расстояние (прим.: если устройства близко к друг другу — они могут создавать помехи) ;
- если вы слушаете интернет-трансляцию — попробуйте использовать локальные MP3 файлы (т.е. воспроизводить треки с накопителя телефона/ПК);
- убедитесь, что между наушниками и устройством, к которому вы их подключили — нет препятствий: стена, зеркало, и т.д.;
- порекомендовал бы также попробовать сменить Bluetooth-адаптер, дабы они сейчас не так дорого стоят (особенно это касается ПК со встроенными в мат. плату адаптерами).
Кстати, у меня на блоге была уже как-то заметка об устранении различных шумов в наушниках и колонках (там, конечно, речь шла о проводных устройствах). На всякий случай привожу ссылку на нее ниже 👇 — вдруг после диагностики окажется, что у вас плохой звук не только в Bluetooth-гарнитуре, но и в обычных проводных наушниках.
Шипение, шум, треск и другой посторонний звук в колонках и наушниках — как найти и устранить причину
На Windows 10 сломалась передача звука по Bluetooth. Как устранить проблему
Некоторые пользователи Windows 10 столкнулись с проблемой. В колонках или наушниках, подключенных к компьютеру через Bluetooth, звук стал прерывистым или вообще отсутствует.
Как выяснилось, эта проблема вызвана багами в патче, который вышел недавно. Речь идёт о накопительном обновлении с индексом KB4505903, которое приходит на Windows 10 May 2019 Update.
В некоторых случаях при попытке вывести звук через Bluetooth источником звука остаётся внутренний динамик устройства. Даже если система позволяет направлять звук по Bluetooth, качество звучания крайне низкое — с искажениями, паузами или прерываниями.
По словам Microsoft, после установки KB4505903 из операционной системы полностью удаляется Intel Bluetooth Adapter. Переустановить его или активировать заново невозможно. Компания советует провести проверку системы, при которой целостность системных файлов восстанавливается.
Как решить проблему с Bluetooth в Windows 10:
- Нажмите правой кнопкой мыши на меню «Пуск» и запустите Windows PowerShell от имени администратора.
- Введите команду sfc /scannow и нажмите Enter.
- Будет проведено сканирование системы на наличие ошибок. По завершению проверки перезагрузите компьютер.
Как исправить проблемы со звуком при использовании Bluetooth аудиоустройств в Windows 10 May 2019 Update
Если вы регулярно устанавливаете обновления Windows 10, то могли заметить проблемы со звуком при использовании внешних динамиков Bluetooth, который стали проявляться после установки июльского обновления KB4505903. Данная проблема возникает на компьютерах со встроенными динамиками и проявляется в виде подлагиваний при воспроизведении звука на внешних аудиоустройствах Bluetooth.
В официальном документе поддержки Microsoft также сообщает о других симптомах: невозможность подключения колонок Bluetooth к компьютеру, плохое качество звука через динамики Bluetooth или воспроизведение звука через встроенные динамики ПК вместо колонок Bluetooth. Пока Microsoft не исправила проблему, вы можете попробовать обходное решение, которое восстановит работоспособность Bluetooth аудиоустройств.
Перед приведенных данных шагов убедитесь, что вы сохранили прогресс работы в открытых программах, так как вам будет необходимо перезагрузить компьютер в конце процесса.
- Нажмите сочетание клавиш Windows + R на клавиатуре, чтобы открыть окно «Выполнить».
- Введите cmd и нажмите сочетание клавиш Ctrl + Shift + Enter на клавиатуре, чтобы запустить командную строку от имени администратора.
- Введите команду sfc /scannow и нажмите Enter на клавиатуре. Начнется сканирование системы, данный процесс займет несколько минут. Эта операция позволяет устранить рспространенные проблемы с системой, в том числе связанные с Bluetooth аудио.
- Нажмите кнопку Пуск.
- Нажмите кнопку управления питанием компьютера.
- Выберите Перезагрузка. Перед перезапуском убедитесь, что вы сохранили прогресс работы.
После выполнения этих шагов вы сможете без проблем использовать внешние колонки или наушники Bluetooth с ПК Windows 10.
Почему плохое качество звука через наушники Bluetooth в Windows 10, что делать?
При подключении наушников Bluetooth к компьютеру с Windows 10 сталкиваетесь с плохим качеством звука? По количеству дискуссий на разных форумах эта проблема довольно распространена. Однако ее можно исправить с помощью настроек в Windows 10.
Связь по Bluetooth освобождает нас от кабелей, но в то же время может создавать другие проблемы. Одна из них — плохое качество звука в Windows 10. Наушники Bluetooth при подключении воспроизводят звук, но передается он в плохом качестве — ему не хватает низких частот, кажется шумным и даже немного «роботизированным».
Почему через Bluetooth воспроизводится плохой звук?
Если после сопряжения со смартфоном претензий к качеству звука у нас не возникает, но при подключении к компьютеру он едва слышен, причину нужно искать в настройках Windows 10. С чем это связано?
Источником неполадки при сопряжении к ПК являются настройки наушников Bluetooth, установленные по умолчанию. Устройство чаще всего работает в двух режимах — Hands-free или Stereo.
Hands-free позволяет использовать как наушники, так и микрофон, но тем самым снижает качество воспроизводимого звука. Стерео режим предлагает более высокое качество аудио, но тем самым деактивирует микрофон.
Поэтому, если сталкиваетесь с плохим качеством, скорее всего, система автоматически назначила Hands-free. Решение состоит в том, чтобы переключить наушники в стандартный стерео режим. В зависимости от модели, это можно сделать путем установки соответствующего аудиоустройства по умолчанию, либо в его параметрах.
Установка стерео режима
Первый способ – это установить аудиоустройство по умолчанию. Это связано с тем, что некоторые модели наушников Bluetooth при сопряжении с компьютером отображаются дважды. Одна запись отвечает за использование режима Hands-free, вторая – за стерео. Скорее всего, Windows установила вариант Hands-free как устройство по умолчанию, поэтому его нужно изменить.
Щелкните правой кнопкой мыши на значке динамика в правом нижнем углу экрана и в раскрывающемся меню выберите «Открыть параметры звука». Справа отобразятся ссылки на дополнительные параметры. Выберите Панель управления звуком.
Появится классическое окно настройки. На вкладке Воспроизведение будут отображены все аудиоустройства. Убедитесь, что в списке присутствуют две записи наушников – с надписью Hands-free и Stereo.
Если это так, кликните правой кнопкой мыши на Stereo и выберите «Использовать по умолчанию».
Таким образом, потеряете возможность использовать микрофон, но звучание будет намного лучше. После изменения устройства может потребоваться перезапустить программы, которые воспроизводят текущее аудио, например, фоновые игры.
Отключение громкой связи
Второй способ предназначен для тех, у кого на панели управления звуком отсутствуют две записи. В этой ситуации опция скрыта в более глубоких настройках.
Снова вызовите окно со списком аудио устройств, то есть щелкните правой кнопкой мыши на динамике в области уведомлений, откройте параметры звука, затем нажмите на ссылку панели управления в правой части окна.
Найдите наушники в списке устройств и дважды щелкните на них левой кнопкой мыши.
Перейдите на вкладку «Службы», а затем в списке доступных функций снимите флажок с Handsfree telephony. Сохраните изменения на «ОК». Когда отключите эту опцию, устройство будет работать в стерео режиме.