- Блог Евгения Крыжановского
- Я научу вас ремонтировать свой компьютер!
- Режим модема в Windows 10 с разных устройств
- Как включить режим модема на Windows 10
- Применение мобильника в качестве модема в ОС
- Как с iPhone происходит раздача Wi-Fi
- Режим по Bluetooth
- Использование Android-смартфона в качестве Bluetooth-модема
- Этап 1: Подготовка
- Этап 2: Сопряжение устройств
- Этап 3: Включение модема
- Подключение к интернету по Bluetooth (Windows)
- Профиль Bluetooth PAN
- Профиль Bluetooth DUN
- Строка инициализации модема
Блог Евгения Крыжановского
Я научу вас ремонтировать свой компьютер!
Режим модема в Windows 10 с разных устройств
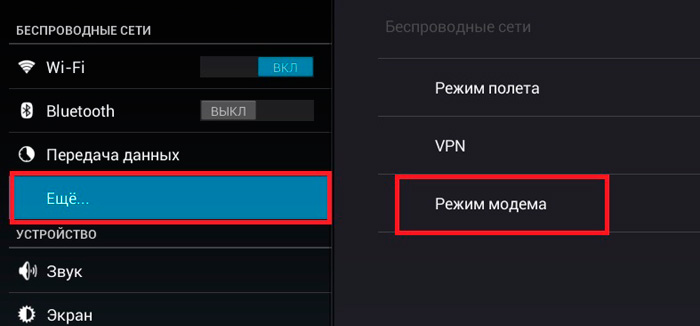
Как включить режим модема на Windows 10
Для выполнения такой операции потребуется в разделе «Сотовая связь» в меню настроек выполнить диагностирование режима включения передачи информации по сети. Для этого применяется строка «Сетевые данные». При отключении данной функции нет возможности видеть режим модема в расположенных внизу настройках.
На основном экране настроек iPhone или меню характеристик сотовой связи делаем клик по окошку «Режим модема» и производим его включение.
В случае необходимости воспользоваться функционалом Bluetooth и Wi-Fi следует активировать и эти позиции, чтобы обеспечить доступ телефона и посредством USB, и с применением Блютуз. При работе с аппаратом следует учитывать такой нюанс, как указание раздаваемого мобильником персонального пароля вайфай.
Применение мобильника в качестве модема в ОС
Данная операционная система наиболее популярна среди пользователей, что обусловило ее установку на компьютерных устройствах, как самый часто встречающийся выбор. Сегодня мы рассмотрим принцип взаимодействия 10 версии Винды и 6-й модели iPhone для выполнения рассматриваемой операции.
Вариант с USB в такой ситуации позволит сделать подсоединение только при установленном Apple iTunes. Проблем со скачиванием данного продукта не возникает, если зайти на сайт его разработчика.
Использование родного для зарядки провода необходимо для соединения через кабель к компьютеру. Важно не забыть подтвердить согласие о полном доверии к нашему ПК при появлении соответствующего запроса. Если не сделать подобного подтверждения, запустить модем не удастся.
После произведенных действий Интернет будет активирован посредством образовавшегося подсоединения «Apple Mobile Device Ethernet». Не забываем кликнуть по расположенному внизу в меню иконке соединения. Таким способом проверяется состояние соединения. Открывается графа информации сетевого доступа. Список возможных вариантов подключения выбирается в левой части меню с пунктом внесения поправок в работу адаптера.
Как с iPhone происходит раздача Wi-Fi
Использование в роли «роутера» или как точки доступа данной сети также возможно при ее включении в процессе активации нового режима. Для нормального функционирования указываем персональный пароль и имя администратора мобильного устройства после подсоединения к сети беспроводного типа. Данная информация имеется в настройках модема на телефоне.
Интернет обычно без проблем начинает функционировать на стационарном ПК или лэптопе. Отсутствие потенциальных сбоев в работе гарантирует его нормальное взаимодействие со всеми другими сетями Wi-Fi.
Режим по Bluetooth
Такой вариант использования андроида потребует добавления работающего устройства в операционку. При этом есть один обязательный для исполнения момент – Блютуз должен быть активирован и на ПК, и в мобильнике. Само добавление выполняется разными способами:
- Нажимаем значок устройства в области уведомлений и переходим в раздел добавления Bluetooth.
- Простой метод – вход через меню «Пуск» на панели управления в раздел работы с принтерами и устройствами с последующим кликом по верхней строке, предназначенной для управления операцией по добавлению устройства.
Затем последовательно в параметрах Windows 10 открываем «Устройства» и Блютуз, что необходимо для автоматического поиска нужного устройства.
Практически мгновенно ПК находит iPhone и можно нажать на соответствующий значок, чтобы выполнить действия по связи и «Далее».
После появления запроса на смартфоне кликаем по объявлению о создании пары. Нажатие «Да» на компьютере делается при вопросе об идентичности полученного кода на мобильнике с аналогичным секретным показателем.
Вход в меню подключений требуемой сети производится в завершение всего объема вышеприведенных операций последовательным нажатием Win+R м переходом на ncpa.cpl и кликом по Enter. Делаем нажатие по обзору устройств сети Блютуз после его выбора, чтобы иметь доступ к просмотру окошка с изображением нашего андроида. Мышкой нажимаем по данной иконке и находим перечень потенциально доступных подключений и точки доступа. Теперь начинается функционирование Интернета на любом виде компьютера.
Довольно часто созданный нами режим пропадает в имеющихся настройках. Для устранения такой ситуации нужно выполнить проверку активного состояния функции передачи информации в устройстве и уточнить, что не произошла потеря сети.
Запись опубликована 14.03.2019 автором Ольга в рубрике Моя жизнь с метками Windows 10, модем. Отблагодари меня, поделись ссылкой с друзьями в социальных сетях:
Использование Android-смартфона в качестве Bluetooth-модема
Этап 1: Подготовка
Перед началом использования следует провести подготовку, которая включает в себя такие шаги:
- Проверьте, работают ли на Android и на целевом компьютере нужные модули: в первом случае Bluetooth и GSM, во втором – только первый.
- Также убедитесь, что на ПК обновлены драйвера.
- Для работы рассматриваемой возможности нужно, чтобы на телефоне были активны 3G или 4G.
- Использование Android-гаджета в режиме модема сильно разряжает батарею, поэтому перед выполнением инструкции его лучше подключить к зарядке.
Этап 2: Сопряжение устройств
Для подключения к интернету через Bluetooth понадобится создать соответствующее соединение.
Далее активируйте переключатель «Включить Bluetooth».
Также можете использовать кнопку из «шторки», если вывели её туда.
Теперь переходим к компьютеру, для примера покажем соединение с Windows 10. Откройте панель уведомлений щелчком по соответствующему значку в системном трее, далее наведите курсор на плитку подключения Bluetooth, кликните по ней правой кнопкой мыши и выберите «Перейти к параметрам».
Щёлкните по элементу «Добавление Bluetooth или другого устройства».
В следующем окне тапните «Bluetooth».
Будет отображено сообщение с кодом соединения, запомните эти цифры.
Взгляните на телефон и проверьте, соответствует ли код, затем нажмите «Принять».
На компьютере кликните «Подключиться».
После этой процедуры устройства должны соединиться. Если этого не произошло, повторите включение Блютуза на компьютере и сопряжения обоих девайсов.
Этап 3: Включение модема
Для решения непосредственно нашей задачи нужно проделать следующее:
- Откройте «Настройки» – «Беспроводные сети» – «Дополнительные функции». Должен появиться переключатель «Bluetooth-модем», нажмите на него.
Таким образом мы настроили режим блютуз-модема на телефоне. Для использования этой возможности на компьютере с Windows 10 нужно открыть системный трей, кликнуть правой кнопкой по значку «синезуба» и выбрать вариант «Присоединиться к личной сети (PAN)».
В списке устройств найдите телефон, который используется как модем, кликните по нему правой кнопкой мыши и выберите пункт «Подключаться через» – «Прямое соединение».
Проверьте работу интернета – запустите браузер и перейдите на какую-нибудь страницу. Если всё сделано правильно, соединение с сетью заработает и на ПК.
Подключение к интернету по Bluetooth (Windows)
Большинство мобильных телефонов, имеющих функцию Bluetooth, при подключении к компьютеру могут использоваться для выхода в интернет через мобильную связь. Устройства на Android (телефоны и планшеты) также позволяют раздавать по Bluetooth интернет, получаемый по Wi-Fi.
В данной инструкции показано, как настроить подключение по Bluetooth между компьютером и мобильным устройством (телефоном или планшетом), работающим на Android, или другим мобильным телефоном, например, старая Nokia Asha 302, работающая на платформе S40, для выхода в интернет.
Примечание: ниже подразумевается, что на раздающем телефоне уже настроен и работает интернет.
Профиль Bluetooth PAN
Современные телефоны/планшеты на Android, а также ряд старых мобильников поддерживают профиль Bluetooth PAN (Personal Area Network — Персональная сеть) для раздачи интернета.
Следует отметить, что не все версии Android имеют данную функцию. Чтобы проверить ее наличие в Вашем устройстве, откройте пункт «Дополнительно» (или «Еще > Режим модема») в разделе «Беспроводные сети» настроек Android. Если там присутствует пункт «Bluetooth-модем», Ваше Android-устройство может раздавать 3G/4G или Wi-Fi интернет по Bluetooth.
Достаточно активировать опцию «Bluetooth-модем» для того, чтобы автоматически включился модуль Bluetooth и Android-устройство было готово к раздаче интернета.
Если Вы подключаете телефон не на Android, включите модуль Bluetooth на нем, и продолжайте настройку, как написано ниже. Позже Вы увидите, поддерживает ли он профиль Bluetooth PAN, или нет.
Далее нужно выполнить сопряжение телефона с компьютером, имеющим установленный и работающий Bluetooth-модуль.
Примечание: настройки ниже продемонстрированы для Windows 10, в других версиях Windows настройки могут отличаться.
Откройте панель устройств в параметрах Windows (кнопка «Пуск» > иконка «Параметры» > пункт «Устройства» в окне параметров Windows). Если в компьютере правильно установлен и настроен Bluetooth-модуль, Вы увидите переключатель Bluetooth. Активируйте его и нажмите на пункт «Добавление Bluetooth или другого устройства».
В открывшемся диалоговом окне выберите пункт «Bluetooth».
Дождитесь сканирования устройств Bluetooth и кликните на найденный телефон, который должен использоваться для подключения к интернету. Отобразится код сопряжения, также этот код должен появиться на экране телефона. Проверьте, совпадает ли код и подтвердите запросы сопряжения на компьютере и телефоне.
После успешного сопряжения нажмите на пункт «Устройства и принтеры» в разделе «Сопутствующие параметры» панели устройств в параметрах Windows.
В открывшемся окне кликните правой кнопкой мыши по только что подключенному по Bluetooth телефону. Если в контекстном меню присутствует подпункт «Подключаться через > Точка доступа», Ваш телефон поддерживает раздачу интернета с использованием профиля Bluetooth PAN. Кликните по данному пункту чтобы подключиться к интернету через мобильный телефон.
После появления сообщения «Подключение успешно выполнено» можно пользоваться интернетом на компьютере, как при обычном сетевом подключении.
Профиль Bluetooth DUN
Профиль Bluetooth DUN (Dial-Up Networking — Коммутируемое подключение) немного сложнее в настройке, так как требует предварительно узнать в оператора мобильной связи данные о подключении. Также он не позволит получить доступ к интернету по Bluetooth через Android-устройство, подключенное к Wi-Fi. Тем не менее в свое время он был очень популярным.
Чтобы подключиться к интернету, используя профиль Bluetooth DUN, выполните сопряжение компьютера и телефона так же, как и в случае с подключением через профиль Bluetooth PAN.
Нажмите правой кнопкой мыши на подключенном телефоне. Если он поддерживает профиль Bluetooth DUN, Вы увидите такие команды контекстного меню, как «Параметры модема» и «Коммутируемое подключение > Создать коммутируемое подключение…». Как видно на картинке ниже, подключенный в нашем примере телефон Nokia Asha 302 поддерживает оба профиля: Bluetooth DUN и Bluetooth PAN (присутствует также команда «Подключаться через»).
Для подключения к интернету через профиль Bluetooth DUN, выберите подкоманду контекстного меню «Коммутируемое подключение > Создать коммутируемое подключение…» и в открывшемся окне укажите параметры подключения, предварительно узнав их у своего оператора. Оператор должен предоставить следующие данные для доступа к интернету через коммутируемое подключение:
- Номер дозвона (доступа);
- Имя пользователя;
- Пароль;
- Строка инициализации модема.
В одном случае достаточно указать только номер дозвона, в другом – логин, пароль и даже строку инициализации (AT-команду) в параметрах модема. Здесь уже все зависит от оператора связи. Настройки подключения некоторых операторов.
Нажмите кнопку «Подключить», чтобы завершить настройку и выполнить проверку подключения к интернету.
Если параметры подключения введены правильно, будет выведено сообщение об успешном подключении и уже можно пользоваться интернетом на компьютере.
В следующий раз, чтобы подключиться к интернету, кликните по значку сети на панели задач Windows и выберите только что созданное коммутируемое подключение.
Строка инициализации модема
В случае, если оператор предоставляет такой параметр настройки коммутируемого соединения, как «Строка инициализации модема», его нужно указать в свойствах модема. Откройте диспетчер устройств Windows. Для этого можно щелкнуть правой кнопкой мыши по значку «Пуск» и выбрать соответствующую команду контекстного меню или воспользоваться поиском в Widows. В разделе «Модемы» кликните правой кнопкой мыши на модеме, подключенном по Bluetooth, и выберите пункт контекстного меню «Свойства».
В открывшемся окне свойств модема переключитесь на вкладку «Дополнительные параметры связи», в поле «Дополнительные команды инициализации» введите предоставляемую оператором строку инициализации модема и нажмите кнопку «OK».


































