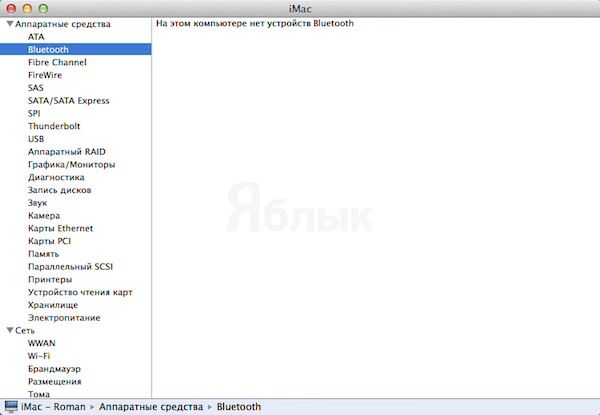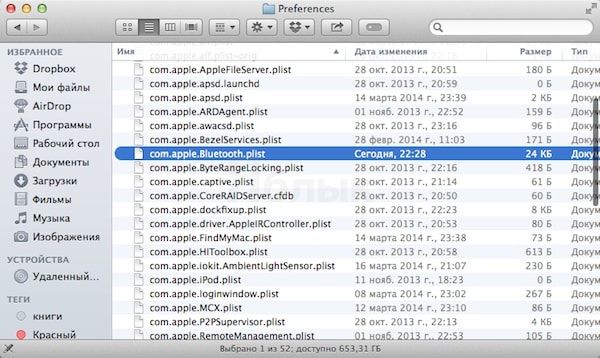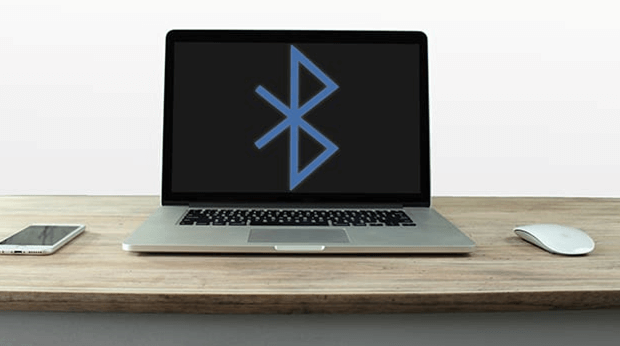- Не работает Bluetooth на Mac? Решение проблемы
- 1. Удалите настройки Bluetooth и перезагрузите компьютер
- 2. Сбросьте настройки SMC
- Как исправить проблему с Bluetooth на Mac
- Как исправить проблемы с Bluetooth на Mac
- Сбросить модуль Bluetooth
- Удалить файл настроек Bluetooth
- Сброс параметров контроллера управления системой (SMC)
- Лонгриды для вас
- Основные способы устранения 5: «Bluetooth Bluetooth недоступен»
- Часть 1. Что такое Bluetooth на Mac?
- Часть 2. Как решить проблему «Недоступный Mac Bluetooth»?
- Часть 3. Как исправить Bluetooth, недоступный на Mac? (Руководство по устранению неполадок)
- Шаг 1. Загрузите и запустите iMyMac PowerMyMac на вашем Mac
- Шаг 2: сканирование системы мусора
- Шаг 3: просмотр и выбор элементов для очистки
- Часть 4. Вывод
Не работает Bluetooth на Mac? Решение проблемы
Некоторые пользователи Mac иногда наблюдают неожиданную проблему с работоспособностью Bluetooth на своем компьютере, чаще всего это происходить после установки обновлений системы или перезагрузки компьютера. В сегодняшней инструкции мы постараемся рассказать Вам что делать, если не работает Bluetooth на Mac.
А в системной информации во вкладке Bluetooth будет отсутствовать информация. Все это позволит заподозрить, что проблема кроется в компьютере, а не внешнем устройстве.
Ниже мы приведем несколько возможных путей решения этой проблемы:
1. Удалите настройки Bluetooth и перезагрузите компьютер
Для начала Вам нужно удалить .plist файл с настройками Bluetooth и позволить компьютеру создать новый:
- Закройте любые программы, которые могут взаимодействовать с Bluetooth, в том числе и Системные настройки.
- Откройте Finder и нажмите сочетание клавиш Command + Shift + G. В открывшемся окне введите адрес для перехода:
- Найдите в этой папке файл com.apple.Bluetooth.plist и удалите его (если в папке есть файл com.apple.Bluetooth.plist.lockfile — удалите и его тоже). Для удаления от Вас потребуется ввести пароль администратора.
После этого перезагрузите компьютер. После его включения Вам придется снова открыть настройки Bluetooth и заново подключить внешние устройства.
2. Сбросьте настройки SMC
Если после удаления настроек Bluetooth так и остался не активным, то попробуйте сбросить настройки SMC: Рекомендуется делать сброс настроек SMC только после выполнения удаления настроек Bluetooth, поскольку некоторые пользователи смогли вернуть функциональность Bluetooth после выполнения обоих манипуляций.
Сброс настроек SMC позволит перенастроить множество системных функций, в том числе и модуля беспроводного соединения.
Процесс сброса Настроек SMC немного отличается в зависимости от характеристик компьютера и его модели. Мы рекомендуем посмотреть официальную инструкцию от Apple.
Источник
Как исправить проблему с Bluetooth на Mac
Некоторые владельцы компьютеров Mac могли заметить проблему с включением Bluetooth, возникающую после перезагрузки или обновления операционной системы. В этом случае вы не можете подключить к компьютеру ни один Bluetooth-аксессуар, будь то клавиатура, мышь или беспроводная гарнитура, а при нажатии на соответствующий значок на верхней панели OS X сообщает, что функция в данный момент недоступна.
Если вы зайдете в информацию о системе, значок которой расположен в разделе «Программы», то обнаружите, что компьютер вообще отказывается распознавать встроенный адаптер Bluetooth. Как же решить эту проблему?
Сперва необходимо удалить файл настроек Bluetooth — его повреждение вполне может вызвать сбой в работе технологии. Для этого запускаем Finder, далее удерживаем одновременно клавиши Command+Shift+G и в появившемся окне вводим следующий путь:
Находим файл под именем «com.apple.Bluetooth.plist» и смело удаляем его. Если по соседству с ним расположен файл «com.apple.Bluetooth.plist.lockfile», проводим с ним эту же операцию.
После этого выключаем компьютер на пару минут. Стоит отметить, что важно полностью отключить рабочую машину, а не перезагрузить ее — в противном случае эффекта не будет.
Включаем Mac, заходим в меню Bluetooth в системных настройках и пробуем его включить. Ошибка должна исчезнуть, но если она остается, воспользуемся вторым способом.
Он заключается в сбрасывании параметров контроллера управления системой (SMC), которое позволяет нормализовать работу вентиляторов компьютера, подсветки клавиатуры, яркости дисплея, питания и так далее. Подробная инструкция размещена на официальном сайте технической поддержки Apple и состоит из пяти этапов.
1. Выключите компьютер.
2. Подсоедините адаптер питания MagSafe к источнику питания, подключив его к компьютеру Mac, если он еще не подключен.
3. Нажмите на встроенной клавиатуре одновременно клавиши Shift + Control + Option (слева) и кнопку питания.
4. Одновременно отпустите клавиши и кнопку питания.
5. Нажмите кнопку питания, чтобы включить компьютер.
После проведения всех этих манипуляций Bluetooth вновь будет работать нормально. В случае, если этого не произошло, проблема, скорее всего, в самом «железе», и решить ее можно только в сервисном центре.
Источник
Как исправить проблемы с Bluetooth на Mac
Хоть Bluetooth и достаточно надежная технология, некоторые владельцы старых Mac всё еще могут сталкиваться с трудностями. Для того чтобы раз и навсегда решить проблемы с сопряжением устройств, у нас есть три эффективных способа.
Сбросить модуль Bluetooth
Перед началом нужно будет закрыть все приложения.
- Зажимаем Shift + Alt и выбираем значок Bluetooth на панели меню
- Выбираем «Отладка» -> «Сбросить модуль Bluetooth»
- После этого обязательно перезагружаем систему
Проверяем работу Bluetooth, всё должно заработать. Правда, стоит учесть, что все устройства нужно будет настроить повторно.
Удалить файл настроек Bluetooth
- Запускаем Finder
- Зажимаем комбинацию клавиш Command+Shift+G
- В окне указываем следующий путь: /Library/Preferences/
- Находим файлы настроек Bluetooth. Они могут называться «com.apple.Bluetooth.plist» или «com.apple.Bluetooth.plist.lockfile», удаляем их
- Перегружаемся, заново настраиваем сопряжение с нужными устройствами
В большинстве случаев первых двух способов достаточно. Однако если проблема по-прежнему имеет место быть, в таком случае мы можем попробовать третий метод.
Сброс параметров контроллера управления системой (SMC)
- Выключаем наш Mac
- Зажимаем клавиши Shift-Control-Option одновременно с кнопкой питания в течение 10 секунд и отпускаем
- Включаем наш Mac
SMC сброшен, осталось проверить на работоспособность Bluetooth.
Новости, статьи и анонсы публикаций
Свободное общение и обсуждение материалов
Лонгриды для вас
Siri на iPhone наконец-то стало можно нормально пользоваться, но на Mac голосовой ассистент Apple по-прежнему очень многое не умеет. В чём же причина? Неясно, но Apple игнорирует эту проблему уже почти 5 лет.
Ускорение видеозаписей, видеозвонки на 1000 зрителей, новый механизм восстановления пароля — все это, а также многое другое вы можете найти в новом обновлении приложения Telegram.
К защитным аксессуарам пользователи относятся по-разному: одни недолюбливают и говорят о том, что с ними часы выглядят плохо, другие считают необходимостью, так как Apple Watch легко царапаются. В статье разберемся, стоит ли покупать защитные аксессуары и, если да, то какие.
Источник
Основные способы устранения 5: «Bluetooth Bluetooth недоступен»
Написано Джордан Бальдо Последнее обновление: декабрь 8, 2020
Всемогущий эксперт по написанию текстов, который хорошо разбирается в проблемах Mac и предоставляет эффективные решения.
Я использую Bluetooth на своем Mac для беспроводного подключения к динамикам и для передачи файлов на другие устройства.
Теперь, Я не могу использовать устройство Bluetooth, потому что оно не доступно на моем Mac, Что мне сделать, чтобы это исправить?
Не паникуйте, я расскажу как исправитьBluetooth не доступен на Macс профессиональными способами.
Вот тактика, о которой вы узнаете в этой статье.
Часть 1. Что такое Bluetooth на Mac?
Bluetooth — это технология беспроводной связи, которая позволяет подключать устройства для передачи данных и голоса на короткие расстояния. Это удобный способ передавать файлы и использовать другие устройства без проводов.
Когда на вашем Mac возникают проблемы с Bluetooth, вы не можете использовать различные устройства, как всегда. Это может быть большой проблемой. Тем не менее, вам не нужно беспокоиться о проблеме. Есть решение для этого.
Ниже приведены некоторые распространенные способы устранения этой проблемы.
Часть 2. Как решить проблему «Недоступный Mac Bluetooth»?
Сначала мы проведем вас через самый простой способ решения этой проблемы. В этом методе вы легко включаете и выключаете вещи. Это может показаться очевидным решением, но мы начнем с него.
В строке меню вы должны щелкнуть значок Bluetooth и выбрать опцию «Отключить Bluetooth». После того, как вы выключите его, включите его снова, выбрав опцию «Включить Bluetooth».
Если ошибка «Bluetooth недоступна» все еще существует, вы можете просто перезагрузить Mac. Выключите систему Mac и снова откройте ее для перезагрузки.
Но что, если это все еще не работает? Затем вы должны следовать различным методам, которые мы опишем ниже.
Часть 3. Как исправить Bluetooth, недоступный на Mac? (Руководство по устранению неполадок)
Метод 1: удаление каждого USB-устройства.
Apple признает проблему, с которой сталкивается каждый пользователь, и одной из них является проблема подключения Bluetooth. Они предоставляют специальные страницы поддержки для решения различных проблем, и Bluetooth является одной из них.
Быстрый совет по устранению неполадок, который вы можете сделать, чтобы исправить недоступность Mac Bluetooth это удалить все USB-устройства, подключенные к вашему Mac. К ним относятся клавиатуры, мышь и даже внешние жесткие диски.
После отсоединения всех USB-устройств вы должны перезагрузить Mac. Дайте пару минут, прежде чем снова подключить все ваши USB-устройства.
Метод 2: сброс SMC.
Системный контроллер управления, также известный как SMC, может быть сброшен для решения многих проблем Mac. Процесс варьируется в зависимости от типа устройства, которое вы используете. Вот как это сделать с различными типами Mac:
Сброс SMC для устройств с несъемными батареями:
Шаг 1 — Выключите MacBook.
Шаг 2 — Подключите адаптер питания.
Шаг 3 — Удерживайте кнопку «Power» и Shift + Control + Option все вместе в течение приблизительно 10 секунд.
Шаг 4 — Отпустите все клавиши и кнопки, которые вы нажали одновременно.
Шаг 5 — Загрузите ваше устройство Mac.
Сброс SMC для устройств со сменными батареями:
Шаг 1 — Выключите MacBook.
Шаг 2 — Извлеките батареи из устройства.
Шаг 3 — адаптер питания должен быть отключен от устройства.
Шаг 4 — Удерживайте кнопку «Power» нажатой в течение приблизительно 10 секунд. После чего отпустите.
Шаг 5 — Подключите аккумулятор снова. После чего вам также следует снова подключить адаптер питания.
Шаг 6 — Загрузите ваше устройство Mac.
Сброс SMC для устройств iMac, Mac Pro и Mac Mini:
Шаг 1 — Выключите свой Mac.
Шаг 2 — шнур питания должен быть отключен.
Шаг 3 — Удерживайте кнопку питания нажатой в течение приблизительно 5 секунд. После чего вы должны выпустить его.
Шаг 4 — снова подключите шнур питания.
Шаг 5 — Загрузите ваше устройство Mac.
Метод 3: удаление файлов .plist
Файлы списка свойств (.plist) используются устройствами Mac в качестве хранилища пользовательских настроек программного обеспечения в отношении таких устройств, как мышь, клавиатура и трекпад. Иногда файлы .plist повреждаются и влияют на Bluetooth.
Вот как удалить файлы .plist:
Шаг 1 — Закройте все приложения, которые хотите подключить к вашему Bluetooth.
Шаг 2 — В «Finder» удерживайте Ctrl + Shift + G.
Шаг 3 — Вставить
Шаг 4 — Нажмите Go
Шаг 5 — Найти com.apple.Bluetooth.plist
Шаг 6 — Удалите файл com.apple.Bluetooth.plist.
Шаг 7 — перезагрузите устройство.
Помните, что в папке «Предпочтения» также могут быть другие файлы с одинаковыми расширениями. Вы также можете удалить эти файлы.
Однако сначала вы должны начать с файла com.apple.Bluetooth.plist.
Метод 4: удаление загрузок с помощью iMyMac PowerMyMac
Возможно, вы загрузили новое программное обеспечение или приложения. На самом деле это могут быть вредоносные программы, которые портят ваше устройство.
Или это могут быть просто приложения, которые плохо сочетаются с конфигурацией системы Bluetooth вашего устройства. Какими бы ни были эти программы, лучше всего удалить недавно загруженные программы и файлы.
Самый простой способ сделать это — использовать iMyMac PowerMyMac. Вот как это сделать шаг за шагом:
Шаг 1. Загрузите и запустите iMyMac PowerMyMac на вашем Mac
Загрузите iMyMac PowerMyMac и откройте его. Как только он откроется, нажмите «Master Scan», расположенный в левой части экрана.
Шаг 2: сканирование системы мусора
Нажмите кнопку «Сканирование». После завершения сканирования программа покажет вам список всех нежелательных файлов с классификациями.
Обратите внимание, что вы также можете нажать «ПересканироватьЧтобы сделать процесс заново. Просмотрите ненужные файлы, которые классифицированы.
Шаг 3: просмотр и выбор элементов для очистки
Нажмите на категорию и выберите файлы или данные, которые вы хотите удалить. Нажмите на Oчистка Кнопка.
Повторите процесс для других категорий, пока не удалите все данные из модуля «Основное сканирование».
Проделайте то же самое с модулями «Поиск дубликатов» и «Большие и старые файлы».
Если вы предпочитаете вручную удалять загрузки, вы также можете сделать это с помощью Finder. Вот как:
Шаг 1 — Открыть Finder.
Шаг 2 — Удерживайте Command + Shift + G.
Step 3 — введите
Шаг 4 — найдите папку «Загрузки» и дважды щелкните по ней.
Шаг 5 — Удалите ненужные загруженные файлы.
Метод 5: сброс модуля Bluetooth
Если ничего не работает, то лучший способ исправить проблему с недоступным Bluetooth — перезагрузить его модуль. Вот как это сделать:
Шаг 1 — Нажмите Shift + Option.
Шаг 2. В строке меню Mac выберите меню Bluetooth.
Шаг 3 — Нажмите Отладка.
Шаг 4 — Выберите Удалить все устройства.
Шаг 5 — Нажмите Отладка еще раз.
Шаг 6 — Выберите «Сбросить модуль Bluetooth».
Шаг 7 — Перезагрузите устройство Mac.
Шаг 8 — Выполните ремонт устройства Bluetooth на всех ваших устройствах.
Часть 4. Вывод
Bluetooth очень удобный инструмент, когда дело доходит до подключения и передачи. когда это недоступно на MacВы можете использовать несколько ручных методов для его ремонта.
Или вы можете использовать iMyMac PowerMyMac для удаления загрузок, которые могут быть несовместимы с вашей конфигурацией Bluetooth.
Если ничего из этого не работает, проблема может быть связана с самим оборудованием. Если это произойдет, вам понадобится помощь AppleCare или вы можете передать свой Mac специалистам 3rd-party, авторизованным Apple.
Прекрасно Спасибо за ваш рейтинг.
Источник