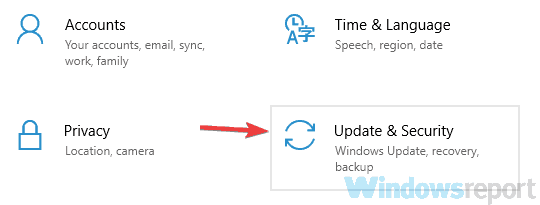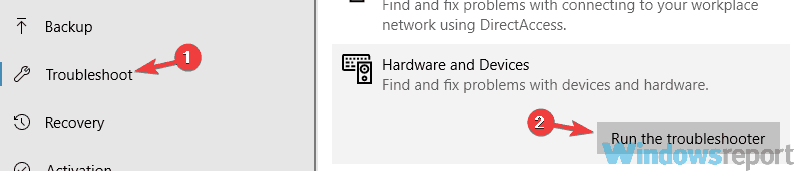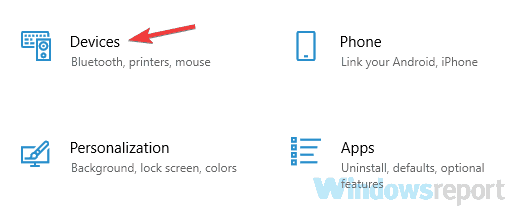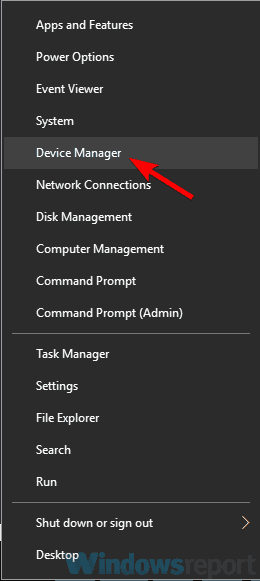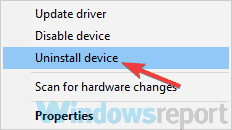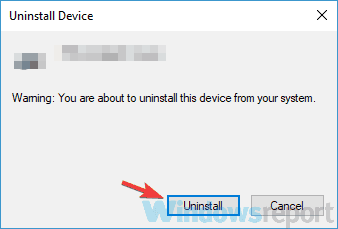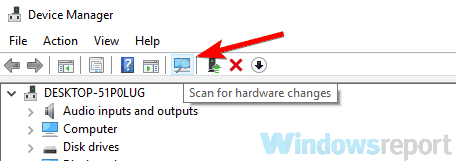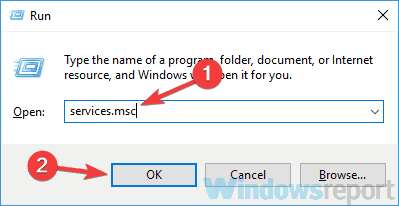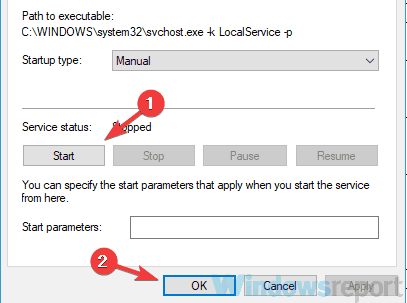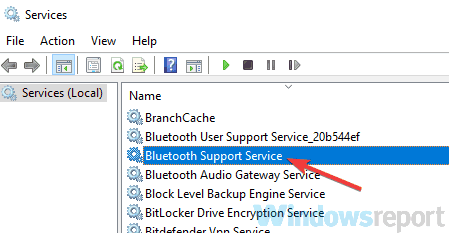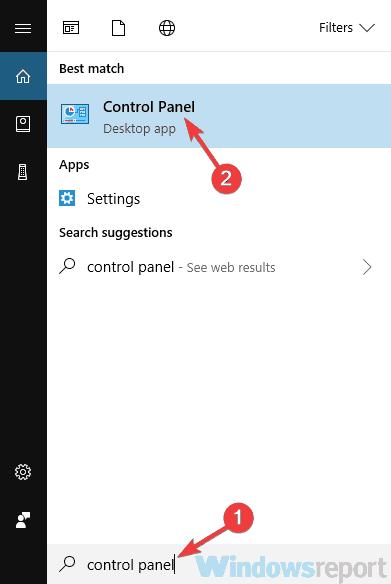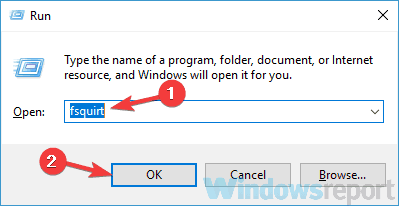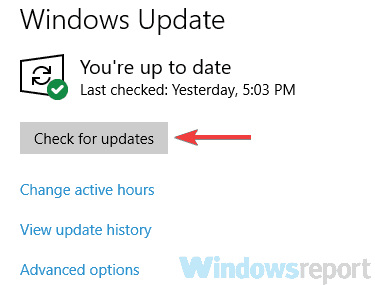- Bluetooth File Transfer — продвинутый инструмент для передачи данных по Bluetooth
- Bluetooth File Transfer (PC)
- Fix: Bluetooth file transfer not working on Windows 10
- What to do if Windows was unable to transfer some files?
- 1. Update your Bluetooth drivers
- DriverFix
- 2. Use Bluetooth icon on your Taskbar
- 3. Use Hardware and Devices troubleshooter
- 4. Set a COM port for your PC
- 5. Reinstall your Bluetooth drivers
- 6. Make sure that the Bluetooth service is running
- 7. Enable file sharing for devices that use 40 or 56-bit encryption
- 8. Use fsquirt command
- 9. Install the latest updates
Bluetooth File Transfer — продвинутый инструмент для передачи данных по Bluetooth
Bluetooth File Transfer (BlueFTP) — это продвинутый инструмент для передачи данных по Bluetooth с возможностью организации доступа к файловой системе устройства. Приложение поддерживает работу с профилями File Transfer (FTP), Object Push (OPP) и Phone Book Access (PBAP), наделено функциями полноценного файлового менеджера.
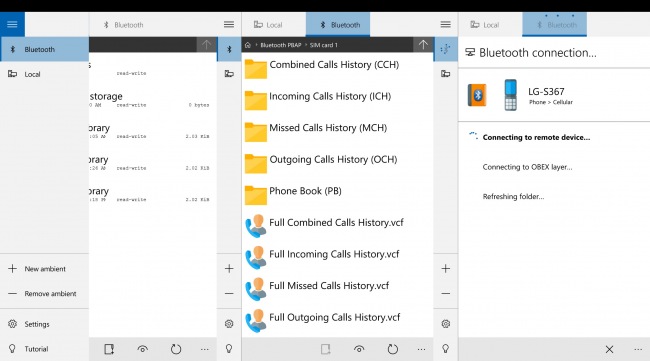
Приложение позволяет легко копировать, перемещать, удалять и переименовывать файлы, в том числе физически размещённые на другом устройстве, поддерживает просмотр файлов и папок в нескольких режимах, простое перетаскивание файлов из одной панели в другую. Наверняка кому-то из пользователей Bluetooth File Transfer пригодится функция очистки буфера обмена, полезная при перемещении конфиденциальных данных.
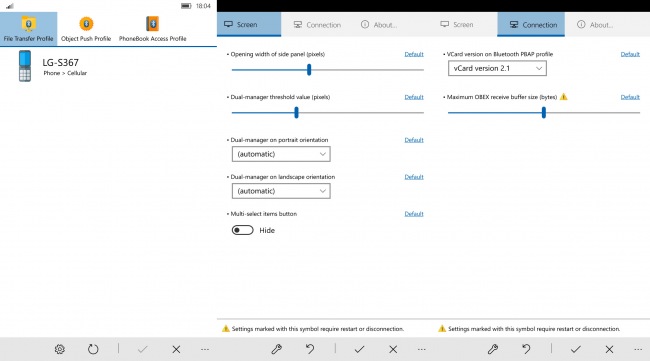
В параметрах приложения можно изменить некоторые настройки интерфейса, выбрать одну из двух поддерживаемых версий vCard (2.1 или 3.0). В комплекте поставляется простейшее руководство, облегчающее первичную его настройку.
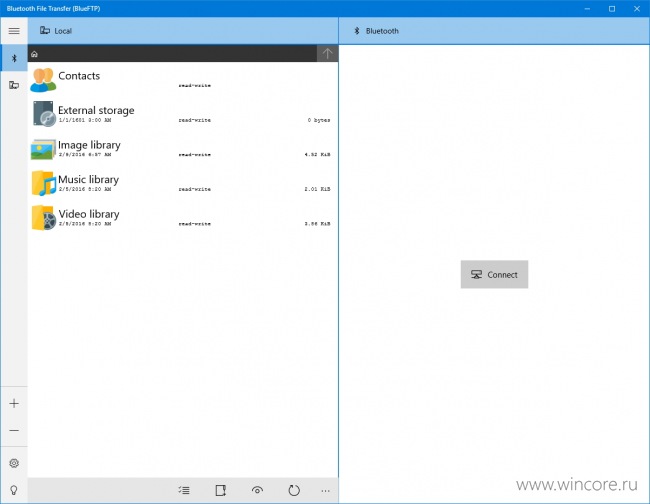
Распространяется Bluetooth File Transfer на бесплатной основе, в списке поддерживаемых языков русского нет. Воспользоваться Bluetooth File Transfer могут обладатели персональных компьютеров, планшетов и смартфонов с Windows 10, имеются в арсенале разработчика версии и для предыдущих версий Windows, а также Android и Java.
Bluetooth File Transfer (PC)
Bluetooth File Transfer 1.2.1.1 (PC) LATEST
Windows XP / Vista / Windows 7 / Windows 8 / Windows 10
Bluetooth File Transfer (PC) 2021 full offline installer setup for PC 32bit/64bit
Bluetooth File Transfer (PC) is a handy file transfer management application that can establish a quick and reliable connection between your PC and any OBEX ready device that supports File Transfer Profile (FTP). Thankfully, since OBEX FTP standard has been adopted into Bluetooth stack since its early 2.1 version, this ensures seamless compatibility with a wide array of modern devices that are certified for Bluetooth use – any modern Android and iOS smartphone, PC laptops and more.
Built from the ground up to be streamlined and easy for use, Medieval Bluetooth OBEX File Transfer can help anyone to quickly upload and download fields between devices, browse, create and delete files, and manage folders with incredible ease. And all of that is achieved wirelessly via Bluetooth communication with a portable device, saving you from the need to constantly bring you USB cables for establishing the physical connection with a target device.
To take full advantage of this app, all you need to have is Bluetooth-certified dongle or built-in emitter that can connect to modern Bluetooth devices around you. However, be aware that developers of this app have noted that the Bluetooth File Transfer app has issues working with Bluetooth emitters who are powered with drivers made by Broadcomm, Widcomm, Toshiba, and BlueSoleil.
Installation and Use
One of the surprising features of the Bluetooth File Transfer app for PC is its incredible size. It comes at under 1 MB in size, meaning that you can effortlessly install it even on more storage-limited PCs and laptops. To install it, you follow the on-screen instructions until the procedure is finished.
Be aware that you will not be able to use this app without the presence of Microsoft .NET Framework v2.0 (or newer), but the app will message this to you and offer you a streamlined way to download this package.
Once installed, you can fire up the app and start exploring its simple user interface that consists of a simple file browser and just a few added tools for managing the connection to nearby devices. Bluetooth Network button will show you the list of not only nearby discoverable devices but also a log of your previously accessed devices. File management can be done from within the app itself, but you can also drag and drop files between the app and your desktop surface or Windows Explorer windows. During active file transfer, the app showcases a real-time progress bar with the total number of bytes that need to be transmitted, current transmitted amount, and job percentage counter. Downloads and uploads can be done when the app is in focus, or when the transfer is hidden in the background.
Features and Highlights
- Simple and fast FTP manager for transmitting files to nearby Bluetooth devices.
- A streamlined interface that emulates the design choices of Windows Explorer. Integrated support for drag&drop file and folder management.
- Support for high-speed Bluetooth data connection.
- Device History area for easy reconnection to nearby devices.
- SSL-powered protection of transferred files.
- Built-in error report system and log generation.
- Automatic updater.
- Available in English and Italian languages.
- Compatible with Windows XP, 7, Vista, and 10.
- 100% FREE!
Fix: Bluetooth file transfer not working on Windows 10
- Many users have reported that their Bluetooth file transfers usually fail for unknown reasons.
- If you too have noticed this to happen, simply follow the guide that our experts have written.
- Need more help with your Bluetooth device? We have an entire Bluetooth Fix Hub just for that!
- For other non-related PC problems, you can find the solution on our Troubleshooting section.
Bluetooth is a useful method for transferring data, but some users claim that Bluetooth file transfer is not working on their Windows 10 PC. This can be a problem, but you should be able to fix it using one of our solutions.
There are many Bluetooth issues that can occur, and speaking of issues, here are some of the most common Bluetooth problems that users reported:
- Bluetooth file transfer not completed Windows was unable to transfer some files – This message can occur for various reasons, but you might be able to fix it by using the Bluetooth troubleshooter.
- File not sent Bluetooth Windows 10 – If you can’t send files over Bluetooth on Windows 10, make sure that you’re sending them using the Bluetooth icon in the system tray.
- Bluetooth file transfer not completed an invalid argument was supplied, an address incompatible – Sometimes this issue can occur if you don’t have a COM port created on your PC. To fix the problem, you just have to create the COM port.
- Bluetooth file transfer is not completed – Sometimes you might encounter this problem if your Bluetooth drivers are out of date. Simply update them to the latest version and the issue should be resolved completely.
What to do if Windows was unable to transfer some files?
1. Update your Bluetooth drivers
Sometimes Bluetooth file transfer is not working because there’s an issue with your drivers. Outdated Bluetooth drivers can sometimes cause this problem to appear and in order to fix it you need to update them.
The best way to do that is to visit your Bluetooth adapter’s manufacturer’s website and download the latest drivers for your device. After downloading and installing the latest Bluetooth drivers, the issue should be resolved and everything will start working again.
Keep in mind that downloading the drivers manually can be a tedious and complicated task, especially if you don’t know how to properly search for drivers. However, you can use tools such as DriverFix to automatically download and update all drivers on your PC.
The program was created to work for users of all levels, and since the update and fix process is semi-automated, your input is minimal.
Just launch it, select the drivers that you need to be updated or fixed, and that’s pretty much it.
DriverFix
2. Use Bluetooth icon on your Taskbar
If you’re unable to use Bluetooth file transfer on your PC, the problem might be related to the file transfer method. To fix this issue, you just have to do the following:
- Right-click the Bluetooth icon in the bottom right corner.
- Choose Receive a file from the menu.
- Now send the file that you want to transfer from your phone.
After doing that, the file transfer should start and your file will be transferred. This might seem like a workaround, but many users reported that this method works, so be sure to try it out.
3. Use Hardware and Devices troubleshooter
- Open the Settings app.
- You can do that quickly with Windows Key + I shortcut.
- When the Settings app opens, navigate to the Update & Security section.
- In the left pane, select Troubleshoot.
- Now pick Hardware and Devices and click the Run the troubleshooter button.
- Follow the instructions on the screen.
If you’re having problems with Bluetooth file transfer, you might be able to fix the issue simply by running the built-in troubleshooter. Windows has various troubleshooters available, and you can use them to automatically fix various problems.
Once the troubleshooter process is finished, check if the problem is still there. Keep in mind that this isn’t the most reliable solution, but it might help you out with certain problems.
4. Set a COM port for your PC
- Select Bluetooth from the menu on the left and in the right pane click Bluetooth options.
- In Bluetooth settings click the COM Ports tab.
- Now click the Add button and select Incoming (device initiates the connection).
According to users, sometimes Bluetooth file transfer issues can occur if you don’t have a COM port set up.
After doing that, you should be able to receive Bluetooth files. Keep in mind that you’ll need to use the method described in Solution 1.
5. Reinstall your Bluetooth drivers
- Press Windows Key + X to open Win + X menu.
- Now select Device Manager from the list.
- Locate your Bluetooth adapter on the list, right-click it, and choose Uninstall device from the menu.
- When the confirmation dialog appears, check to Remove driver software for this device, if available.
- Now click Uninstall.
- After the driver is removed, click Scan for hardware changes icon.
As we already mentioned, Bluetooth file transfer issues can sometimes occur due to your drivers. If you’re having this problem, several users are suggesting to simply reinstall your Bluetooth drivers in order to fix them.
After doing that, the default Bluetooth driver should be installed and the issue will be resolved. If the problem is still there, we advise you to update your Bluetooth drivers to the latest version and check if that solves the issue.
6. Make sure that the Bluetooth service is running
- Press Windows Key + R and enter services.msc.
- Now press Enter or click OK.
- When Services window opens, locate the Bluetooth service and double-click it to open its properties.
- Now click the Start button and click Apply and OK to save changes.
If you’re having problems with Bluetooth file transfer, the issue might be your services. Bluetooth requires certain services in order to run properly, and if these services aren’t running for some reason, you might encounter problems such as this one.
After doing that, try to transfer your files again and check if the issue is still there.
In addition to running the Bluetooth service, some users reported that they fixed the problem simply by making small adjustments to the Bluetooth Support service. To do that, follow these steps:
- Open the Services window and double-click Bluetooth Support service to open its properties.
- Go to Log On tab and make sure that This account is selected. Also, set This account value to Local Service.
- Remove everything from Password and Confirm password fields and click Apply and OK.
- Note:Some users are recommending to enter your Windows login password in Password and Confirm password fields, so you can try that as well.
- After doing that, start the Bluetooth Support service and the problem should be completely resolved.
If the problem is still there, you might have to make changes to the Data Sharing Service as well.
7. Enable file sharing for devices that use 40 or 56-bit encryption
- Press Windows Key + S and enter control panel.
- Select Control Panel from the list of results.
- Select Network and Sharing Center when Control Panel opens.
- From the menu on the left pick Change advanced sharing settings.
- Expand All networks section and check Enable file sharing for devices that use 40- or 56-bit encryption. Now click Save changes.
- Now restart your PC to apply changes.
If you’re having issues with Bluetooth file transfer, the problem might occur because you don’t have certain features enabled.
After doing that, the problem with Bluetooth should be resolved and you’ll be able to transfer files without any problems.
8. Use fsquirt command
- Press Windows Key + R and enter fsquirt.
- Now press Enter or click OK.
- Select Receive files from the menu.
- Now try to send your files over Bluetooth.
Sometimes Bluetooth transfer might not work, but you can fix this problem simply by manually initializing the file transfer.
This method might not be the most efficient, but it works, so be sure to try it out.
9. Install the latest updates
- Open the Settings app and go to the Update & Security section.
- Now click Check for updates button.
If you’re still having problems with Bluetooth file transfer, you might be able to fix the issue simply by installing the latest Windows updates.
Microsoft is frequently releasing new updates, and these updates can sometimes fix various issues, such as this one.
If any updates are available, they will be downloaded automatically in the background. Once your system is up to date, check if the problem is still there.
Bluetooth file transfer issues can be quite annoying, but we hope that you managed to fix them using the solutions from this article.