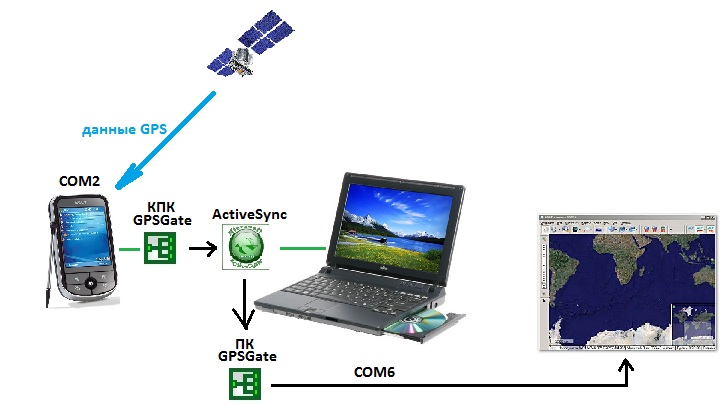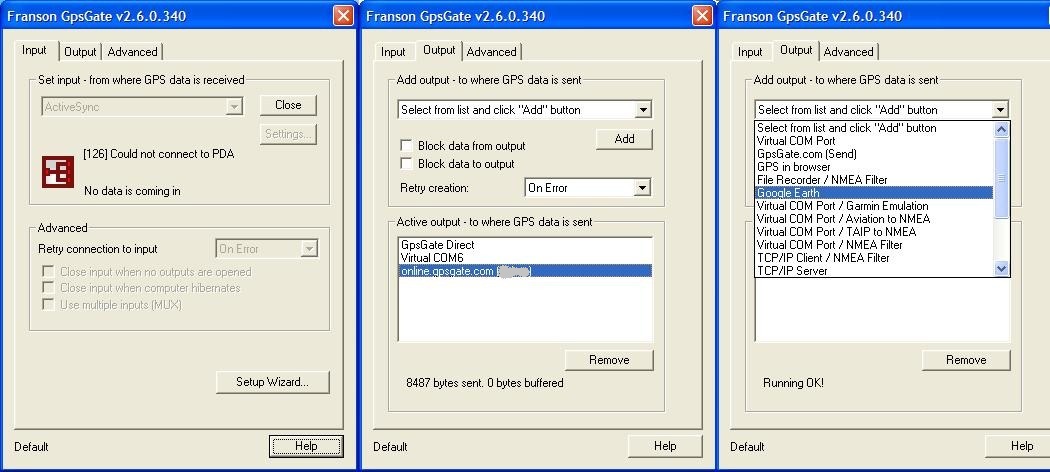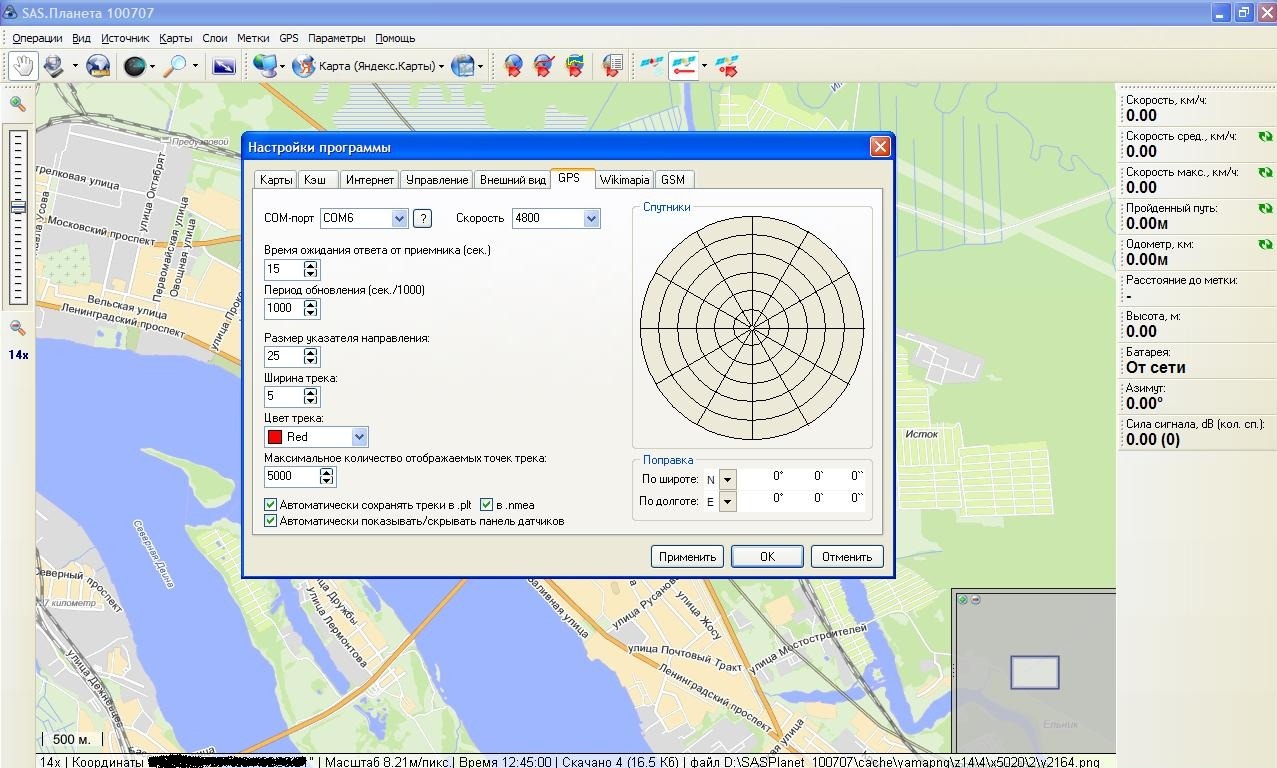- Bluetooth GPS приемник
- GPS-приёмники от GlobalSat
- Как легко подключить Bluetooth GPS к Android-устройству?
- Bluetooth GPS-приёмник, сделанный своими руками.
- Телефон в качестве GPS-приемника для ноутбука (Bluetooth)
- Настройка телефона
- Настройка ноутбука
- Подключение GPS-приёмника к ноутбуку и создание GPS-треккера
Bluetooth GPS приемник
GPS Bluetooth представляет собой приёмник GPS, способный соединяться с андроид-устройствами, таким как: планшеты, смартфоны, разработанные на базе указанной операционной системы и передавать им GPS-сигнал с модуля устройства. Средняя стоимость топовой версии такого агрегата находится в районе 100$, однако китайские производители предлагают модели устройств GPS блютуз за 30$-40$.
GPS-приёмники от GlobalSat
Стоит отметить, что производители приёмников изготавливают их из добротных материалов и в компактных размерах. Так к примеру, выносной приёмник от производителя GlobalSat, модельный номер которого BU-353s4 произведён из качественного пластика, под которым помимо самого GPS-устройства содержится активная антенна, так называемая GPS-mouse. Данный аппарат может быть подключён, как к мобильному телефону и планшету, так и к ноутбуку и персональному компьютеру. Для синхронизации устройств необходимо иметь соответствующее установленное навигационное программное обеспечение на телефоне, «таблетке» или компьютере.
Более взрослой версией приёмника от всё-того же производителя GlobalSat является модель BR-355s4. Данная версия продукта обладает немного лучшими характеристиками, однако, платой за них является более чем в два раза повышенное энергопотребление.
Тем не менее явным фаворитам с точки зрения технической оснащённости, сравнивая с двумя предыдущими моделями приёмников от GlobalSat, является GlobalSat BT-821. Его функциональные возможности позволяют устройству синхронизироваться с большим количеством гаджетов. При этом, аппарат отличается пониженным энергопотреблением.
Как легко подключить Bluetooth GPS к Android-устройству?
О том, как подключить и какое программное обеспечение следует устанавливать на андроид-устройства, которые с завода обделены функцией GPS-навигатора рассмотрим далее.
Для начала, имея в наличии оба устройства, необходимо скачать с Play Market-а специальное приложение, которое называется «Bluetooth GPS провайдер». Данная программка находится в магазине приложений от «Google» в свободном доступе.
- включить приёмник для совмещения с телефоном/планшетом;
- запустить на вашем гаджете функцию Bluetooth;
- в настройках, в разделе Bluetooth найти наш навигационный приёмник. Название соединения, как правило, является названием модели приёмника;
- активировать в настройках модуль «Местоположение», разрешающий открытие доступа к навигационным данным пользователя.
Далее можно свободно осуществлять использование навигационных функций, которые предоставляет приёмник.
Bluetooth GPS-приёмник, сделанный своими руками.
В случае, если по каким-то причинам вы не хотите тратиться на покупку Bluetooth GPS Android навигатора, можно сделать его самостоятельным образом.
Для реализации плана по созданию устройства навигации в качестве основного элемента аппарата (приёмника) можно взять модуль EB-500. Он обладает 66 каналами, при том, что общая его стоимость составляет каких-то 15$. Отличительными и, в то же время, положительными чертами модуля данной модели является его маленький размер и возможность его лёгкой пайки на плату.
Затем необходимо выбрать антенну. Основывайте свой выбор на ваших бюджетных возможностях и на том, какое качество связи приёмника с гаджетом вам необходимо. Данные составляющие приёмника являются наиболее важными элементами всего устройства, поэтому их подбору следует уделить особое внимание.
Телефон в качестве GPS-приемника для ноутбука (Bluetooth)
Если у Вас возникла необходимость подключить к ноутбуку GPS-приемник, чтобы отслеживать свое местоположение, а покупать его не хочется, то в этой статье Вы узнаете, как с таким же успехом можно использовать телефон на Android в качестве такого GPS-приемника. Разумеется, в телефоне должен быть GPS-модуль и еще оба устройства должны иметь Bluetooth, который будет использоваться для беспроводной связи.
Полезные статьи по теме:
Настройка телефона
В Google Play Market можно найти много приложений, предназначенных для передачи координат GPS по Bluetooth, например: GPS over BT, GPS2Bluetooth, Share GPS, Bluetooth GPS Output (платное). Нам больше всего понравился GPS over BT, но если у Вас не получится осуществить передачу данных GPS с помощью этого приложения, попробуйте другие из перечисленных выше.
Перед тем как запускать приложение, выполните следующие предварительные настройки:
- Выполните сопряжение по Bluetooth телефона с ноутбуком.
- Включите опцию GPS в телефоне.
Запустите приложение GPS over BT, оно автоматически выполнит поиск спутников, определит местоположение и начнет передавать данные подключенному по Bluetooth ноутбуку.
Чтобы увидеть карту спутников, нажмите на кнопку «Меню» телефона и выберите соответствующий пункт.
Настройка ноутбука
Настройте виртуальный последовательный порт для Bluetooth-устройства в ноутбуке. Для этого в Windows выполните следующие действия: откройте окно «Устройства и принтеры» (Пуск > Панель управления > Оборудование и звук > Устройства и принтеры), найдите среди подключенных к ноутбуку устройств сопряженный по Bluetooth телефон, нажмите на него правой кнопкой мыши и выберите команду контекстного меню «Свойства».
Затем в окне свойств переключитесь на вкладку «Службы», поставьте галочку рядом с пунктом «Последовательный порт (SPP)…» и нажмите на кнопку «Применить». После небольшого ожидания Вы увидите номер COM-порта, который в дальнейшем Вам понадобится для подключения приемника GPS в программе навигации для Windows.
Скачайте на ноутбук и установите желаемое приложение для навигации, например: SAS.Планета, Google Earth, 2Gis и т. п. Мы пользовались SAS.Планета (ее не нужно устанавливать), поэтому ниже будет приведена настройка приемника GPS именно в этой программе. В общих чертах настройка аналогичная в других программах.
Скачайте, распакуйте и запустите программу SAS.Планета. Выберите в окне программы команду «GPS > Настройки».
В открывшемся диалоговом окне «Настройки» на вкладке «GPS» убедитесь что в группе «GPS type» отмечен пункт «COM». В поле «Порт» выберите нужный номер порта, тот, о котором говорилось выше (в нашем случае COM8). Скорость можно не трогать. В соответствии с документацией при подключении по протоколу NMEA 0183 на скорости 4800 бод/с данные GPS передаются один раз в секунду. Нажмите на кнопку «GPS Вкл/Выкл», затем на кнопки «Применить» и «ОК».
В главном окне программы, на карте должно быть отображено Ваше местоположение, а на панели справа другие подробности (скорость, пройденный путь, высота над уровнем моря, азимут и др.).
Подключение GPS-приёмника к ноутбуку и создание GPS-треккера
Многие любители путешествий давно уже стали пользоваться GPS-девайсами при проведении своего досуга.
Кто-то использует навигаторы для переезда из одного населенного пункта в другой по ближайшей трассе/дороге, используя при этом, как правило, навигационные программы с векторными картами. А кто-то предпочитает более эстремальное времяпровождение, добираясь из пункта А в пункт Б по ближайшему пути на внедорожниках. Для последних векторные карты не так важны, здесь главное знать особенности рельефа ближайшей местности, и используются навигационные программы с растровыми картами, привязанными к координатам.
Я задался целью, подключить внешний GPS-приёмник к ноутбуку, на который можно установить различные программы для работы с векторными и растровыми картами, чтобы получить удобный инструмент планирования маршрута и просмотра текущего местоположения. Одновременно с тем хотелось передавать данные GPS на сервер, чтобы моё местоположение можно было отслеживать удаленно (импровизированные GPS-треккер).
Итак, если Вам интересна эта тема, добро пожаловать в топик.
Что имеем:
- Коммуникатор с GPS
- Ноутбук
- 3g-модем (можно исключить)
На ноутбуке должен быть установлен определенный софт:
- Для синхронизации КПК с ПК (в моём случае «ActiveSync» — для Windows XP, либо «Центр устройств Windows Mobile» — для Windows 7, Vista);
- Навигационные программы. Например, OziExplorer (для растровых карт), SASPlanet;
- Программа для обработки GPS-сигнала с приемника.
На КПК так же должен быть установлены дополнительные приложения:
1) GPSGate.
Сначала добьемся передачи GPS-сигнала с внешнего устройства на ноутбук.
Здесь схема будет простой:
- сигнал GPS поступает на КПК через аппаратный порт COM2 (в моём случае);
- КПК синхронизирован с ноутбуком при помощи ActiveSync;
- C помощью приложения GPSGate установленном на КПК сигнал GPS перенаправляется с COM2 на порт ActiveSync;
- Программа GPSGate, установленная на ноутбуке, получает сигнал с порта ActiveSync и перенаправляет его на виртуальный COM-порт (в моем случае COM6);
- В навигационной программе, установленной на ноутбуке, указываем в качестве источника GPS-сигнала наш виртуальный порт, созданный в GPSGate.
Теперь перейдем от теории к практике.
Будем считать, что программа GPSGate уже установлена на нашем КПК.
Производим настройку программы:
- Во вкладке «Input» указывается аппаратный порт Вашего GPS-приёмника. На КПК — это, как правило, порт COM2. Можно уточнить, зайдя в Контрольную панель — Внешний GPS — Оборудование.
- На вкладке «Output» указываются получатели сигнала GPS.
Здесь из выпадающего списка выбираем «ActiveSync«, чтобы полученный GPS-сигнал перенаправлялся на порт подключения КПК и ноутбука. - Теперь можно выбрать меню «Online«. Значки должны гореть зелёным (включены), что означает, что в данный момент идет соединение со спутниками.
Если процедуры получения и передачи координат проходят успешно, то значок на панели горит зеленым цветом. Если устройство готово, но координаты еще не получены (спутники не пойманы) — ярлычок программа горит жёлтым цветом.
Сейчас мы добились передачи GPS-сигнала с КПК на ноутбук.
Здесь же можно продублировать передачу GPS-сигнала на сервер GPSGate, для мониторинга Вашего положения (нужна предварительная регистрация на сайте).
Для этого необходимо на вкладке «Output» добавить пункт «gpsgate.com (Send)» и в настройках подключения к серверу указать Ваши логин/пароль на сайте gpsgate.com. Передача данных с КПК на сервер будет осуществляться средствами сотовой связи. Если у Вас есть 3g-модем, то можно сделать аналогичные настройки в программе
GPSGate, установленной на ноутбуке.
Переходим к настройке ноутбука
Предполагается, что здесь уже установлены: ActiveSync, GPSGate и SASPlanet (либо Google «Планета Земля»).
- В настройках GPSGate выбираем «Input» — ActiveSync(т.к. источник GPS-сигнала у нас будет ActiveSync);
- В «Output«выбираем Virtual COM-Port (Получатель GPS-сигнала будет виртуальный порт, например, COM-6);
- В настройках программы SASPlanet: Параметры — Настройка программы — GPS
В СОМ-порт указываем наш Virtual COM-Port СОМ-6.
На этом основные настройки программ закончились.
SASPlanet имеет большое количество карт (Яндекс, Навител, Гугл и т.п)
В настройках в Источнике лучше указать „Интернет + Кэш“, тогда уже просмотренные карты будут загружаться из Кэша (из памяти ноутбука), а новые из интернета.
Поэтому будет логичнее, для экономии траффика, заранее просмотреть как можно больший участок, который вы предполагаете посетить в своем путешествии.
Что в итоге?
Мы получаем сигнал GPS на внешнее устройство и передаем его на ноутбук, где данные GPS обрабатываются и мы получаем наше текущее расположение привязанное к растровой или векторной карте в программе SASPlanet (любой другой аналогичной).
Параллельно с этим данные о нашем движении и текущем месторасположении отсылаются на сервер. Т.о. можно удаленно просматривать наше местоположение и маршрут за указанный промежуток времени.
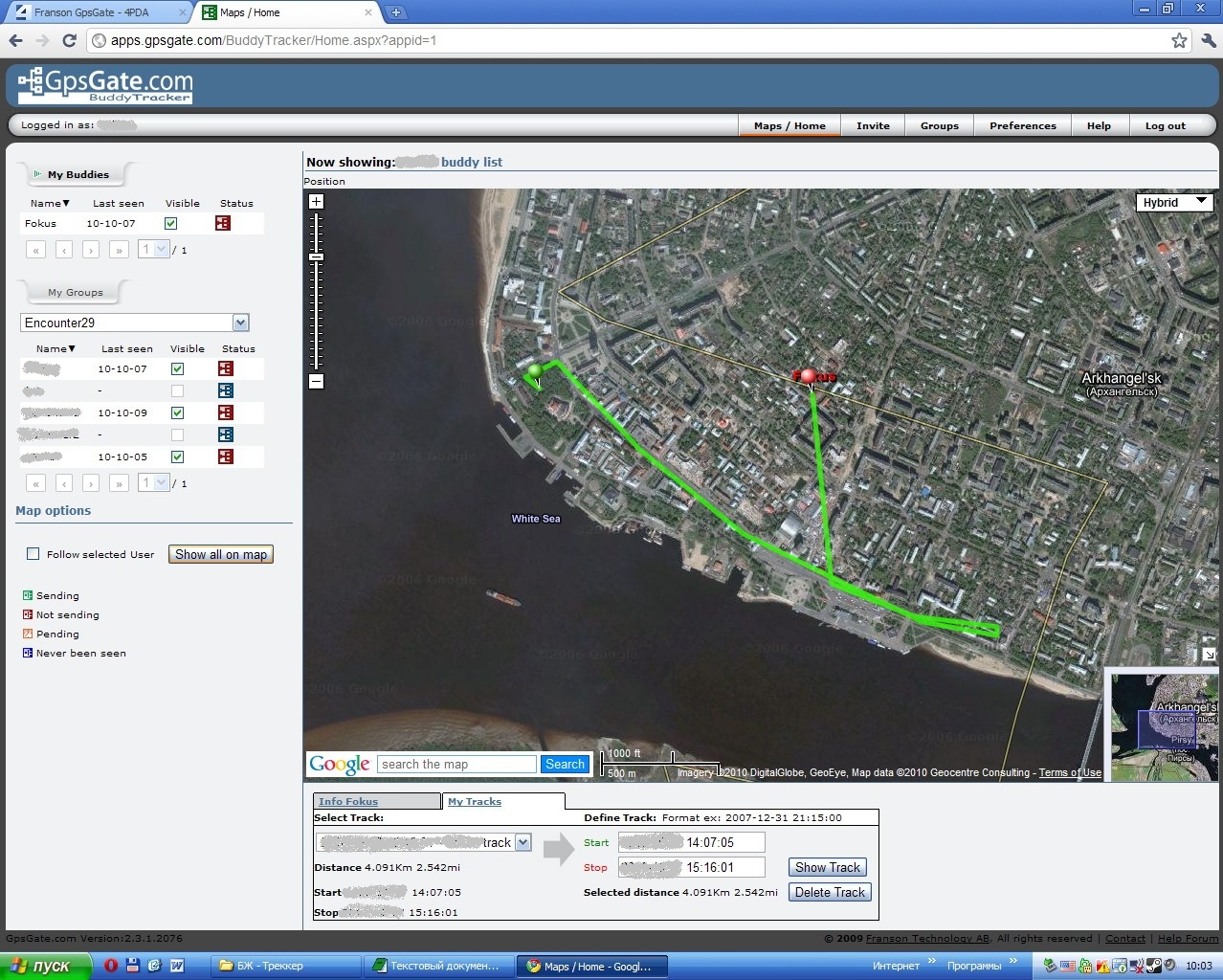
Для чего?
Я использую это во время командных активных городских игр:
1) Штаб удаленно контролирует и координирует одновременно перемещение всех экипажей команды.
2) Навигационные программы на ноутбуке обладают более широкой функциональностью и наглядностью, чем в портативных GPS-устройствах. Можно быстро спланировать и скоординировать свой маршрут, выбрать из множества карт наиболее подходящую.
Многие путешественники по бездорожью связывают свои gps-устройства с более компактными нетбуками и используют программу OziExplorer с растровыми топографическими картами, обладающими, как правило большей информативностью о рельефе местности.
Любителям классического туризма так же будет интересней наблюдать свое перемещение по большой интерактивной карте, на которой можно увидеть близлежащие достопримечательности, отображаемые на Google-карте.
Во время поездки, можно поделиться своим местоположением с родственниками и друзьями, которые смогут проследить ваш маршрут.