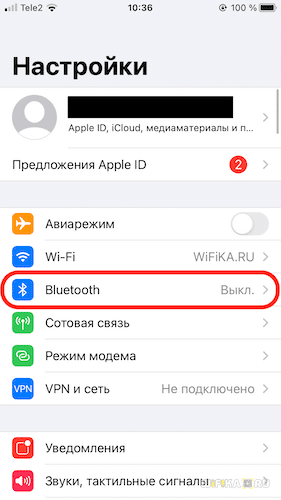- Почему Ноутбук на Windows 10 или 7 НЕ Видит Bluetooth Наушников?
- Bluetooth наушники не включены
- Наушники не видны ноутбуку, так как подключены к смартфону
- Windows раньше видел bluetooth наушники, но перестал
- Почему Windows не видит наушники
- Ноутбук и ПК перестали соединяться по Bluetooth на Windows 7, 10
- Что делать, если ноутбук и ПК не видят беспроводные наушники?
- Активация по умолчанию
- Проверка алгоритма подключения
- Причины отсутствия наушников в устройствах воспроизведения
- Возможные проблемы
- Настройка звуковой карты
- Обновление драйвера звука
- Неработающие драйвера
- Удаление звуковой программы Realtek HD Audio
- Проверка модуля беспроводной связи
- Исправность гаджета
- Нет соединения с наушниками по Bluetooth
- Почему не видны Bluetooth наушники?
Почему Ноутбук на Windows 10 или 7 НЕ Видит Bluetooth Наушников?
При использовании беспроводных устройств часто случаются различные нештатные ситуации. Например, с самого начала после установки Windows 10 или 7 ноутбук не видит Bluetooth наушники. Либо какое-то время вы пользовались компьютером и гарнитурой, но в какой-то момент ПК или ноутбук перестал видеть блютуз наушники, колонку или другое устройство для воспроизведения звука. Сегодня будет искать решение данной проблемы.
Bluetooth наушники не включены
Как бы это банально ни звучало, очень многие допускают самую простую ошибку. Прежде, чем начать использовать беспроводные наушники, их нужно включить. В зависимости от модели, делается это по-разному. Например, кнопкой на корпусе самой гарнитуры
Или с помощью кнопки, расположенной под крышкой кейса
Также многие bluetooth наушники включаются автоматически после их вытаскивания из футляра
Сигналом того, что наушники готовы к подключению чаще всего является мигающая лампочка на ножке или корпусе
Но чтобы наушники вообще включились, их необходимо предварительно как следует зарядить. Возможно, вы давно не восполняли энергию аккумулятора бокса, и они полностью разряжены.
После того, как все заработало, можно попробовать подключить наушники к ноутбуку заново. Подробная инструкция, как это сделать по блютуз, уже давно есть на нашем сайте.
Наушники не видны ноутбуку, так как подключены к смартфону
Допустим, вы не отличаетесь забывчивостью и вовремя зарядили батарею, но ноутбук все равно не видит включенные беспроводные наушники. Одной из причин может быть, что гарнитура сразу после включения сконнектилась с другим устройством по Bluetooth — ноутбуком, смартфоном, планшетом или Смарт ТВ. Дело в том, что в памяти беспроводных наушников остается последний гаджет, с которым они работали. И если вы до этого слушали музыку на телефоне через данные наушники, и на нем в данный момент был активен блютуз, то они сами по себе к нему присоединились.
Для того, чтобы отвязать их от смартфона, достаточно просто выключить Bluetooth связь в настройках Android или iOS
Та же самая ошибка часто возникает при попытке присоединить колонку к смартфону, который ее не видит по Bluetooth. Решению этой проблемы мы посвятили отдельную подробную инструкцию.
Windows раньше видел bluetooth наушники, но перестал
По этой же причине ранее наушники могли быть видны в Windows, но потом перестать — поскольку вы их впоследствии использовали с другим устройством. Но если вы уверены, что подключали гарнитуру только к данному компьютеру, то попробуйте удалить их из памяти и сконнектить заново.
Для этого жмем мышкой по значку Bluetooth в правом нижнем углу экрана Windows
И выбираем «Показать устройства Bluetooth»
Откроется список со всеми беспроводными девайсами, которые когда-либо подключались к данному ноутбуку. Среди них по названию бренда находим свои беспроводные наушники
Нажимаем на них и выбираем «Удалить устройство»
Точно так же можно удалить наушники из памяти Windows другого ноутбука, чтобы подключить их к текущему.
После этого ноутбук в 99% случаев начнет видеть ваши наушники. Если нет, то вероятно Windows не находит в системе драйверов для Bluetooth адаптера. О том, как решить проблему с блютуз адаптером на компьютере я написал отдельную инструкцию. Прочитайте.
Почему Windows не видит наушники
Беспроводные Head Set набирают популярность не только у меломанов, ведущих спортивный образ жизни. Однако подключение данных устройств к ПК или ноутбук особенное, из-за чего девайс не видит гаджета. О причинах таких неполадок, почему ноутбук не видит блютуз наушники и способах их устранения, рассказано в этой статье.
Ноутбук и ПК перестали соединяться по Bluetooth на Windows 7, 10
В каждой новой версии Windows-разработчики Microsoft пытаются исправить недостатки, присутствующие в предыдущей, но Bluetooth, как пропадал в седьмой, так может пропасть в десятой. Проверьте как подключить блютуз наушники к компьютеру пошагово.
Что делать, если ноутбук и ПК не видят беспроводные наушники?
Если ноутбук или компьютер не видит наушники блютуз, пользователю необходимо сделать следующее:
- Перезагрузить девайс. Иногда при загрузке может произойти ошибка, препятствующая подключению гаджета.
- Проверить компьютер или ноутбук с помощью антивируса.
- Если в качестве передающего устройства используется ПК, убедиться, что исправен блютуз адаптер.
Активация по умолчанию
Случается так, что операционная система автоматически отключает выход аудиосигнала на Head Set, а затем не устанавливает их по умолчанию:
- в поисковой строке печатают «Параметры звука»;
- в списке «Сопутствующие параметры» выбирают «Панель управления звуком»;
- правой кнопкой мыши топают по центру появившегося окна;
- в появившихся подпунктах «Показать отключённые устройства», «Показать отсоединённые устройства» устанавливают флажки, подтверждают кнопкой «ок»;
- по отобразившимся в окне наушникам дважды кликают мышью, нажимают на кнопку «По умолчанию».
Теперь при подключении блютуз наушников на них сразу будет подаваться аудиосигнал.
Проверка алгоритма подключения
Чаще неполадки с сопряжением происходят из-за нарушения алгоритма подключения.
Поэтому, прежде чем искать глобальные поломки, необходимо ещё раз проверить правильность действий на каждом этапе (на примере ПК с Windows 10). Для этого:
- включают наушники (светодиод на них должен мигать, указывая на то, что гаджет готов к сопряжению);
- проверяют, вставлен ли в разъём USB на компьютере блютуз адаптер;
- кликают по «Пуск», входят в «Параметры»;
- в открывшемся окне выбирают графу «Устройства»;
- на экране под блютуз передвигают движок в положение «Включено»;
- топают по «+» в графе «Добавление Bluetooth или другого устройства»;
- в появившемся дополнительном окошке «Добавить устройства» нажимают на строку «Блютуз, Мыши, клавиатуры, перья или аудио и другие устройства», запуская поиск наушников;
- при их обнаружении светодиод на устройстве перестанет мигать, а сами наушники отобразятся в новом окошке ПК или ноутбука;
- после нажатия на строку с названием гаджета даётся разрешение на подключение, блютуз наушники можно использовать для прослушивания музыки или в качестве гарнитуры, если в них встроен микрофон.
Причины отсутствия наушников в устройствах воспроизведения
С данной проблемой сталкиваются владельцы компьютеров и ноутбуков с любой версией Windows (а также Виндовс 7).
Чаще беспроводные наушники не определяются в устройствах воспроизведения по следующим причинам:
- Неисправность гаджета. Для проверки блютуз наушники подключают к другому девайсу.
- Head Set могут быть отключены в настройках по умолчанию.
- Неправильная работа диспетчера Realtek HD Audio. Иногда дополнительная программа, входящая в него, может игнорировать подключенные наушники.
- А также наушники могут не отображаться в устройствах воспроизведения из-за устаревших драйверов — их необходимо обновить.
Возможные проблемы
Не выводится звук. Такая ситуация, когда девайсы видят беспроводной гаджет и даже подключаются к нему, а звук не выводится, может возникать потому, что:
- изначально не были установлены кодеки на видео- и аудиофайлы;
- Head Set не были выбраны, как звуковоспроизводящее устройство.
Однако чаще это происходит из-за невнимательности — Bluetooth на ноутбуке, ПК или в гарнитуре отключён звук.
Настройка звуковой карты
Для настройки звуковой платы используйте системный диагностический инструмент. Для этого:
- кликнув правой кнопкой мыши по значку с изображением динамика, в открывшемся окошке выбирают графу «Устранение неполадок со звуком»;
- на экране появится новое окно с вопросом «Неполадки какого из этих устройств вы хотите выявить и устранить?»;
- для устранения проблем с наушниками (гарнитурой) выбирают вторую графу «Наушники для связи»;
- после этого утилитой будут найдены неполадки, а пользователю представлена информация о них, предложение устранить в автоматическом режиме;
- после окончания процесса перезагружают компьютер.
Обновление драйвера звука
Второй часто встречающейся проблемой, при которой наушники не определяются ноутбуком или КП, может быть то, что Windows давно не обновлялась, либо после её обновления устаревшие драйвера отключились.
Для обновления драйвера звука пользователь должен:
- в строке системного поиска ввести «Диспетчер устройств»;
- в появившемся окне развернуть графу «Устройства HID»;
- кликнуть правой клавишей мыши по строке «Элементы управление беспроводным радиоустройством с поддержкой HID»;
- после нажатия на «Обновить драйвер», выбрать «Автоматический поиск обновлённых драйверов».
Неработающие драйвера
Таким же образом обновляются драйвера на блютуз адаптер:
- входят в «Диспетчер устройств»;
- разворачивают графу «блютуз»;
- кликают правой кнопкой мыши по строке с названием блютуз передатчика, выбрав «Обновить», запускают «Автоматический поиск драйверов».
Если же обновление не принесло результатов, можно попытаться их переустановить, для этого:
- вместо «Обновить драйвер» выбирают «Удалить устройство»;
- после перезагрузки операционная система заново установит необходимые драйвера.
Удаление звуковой программы Realtek HD Audio
Звуковой диспетчер Realtek HD Audi устанавливается, если на девайсе пользователя функции звуковой карты выполняет чип от одноимённой компании. Поэтому, удалив программу и драйвера, пользователь может остаться без звука.
Для удаления диспетчера необходимо (на примере Windows 10):
- напечатать в тексте для поиска «Панель управления», активировать запрос;
- в открывшемся окне выбрать графу «Удаление программы»;
- в появившемся списке «Программы и компоненты» найти строку «Realtek Hight Definition Audio Driver», нажав на неё правой кнопкой, выбрать «удалить»;
- на запрос «Удалить выбранное приложение и все его компоненты?» ответить «Да»;
- после удаления лучше сразу подтвердить «Да, перезагрузить компьютер сейчас», нажать на «Готово».
Проверка модуля беспроводной связи
Большинство моделей ноутбуков имеют встроенный модуль беспроводной связи, но не все:
- на клавиатуре набирают комбинацию клавиш «Windows» + «R»;
- в появившемся окне напротив «Открыть:» вводят «devmgmt.msc», подтверждают, нажав на «ok»;
- в «Диспетчере устройств» кликают по «Блютуз».
Если в ноутбук встроен модуль, он отразиться в открывшемся списке, при этом будет указана, какую версию блютуз он поддерживает.
В случае если передатчика в перечне не окажется, пользователю придётся покупать блютуз адаптер.
Исправность гаджета
Исправность блютуз наушников можно проверить, подключив к другому источнику сигнала.
Однако нормально работающие наушники со смартфоном, могут давать сбои во время работы с ПК или смартфоном, если:
- недостаточно заряжена аккумуляторная батарея;
- при сопряжении передающего и принимающего устройства между ними большое расстояние или находится препятствие.
Нет соединения с наушниками по Bluetooth
Даже если на девайсе (ПК или ноутбук) и гаджете установлены модули с различной версией блютуз, согласование произойдёт, но для передачи данных будет использоваться старая спецификация одного из них.
Некоторые блютуз наушники могут соединяться только с одним девайсом.
Поэтому, если ПК или ноутбук не воспринимают Head Set, необходимо отключить их сопряжение в другом устройстве (например, в смартфоне).
Почему не видны Bluetooth наушники?
Ноутбук или компьютер могут не видеть беспроводные блютуз наушники в следующих случаях:
- неисправны беспроводные Head Set или беспроводной адаптер;
- операционная система атакована вирусом;
- неправильно настроен способ вывода звука;
- устарело программное обеспечение;
- не соблюдены условия для сопряжения девайса с гаджетом;
- нарушен алгоритм подключения беспроводных наушников к компьютеру или ноутбуку.
Если ноутбук или ПК не видит наушники по блютуз, пользователь может, методично переходя от проверки возможных отказов, исследовать все системы.
Ноутбук не видит блютуз колонку
Телефон не видит Bluetooth колонку
Не подключается блютуз гарнитура к телефону
Подключаем блютуз наушники к Ps4
Отстает звук в блютуз наушниках, задержка и прерывание
Пошаговое подключение блютуз колонки к ноутбуку и ПК
Подключаем наушники к Айфону
Что делать если потерял наушники Airpods
Подключение беспроводных Bluetooth наушников к телевизору