- Linux. Настройка клавиатуры
- Почему я захотел изменить свою клавиатуру?
- Настройка переключения раскладки
- Ациклическое переключение раскладок
- Замечание
- Изменение клавиш
- Двоеточие и точка с запятой
- ESC и CapsLock
- Alt и Win
- Модификаторы
- Назначение модификатора как второе значение клавиши
- Дальнейшие изменения
- Замечание
- Интересный вариант BackSpace напоследок
- Как установить Bodhi Linux 6.0
- Требования к установке Bodhi Linux 6.0
- Основные особенности Bodhi Linux
- Установка Bodhi Linux 6.0
- Внимание:
- Заключение: Мысли о Bodhi Linux 6.0
Linux. Настройка клавиатуры
Для чего вообще специально настраивать клавиатуру?
Можно пользоваться и стандартными настройками, но иногда внесенные изменения дают возможность набирать быстрее (это, конечно, не слепая печать, но все же), совершать меньше ошибок, меньше переключать раскладку.
Почему я захотел изменить свою клавиатуру?
Во-первых, когда я начал использовать vim как основной редактор, я понял, что не хочу каждый раз тянуться к ESC . Кроме того, я писал в основном на питоне, поэтому ; нажимал сильно реже, чем : , а в vim разница стала более явной.
Во-вторых, через некоторое время я стал пользоваться вимовскими комбинациями для навигации в браузере, дальше — тайловый оконный менеджер i3 , где они тоже использовались, и хотелось перейти на них везде (вместо обычных стрелок, например, в файловом менеджере).
В-третьих, когда начал писать конспекты на TeX в vim , я понял, что могу реально упростить и ускорить этот процесс; если английская и русская раскладки будут больше похожи друг на друга, то я смогу вводить одинаковые символы (например, точку, запятую, кавычки, доллар) одинаково. Плюс приходится часто менять язык, поэтому надо это делать быстро, надежно и удобно.
Настройка переключения раскладки
Что же, начнем. Сначала разберемся, как можно настроить смену раскладки клавиатуры.
Первый способ. Можно воспользоваться какой-нибудь программой, например, gnome-tweaks :
здесь мы можем выбрать один из вариантов, предлагаемых нам разработчиками. 
Главное — мы не можем создать свой вариант. Давайте научимся делать и это.
Второй способ.
Посмотрим, как то же самое можно сделать руками, и чего еще можно добиться.
Давайте поставим переключение на правый Alt (он же AltGr ):
Но где можно узнать, какие еще есть варианты, и как создать свои? Все файлы лежат /usr/share/X11/xkb/symbols/ . И наши переключения находятся в /usr/share/X11/xkb/symbols/group . Вот так выглядит выбранный вариант:
Там же можно найти множество других вариантов, в том числе ациклические, которые позволяют быть уверенным, какой язык будет после переключения, вместо того, чтобы каждый раз проверять раскладку или смотреть на индикатор.
Ациклическое переключение раскладок
Изменим циклическое переключение по AltGr на ациклическое: AltGr переключает на латинскую раскладку, Shift+AltGr — на русскую.
Перед тем как что-то менять, посмотрим на текущие настройки:
Должны получить что-такое ( pc105 может отличаться в зависимости от количества клавиш на вашей клавиатуре):
Теперь запишем это в конфигурационный файл
В файле /usr/share/X11/xkb/symbols/group можно найти аналогичный вариант с CapsLock , откуда можно понять, что на us будет переключать ISO_First_Group , а на ru — ISO_Second_Group .
Вот такая строчка
говорит, что клавиша при обычном нажатии вызывает ISO_First_Group , а вместе с Shift — ISO_Last_Group .
Изменим в только что созданном файле xkb_symbols :
Проверим, что у нас получилось. Загружаем конфиг:
Теперь язык должен переключаться по заданным комбинациям.
Замечание
Это очень удобно, когда набираешь текст, используя сразу две раскладки (например, TeX ), потому что, переключение происходит часто и гораздо проще каждый раз когда начинаешь писать русский текст нажимать нужные клавиши, чем проверять, какой язык стоит сейчас, и переключать, если нужно. Просто меньше тратишь умственных сил, меньше совершаешь ошибок.
Еще один плюс ациклического переключения — можно больше не использовать никаких индикаторов.
Изменение клавиш
Двоеточие и точка с запятой
Поменяем местами двоеточие и точку с запятой. Как задать значение мы уже знаем, осталось понять как называются символы. Это можно посмотреть в тех же файлах /usr/share/X11/xkb/symbols/ . Выберем файл us и найдем нужную клавишу:
Осталось записать в наш конфигурационный файл в обратном порядке.
ESC и CapsLock
Поменяем ESC и CapsLock . В той же директории в файле capslock можно найти:
partical — специальные куски, которые мы можем включать в другие раскладки.
Теперь либо пишем include «swapescape» , либо просто копируем код.
Alt и Win
Еще аналогично можно поменять, например, левый Alt и Win , что особенно удобно в i3wm , если поставить главный модификатор на Win , то он будет ближе к остальной клавиатуре, и плюс мы не ограничим себя в использовании Alt в комбинациях различный программ (браузер, файловый менеджер. ).
Модификаторы
Для чего вообще они нужны? Можно задать комбинации, которые будут позволять нам быстрее и удобнее набирать какие-то символы или вызывать какое-то действие, помещая поверх других, то есть эти комбинации не будут пересекаться с уже созданными или с комбинациями заданными системой.
Существует два дополнительных уровня: level3 , level5 . И еще комбинации с Shift .
Сделаем так, чтобы клавиша CapsLock в комбинации с h, j, k, l давала эффект стрелки. Тогда не нужно будет каждый раз тянуться ним.
Назначим модификатор (мы уже решили поставить туда ESC , но можно сделать и то и другое: об этом далее):
Если мы хотим назначить для разных раскладок разное значение, то сначала нужно их определить:
Теперь нужно настроить клавиши h, j, k, l. Сначала узнаем их имя — тоже можно посмотреть файл раскладки, это несложно. Их зовут ,… . Какие команды вызывают стрелки можно узнать совершенно аналогично. Дальше пропишем поведение в комбинации с модификатором:
При нормальном нажатии будет обычная буква, при нажатии с шифтом — заглавная, с модификатором третьего уровня — стрелки.
Назначение модификатора как второе значение клавиши
Кроме стрелок можно назначить на третий слой символы или другие операции.
Давайте сделаем, чтобы кроме функции модификатора клавиша CapsLock выполняла и предназначенную ей миссию ранее — была ESC .
Для этого нам понадобится xcape , которая позволяет назначить на на клавишу значение, которое она будет иметь, если нажать ее не в комбинации. Еще есть полезная функция: можно настроить время, после истечения которого ее эффект отменяется.
Как я уже обещал, мы сделаем так, чтобы при однократном нажатии клавиши CapsLock вызывался ESC , а в комбинациях выступала в роли модификатора третьего уровня.
Для этого нужно выполнить
Я использую интервал 500 миллисекунд. Для нашей цели:
Дальнейшие изменения
Когда я пишу в TeX , я использую достаточно много одинаковых символов, но в разных раскладках. Поэтому появилась идея сделать их максимально похожими. В раскладках по умолчанию сильно отличаются положения точки, запятой, кавычек, квадратных и фигурных скобок, вопросительных знаков, различных слэшей.
Здесь было две идеи:
Поставим редко используемые русские буквы на крайних правых клавишах на третий слой других букв.
Схема была такая:
| Клавиша | Третий слой |
|---|---|
| у | ю |
| в | б |
| ь | ъ |
| з | ж |
| щ | х |
Для достижения такого эффекта добавляем в конфиг (здесь для у/ю, для остальных аналогично, названия букв русского алфавита можно посмотреть, где и все остальное):
А на освобожденные клавиши просто назначаем такие же символы, как во второй раскладке.
Этот вариант оказался для меня неудобным и скорее снизил скорость, так как приходилось вспоминать и искать нужные буквы (хоть я выбирал специально созвучные), кроме этого я понял, что не так уж и редко они используются. А заглавные вообще тяжело набирать было.
Этот вариант я использую и сейчас: давайте оставим русские буквы на своих местах, а на третий слой на них назначим те символы, которые стоят на них на английской раскладке.
Тогда мы сможем нажимать одинаковые клавиши, но с модификатором (причем, если мы не назначим что-то другое поверх символов а английской раскладке, то ничего не случиться, если мы будем нажимать модификатор и в ней тоже).
Получаем такую схему:
Еще можем поставить в русской раскладке слэш и вопросительный знак туда, где они стоят в английской.
Плюс к этому добавляется возможность сделать одинаковыми и символы на цифрах, так как и кавычки, и двоеточие, и точка с запятой будет на других клавишах.
И главное, что это реально упростило процесс набора текста.
Замечание
Аналогично можно добавлять пятый слой, хотя пока лично я не испытываю никакой нужды — вполне хватает третьего.
Интересный вариант BackSpace напоследок
А может хватит тянуться далеко-далеко в дальний угол клавиатуры?
Поставим-ка BackSpace на $mod3+Space ( $mod3 наш модификатор третьего уровня)!
Все настройки в принципе применимы для любых Linux дистрибутивов, использующих X.
Полные конфиги можно найти на GitHub.
Этот пост стал для меня отправной точкой к пониманию того, как можно и нужно настроить клавиатуру.
Источник
Как установить Bodhi Linux 6.0
Bodhi GNU/Linux — это дистрибутив на который построен на базе Ubuntu. Разработанный специально для настольных компьютеров и известен своей элегантной и легкой темой. Философия дистрибутива заключается в том, чтобы обеспечить минимально систему, в которую можно установить приложениями по выбору пользователя.
Базовая система включает в себя только те приложения, которые необходимы пользователю, а именно PCManFM, GNOME Web, Terminal emulator, ePhoto и leafpad. Apt или AppCenter можно использовать для загрузки и установки приложений.
Стандартный Bodhi Gnu/Linux предназначен для Intel — совместимого процессора с альфа-версией выпуска для ARM — процессора (планшетных вычислений) на базе Debian GNU/Linux. Версия процессора ARM Bodhi больше официально не поддерживается из-за нехватки времени.
Построенный на основе выпуска долгосрочной поддержки Ubuntu, Bodhi ежедневно выпускает исправления безопасности в течение 5 лет. Наиболее примечательным моментом является то, что Бодхи не освобождается от краткосрочной поддержки. Для обновления Bodhi можно использовать менеджер пакетов или командную строку.
Требования к установке Bodhi Linux 6.0
- ОПЕРАТИВНАЯ ПАМЯТЬ: 512 МБ и выше
- Жесткий диск : 5 ГБ места на жестком диске
- ПРОЦЕССОР: 500 МГц и выше
- Архетиктура: i386 и AMD64
Основные особенности Bodhi Linux
- Нет необходимости в высококлассной машине для запуска Bodhi GNU/Linux.
- Построенный из репозитория разработки, делает его легко настраиваемым, придает ему более высокий уровень модульности и разнообразие тем.
- Коллекция легких приложений.
- Большинство разработанных приложений написаны на C и Python.
- Стандартная система работает так быстро, что загрузка происходит за 10 секунд.
- Для Установки Bodhi из Live distro выполняется за несколько щелчков мыши.
12 мая 2021 года вышла новая версия Bodhi Linux 6.0, основанная на базе Ubuntu 20.04.2 LTS (Focal Fossa). Теперь приступим к загрузке и установки Bodhi Linux 6.0.
Установка Bodhi Linux 6.0
1. Сначала перейдите на официальную страницу Bodhi Linux и скачайте Bodhi Linux 6.0.0 для своей системной архитектуры. Теперь создайте загрузочный UDB-диск с помощью Unetbotoin или команды dd, далее перезагрузите систему.
2. После перезагрузки системы вам будет представлено меню загрузки Bodhi Linux.
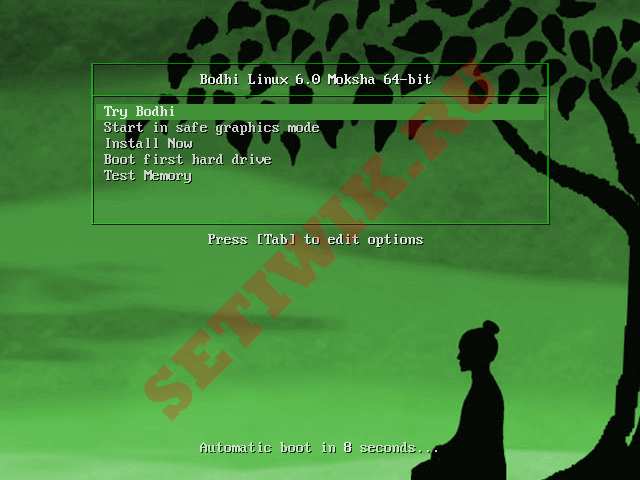
3. Загрузка Bodhi Linux.

4. Выберите нужный язык и нажмите кнопку Продолжить.
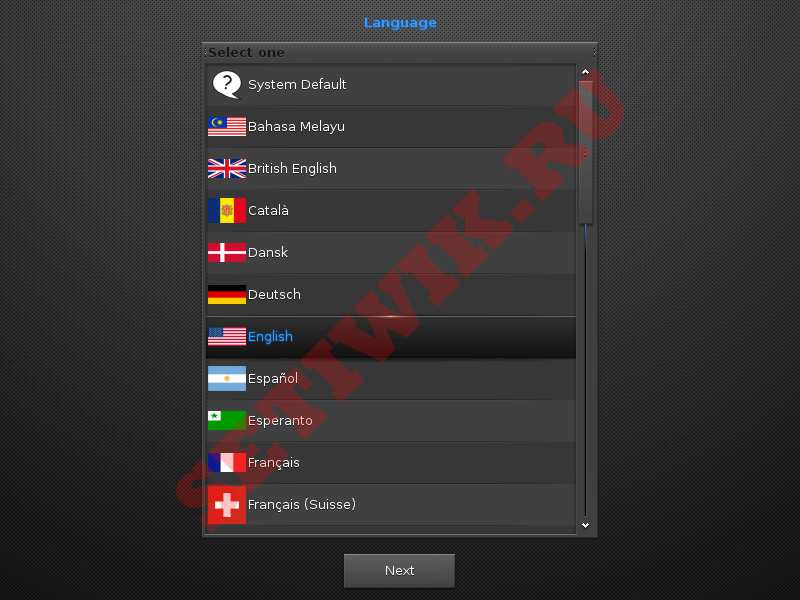
5. Рабочий стол по умолчанию. Среда рабочего стола.

6. На главном рабочем столе Bodhi Live найдите и нажмите кнопку Установить Bodhi Linux (Install Bodhi Linux). Затем выберите нужный вам язык и нажмите кнопку Продолжить
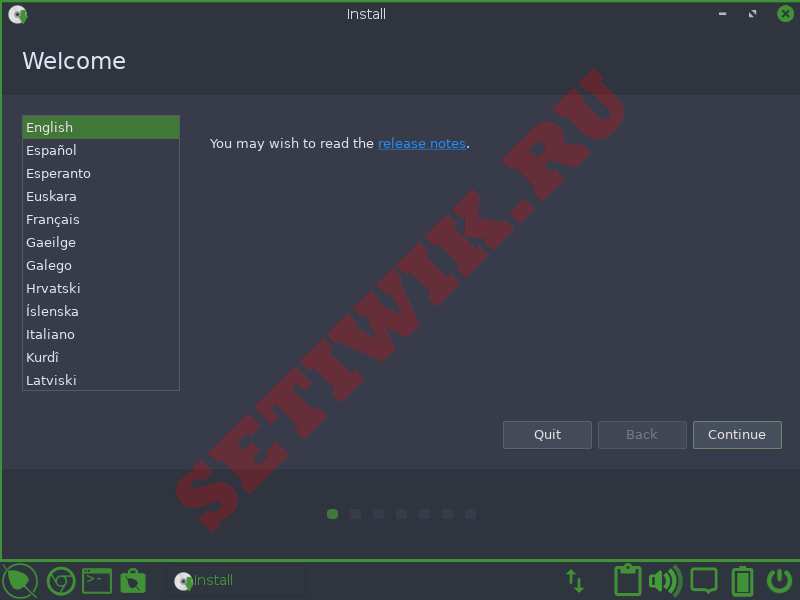
7. Выберите раскладку клавиатуры из списка слева, затем выберите конкретную раскладку из списка справа.
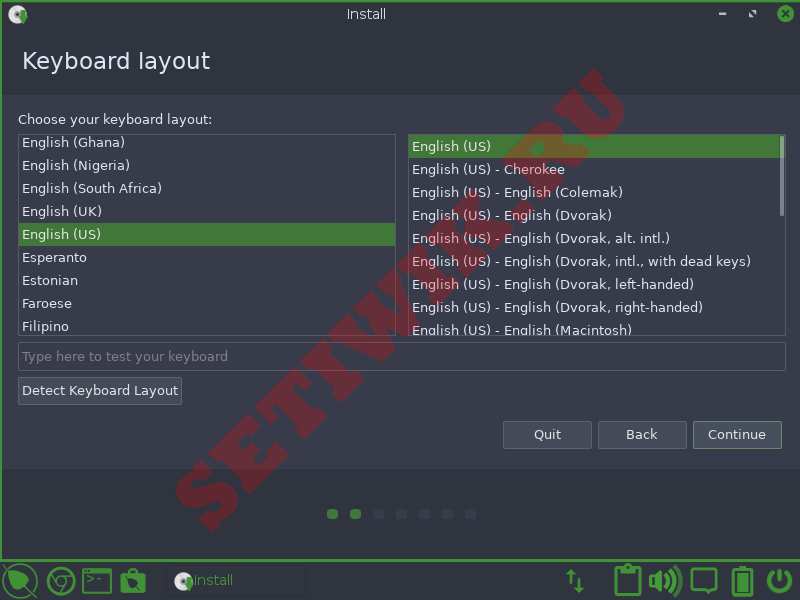
8. Далее вам нужно установить настройки обновления программного обеспечения:
- Загружайте обновления во время установки Bodhi (по умолчанию: выбрано).
- Установите сторонние обновления программного обеспечения для видеокарт и оборудования Wi-Fi (по умолчанию: не выбрано).
Внимание:
ПРИМЕЧАНИЕ: Для ПК с низкими параметрами снимите флажок “Загружать обновления во время установки Bodhi”, так как это увеличивает требования к памяти установщика.
9. Далее выберите Тип установки Bodhi Linux:
- Если вы устанавливаете Bodhi Linux на машину, где это будет единственная операционная система, выберите Стереть диск и установите Bodhi.
- Если установщик обнаружит другую ОС, вы увидите опции “установить вместе…”. Например, установите Bodhi вместе с Windows.
- Если вы хотите получить полный контроль над установкой, то выберите опцию пункт “Что-то еще“.
Я выбрал Стереть диск и установить Бодхи.
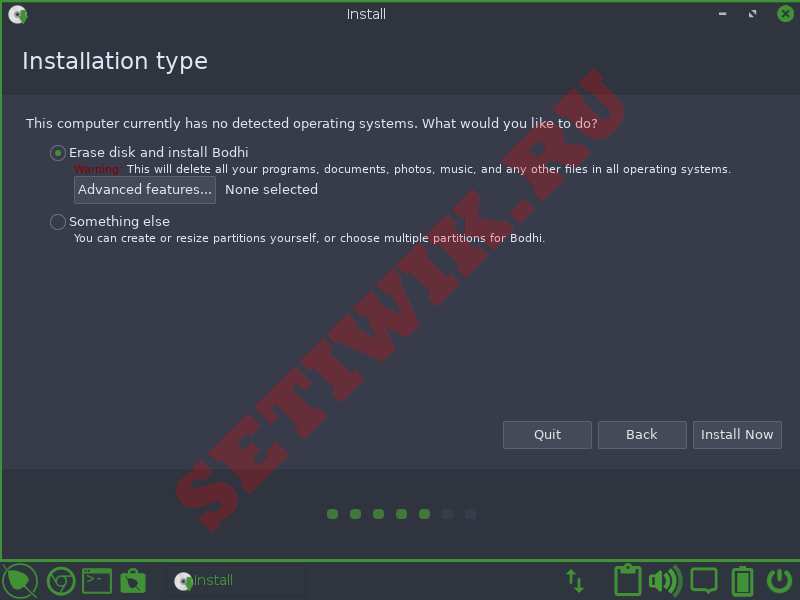
10. Записать изменения на диск?: Какой бы вариант вы не выбрали, вы получите этот экран подтверждения. Вернитесь назад, если вы не уверены в своих изменениях; в противном случае нажмите кнопку «Продолжить».
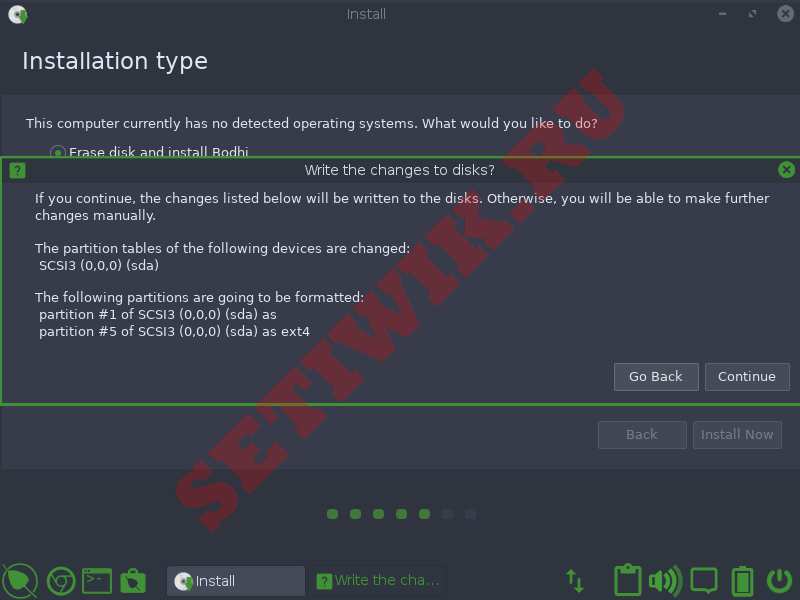
11. Теперь выберите часовой пояс в зависимости от вашего географического положения.
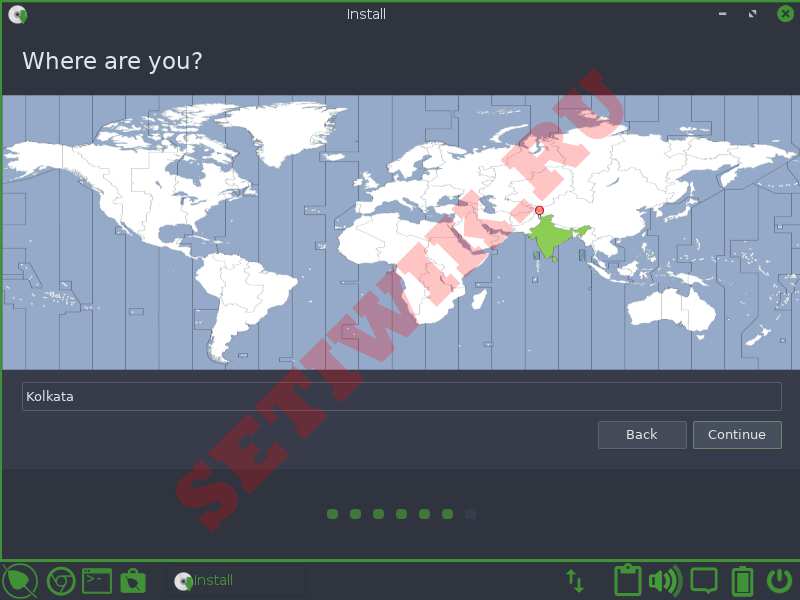
12. Создайте новую учетную запись пользователя, введя свое имя, имя компьютера, имя пользователя и пароль. Вы можете войти в систему автоматически.
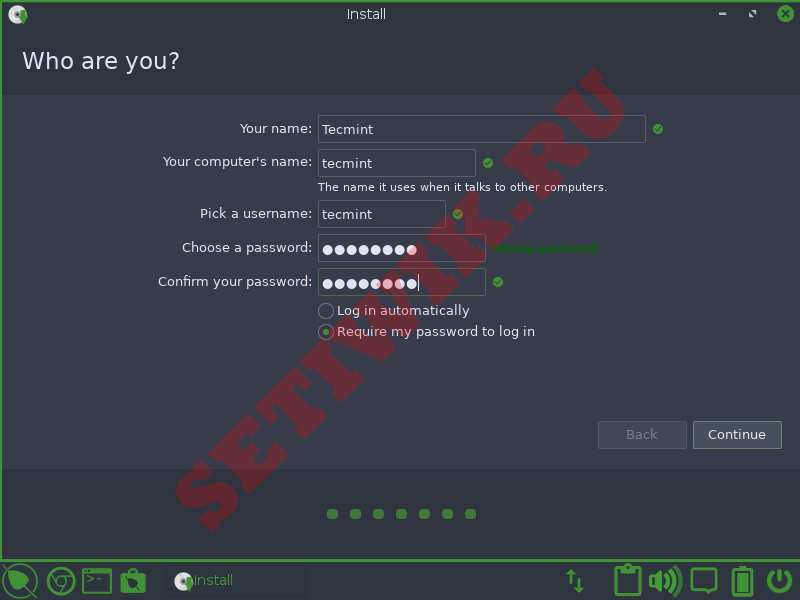
13. Копирование файлов займет некоторое время в зависимости от параметров вашего компьютера.
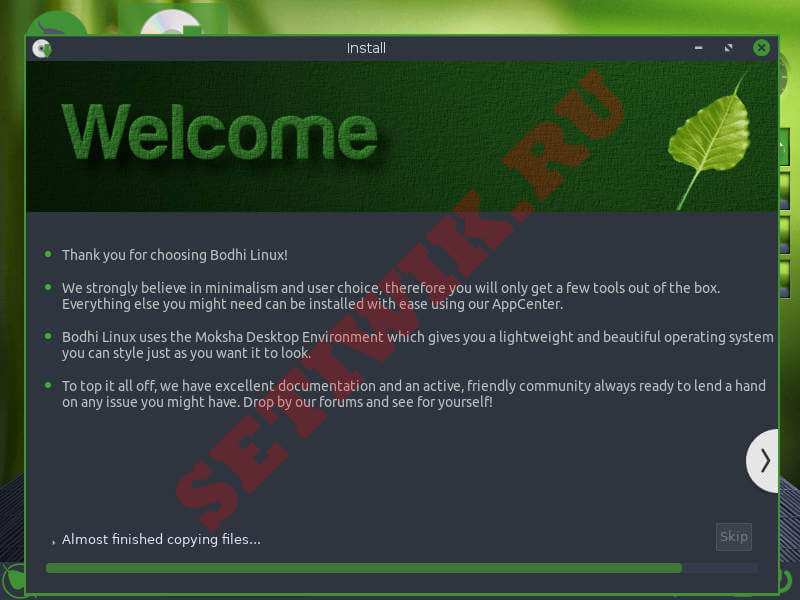
14. Наконец, установка закончена. Пора перезагрузить машину. Вы можете продолжить тестирование и выбрать перезагрузку позже.
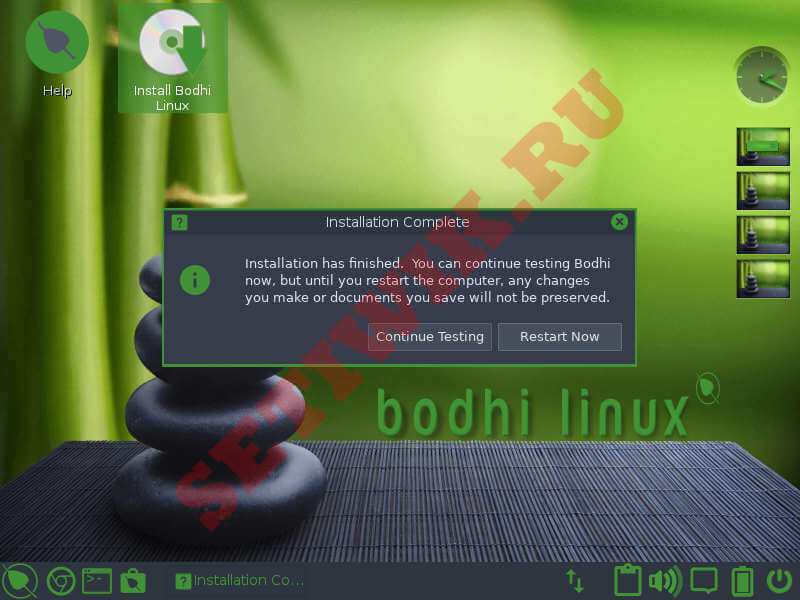
15. Экран входа в систему. Введите свой пароль.
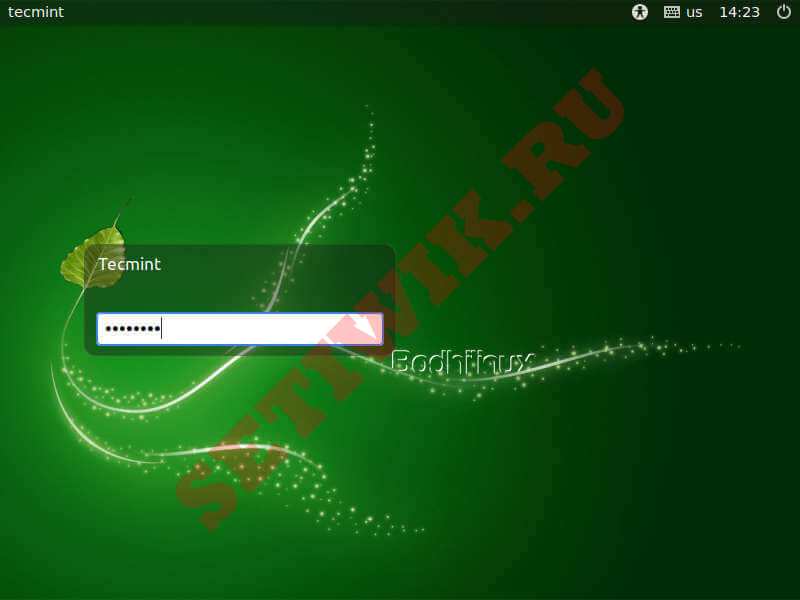
16. Наконец — то интерфейс рабочего стола Bodhi Linux.

Заключение: Мысли о Bodhi Linux 6.0
Bodhi Linux — это легкий и надежный дистрибутив. Визуальные эффекты действительно привлекательны. Кажется, во время тестирования ничего не сломалось :). Я буду рекомендовать этот дистрибутив каждому поклоннику Ubuntu.
Если у вас есть старый компьютер и ваш текущий дистрибутив вас не устраивает. Тогда вы должны попробовать Bodhi Linux. ISO-образ весит почти 800 МБ, и его установка очень проста.
Источник



