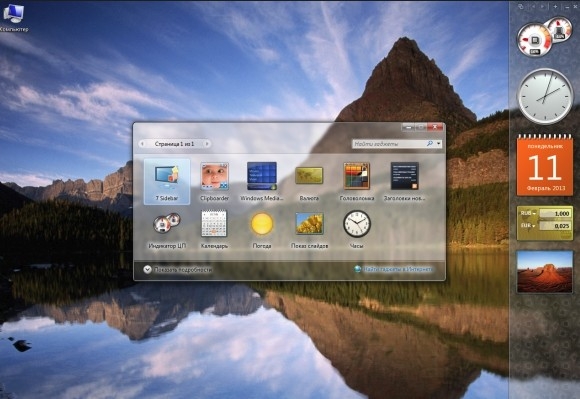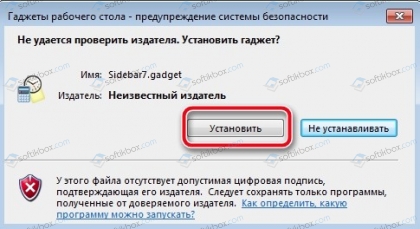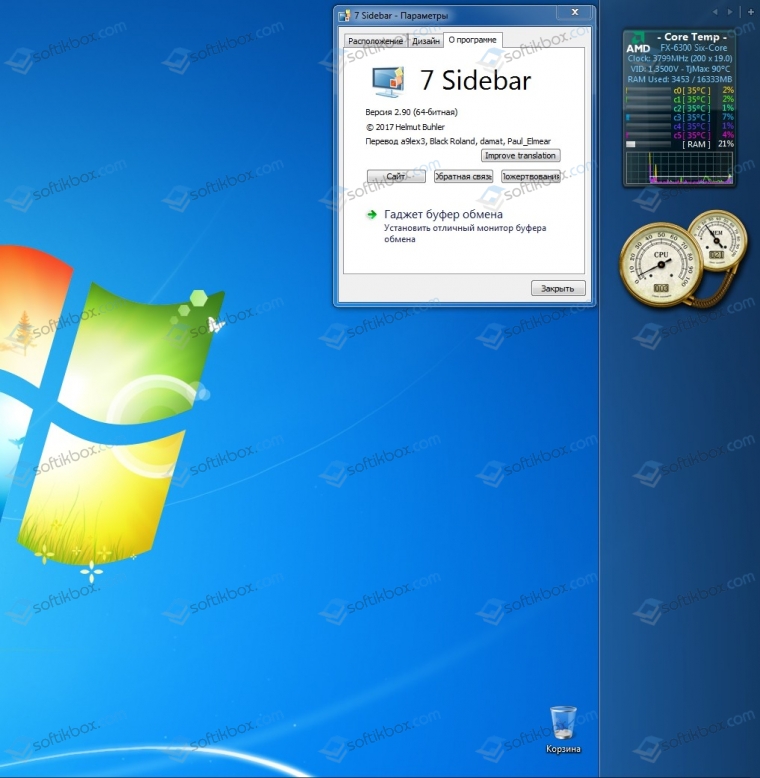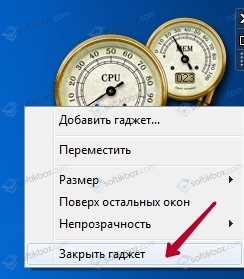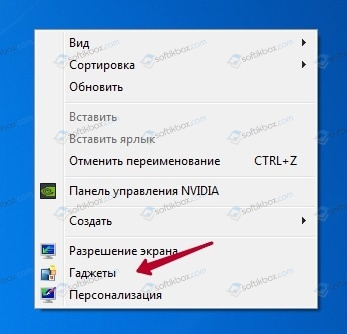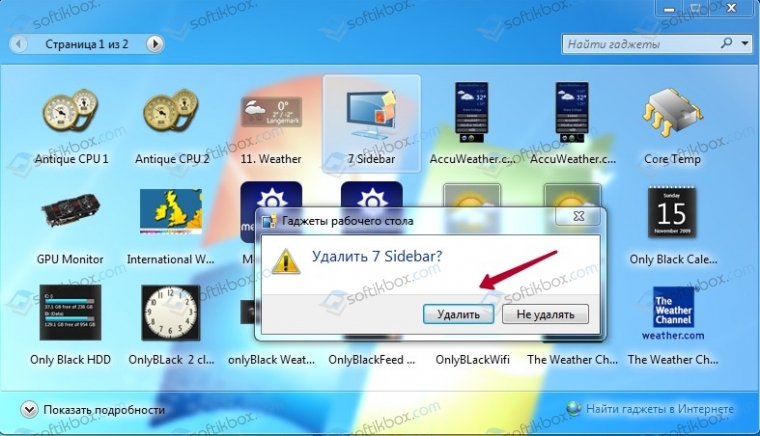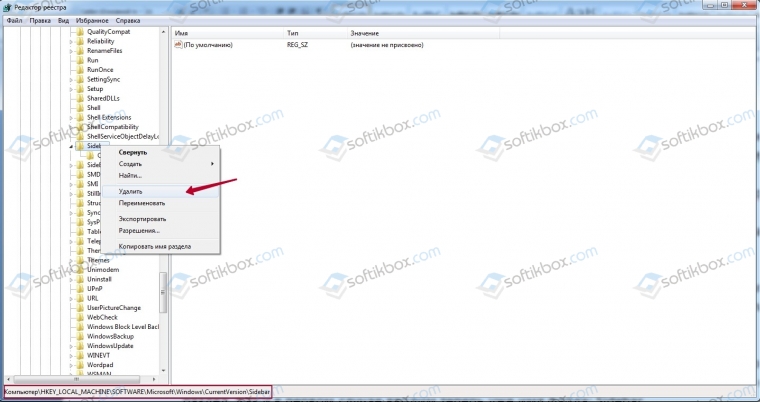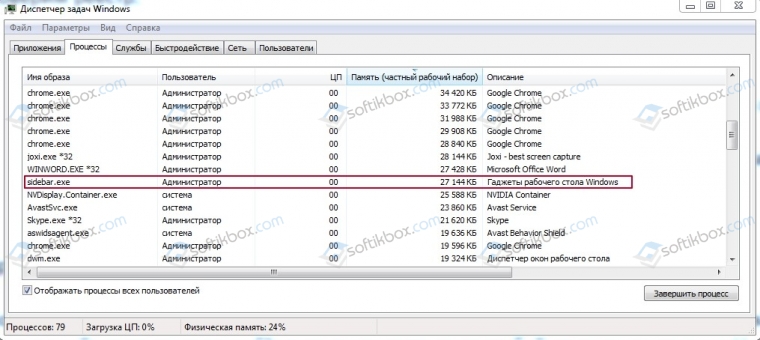- Боковая панель для Windows 7: особенности использования и установки
- Боковая панель для Windows 7
- Общие сведения о боковой панели
- Возвращение боковой панели на Виндовс 7
- Шаг 1: Установка 7 Sidebar
- Шаг 2: Работа с 7 Sidebar
- Шаг 3: Настройки 7 Sidebar
- Удаление 7 Sidebar
- Заключение
- Как сделать и открыть боковую панель для ОС Windows 10, 4 простых способа
- Причины отсутствия встроенных гаджетов в ОС Windows 10
- Как сделать боковую панель
- Через контекстное меню
- Вручную
- Через поиск
- В окне «Выполнить»
Боковая панель для Windows 7: особенности использования и установки
Боковая панель для Windows 7 служит одной цели: организовать размещение ярлыков многочисленных гаджетов, чтобы управлять ими было удобно. Других целей использования боковая панель не имеет. Здесь возникает вопрос: как часто владельцы стационарного ПК используют утилиты на своем компьютере или ноутбуке? По своему опыту ответим, что редко. На наш взгляд, боковая панель морально устарела даже для Виндовс 7. Бурное развитие мобильных устройств, смартфонов, планшетов, где гаджеты организованы по принципу отдельных экранов, снизило потребность в side panel для стационарных ПК. Ведь смартфон или планшет всегда под рукой, а на них управлять гаджетами несравненно удобнее.
Чтобы боковую панель для Windows 7 скачать бесплатно, обратитесь к софт-хранилищам. Однако не каждому источнику можно доверять. Лучше всего качать с сайта разработчика. Если рассматривать боковую панель, как дополнительную программу, улучшающую функционал Рабочего стола, то она имеет право на существование.
Такой элемент, как боковая панель для Windows 7, впервые применен в Win Vista. Сначала пользователи были в восторге из-за удобства оперирования мелкими иконками гаджетов на одной панели. Но затем обнаружилась фатальная ошибка. В программном коде оказалась уязвимость, позволявшая посторонним лицам установить полный контроль над компьютером пользователя даже без вирусной атаки. Усилия программистов убрать эту уязвимость не принесли результатов, поэтому было принято решение закрыть разработку и навсегда убрать боковую панель из ПО Семерки. Начиная с Windows 8, эта удобная панель для хранения гаджетов и утилит встроена в виде плиток Метро, продолжив славные традиции Vista.
Вопрос с безопасностью панели так и остался открытым. Сейчас гаджеты в Семерке, такие как часы, измерители, прогнозы погоды и др., можно расположить в любой точке Рабочего стола, а иконки поместить на нижнюю Панель инструментов. Поэтому отпала насущная надобность в специализированной панели. Все-таки Семёрку можно считать последним наследником sidebar, который включают здесь в качестве стороннего софта. Боковую панель для Windows 7 скачивают бесплатно через опцию download торрент-ресурсов. Side panel до сих пор разрабатывается силами энтузиастов, хотя никто не дает гарантии, что уязвимость устранена. Поэтому пользователю надо ответить на принципиальный вопрос: хочет ли он иметь на ПК потенциально опасную панель из-за некоторого удобства в организации гаджетов? В любом случае, опишем, как правильно установить, использовать и удалить боковую панель.
Для примера рассмотрим бесплатную программу 7 Sidebar, русский язык присутствует. Скачали программу и запустили. При запуске утилиты отображается список доступных гаджетов, которые скачивают из Интернета.
Внимание! Иногда боковая панель отказывается запускаться, если в имени учетной записи используется кириллица.
Справа откроется панель заданной ширины, на которую пользователь перетаскивает гаджеты для удобства использования. Выглядит это так:
Программа предлагает некоторые настройки параметров ширины, дизайна, отображения кнопок, фона.
При добавлении нового гаджета может возникнуть сообщение о необходимости подключения к Интернету. Если поставить галочку на «Менеджере окон», то с панели можно переключаться между активными окнами.
Если щелкнуть правой кнопкой мышки в любом месте боковой панели, откроется меню. Нас интересует две опции. При нажатии «Закрыть 7 Sidebar» закроется сама панель, а если «Скрыть все гаджеты», то панель останется активной, но не будут видны сами гаджеты. Чтобы закрыть утилиту, по правому щелчку открываем меню и выбираем соответствующий пункт.
Боковая панель удаляется не так, как обычная программа с помощью процесса деинсталляции. Чтобы удалить, надо вызвать меню гаджетов. По правому щелчку в любой точке Рабочего стола вызываем меню, отмечаем вкладку Гаджеты.
Откроется список с утилитами. Находим ярлык 7 Sidebar и правой кнопкой открываем диалоговое меню. Нажимаем Удалить.
Программа удалена, хотя никакого сообщения об этом не высвечивается. Для полной уверенности проверим реестр.
- Открываем командную строку сочетанием Win + R.
- Запускаем regedit.
- Последовательно проходим по адресу HKEY_LOCAL_MACHINE -> SOFTWARE -> Microsoft — > Windows -> CurrentVersion -> Policies.
- Как и ожидалось, остался след удаленной проги в реестре. Переходим на 7 Sidebar, открываем подменю правой кнопкой и жмем «Удалить».
- Перегружаем ПК.
Проверим-ка еще процессы. Через Ctrl+Alt+Del открываем меню и запускаем Диспетчер задач. Открываем вкладку «Процессы», ищем файл sidebar.exe. К удивлению, находим этот процесс. Как ни в чем ни бывало он работает даже после всех мер по удалению. Щелкаем по процессу и выбираем «Завершить процесс». На этом процедура удаления боковой панели с компьютера завершена.
В статье рассмотрена процедура установки, применения и удаления утилиты боковой панели. Поскольку в Windows 7 разработчиками предусмотрена возможность размещения гаджетов в любой точке Рабочего стола, вплоть до нижней панели, то актуальность боковой панели оказалась под большим вопросом. Если прибавить сюда уязвимости в безопасности программы, то вопрос использования этой утилиты переходит в разряд риторических. Процедура удаления программы нелогичная, надо проверять реестр, процессы, чтобы удостовериться окончательно. Это лишний камень в огород этой программы, которую пользователи, получается, устанавливают на свой страх и риск.
Боковая панель для Windows 7
Общие сведения о боковой панели
Некоторые пользователи оценили удобство этой возможности, однако большинству эта опция пришлась не по вкусу, и в Windows 7 приложение «Боковая панель» силами программистов Microsoft преобразилось в набор гаджетов, которые размещаются на «Рабочем столе». 
Увы, но не помогла и такая переделка – через несколько лет компания Майкрософт обнаружила уязвимость в этом элементе, отчего его разработка была полностью прекращена, и в новейших версиях операционной системы редмондская корпорация отказалась от «Боковой панели» и их наследников-гаджетов.
Однако многим и гаджеты, и боковая панель нравились: такой элемент расширяет функциональность ОС или делает её использование более удобным. Поэтому в дело вступили независимые разработчики: существуют альтернативные варианты боковой панели для Windows 7, равным образом, как и гаджеты, которые можно использовать без указанного компонента через соответствующий пункт в контекстном меню «Рабочего стола».
Возвращение боковой панели на Виндовс 7
Поскольку получить этот компонент официальным методом уже нельзя, придётся использовать стороннее решение. Наиболее функциональным из них является бесплатный продукт под названием 7 Sidebar. Приложение невероятно простое и удобное – это гаджет, который включает в себя функции боковой панели.
Шаг 1: Установка 7 Sidebar
Инструкция по загрузке и установке выглядит следующим образом:
- Перейдите по ссылке выше. На открывшейся странице найдите блок «Download» в меню слева. Слово «Download» в первом пункте блока представляет собой ссылку на скачивание 7 Sidebar – кликните по ней левой кнопкой мыши.
Шаг 2: Работа с 7 Sidebar
Боковая панель, представленная гаджетом 7 Sidebar, не только копирует внешний вид и возможности этого компонента в Windows Vista, но и добавляет много новых функций. С ними можно ознакомиться в контекстном меню элемента: наведите курсор на панель и кликните правой кнопкой мыши. 
Теперь рассмотрим каждый пункт поподробнее.
- Функция пункта «Добавить гаджет» очевидна – его выбор запускает стандартный для Виндовс 7 диалог добавления элементов боковой панели;
Пункт «Отображать всегда» закрепляет боковую панель, делая её видимой в любых условиях;

Второй вариант просто отключает отображение панели и гаджетов – для их возвращения обратно нужно опять-таки воспользоваться пунктом «Гаджеты» контекстного меню «Рабочего стола».
Программа прекрасно работает как с системными, так и со сторонними гаджетами. О том, как добавить сторонний гаджет в Виндовс 7, можете узнать из статьи по ссылке далее.
Шаг 3: Настройки 7 Sidebar
Пункт настройки контекстного меню боковой панели содержит в себе вкладки «Расположение», «Дизайн» и «О программе». Последняя отображает информацию о компоненте и не слишком полезна, тогда как первые две включают в себя опции для тонкой настройки внешнего вида и поведения боковой панели. 
Параметры расположения позволяют выбирать монитор (если их несколько), сторону местоположения и ширину панели, а также отображение на «Рабочем столе» или при наведении курсора. 
Вкладка «Дизайн» отвечает за настройку группировки и привязки гаджетов, прозрачность и переключение между несколькими вкладками с разными группами гаджетов.
Удаление 7 Sidebar
Если по каким-то причинам понадобилось удалить 7 Сайдбар, сделать это можно так:
- Вызовите окно «Гаджеты» и найдите в нём «7 Sidebar». Кликните по нему ПКМ и выберите «Удалить».
Элемент будет удалён без следов в системе.
Заключение
Как видим, вернуть боковую панель в Windows 7 всё-таки можно, пусть и с помощью стороннего средства.
Как сделать и открыть боковую панель для ОС Windows 10, 4 простых способа
Дополнительные гаджеты позволяют оптимизировать работу компьютера или другого устройства. Боковая панель для операционной системы Windows 10 относится к такого типа надстройкам. Чтобы использовать функционал в полном объеме, необходимо выполнить определенные действия. Важно следовать инструкции, выбирать корректные файлы для скачивания и знать нюансы работы программы.
Причины отсутствия встроенных гаджетов в ОС Windows 10
Корпорация Microsoft отказалась от функции встроенных в систему гаджетов на этапе создания версии Windows 8. Разработчики ссылаются на несколько причин, которые привели к такому решению:
- изменение внешнего дизайна операционки – блоки или динамичные панели должны были заменить стандартные виджеты;
- повышение уровня безопасности сведений, которые предоставляют собственники (личная информация) – встроенные инструменты позволяют злоумышленникам получить доступ практически к любым контактам;
- зафиксировано снижение интереса пользователей к встроенным инструментам – гаджеты просто не применялись в работе.
Проектировщики корпорации Microsoft постарались заменить интегрированные в операционку элементы специальными блоками информации.
Внимание! Главный недостаток динамических панелей – возможность установки только в меню «Пуск». Такие элементы невозможно расположить на рабочем столе или боковых частях экрана. Поэтому пользователи часто скачивают программы сторонних разработчиков для получения привычных функций.
Существует несколько основных программ, которые позволят скачать недостающие гаджеты на ПК – 8 Gadget Pack, Gadgets Revived, Missed Features Installer 10 (MFI10) и другие.
Как сделать боковую панель
В десятой версии разработчики вернули кнопку «Пуск». Чтобы открыть доступ к функции боковой панели, можно использовать несколько способов:
- с помощью контекстного меню;
- вручную;
- через командную строку «Поиск»;
- с помощью окна «Выполнить».
Важно попробовать каждый, оценить плюсы и минусы, найти подходящий для пользователя.
Через контекстное меню
Контекстное меню – это перечень возможных команд или действий, которые появляются, если нажать правую кнопку мыши, выставив курсор на какой-либо элемент. Порядок действий:
- навести курсор на значок «Пуск»;
- кликнуть правой кнопкой мыши;
- из появившегося списка выбрать и открыть пункт «Панель управления»;
- кликнуть левой клавишей устройства.
Вручную
Не всегда указанный способ подходит. В операционной системе Windows 7 был предусмотрен другой вариант, привычный способ доступен и в «десятке». Для этого необходимо изменить некоторые настройки, которые в стандартной версии после установки неактивны. Этапы действий:
- установить курсор на поверхность панели задач (обычно расположена в нижней части монитора компьютера или ноутбука);
- кликнуть правой частью мыши;
- в окне контекстного меню выбрать пункт «Диспетчер задач», затем строку «Свойства»;
- откроется список, кликнуть вкладку «Меню Пуск», пункт «Настроить» – появится окно с названием «Настройка меню Пуск».
Открывшийся список позволит выполнить дополнительные настройки работы устройства, добавить и расширить стандартный функционал. Чтобы активировать нужную строчку, слева стоит отметить окошко галочкой.
Через поиск
Третий способ –использование поисковой строки операционной системы. Инструкция настройки необходимой функции:
- нажать кнопку «Пуск»;
- найти строку поиска – обычно располагается в нижней части открывшегося окна;
- ввести ключевой запрос «Панель управления»;
- появится список подходящих вариантов (обычно единственный).
Выбранный вариант активируют нажатием левой клавиши мыши. Открывается необходимый раздел.
В окне «Выполнить»
Еще один способ – применение командной строки «Выполнить». Доступен в ОС Windows 10 и предыдущих версиях программы. Инструкция:
- одновременно зажать комбинацию горячих клавиш – кнопки с изображением символики Windows и «R»;
- откроется строка, где нужно ввести команду «controlpanel» или сокращенное «control»;
- нажать «ОК» клавишей мыши или кнопкой Enter.
После этого командная строка откроет окно с необходимыми данными. Далее настройка выполняется обычным образом, как в предыдущих способах обработки информации.
Боковая панель – это дополнительный гаджет операционной системы Windows. После адаптации восьмой версии данная функция перестала быть встроенной, поэтому требуется скачивание новых софтов, настройки. Существует несколько способов установить боковую панель – вручную, через контекстное меню, командную и поисковую строку компьютера.