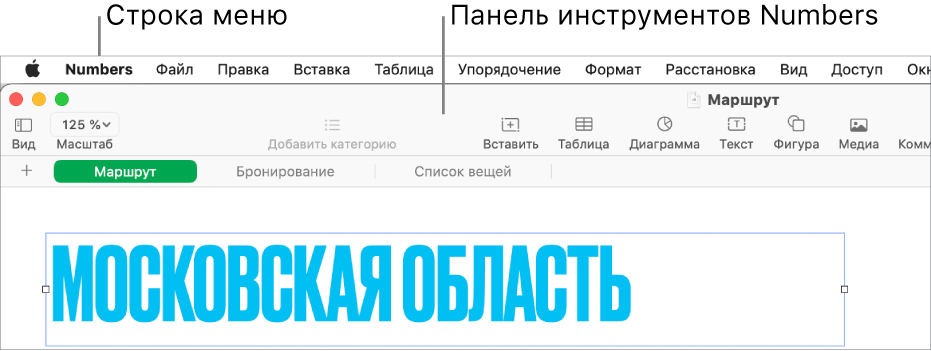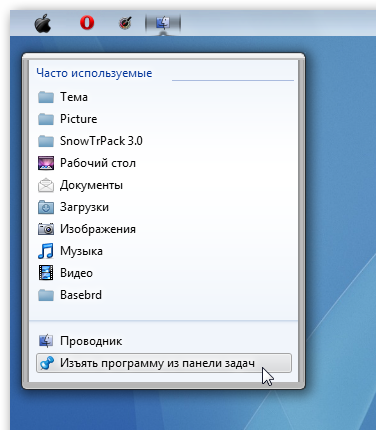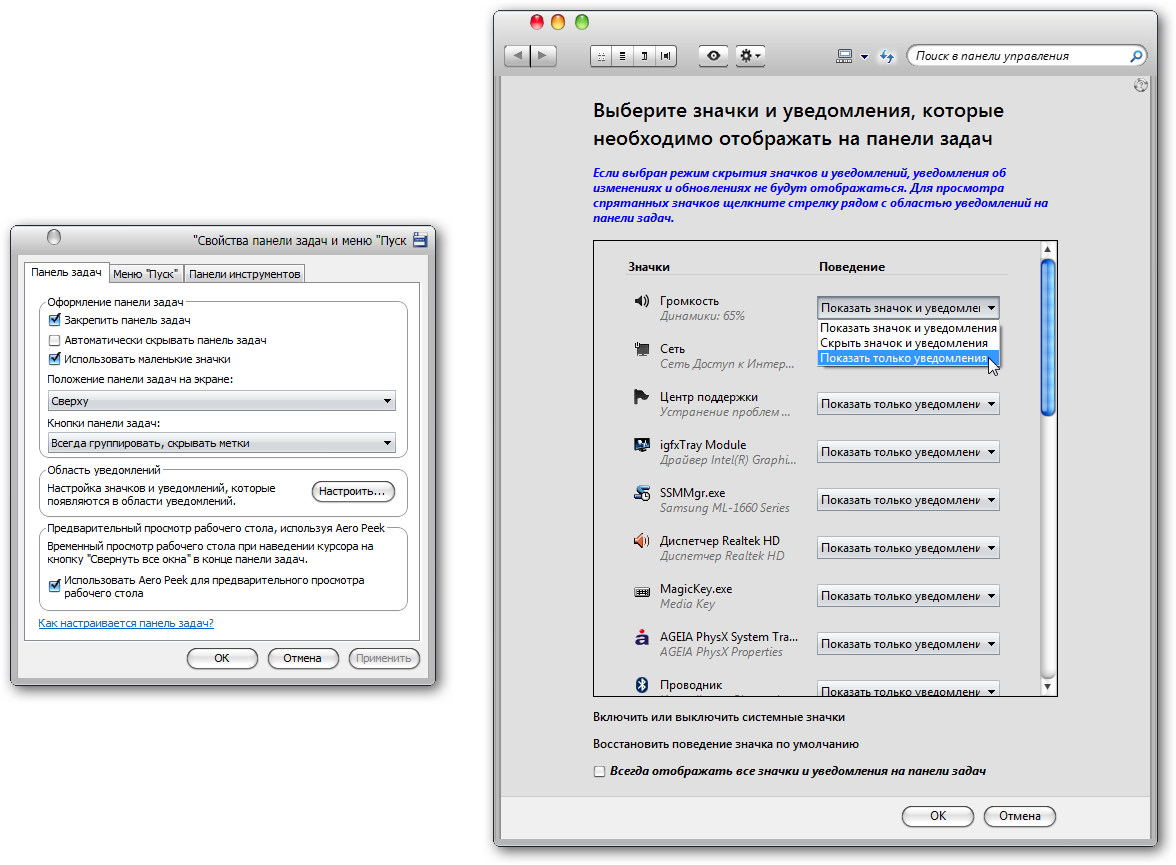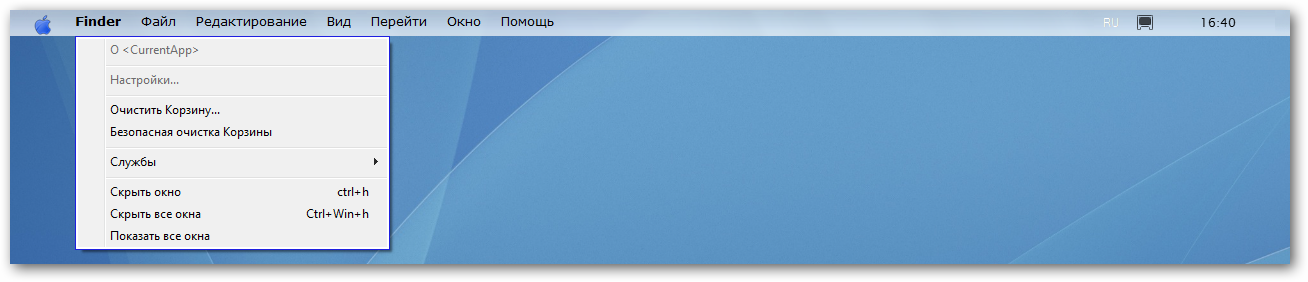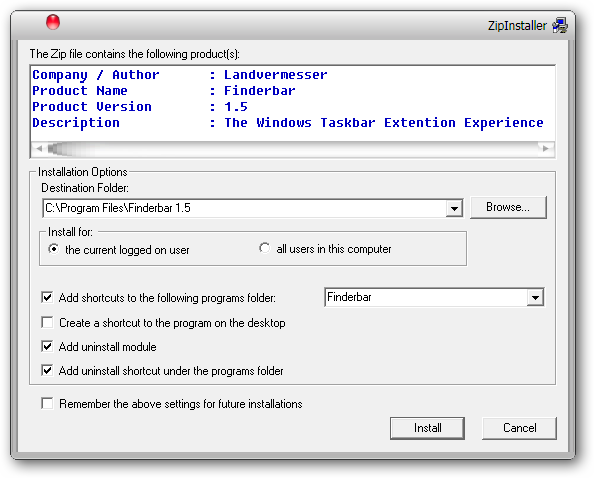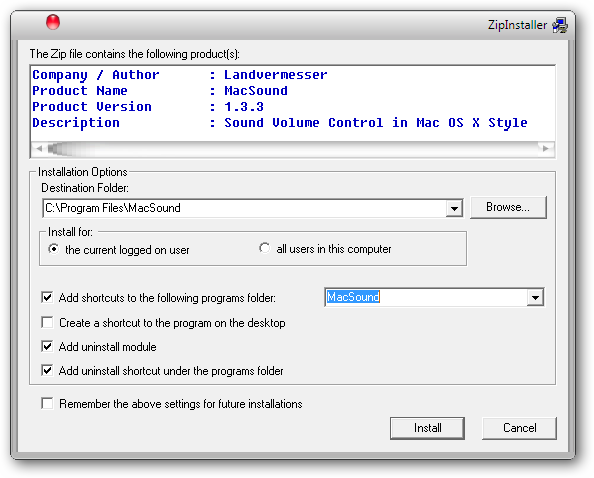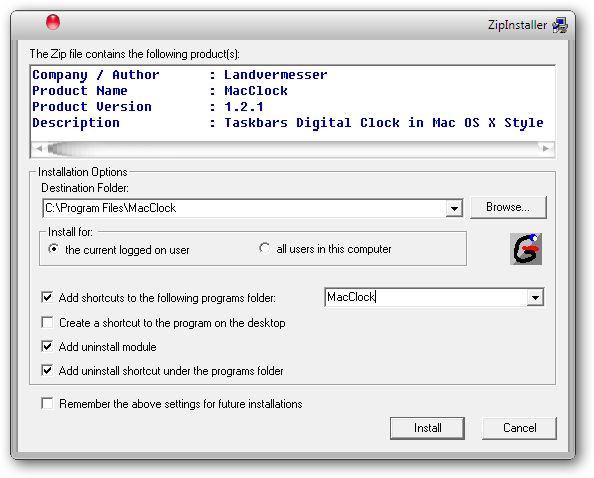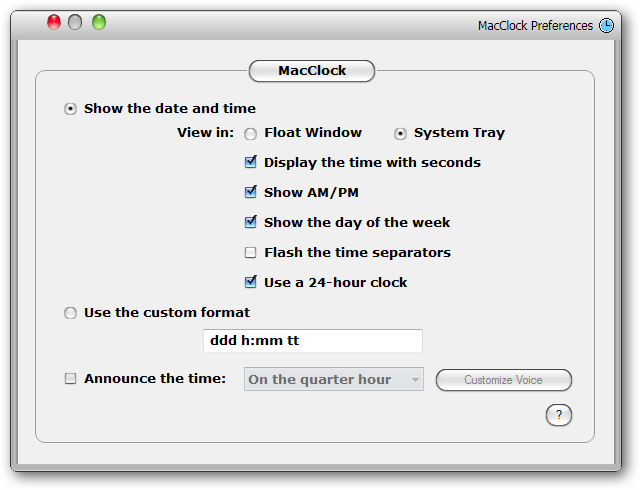- Настройка панели инструментов Finder на Mac
- Настройка панели инструментов
- Настройка бокового меню
- Настройка панели инструментов в Numbers на Mac
- Скрыть или показать панель инструментов
- Добавление, удаление и изменение порядка кнопок в панели инструментов
- Совет по macOS: Мастерское управление боковым меню Finder
- Выбираем стандартные элементы
- Добавляем другие папки
- Меняем расположение разделов бокового меню и сворачиваем их
- Как за 15 минут из Windows 7/8/10 сделать Mac OS ?
- Боковая панель mac windows
Настройка панели инструментов Finder на Mac
Настроить панель инструментов и боковое меню Finder можно несколькими способами.
Настройка панели инструментов
На Mac нажмите значок Finder 
Выполните одно из следующих действий.
Скрытие или отображение панели инструментов. Выберите «Вид» > «Скрыть панель инструментов», или «Вид» > «Показать панель инструментов».
Если скрыть панель инструментов, боковое меню тоже не будет отображаться на экране, а меню статуса переместится из нижней в верхнюю часть окна.
Изменение размера панели инструментов. Если у правого края панели инструментов есть кнопка «Еще объекты панели инструментов» 
Изменение содержимого панели инструментов. Выберите «Вид» > «Настроить панель инструментов». Объекты можно перетягивать на панель инструментов или с нее, между объектами можно увеличивать расстояние, а также можно указать, показывать ли текст со значками.
Изменение расположения объектов на панели инструментов. Удерживая клавишу Command, перетяните объект в другое место.
Добавление файла или приложения. Удерживая нажатой клавишу Command, перетяните объект на панель инструментов Finder так, чтобы появился зеленый знак плюс.
Удаление объекта. Удерживая нажатой клавишу Command, перетяните объект за пределы панели инструментов.
Настройка бокового меню
На Mac нажмите значок Finder 
Выполните одно из следующих действий.
Скрытие или отображение бокового меню. Выберите «Вид» > «Скрыть боковое меню», или «Вид» > «Показать боковое меню». (Если пункт «Показать боковое меню» недоступен, выберите пункт меню «Вид» > «Показать панель инструментов».)
Изменение размера бокового меню. Перетяните правую сторону разделительной линейки вправо или влево.
Изменение содержимого бокового меню. Выберите «Finder» > «Настройки», нажмите «Боковое меню», затем выберите объекты или снимите с них выбор.
Изменение расположения объектов в боковом меню. Перетяните объект в новое место.
Отображение или скрытие всех объектов в разделе бокового меню. Поместите указатель на заголовок раздела и держите его, пока не появится кнопка «Скрыть» 


Добавление папки или диска в боковое меню. Перетяните объект в раздел «Избранное». Если раздел «Избранное» не отображается, нажмите «Finder» > «Настройки» > «Боковое меню», затем выберите хотя бы один объект в разделе «Избранное».
При добавлении объекта в боковое меню Finder создается ярлык объекта; объект при этом не перемещается из исходного положения.
Добавление приложения в боковое меню. Удерживая нажатой клавишу Command, перетяните значок приложения в раздел «Избранное».
Удаление объекта. Перетяните значок объекта из бокового меню, так чтобы появился знак удаления 
Ссылка на объект исчезает из бокового меню, но сам объект при этом остается в исходном положении на компьютере Mac.
Для изменения других настроек Finder выберите «Finder» > «Настройки». См. раздел Изменение настроек Finder.
Для настройки прокрутки в окнах Finder (и других окнах), выберите меню Apple
> «Системные настройки», затем нажмите «Основные».
Настройка панели инструментов в Numbers на Mac
Панель инструментов в верхней части окна Numbers обеспечивает быстрый доступ к необходимым элементам управления при работе в приложении Numbers. Определившись с тем, какие элементы управления Вы используете чаще всего, настройте панель инструментов: кнопки можно добавлять, удалять и менять местами в соответствии со своим стилем работы.
Скрыть или показать панель инструментов
Выберите «Вид» > «Скрыть панель инструментов» или «Вид» > «Показать панель инструментов» (меню «Вид» расположено у верхнего края экрана).
Добавление, удаление и изменение порядка кнопок в панели инструментов
Выберите «Вид» > «Настроить панель инструментов» (меню «Вид» расположено у верхнего края экрана; не следует пользоваться кнопкой «Вид» в панели инструментов).
Выполните одно из следующих действий.
Добавление или удаление объектов в панели инструментов. Чтобы добавить объект в панель инструментов, просто перетяните его туда. Чтобы удалить объект из панели инструментов, перетяните его оттуда.
Переупорядочивание объектов в панели инструментов. Потяните объект, чтобы изменить его местоположение в панели. Кнопки «Формат» и «Упорядочить» можно перемещать только вместе, их нельзя разделить.
Сброс панели инструментов. Чтобы восстановить состояние панели инструментов по умолчанию, перетяните набор кнопок из нижней части окна в панель инструментов.
Скрытие подписей к кнопкам. Выберите «Только значки» во всплывающем меню в нижней части окна. По умолчанию кнопки отображаются с подписями.
Совет по macOS: Мастерское управление боковым меню Finder
Опытные маководы хорошо знают, что стандартный набор ярлыков в боковой панели штатного файлового менеджера OS X — далеко не все возможности, которые дает Finder для удобной навигации по Маку. Откроем новоявленным мак-пользователям несколько секретов.
Выбираем стандартные элементы
В Finder встроен целый ряд системных ярлыков, которые: папки, диски, теги, локальные сервера — все это можно либо показать в боковом меню, либо, наоборот, скрыть с глаз за ненадобностью. Выберите в меню Finder команду Свойства (или нажмите клавиши ⌘ + , ) и в окне Настройки Finder перейдите на вкладку Боковое меню. Здесь отметьте галочками все элементы, которые вы хотите иметь под рукой. Время от времени возвращайтесь к этому списку, корректируя набор элементов бокового меню по своим нуждам.
Добавляем другие папки
В боковое меню, в его раздел Избранное, можно добавлять любые каталоги, какие только пожелаете — так вы сможете переходить, например, в свои рабочие папки буквально в один щелчок мыши. Как добавить в боковое меню Finder свою папку? Просто перетащите эту папку прямо в боковое меню и отпустите ее, чтобы создался ярлык. Если хотите, этот ярлык можно передвинуть вверх или вниз, меняя порядок расположения значков «Избранного», как вам удобнее всего.
Если какая-то папка вам больше не нужна в боковом меню, вытащите ее ярлык за пределы бокового меню и подождите немного — рядом с курсором мыши появится кружок с крестиком, который означает, что если вы сейчас отпустите кнопку мыши, ярлык на вашу папку будет удален. Разумеется, сама папка останется нетронутой — вы удалите лишь быструю ссылку на нее.
Меняем расположение разделов бокового меню и сворачиваем их
Порядок расположения разделов бокового меню «Файндера» меняется точно так же — перетаскиванием. Разве что перетаскивать нужно заголовки разделов: Избранное, Теги, Устройства и Общий доступ. А чтобы скрыть какой-нибудь из разделов, наведите курсор мыши на его заголовок и щелкните на появившееся слово Скрыть — раздел свернется до размером своего заголовка. Вместо слова Скрыть теперь будет красоваться команда Показать, о действии которого нетрудно догадаться.
Как за 15 минут из Windows 7/8/10 сделать Mac OS ?
Вдохновившись архитектурной составляющей дизайна Macbook, мне пришла идея выполнить дизайн Mac OS на Windows 7. После всех махинаций у меня вышло очистить свой рабочий стол и при этом придать ему дизайнерской красоты, что также практична.
Я решил поделиться результатом с вами. Задача довольно простая и для того чтобы получить результат как на фото выше Вам понадобиться лишь одно приложение — RocketDock и несколько настроек панели Windows.
Примечание: данный гайд делается на основе Windows 7. На 8 или 10 версии данной ОС все может немного отличаться, но в целом картина таже!
1. Скачиваем файл с приложением и распаковываем архив в любой папке.
2. В распакованной папке запускаем установку RocketDock. Установка проходит в штатном режиме. Указываем папку в которую в дальнейшем перенесем две папки.
3. После загрузки нужно перенести, с заменой, две папки ( Icons и Skins ) в папку которую вы указали при установке (Фото прилагается).
4. Запускаем RocketDock и на рабочем столе мы уже можем заметить панель, положение которой будет вверху экрана и она будет заполнена различными папками и файлами. Все их просто вытаскиваем из панели как показано ниже на фото, после чего они исчезают. Оставляем только корзину и компьютер.
5. Правой кнопкой мыши открываем настройки панели и видим следующую картину.
При желании вы можете настроить все как у меня (диагональ ноутбука 15 дюймов), но так как у большинства из нас разные дисплеи, вам предоставляется возможность настроить все под свой монитор.
Одни из главных моментов это параметр расположения панели на рабочем столе, чтобы не видеть панель во время работы поверх сторонних объектов.
В целом все интуитивно понятно, поэтому проблемы у Вас здесь возникнуть не должны . Мои настройки:
Боковая панель mac windows
Панель задач Windows 7 в стиле Mac OS X Snow Leopard
Изменяя стандартную панель задач Windows 7 нам предстоит произвести тюнинг по следующим направлениям:
FinderBar

Но для начала нам нужно подготовить саму Панель задач к ее дальнейшему изменению.
1. Перемещаем Панель задач в верхнюю часть Рабочего стола
Для этого кликаем по Панели задач правой кнопкой мыши, выбираем команду Свойства. В открывшемся окне в списке «Положение панели задач на экране» — выбираем «сверху». Нажимаем Применить и ОК.
Нажмите на рисунок чтобы увеличить
3. Скрываем значки системного трея
На очереди последний элемент Панели задач — это системный трей. Здесь нам нужно будет скрыть некоторые его элементы, такие как часы и пункты из области уведомлений.
Кликаем по Панели задач правой кнопкой мыши и выбираем пункт Свойства. Затем переходим на вкладку «Панель задач» и нажимаем кнопку «Настроить. «. Откроется диалоговое окно, в котором нам нужно установить параметры отображения для некоторых значков. Итак для следующих значков установите параметр «Поведение» — со значением «Показать только уведомление»: Центр поддержки, Cеть, Громкость.
После этого нажать ОК.
Нажмите на рисунок чтобы увеличить
Все теперь можно с уверенностью сказать, что Панель задач подготовлена полностью и можно переходить к ее дальнейшей настройке.
| | Не понятны некоторые моменты? Просмотрите все действия данного этапа в небольшом видео ролике и все вопросы исчезнут сами собой. | |
1. FinderBar — панель задач в стиле Mac OS X Snow Leopard
Для начала посмотрим, что же из себя представляет Finder. Что такое Finder? Finder это специальная оболочка для Windows 7 в стиле Mac. Она состоит из нескольких пунктов меню.
Нажмите на рисунок чтобы увеличить
Нажмите на рисунок чтобы увеличить

Нажмите на рисунок чтобы увеличить
Нажмите на рисунок чтобы увеличить
C:\ProgramData\Microsoft\Windows\Главное меню\Программы\Автозагрузка
Теперь нужно из скачанного архива Finderbar_v.1.5.rar извлечь файлы Menu.ini и English.lng в папку C:\Program Files\Finderbar 1.5\Languages\English — соглашаемся с заменой.
Перезагружаем компьютер. После этого вместо стандартной Панели задач Windows появится FinderBar Mac OS X Snow Leopard.
Примечание: если при запуске FinderBar появится сообщение об ошибке, нужно сделать следующее. Зайти в папку C:\Program Files\Finderbar 1.5 и открыть файл Finderbar.ini и напротив параметра NotUseHotkeys ,который находится в пункте General, установить значение 1 (NotUseHotkeys=1).
Не забываем сохранить внесенные изменения в файл для этого выполнить команду Файл->Сохранить.
Снова запустить FinderBar. Для этого зайти в папку C:\Program Files\Finderbar 1.5 и запустить файл Finderbar_Engine.exe.
Возможные ошибки после установки:
1. Если после установки FinderBar, Панель задач закрашена на половину. Нужно правой кнопкой мыши кликнуть по панели FinderBar и выбрать команду Reload и Skin IT.
Нажмите на рисунок чтобы увеличить
Нужно правой кнопкой мыши кликнуть по панели FinderBar и выбрать команду Exit. Затем закрыть все открытые окна и папки. Зайти в меню Пуск->Все программы->LadvermesserFinderbar 1.5-> и запустить файл Finderbar_Engine.exe. Кликнуть по панели FinderBar правой кнопкой мыши и выбрать команду Reload и Skin IT.
| | Не понятны некоторые моменты? Просмотрите все действия данного этапа в небольшом видео ролике и все вопросы исчезнут сами собой. | |
2.Mac Search — инструмент поиска в стиле Mac OS X
В неактивном состоянии строка поиска не отображается
Mac Search является аналогом элемента Поиск в Windows, при помощи которого можно быстро найти нужный документ на компьютере.
Скачать Mac Search
1. Запускаем скачанный архив MacSearch.exe (Последовательно нажимаем кнопки «Принять» и «Извлечь»).
2. Затем идем в папку C:\Program Files\MacSearch в ней создаем ярлык для файла MacSearch.exe (правой кнопкой мыши по значку и выбрать команду Отправить->Рабочий стол (Создать ярлык).
Данный ярлык копируем в папку :
C:\ProgramData\Microsoft\Windows\Главное меню\Программы\Автозагрузка
3. Затем кликаем по кнопке «Отображать крытые значки» на Панели задач, нажимаем кнопку Настроить. В открывшемся окне в списке значков ищем Mac Search.exe и устанавливаем для него значение «Показать значок и уведомление». Нажимаем ОК. после этого можно видеть, что в системном трее появился значок Mac Search. Нажимаем кнопку ОК.
4. В папке C:\Program Files\MacSearch запускаем файл Trigger.exe. На Панели задач, моментально отобразится строка поиска MacSearch.
5. Кликаем по данной строке правой кнопкой мыши и выбираем пункт Preferences. Откроется диалоговое окно.
6. Переходим на вкладку Preferences и для параметра «To show Search bar click» выбираем значение — Tray icon.
7. Нажимаем кнопку «Закрыть» окно, появляется сообщение в котором говорится что изменения вступят только после перезапуска утилиты. Нажимаем ОК.
8. После этого в очередной раз кликаем по строке поиска MacSearch на Панели задач правой кнопкой мыши и выбираем пункт Reload. Все программа перезапущена.
Поиск файлов на компьютере при помощи MacSearch:
Нажмите на рисунок чтобы увеличить
| | Не понятны некоторые моменты? Просмотрите все действия данного этапа в небольшом видео ролике и все вопросы исчезнут сами собой. | |
3. Mac Sound — изменение громкости в стиле Mac OS X
Нажмите на рисунок чтобы увеличить
Скачать Mac Sound 1.1.3
1. В скачанном архиве запускаем файл Install_MacSound_v.1.3.3.exe
2. Далее появится диалоговое окно настройки параметров установки
3. Устанавливаем галочки точно также как показано на следующем скриншоте:
Нажмите на рисунок чтобы увеличить
C:\ProgramData\Microsoft\Windows\Главное меню\Программы\Автозагрузка
Нажмите на рисунок чтобы увеличить
Для тех, кто хочет настроить данный элемент как-то по другому существует окно настроек, которое вызывается правым кликом по значку Mac Sound в системном трее и выбором команды Options.
Примечание: Если Вы используете Dock панель Object Bar в параметрах MacSound Вам нужно установить абсолютные координаты (к примеру координаты для параметра Position=24:986 , где 24 отступ сверху, а 986 отступ слева). Также используйте файл MacSound_Trigger.exe для отображения уровня звука.
Дополнительно Вы можете запустить файл MacSound_Trigger.exe с параметрами /VolumeUp или /VolumeDown или /Mute для изменения уровня звука (при таких параметрах MacSound может работать медленно). Стоит также отметить, что координаты имеют абсолютные размеры.
Если Вы используете Панель задач Windows для параметра Position рекомендуется установить значение Position=Auto.
В версии 1.3.3 была добавлена горячая кнопка «Mute» (по-умолчанию это сочетание клавиш Alt+Del).
За отображение стандартных часов в системном трее в стиле Mac OS X отвечает утилита Mac Clock, которую мы сейчас установим.
Нажмите на рисунок чтобы увеличить
Скачать Mac Clock
1.В скачанном архиве запускаем файл Install_MacClock_v.1.2.1.exe
2.Далее появится диалоговое окно настройки параметров установки
3.Устанавливаем галочки точно также как показано на следующем скриншоте
Нажмите на рисунок чтобы увеличить
C:\ProgramData\Microsoft\Windows\Главное меню\Программы\Автозагрузка
Нажмите на рисунок чтобы увеличить
После этого закрываем окно и кликнув правой кнопкой мыши по Mac Clcok выбираем Reload