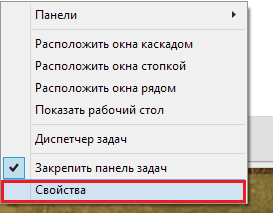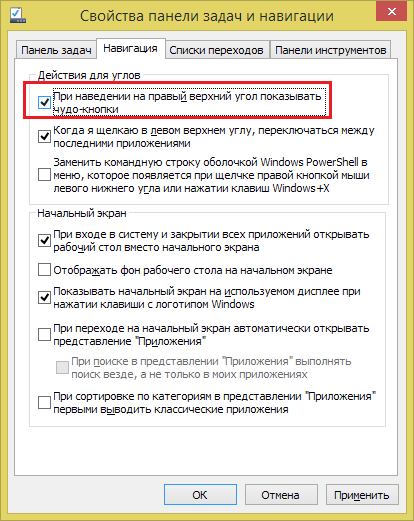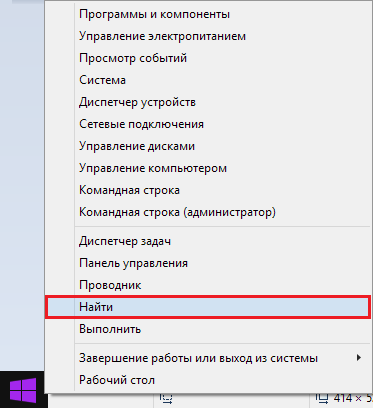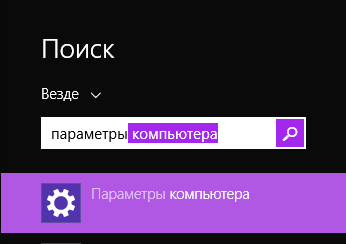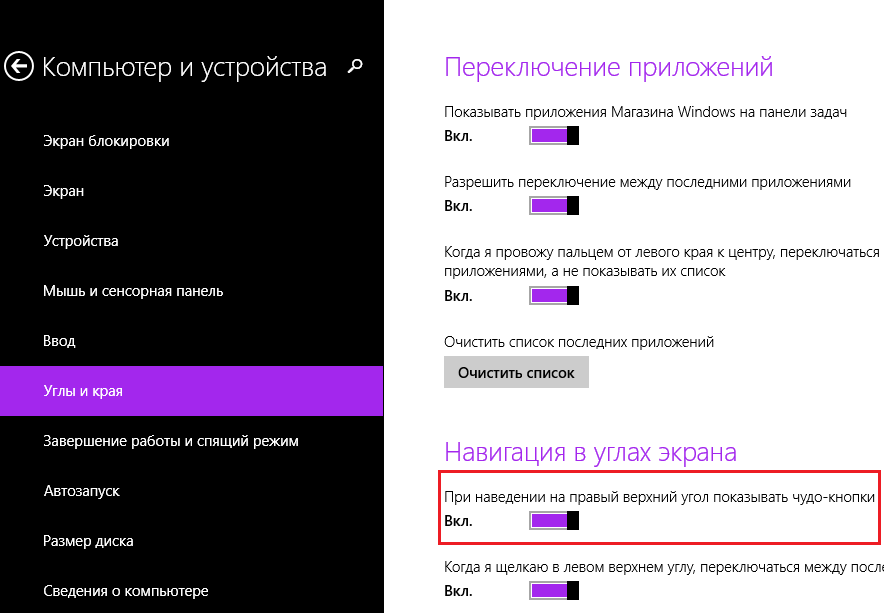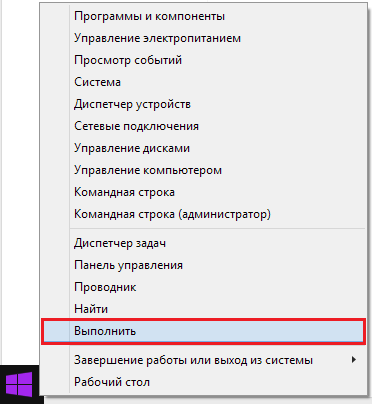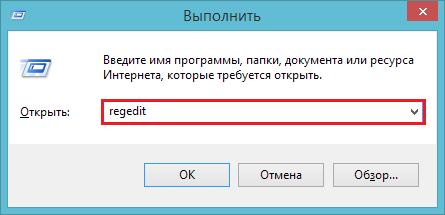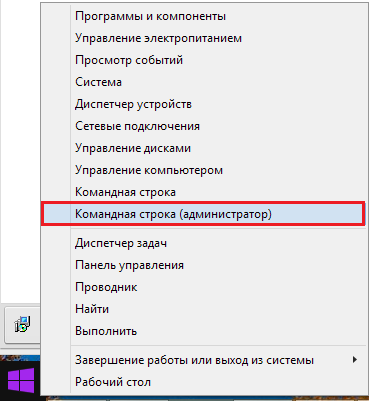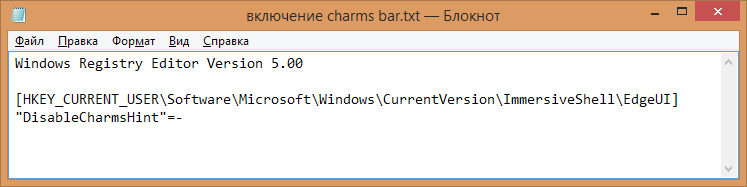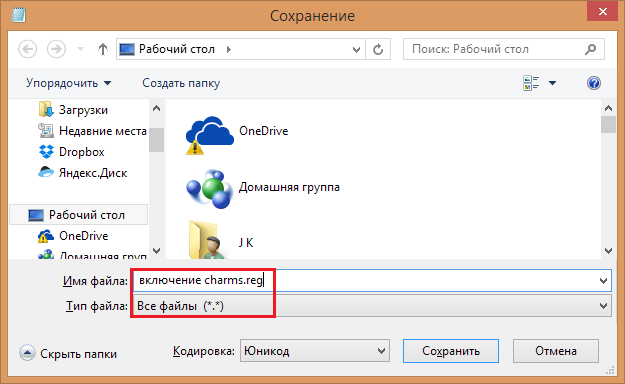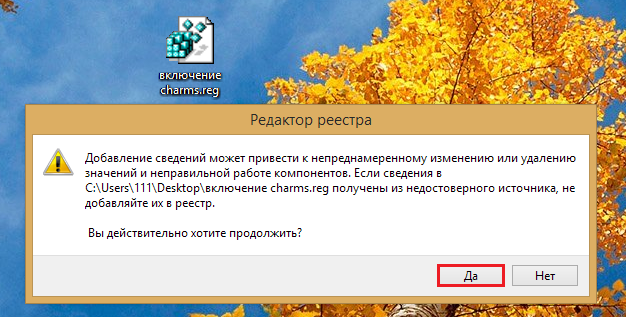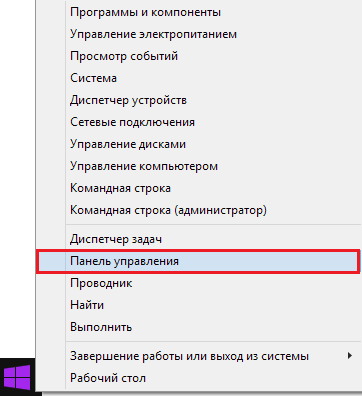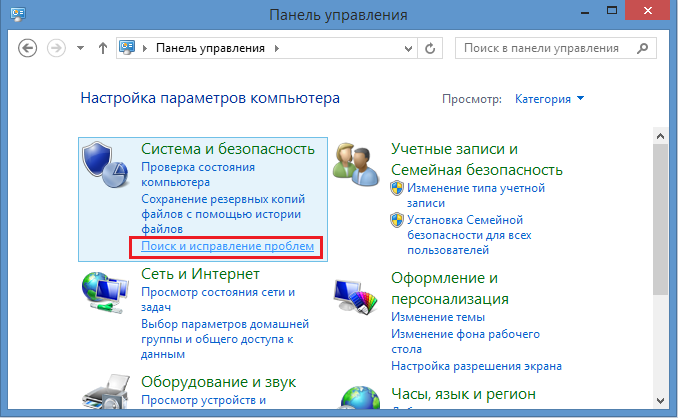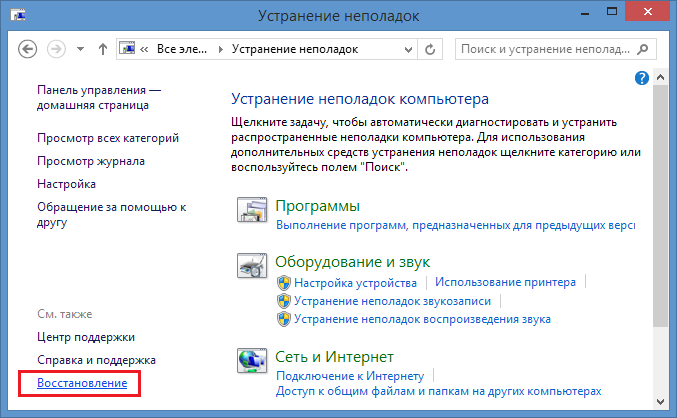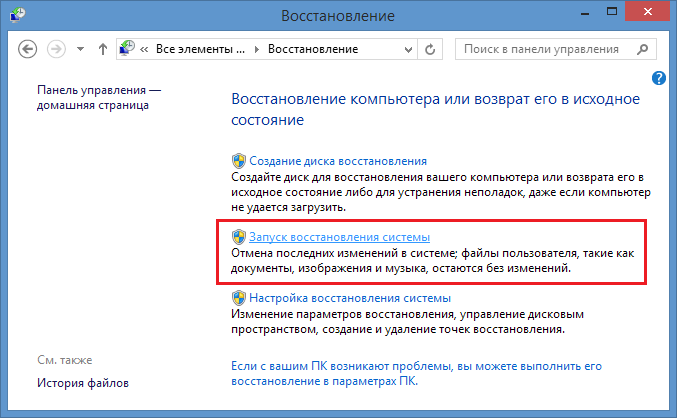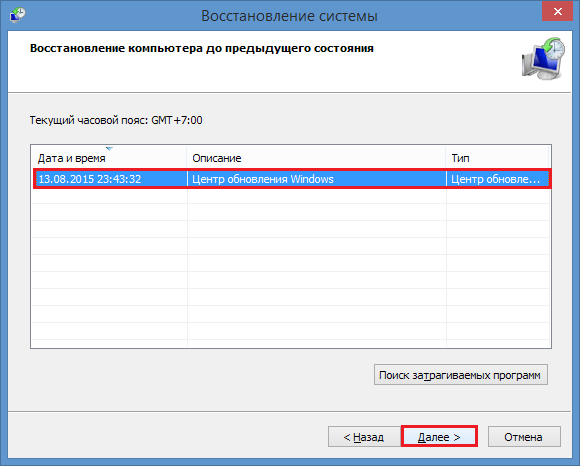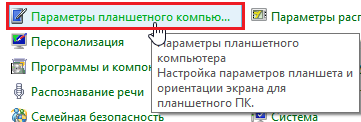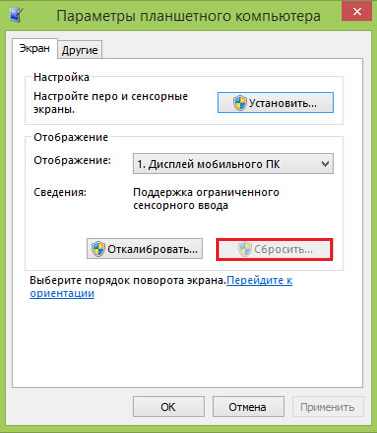- Как восстановить боковую панель Windows?
- Описание проблемы
- Помощь в решении проблемы
- Самостоятельное решение проблемы
- «Устранена ли неполадка?»
- Не работает Панель задач в Windows 10 — методы устранения проблемы
- НЕ РАБОТАЕТ ПАНЕЛЬ ЗАДАЧ
- Не работает Пуск и боковая панель в Windows 8.1
- Как восстановить боковую панель Charms в Windows 8, если она пропала с экрана
- Самые частые причины сбоев в работе боковой панели
- Методы восстановления
- Восстанавливаем боковую панель после отключения
- Восстанавливаем реестр
- Удаляем “DisableCharmsHint” через редактор реестра
- Удаляем “DisableCharmsHint” через командную строку
- Удаляем “DisableCharmsHint” с помощью рег-файла
- Восстанавливаем систему к сохраненному состоянию
- Исправляем ошибки калибровки дисплея на планшете
- Как исправить нижнюю панель на Рабочем столе Windows 10, если она не работает
- Возможные причины «поломки» панели задач
- Как исправить проблему на Windows 10?
- Применение PowerShell
- Использование инструментального набора SFC
- Восстановление в реестре ветки, отвечающей за Панель задач
- Другие проблемы панели задач
- Нижняя панель скрывается при запуске приложений
- Панель отображается сбоку
- Значки стали маленькими
Как восстановить боковую панель Windows?
Описание проблемы
Боковая панель Windows не отображается на рабочем столе. Щелкните значок боковой панели Windows или попытайтесь запустить программу для ее запуска, боковая панель Windows по-прежнему не отображается. Несколько вещей может вызвать это произошло. Например боковая панель Windows может исчезли после удаления программы. Эта статья поможет устранить проблему и сделать боковой панели Windows появляются снова.
Чтобы получить помощь в решении проблемы, перейдите к разделу «помощь в решении проблемы». Если вы предпочитаете решить проблему самостоятельно, перейдите к разделу «Самостоятельное решение проблемы».
Помощь в решении проблемы
Чтобы устранить проблему автоматически, щелкните ссылку Устранить проблему . Затем нажмите кнопку выполнить в диалоговом окне Загрузка файла и следуйте указаниям мастера.
Примечание. Этот мастер может быть только на английском языке. Однако автоматическое исправление также работает для других языковых версиях Windows.
Примечание. Если вы не на компьютере, на котором выявлена проблема, можно сохранить автоматическое исправление на флэш-накопитель или компакт-диск и затем запустить его на нужном компьютере.
Самостоятельное решение проблемы
Чтобы устранить эту проблему, выполните следующие действия.
Нажмите кнопку Пуски выберите Все программы.
Выберите Стандартные, щелкните правой кнопкой мыши Командная строкаи выберите Запуск от имени администратора.
Если запрашивают пароль администратора или подтверждение, введите пароль или подтвердите действие.
В командной строке введите следующие команды. После каждой команды нажмите клавишу ВВОД.
Regsvr32 «%ProgramFiles%\Windows Sidebar\sbdrop.dll
Regsvr32 «%ProgramFiles%\Windows Sidebar\wlsrvc.dll
«Устранена ли неполадка?»
Проверьте, устранена ли проблема. Если проблема устранена, приведенные в этой статье. Если проблема не устранена, обратитесь в службу поддержки.
Сведения по выполнению распространенных задач по обслуживанию системы в Windows Vista посетите следующий веб-сайт корпорации Майкрософт:
Не работает Панель задач в Windows 10 — методы устранения проблемы
Хотите узнать шесть способов устранения проблемы, когда в вашей операционной системе Windows не работает Панель задач? Тогда читайте дальше.
Все мы знаем, что Панель задач (ПЗ) является одним из основных и важных компонентов операционной системы. Как одна из областей пользовательского интерфейса, она всегда активно используется, удобна и выполняет полезные функции по взаимодействию системы с пользователем.
Иногда она может перестать отвечать на запросы пользователя. Такие неполадки, как невозможность открытия меню кнопки «Пуск», не приводящие к ожидаемому результату клики мышкой по значкам приложений, отказ выполнять другие связанные действия и т.п., заставляют нервничать.
Если она не работает должным образом, вы можете попробовать выполнить следующие действенные методы устранения проблемы, чтобы заставить её функционировать так как надо.
Универсального решения не существует, поэтому вам придется по очереди выполнять по одному из всех шести советов до тех пор, пока не добьетесь нужного результата. Приступим к их изучению.
НЕ РАБОТАЕТ ПАНЕЛЬ ЗАДАЧ
Перезапуск Проводника файлов. Это действие дополнительно приведет и к автоматическому перезапуску ПЗ. Какие шаги необходимо предпринять:
- открыть Диспетчер задач сочетанием клавиш Ctrl + Shift + Esc на клавиатуре;
- нажать на кнопку «Подробнее» в том случае, если не видите полную версию Диспетчера;
- на вкладке «Процессы» найдите процесс с именем «Проводник»;
- щелкните по нему правой кнопки мыши и выберите «Перезапустить».
Простая перезагрузка компьютера . Закройте все запущенные приложения, сохраните свои данные, документы и перезагрузите систему.
Устранение проблем с меню «Пуск» . Загрузите по этой ссылке:
официальный инструмент устранения неполадок от Майкрософт и запустите его, чтобы исправить проблему.
Точка восстановления системы . Восстановите Windows 10 на предыдущую дату (должна быть включена функция создания точек восстановления для системного диска).
Создание новой учетной записи пользователя . Это поможет определить, будет ли работать ПЗ с ней. Если да, то вы сможете переместить все файлы из своей старой учетной записи в новую и после этого установить необходимые приложения и игры.
Сброс или переустановка ОС . Это решение на крайний случай, если ничего из вышеперечисленного не помогло решить проблему, когда не работает Панель задач. Лучше сначала применить восстановление системы в исходное состояние с сохранением ваших личных файлов. Перейдите по следующему пути.
Нажмите на кнопку «Начать» с последующим выбором желаемого действия. Если не помогло и это, выполните чистую установку Windows 10 из ISO-образа.
Помогла ли вам инструкция? Отпишитесь в комментариях. Нам не помешает оценка инструкции по пяти-бальной шкале внизу. Проследуйте в Карту ресурса для просмотра всего списка наших компьютерных советов, опубликованных ранее.
Не работает Пуск и боковая панель в Windows 8.1
Здравствуйте. Помогите пожалуйста!
На ноутбуке стоит Windows 8.1 (лицензия), и некоторое время я им не пользовалась. Сегодня заметила что перестала работать кнопка «Пуск» и не высвечивается боковая панель, хотя до этого подобного рода проблем не возникало. Проверила на вирусы, попробовала способы которые предлагали для решения данной проблемы здесь, на форуме-все бесполезно, ничего не помогает. Пуск так и не реагирует, перезагрузка так же не имеет никакого действия.
Так же, когда пытаюсь зайти в «Магазин Windows» выдает ошибку: Класс не зарегистрирован.
Помогите пожалуйста с решением данной проблемы!
Узнала, что данная проблема проявилась после последнего обновления Windows. Решила откатить их, дабы решить проблему, но во вкладке «Восстановление системы» пишет что данное обновление «критическое».
Стоит ли делать откат? Можно ли вообще вернуть пуск и панель, или придется смириться ради стабильной работы системы?
Спустя 10 дней после обнаружения проблемы, обнаруживаются новые проблемы. Не работают некоторые программы: при создании презентации, она появляется на рабочем столе ярлыком с расширением «PPTX» (.pptx)., что никак не является презентацией. Решить это можно, но лишь временно с помощью функции «Открыть с помощью. » но при выходе из программы она вновь стает этим же файлом. Функции «Выбрать программу» через ПКМ или «Изменить приложение» через свойства программы недоступны. От слова вообще. Список программ вообще не открывается. Помогите пожалуйста!
Как восстановить боковую панель Charms в Windows 8, если она пропала с экрана
Всплывающая боковая панель Charms в Windows 8 многим пришлась не по вкусу, но кто-то к ней привык и с удовольствием пользуется. Соответственно, внезапные пропадания и другие проблемы, связанные с ней, создают таким людям массу неудобств. Поговорим о том, как восстановить боковую панель, если она пропала.
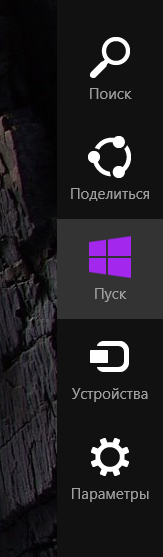
Самые частые причины сбоев в работе боковой панели
- Отключение панели пользователем или программами, особенно различными инструментами “тюнинга” ОС.
- Повреждение реестра или системных файлов.
- Ошибки калибровки сенсорного экрана на планшетных ПК, работающих под Windows 8 и RT.
Методы восстановления
Восстанавливаем боковую панель после отключения
- Откройте правым кликом свойства панели задач.
- Перейдите во вкладку “Навигация” и отметьте флажком самый верхний параметр: “При наведении… показывать чудо-кнопки”. Щелкните ОК.
Эту же опцию можно включить через метро-приложение “Параметры компьютера”.
- Раскройте контекстное меню кнопки “Windows” (Пуск) и щелкните “Найти”.
- Вбейте в поисковую строку фразу “Параметры компьютера” и запустите приложение.
- Откройте раздел “Углы и края”. Возле пункта “При наведении… показывать чудо-кнопки” списка навигации в углах экрана передвиньте ползунок в положение “Вкл.”
Перезапустите компьютер – отключенная панель вернется на место.
Восстанавливаем реестр
Кроме меню настроек, боковая панель может быть отключена через системный реестр. За это отвечает параметр “DisableCharmsHint” в разделе HKCUSoftwareMicrosoftWindowsCurrentVersionImmersiveShellEdgeUI. Когда он присутствует и активен (имеет значение 1), панель исчезает. При удалении этого параметра она снова появляется.
Удалить “DisableCharmsHint” можно тремя способами:
- вручную через редактор реестра;
- с помощью командной строки;
- с помощью рег-файла.
Удаляем “DisableCharmsHint” через редактор реестра
- Откройте меню кнопки “Windows” и кликните “Выполнить”.
- Вбейте в строку “Открыть” команду regedit и щелкните ОК.
- Найдите в реестре вышеуказанный параметр, откройте правой кнопкой его меню и выберете “Удалить”.
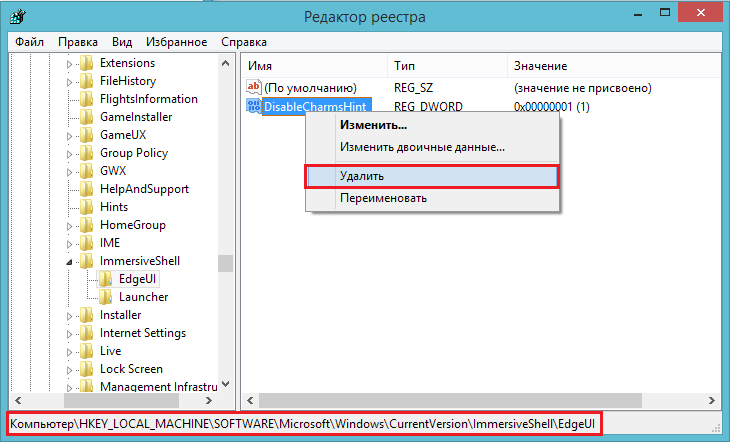
Удаляем “DisableCharmsHint” через командную строку
- Запустите из меню кнопки “Windows” командную строку (от админа).
- Скопируйте в нее команду [приложение 1] и нажмите Enter.
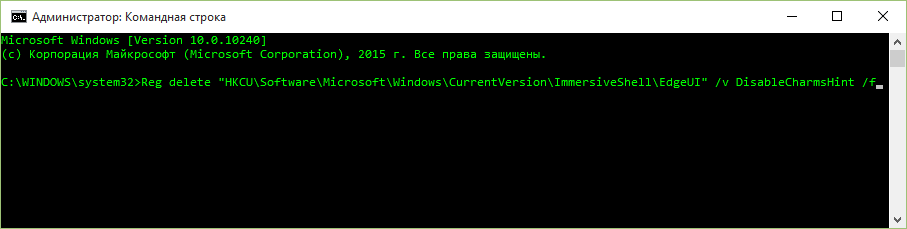
Удаляем “DisableCharmsHint” с помощью рег-файла
- Скопируйте нижеприведенный текст в блокнот.
- Сохраните файл с расширением .reg. В разделе “Тип файла” укажите “Все файлы”.
- Щелкните по созданному рег-файлу и подтвердите добавление информации в реестр.
После внесений изменений в системный реестр необходимо перезапустить ПК.
Восстанавливаем систему к сохраненному состоянию
Восстановление системы в Windows 8 позволяет вернуть к работоспособному состоянию как настройки реестра, так и системные файлы. В том числе файлы и параметры панели Charms.
- Для запуска восстановления системы откройте из меню кнопки “Windows” панель управления.
- Щелкните в панели “Поиск и исправление проблем”.
- Далее внизу слева кликните “Восстановление”.
- И следом – “Запуск восстановления системы”.
- Выберите контрольную точку, нажмите “Далее” и “Готово”.
После завершения восстановления панель Charms восстановится.
Исправляем ошибки калибровки дисплея на планшете
Эта операция также выполняется из панели управления.
- Выберите из списка категорий панели “Параметры планшетного компьютера”.
- Откройте вкладку “Экран” и в разделе окна “Отображение” нажмите “Сбросить”.
Калибровка экрана будет установлена по умолчанию, и боковая панель вернется на законное место.
Как исправить нижнюю панель на Рабочем столе Windows 10, если она не работает
Нижняя панель главного экрана операционной системы – важный инструмент для взаимодействия с ПК. Здесь отображается информация о текущем времени, состоянии подключения, а также другие данные, которые закрепил пользователь. Иногда случается ситуация, когда не работает нижняя панель на Рабочем столе компьютера Windows 10. Значки не реагируют на нажатия, а их расположение становится невозможно изменить.
Возможные причины «поломки» панели задач
Если нижний интерфейс Виндовс 10 не реагирует на мышь, а ее значки не перемещаются, пользователь имеет дело со сбоем ОС.
Он мог произойти по нескольким причинам:
- случайное удаление файлов Windows;
- воздействие вирусов;
- поломка ветки реестра.
К счастью, ни одна из возможных причин не требует от владельца компьютера полной переустановки операционной системы. Конечно, эта операция тоже способна решить проблему, однако существуют намного более рациональные способы исправления ошибки.
Как исправить проблему на Windows 10?
Виндовс 10 обладает полным набором инструментов, предназначенных для устранения неполадок. Пользователю не придется даже скачивать стороннее ПО, чтобы решить проблему. Достаточно внимательно изучить инструкцию и действовать в строгом соответствии с предложенными рекомендациями.
Применение PowerShell
PowerShell представляет собой оболочку Командной строки. Она способна обрабатывать различные операции, направленные на исправление системных ошибок. Все, что потребуется пользователю, – ввести нужную команду и подтвердить выполнение операции. Это отличный способ решить проблему, если зависла панель задач.
Для того чтобы воспользоваться PowerShell, понадобится:
- Открыть меню «Выполнить» при помощи комбинации клавиш «Win + R».
Комбинация символов активирует процесс перезагрузки нижней панели компьютера, благодаря чему ее функционал будет восстановлен в полном объеме. Но если инструмент PowerShell не поможет, в запасе у владельца ПК останется еще 2 способа решения проблемы.
Использование инструментального набора SFC
Неисправность нижнего элемента главного экрана часто бывает связана с повреждением системных файлов. Для их восстановления не нужно переустанавливать Windows 10, поскольку ОС предусматривает специальную команду, которая осуществляет тест операционки и автоматически восстанавливает поврежденные данные.
Операция выполняется при помощи инструментального набора SFC, для применения которого требуется:
- Перейти в Командную строку через меню «Выполнить» (используется запрос «cmd»).
- Дождаться окончания сканирования.
На заметку. В качестве альтернативы можно использовать запрос «dism /Online /Cleanup-Image /RestoreHealth».
Тест системы займет не более 2-5 минут. Вся информация о поврежденных файлах отобразится в Командной строке. Больше ничего делать не придется, поскольку Виндовс 10 самостоятельно восстановит поврежденные данные.
Восстановление в реестре ветки, отвечающей за Панель задач
Не исключено, что проблема возникла из-за внесения изменений, блокирующих функционал нижней панели, в реестр Windows. Это могло произойти под влиянием стороннего ПО (например, CCleaner). Для исправления ошибки понадобится выполнить несколько простых действий:
- Введите запрос «regedit», чтобы открыть реестр.
- Откройте каталог, расположенный в директории HKEY_CURRENT_USER\Software\Microsoft\Windows\CurrentVersion\Explorer\Advanced» или вбейте указанный путь в строку поиска.
- Наведите курсор мыши на папку «Advanced» и щелкните ПКМ.
- Выберете пункт «Создать», а затем – «Параметр DWORD (32-bit)».
- Измените название параметра на «EnableXAMLStartMenu».
- Дважды кликните ЛКМ по созданному элементу.
- В открывшемся окне выставите значение «0».
В заключение останется перезагрузить компьютер, чтобы новые настройки вступили в силу. Это позволит восстановить интерфейс и его функционал. Как только ПК включится, попробуйте запустить любое приложение через нижний интерфейс.
Другие проблемы панели задач
Отсутствие отклика нижней панели Widows – не единственная ошибка, с которой сталкиваются пользователи. Этот элемент системы вызывает ряд других сложностей, однако любая проблема решается встроенными методами.
Нижняя панель скрывается при запуске приложений
Подобный сценарий вызван не ошибкой ОС, а настройками панели. Скорее всего, она просто не закреплена. Чтобы исправить ошибку, нужно:
- Открыть «Параметры» через меню «Пуск».
- Перейти в раздел «Персонализация».
- В подпункте «Панель задач» активировать ползунок «Закрепить».
Теперь интерфейс будет отображаться поверх всех окон. Он не будет скрываться при запуске приложений.
Панель отображается сбоку
Также пользователи Windows 10 жалуются на то, что панель задач отображается не на привычном виде снизу, а сбоку. Вернуть элемент на привычное место можно следующим образом:
- Наведите курсор мыши на интерфейс.
- Щелкните ПКМ по элементу.
- Выберете «Свойства».
- Откройте вкладку «Положение».
- Выставите значение «Снизу».
Для информации. Windows 10 предлагает 4 способа расположения: снизу, сверху, справа и слева.
Изменив параметр, необходимо подтвердить сохранение новых настроек. В противном случае компонент снова переедет на непривычное место.
Значки стали маленькими
Если на нижней панели отображаются маленькие значки, которыми неудобно пользоваться, рекомендуется проверить корректность настроек:
- В разделе «Персонализация» изучите пункт «Панель задач».
- Если активирован ползунок «Использовать маленькие кнопки», отключите его.
Выставление исходных параметров сделает иконки нижнего интерфейса такими же большими, какими они были изначально. При необходимости их размер можно изменить в любой момент.