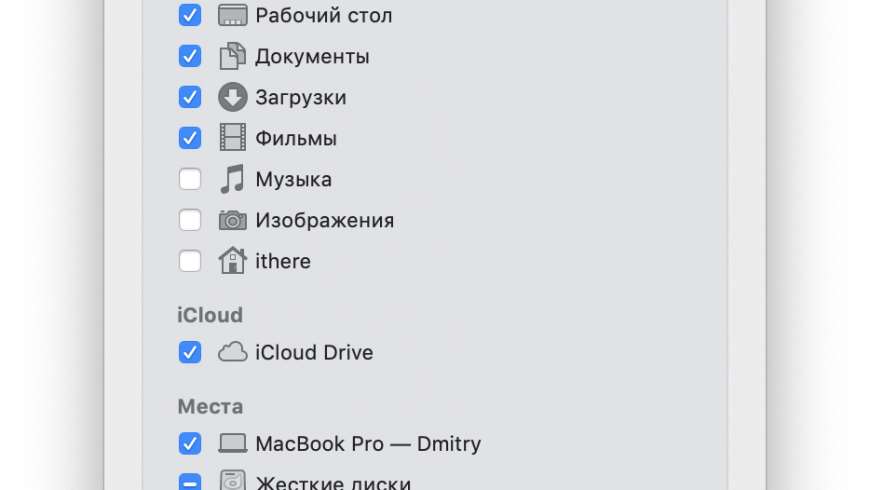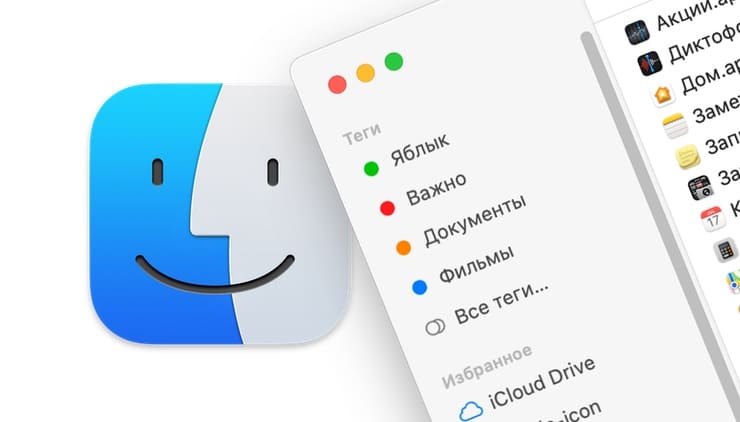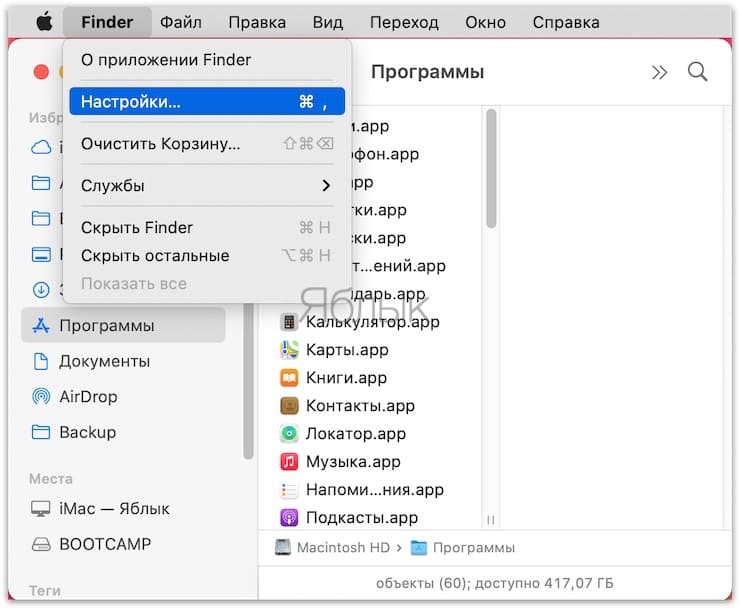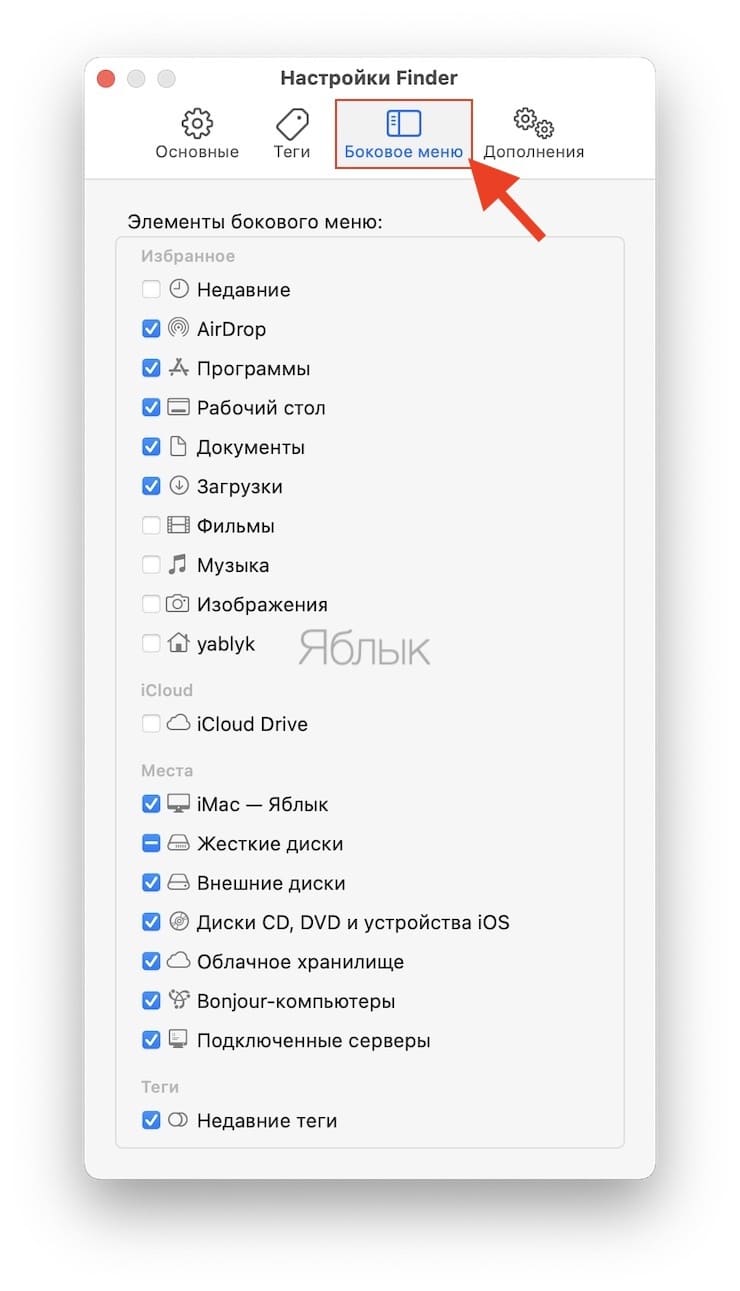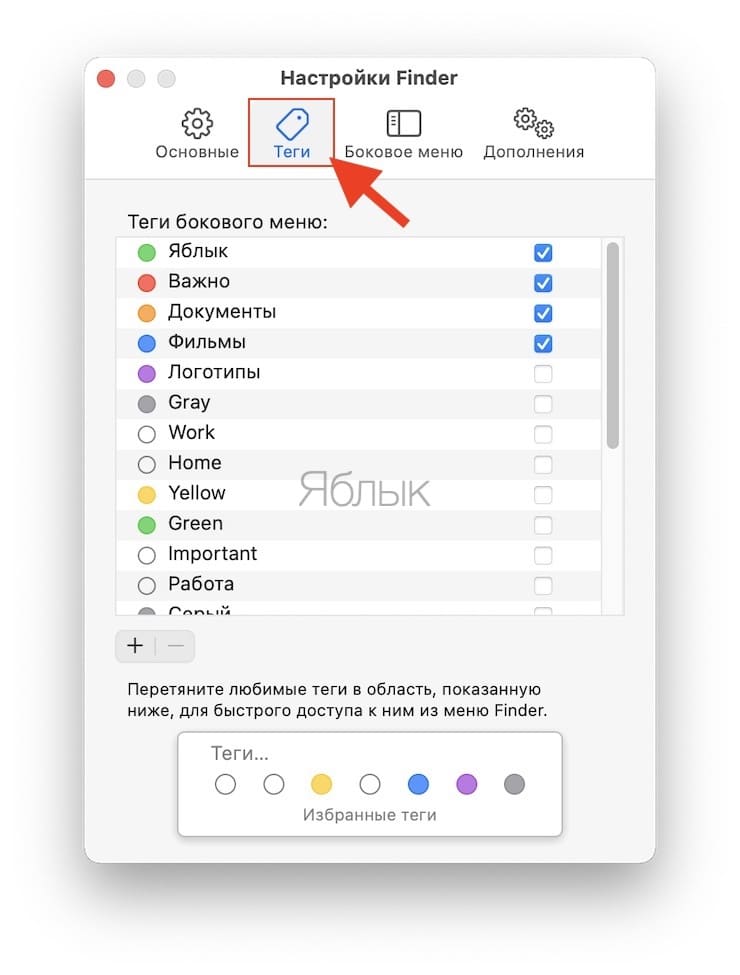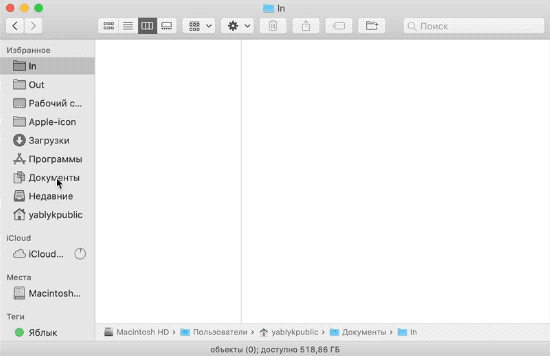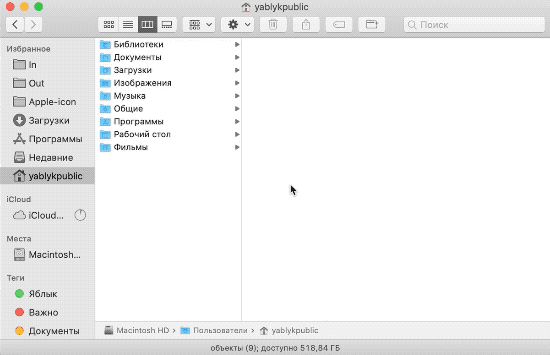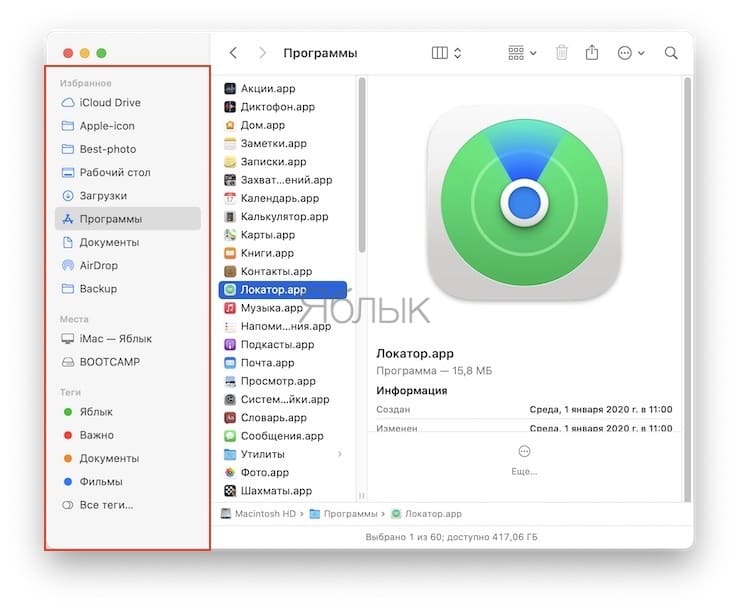- Как настроить Боковое меню Finder на Mac
- Настройка пунктов Бокового меню
- Настройка Тегов
- Добавление пунктов
- Как правильно настроить боковую панель Finder на Mac
- Как настроить боковую панель Finder на Mac
- Расставьте теги
- Расставьте элементы на боковой панели Finder
- Добавьте больше элементов на боковой панели Finder
- Заключение
- Настройка панели инструментов Finder на Mac
- Настройка панели инструментов
- Настройка бокового меню
- Настройка панелей инструментов на Mac
- Добавьте свои собственные папки на боковую панель Finder в Mac OS X
- Добавление папок на боковые панели Finder с помощью перетаскивания
- Добавление элементов на боковые панели Mac Finder с помощью сочетания клавиш
- Удаление папок / файлов с боковых панелей Mac
Как настроить Боковое меню Finder на Mac
Finder на Mac – это одна из важнейших программ, через которую вы получаете доступ ко всем своим данным. Поэтому её нужно максимально настроить под свои потребности.
В Боковом меню Finder отображаются все ваши папки, жёсткие диски и заметки, так что его стоит настроить на свой вкус. Туда можно добавить то, чем вы пользуетесь чаще всего, и убрать ненужные элементы. Ниже мы расскажем, как это сделать.
Настройка пунктов Бокового меню
Для начала вам нужно открыть новое окно. Нажмите значок Finder в Доке или откройте программу через меню Файл > Новое окно Finder. Затем следуйте шагам ниже.
1) На панели меню выберите Finder > Настройки.
2) Выберите вкладку Боковое меню.
Здесь отметьте галочками все пункты, которые нужны вам в Боковом меню.
Закройте настройки, и вы сразу увидите, как изменилось ваше меню.
Настройка Тегов
Если вы поставили галочку рядом с «Теги», вы можете настроить их отдельно.
1) В меню выберите Finder > Настройки.
2) Выберите вкладку Теги.
Отметьте Теги, которые хотите видеть в Боковом меню. Чтобы изменить их порядок, просто перетяните их куда нужно в списке.
Вы также можете изменить порядок всех пунктов в Боковом меню. Для этого их тоже можно перетянуть в нужные места.
Добавление пунктов
Вы можете добавить и другие пункты в Боковое меню помимо тех, которые отметили галочками в настройках.
К примеру, если вы часто используете какую-то папку, то можно добавить её в Боковое меню. Выберите её в новом окне или на рабочем столе, а затем просто перетяните в Боковое меню Finder. Теперь папка всегда будет здесь отображаться.
Вот так с помощью нескольких простых настроек вы можете сделать свою работу удобнее и продуктивнее.
Источник
Как правильно настроить боковую панель Finder на Mac
Finder для Mac является совершенно необходимой вещью. Этот удобный инструмент позволяет получить доступ ко всем файлам, папкам и программам, хранящимся в macOS. Если научиться правильно настроить Finder, то это значительно повысит эффективность использования.
Боковая панель Finder позволяет удобно просматривать папки, накопители и теги, что дает возможность быстрого перемещения по ним. Именно поэтому настройка этого меню имеет определенный смысл. Разместите на боковой панели наиболее часто используемые элементы, а неиспользуемые – удалите. Расположение же элементов боковой панели сделайте таким, чтобы это полностью удовлетворяло вашим потребностям.
Как настроить боковую панель Finder на Mac
1. Для начала откройте приложение Finder. Для этого кликните на иконку приложения в Док-панели.
2. В строке меню выберите Finder → Настройки.
3. Откройте вкладку «Боковое меню».
Для каждого раздела: Избранное, Места и Теги отметьте элементы, которые вы хотите видеть на боковой панели.
После этого можно закрыть окно настроек Finder, вы сразу увидите обновленную боковую панель.
Расставьте теги
Если вы отметили флажком раздел с тегами на боковой панели, то их можно еще и расположить в нужном порядке.
1. С открытым Finder в строке меню выберите Finder → Настройки.
2. Откройте вкладку «Теги».
Отметьте те теги, которые вы хотите видеть на боковой панели. Для изменения их порядка просто нажмите на нужный элемент и передвиньте его в требуемое место списка, где и отпустите.
Расставьте элементы на боковой панели Finder
Можно также поменять местами все отмеченные для отображения на боковой панели элементы. Для этого просто щелкните по одному из них и перетащите на новое место в списке.
Добавьте больше элементов на боковой панели Finder
Помимо тех элементов, которые вы отметили в окне настроек Finder для отображения на боковой панели, вы можете добавить и другие.
Например, если вы часто обращаетесь к какой-то папке, то ее тоже можно разместить на боковой панели. Выберите нужный элемент из его местоположения. Это может быть, например, окно поиска или рабочий стол. Теперь перетащите элемент в нужное место на боковой панели Finder и отпустите.
Заключение
Несложная настройка позволит разместить на боковую панель Finder для быстрого доступа наиболее часто используемые элементы. Эти изменения сделать просто, они смогут сделать вашу работу за Mac приятнее и эффективнее.
Источник
Настройка панели инструментов Finder на Mac
Настроить панель инструментов и боковое меню Finder можно несколькими способами.
Настройка панели инструментов
На Mac нажмите значок Finder 
Выполните одно из следующих действий.
Скрытие или отображение панели инструментов. Выберите «Вид» > «Скрыть панель инструментов», или «Вид» > «Показать панель инструментов».
Если скрыть панель инструментов, боковое меню тоже не будет отображаться на экране, а меню статуса переместится из нижней в верхнюю часть окна.
Изменение размера панели инструментов. Если у правого края панели инструментов есть кнопка «Еще объекты панели инструментов» 
Изменение содержимого панели инструментов. Выберите «Вид» > «Настроить панель инструментов». Объекты можно перетягивать на панель инструментов или с нее, между объектами можно увеличивать расстояние, а также можно указать, показывать ли текст со значками.
Изменение расположения объектов на панели инструментов. Удерживая клавишу Command, перетяните объект в другое место.
Добавление файла или приложения. Удерживая нажатой клавишу Command, перетяните объект на панель инструментов Finder так, чтобы появился зеленый знак плюс.
Удаление объекта. Удерживая нажатой клавишу Command, перетяните объект за пределы панели инструментов.
Настройка бокового меню
На Mac нажмите значок Finder 
Выполните одно из следующих действий.
Скрытие или отображение бокового меню. Выберите «Вид» > «Скрыть боковое меню», или «Вид» > «Показать боковое меню». (Если пункт «Показать боковое меню» недоступен, выберите пункт меню «Вид» > «Показать панель инструментов».)
Изменение размера бокового меню. Перетяните правую сторону разделительной линейки вправо или влево.
Изменение содержимого бокового меню. Выберите «Finder» > «Настройки», нажмите «Боковое меню», затем выберите объекты или снимите с них выбор.
Изменение расположения объектов в боковом меню. Перетяните объект в новое место.
Отображение или скрытие всех объектов в разделе бокового меню. Поместите указатель на заголовок раздела и держите его, пока не появится кнопка «Скрыть» 


Добавление папки или диска в боковое меню. Перетяните объект в раздел «Избранное». Если раздел «Избранное» не отображается, нажмите «Finder» > «Настройки» > «Боковое меню», затем выберите хотя бы один объект в разделе «Избранное».
При добавлении объекта в боковое меню Finder создается ярлык объекта; объект при этом не перемещается из исходного положения.
Добавление приложения в боковое меню. Удерживая нажатой клавишу Command, перетяните значок приложения в раздел «Избранное».
Удаление объекта. Перетяните значок объекта из бокового меню, так чтобы появился знак удаления 
Ссылка на объект исчезает из бокового меню, но сам объект при этом остается в исходном положении на компьютере Mac.
Для изменения других настроек Finder выберите «Finder» > «Настройки». См. раздел Изменение настроек Finder.
Для настройки прокрутки в окнах Finder (и других окнах), выберите меню Apple
> «Системные настройки», затем нажмите «Основные».
Источник
Настройка панелей инструментов на Mac
В окнах многих приложений есть панель инструментов с кнопками, которые обеспечивают быстрый доступ к часто используемым функциям, инструментам и действиям. Во время использования приложения Вы можете скрыть панель инструментов, можете выбрать кнопки и их внешний вид.
В приложениях на Mac можно сделать следующее.
Скрытие или отображение панели инструментов: Выберите «Вид» > «Скрыть панель инструментов» или «Вид» > «Показать панель инструментов». В полноэкранном режиме (в некоторых приложениях) выберите «Вид» > «Всегда показывать панель инструментов в полноэкранном режиме».
Удаление кнопки: Удерживая клавишу Command, перетяните объект за пределы панели инструментов, пока не увидите или не услышите эффект исчезновения.
Перестановка кнопок. Удерживая клавишу Command, перетяните объект по панели инструментов и отпустите на свободное место.
Добавление кнопки: Выберите пункт меню «Вид» > «Настроить панель инструментов», затем перетяните объект из палитры в панель инструментов, так чтобы появился знак плюс 
Изменение внешнего вида кнопок: На некоторых панелях инструментов можно вывести подписи рядом с кнопками. Выберите пункт меню «Вид» > «Настроить панель инструментов», нажмите всплывающее меню «Показать», затем выберите действие.
Когда Вы изменяете размер окна, кнопки на панели инструментов скрываются по мере сужения окна. Чтобы отобразить список скрытых элементов, нажмите значок двойной стрелки 
Если у Вашего Mac есть Touch Bar, многие приложения, в том числе Почта и Safari, позволяют настраивать эту панель. Настройка панели Touch Bar на Mac.
Источник
Добавьте свои собственные папки на боковую панель Finder в Mac OS X
Хотите еще немного настроить боковую панель Mac OS X, возможно, добавив ярлыки к вашей последней работе или регулярно используемым папкам, каталогам или дискам? Отличный способ сделать это — добавить свои собственные папки на боковые панели Finder. Есть два простых способа добавить свои собственные файлы и папки на боковые панели Mac, они оба быстрые, и вы можете использовать любой метод, который вам больше нравится:
Добавление папок на боковые панели Finder с помощью перетаскивания
Просто возьмите любую папку (или файл), а затем перетащите ее прямо на открытую боковую панель окна Finder, чтобы добавить этот элемент на боковую панель в качестве ссылки для быстрого доступа. Это очень просто. Вы даже можете контролировать, куда он идет, обращая внимание на то, где вы его помещаете на боковой панели, небольшая синяя линия укажет, где окажется папка, так что вы можете легко разместить папку точно между двумя другими элементами боковой панели или поместить ее в вверху или внизу списка, как вам удобнее.
Это работает одинаково во всех версиях Mac Finder, независимо от версии OS X.
Добавление элементов на боковые панели Mac Finder с помощью сочетания клавиш
Как и многое другое в Mac OS X, есть сочетание клавиш для добавления элементов на боковые панели Finder. Ярлык немного отличается в зависимости от вашей версии OS X. Чтобы начать работу, выберите любой файл или папку в Finder и используйте соответствующее нажатие клавиши ниже:
- OS X Mavericks и новее: Command + Control + T, чтобы добавить выбранный элемент на боковую панель Finder.
- OS X Mountain Lion и старше: Command + T, чтобы добавить выбранные элементы в окна боковой панели Finder.
Независимо от того, используете ли вы метод перетаскивания или нажатия клавиш, вы обнаружите, что это особенно полезно для доступа к часто используемым папкам и проектам, которые вы не хотите засорять док-станцию или загромождать рабочий стол.
Удаление папок / файлов с боковых панелей Mac
Если вы хотите удалить папку с боковой панели, вы можете легко сделать это с помощью трюка перетаскивания, секрет в том, чтобы удерживая нажатой клавишу Command, перетаскивайте элементы с боковой панели чтобы удалить их мгновенно. Легко.
—
Идея этой уловки пришла из комментария к сообщению о настройке панели инструментов окна Finder, которая находится в верхней части экрана, спасибо Бикорчи за подсказку!
Источник