- Building Boost on Windows
- 3 Answers 3
- Boost C++ Libraries
- Getting Started on Windows
- 1 Get Boost
- 2 The Boost Distribution
- 3 Header-Only Libraries
- 4 Build a Simple Program Using Boost
- 4.1 Build From the Visual Studio IDE
- 4.2 Or, Build From the Command Prompt
- 4.3 Errors and Warnings
- 5 Prepare to Use a Boost Library Binary
- 5.1 Simplified Build From Source
- 5.2 Or, Build Binaries From Source
- 5.2.1 Install Boost.Build
- 5.2.2 Identify Your Toolset
- 5.2.3 Select a Build Directory
- 5.2.4 Invoke b2
- 5.3 Expected Build Output
- 5.4 In Case of Build Errors
- 6 Link Your Program to a Boost Library
- 6.1 Link From Within the Visual Studio IDE
- 6.2 Or, Link From the Command Prompt
- 6.3 Library Naming
- 6.4 Test Your Program
- 7 Conclusion and Further Resources
Building Boost on Windows
I am trying to build boost libraries on Windows 7 x64 machine using mingw. When I try to run b2
to build the libraries I get an error
What am I doing wrong and how to fix it? Any help is appreciated
Edit:
I want to use boost libraries with qt sdk, which uses mingw. That’s why I can’t use the boost installer. Of course, unless I fail to find solution to this problem, I will have to resort to using qt built with msvc.
3 Answers 3
Here is a tutorial I had written to compile Boost 1.45.0 on Windows 7 using MinGW. I copy the tutorial here in case the link breaks:
1) First we need to compile Boost. We’ll use Boost’s latest version: 1.45.0 (probably not the latest version at the time you’ll read this tutorial.
1.1) Download Boost sources:
1.2) To compile Boost, we need to use BJam. BJam’s sources are included in boost’s sources. Yet, we can’t use BJam’s binaries: we must compile it because of the following problem: http://comments.gmane.org/gmane.comp.lib.boost.user/64146.
To compile BJam, go to Boost’s sources, find build.bat (should be located in \boost_1_45_0\tools\build\v2\engine\src), run cmd, cd to build.bat’s folder and execute: build.bat gcc (source)
Compilation lasts less than 30 seconds.
- Note 1: gcc must be in the $PATH. If you don’t have gcc, you can get it at http://www.mingw.org/wiki/InstallationHOWTOforMinGW. Use the automated installer if you don’t want to waste time on it. (don’t forget to select the C++ compiler during the installation, it will only install the C compiler by default)
- Note 2: don’t call cygwin’s gcc otherwise you’ll get an «Access denied» error, see http://omgili.com/mailinglist/cygwin/cygwin/com/m2t961f6df41004191807y75bc02cfiabd7f684a8d5f8camailgmailcom.html for more details. Better use gcc included in the MinGW you will later use with your IDE.
1.3) Once BJam is compiled, we can now compile Boost. Add bjam.exe in $PATH, run cmd, cd \boost_1_45_0 then execute:
where DestinationFolder is whatever folder path you want (source).
 Boost C++ Libraries
Boost C++ Libraries
. one of the most highly regarded and expertly designed C++ library projects in the world. — Herb Sutter and Andrei Alexandrescu, C++ Coding Standards
 Getting Started on Windows
Getting Started on Windows
A note to Cygwin and MinGW users
If you plan to use your tools from the Windows command prompt, you’re in the right place. If you plan to build from the Cygwin bash shell, you’re actually running on a POSIX platform and should follow the instructions for getting started on Unix variants. Other command shells, such as MinGW’s MSYS, are not supported—they may or may not work.
1 Get Boost
The most reliable way to get a copy of Boost is to download boost_1_67_0 .7z or boost_1_67_0 .zip and unpack it to install a complete Boost distribution. 1
2 The Boost Distribution
This is a sketch of the resulting directory structure:
The organization of Boost library headers isn’t entirely uniform, but most libraries follow a few patterns:
Some older libraries and most very small libraries place all public headers directly into boost \.
Most libraries’ public headers live in a subdirectory of boost \, named after the library. For example, you’ll find the Python library’s def.hpp header in
Some libraries have an “aggregate header” in boost \ that #includes all of the library’s other headers. For example, Boost.Python’s aggregate header is
Most libraries place private headers in a subdirectory called detail \, or aux_ \. Don’t expect to find anything you can use in these directories.
It’s important to note the following:
The path to the boost root directory (often C:\Program Files\boost\ boost_1_67_0) is sometimes referred to as $BOOST_ROOT in documentation and mailing lists .
To compile anything in Boost, you need a directory containing the boost \ subdirectory in your #include path. Specific steps for setting up #include paths in Microsoft Visual Studio follow later in this document; if you use another IDE, please consult your product’s documentation for instructions.
Since all of Boost’s header files have the .hpp extension, and live in the boost \ subdirectory of the boost root, your Boost #include directives will look like:
depending on your preference regarding the use of angle bracket includes. Even Windows users can (and, for portability reasons, probably should) use forward slashes in #include directives; your compiler doesn’t care.
Don’t be distracted by the doc \ subdirectory; it only contains a subset of the Boost documentation. Start with libs \ index.html if you’re looking for the whole enchilada.
3 Header-Only Libraries
The first thing many people want to know is, “how do I build Boost?” The good news is that often, there’s nothing to build.
Nothing to Build?
Most Boost libraries are header-only: they consist entirely of header files containing templates and inline functions, and require no separately-compiled library binaries or special treatment when linking.
The only Boost libraries that must be built separately are:
A few libraries have optional separately-compiled binaries:
- Boost.DateTime has a binary component that is only needed if you’re using its to_string/ from_string or serialization features, or if you’re targeting Visual C++ 6.x or Borland.
- Boost.Graph also has a binary component that is only needed if you intend to parse GraphViz files.
- Boost.Math has binary components for the TR1 and C99 cmath functions.
- Boost.Random has a binary component which is only needed if you’re using random_device.
- Boost.Test can be used in “header-only” or “separately compiled” mode, although separate compilation is recommended for serious use.
- Boost.Exception provides non-intrusive implementation of exception_ptr for 32-bit _MSC_VER==1310 and _MSC_VER==1400 which requires a separately-compiled binary. This is enabled by #define BOOST_ENABLE_NON_INTRUSIVE_EXCEPTION_PTR.
4 Build a Simple Program Using Boost
To keep things simple, let’s start by using a header-only library. The following program reads a sequence of integers from standard input, uses Boost.Lambda to multiply each number by three, and writes them to standard output:
Copy the text of this program into a file called example.cpp.
To build the examples in this guide, you can use an Integrated Development Environment (IDE) like Visual Studio, or you can issue commands from the command prompt. Since every IDE and compiler has different options and Microsoft’s are by far the dominant compilers on Windows, we only give specific directions here for Visual Studio 2005 and .NET 2003 IDEs and their respective command prompt compilers (using the command prompt is a bit simpler). If you are using another compiler or IDE, it should be relatively easy to adapt these instructions to your environment.
Command Prompt Basics
In Windows, a command-line tool is invoked by typing its name, optionally followed by arguments, into a Command Prompt window and pressing the Return (or Enter) key.
To open a generic Command Prompt, click the Start menu button, click Run, type “cmd”, and then click OK.
All commands are executed within the context of a current directory in the filesystem. To set the current directory, type:
followed by Return. For example,
Long commands can be continued across several lines by typing a caret ( ^) at the end of all but the last line. Some examples on this page use that technique to save horizontal space.
4.1 Build From the Visual Studio IDE
From Visual Studio’s File menu, select New > Project…
In the left-hand pane of the resulting New Project dialog, select Visual C++ > Win32.
In the right-hand pane, select Win32 Console Application (VS8.0) or Win32 Console Project (VS7.1).
In the name field, enter “example”
Right-click example in the Solution Explorer pane and select Properties from the resulting pop-up menu
In Configuration Properties > C/C++ > General > Additional Include Directories, enter the path to the Boost root directory, for example
In Configuration Properties > C/C++ > Precompiled Headers, change Use Precompiled Header (/Yu) to Not Using Precompiled Headers. 2
Replace the contents of the example.cpp generated by the IDE with the example code above.
From the Build menu, select Build Solution.
To test your application, hit the F5 key and type the following into the resulting window, followed by the Return key:
Then hold down the control key and press «Z», followed by the Return key.
4.2 Or, Build From the Command Prompt
From your computer’s Start menu, if you are a Visual Studio 2005 user, select
All Programs > Microsoft Visual Studio 2005 > Visual Studio Tools > Visual Studio 2005 Command Prompt
or, if you’re a Visual Studio .NET 2003 user, select
All Programs > Microsoft Visual Studio .NET 2003 > Visual Studio .NET Tools > Visual Studio .NET 2003 Command Prompt
to bring up a special command prompt window set up for the Visual Studio compiler. In that window, set the current directory to a suitable location for creating some temporary files and type the following command followed by the Return key:
To test the result, type:
4.3 Errors and Warnings
Don’t be alarmed if you see compiler warnings originating in Boost headers. We try to eliminate them, but doing so isn’t always practical. 4 Errors are another matter. If you’re seeing compilation errors at this point in the tutorial, check to be sure you’ve copied the example program correctly and that you’ve correctly identified the Boost root directory.
5 Prepare to Use a Boost Library Binary
If you want to use any of the separately-compiled Boost libraries, you’ll need to acquire library binaries.
5.1 Simplified Build From Source
If you wish to build from source with Visual C++, you can use a simple build procedure described in this section. Open the command prompt and change your current directory to the Boost root directory. Then, type the following commands:
The first command prepares the Boost.Build system for use. The second command invokes Boost.Build to build the separately-compiled Boost libraries. Please consult the Boost.Build documentation for a list of allowed options.
5.2 Or, Build Binaries From Source
If you’re using an earlier version of Visual C++, or a compiler from another vendor, you’ll need to use Boost.Build to create your own binaries.
5.2.1 Install Boost.Build
Boost.Build is a text-based system for developing, testing, and installing software. First, you’ll need to build and install it. To do this:
- Go to the directory tools \ build \.
- Run bootstrap.bat
- Run b2 install —prefix=PREFIX where PREFIX is the directory where you want Boost.Build to be installed
- Add PREFIX \ bin to your PATH environment variable.
5.2.2 Identify Your Toolset
First, find the toolset corresponding to your compiler in the following table (an up-to-date list is always available in the Boost.Build documentation).
If you previously chose a toolset for the purposes of building b2, you should assume it won’t work and instead choose newly from the table below.
| Toolset Name | Vendor | Notes |
|---|---|---|
| acc | Hewlett Packard | Only very recent versions are known to work well with Boost |
| borland | Borland | |
| como | Comeau Computing | Using this toolset may require configuring another toolset to act as its backend. |
| darwin | Apple Computer | Apple’s version of the GCC toolchain with support for Darwin and MacOS X features such as frameworks. |
| gcc | The Gnu Project | Includes support for Cygwin and MinGW compilers. |
| hp_cxx | Hewlett Packard | Targeted at the Tru64 operating system. |
| intel | Intel | |
| msvc | Microsoft | |
| sun | Oracle | Only very recent versions are known to work well with Boost. Note that the Oracle/Sun compiler has a large number of options which effect binary compatibility: it is vital that the libraries are built with the same options that your appliction will use. In particular be aware that the default standard library may not work well with Boost, unless you are building for C++11. The particular compiler options you need can be injected with the b2 command line options cxxflags=«and «linkflags=. For example to build with the Apache standard library in C++03 mode use b2 cxxflags=-library=stdcxx4 linkflags=-library=stdcxx4 . |
| vacpp | IBM | The VisualAge C++ compiler. |
If you have multiple versions of a particular compiler installed, you can append the version number to the toolset name, preceded by a hyphen, e.g. intel-9.0 or borland-5.4.3 . On Windows, append a version number even if you only have one version installed (unless you are using the msvc or gcc toolsets, which have special version detection code) or auto-linking will fail.
5.2.3 Select a Build Directory
Boost.Build will place all intermediate files it generates while building into the build directory. If your Boost root directory is writable, this step isn’t strictly necessary: by default Boost.Build will create a bin.v2/ subdirectory for that purpose in your current working directory.
5.2.4 Invoke b2
Change your current directory to the Boost root directory and invoke b2 as follows:
For a complete description of these and other invocation options, please see the Boost.Build documentation.
For example, your session might look like this: 3
Be sure to read this note about the appearance of ^, More? and quotation marks ( «) in that line.
The option “—build-type=complete” causes Boost.Build to build all supported variants of the libraries. For instructions on how to build only specific variants, please ask on the Boost.Build mailing list.
Building the special stage target places Boost library binaries in the stage \ lib \ subdirectory of the Boost tree. To use a different directory pass the —stagedir= directory option to b2.
b2 is case-sensitive; it is important that all the parts shown in bold type above be entirely lower-case.
For a description of other options you can pass when invoking b2, type:
In particular, to limit the amount of time spent building, you may be interested in:
- reviewing the list of library names with —show-libraries
- limiting which libraries get built with the —with-library-name or —without-library-name options
- choosing a specific build variant by adding release or debug to the command line.
Boost.Build can produce a great deal of output, which can make it easy to miss problems. If you want to make sure everything is went well, you might redirect the output into a file by appending “ >build.log 2>&1 ” to your command line.
5.3 Expected Build Output
During the process of building Boost libraries, you can expect to see some messages printed on the console. These may include
Notices about Boost library configuration—for example, the Regex library outputs a message about ICU when built without Unicode support, and the Python library may be skipped without error (but with a notice) if you don’t have Python installed.
Messages from the build tool that report the number of targets that were built or skipped. Don’t be surprised if those numbers don’t make any sense to you; there are many targets per library.
Build action messages describing what the tool is doing, which look something like:
5.4 In Case of Build Errors
The only error messages you see when building Boost—if any—should be related to the IOStreams library’s support of zip and bzip2 formats as described here. Install the relevant development packages for libz and libbz2 if you need those features. Other errors when building Boost libraries are cause for concern.
If it seems like the build system can’t find your compiler and/or linker, consider setting up a user-config.jam file as described here. If that isn’t your problem or the user-config.jam file doesn’t work for you, please address questions about configuring Boost for your compiler to the Boost.Build mailing list.
6 Link Your Program to a Boost Library
To demonstrate linking with a Boost binary library, we’ll use the following simple program that extracts the subject lines from emails. It uses the Boost.Regex library, which has a separately-compiled binary component.
There are two main challenges associated with linking:
- Tool configuration, e.g. choosing command-line options or IDE build settings.
- Identifying the library binary, among all the build variants, whose compile configuration is compatible with the rest of your project.
Most Windows compilers and linkers have so-called “auto-linking support,” which eliminates the second challenge. Special code in Boost header files detects your compiler options and uses that information to encode the name of the correct library into your object files; the linker selects the library with that name from the directories you’ve told it to search.
The GCC toolchains (Cygwin and MinGW) are notable exceptions; GCC users should refer to the linking instructions for Unix variant OSes for the appropriate command-line options to use.
6.1 Link From Within the Visual Studio IDE
Starting with the header-only example project we created earlier:
- Right-click example in the Solution Explorer pane and select Properties from the resulting pop-up menu
- In Configuration Properties >Linker >Additional Library Directories, enter the path to the Boost binaries, e.g. C:\Program Files\boost\ boost_1_67_0 \lib\.
- From the Build menu, select Build Solution.
6.2 Or, Link From the Command Prompt
For example, we can compile and link the above program from the Visual C++ command-line by simply adding the bold text below to the command line we used earlier, assuming your Boost binaries are in C:\Program Files\boost\ boost_1_67_0 \lib:
6.3 Library Naming
If, like Visual C++, your compiler supports auto-linking, you can probably skip to the next step.
In order to choose the right binary for your build configuration you need to know how Boost binaries are named. Each library filename is composed of a common sequence of elements that describe how it was built. For example, libboost_regex-vc71-mt-d-x86-1_34.lib can be broken down into the following elements:
lib Prefix: except on Microsoft Windows, every Boost library name begins with this string. On Windows, only ordinary static libraries use the lib prefix; import libraries and DLLs do not. 5 boost_regex Library name: all boost library filenames begin with boost_. -vc71 Toolset tag: identifies the toolset and version used to build the binary. -mt Threading tag: indicates that the library was built with multithreading support enabled. Libraries built without multithreading support can be identified by the absence of -mt . -d
ABI tag: encodes details that affect the library’s interoperability with other compiled code. For each such feature, a single letter is added to the tag:
Key Use this library when: Boost.Build option s linking statically to the C++ standard library and compiler runtime support libraries. runtime-link=static g using debug versions of the standard and runtime support libraries. runtime-debugging=on y using a special debug build of Python. python-debugging=on d building a debug version of your code. 6 variant=debug p using the STLPort standard library rather than the default one supplied with your compiler. stdlib=stlport
For example, if you build a debug version of your code for use with debug versions of the static runtime library and the STLPort standard library, the tag would be: -sgdp . If none of the above apply, the ABI tag is ommitted.
Architecture and address model tag: in the first letter, encodes the architecture as follows:
Key Architecture Boost.Build option x x86-32, x86-64 architecture=x86 a ARM architecture=arm i IA-64 architecture=ia64 s Sparc architecture=sparc m MIPS/SGI architecture=mips* p RS/6000 & PowerPC architecture=power
The two digits following the letter encode the address model as follows:
Key Address model Boost.Build option 32 32 bit address-model=32 64 64 bit address-model=64
6.4 Test Your Program
To test our subject extraction, we’ll filter the following text file. Copy it out of your browser and save it as jayne.txt:
Now, in a command prompt window, type:
The program should respond with the email subject, “Will Success Spoil Rock Hunter?”
7 Conclusion and Further Resources
This concludes your introduction to Boost and to integrating it with your programs. As you start using Boost in earnest, there are surely a few additional points you’ll wish we had covered. One day we may have a “Book 2 in the Getting Started series” that addresses them. Until then, we suggest you pursue the following resources. If you can’t find what you need, or there’s anything we can do to make this document clearer, please post it to the Boost Users’ mailing list.
—the Boost Developers
| [1] | We recommend downloading boost_1_67_0 .7z and using 7-Zip to decompress it. We no longer recommend .zip files for Boost because they are twice as large as the equivalent .7z files. We don’t recommend using Windows’ built-in decompression as it can be painfully slow for large archives. |
| [2] | There’s no problem using Boost with precompiled headers; these instructions merely avoid precompiled headers because it would require Visual Studio-specific changes to the source code used in the examples. |
| [3] | In this example, the caret character ^ is a way of continuing the command on multiple lines, and must be the final character used on the line to be continued (i.e. do not follow it with spaces). The command prompt responds with More? to prompt for more input. Feel free to omit the carets and subsequent newlines; we used them so the example would fit on a page of reasonable width. The command prompt treats each bit of whitespace in the command as an argument separator. That means quotation marks ( «) are required to keep text together whenever a single command-line argument contains spaces, as in Also, for example, you can’t add spaces around the = sign as in |
 Boost C++ Libraries
Boost C++ Libraries 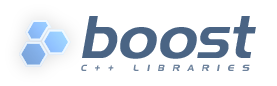 Getting Started on Windows
Getting Started on Windows


