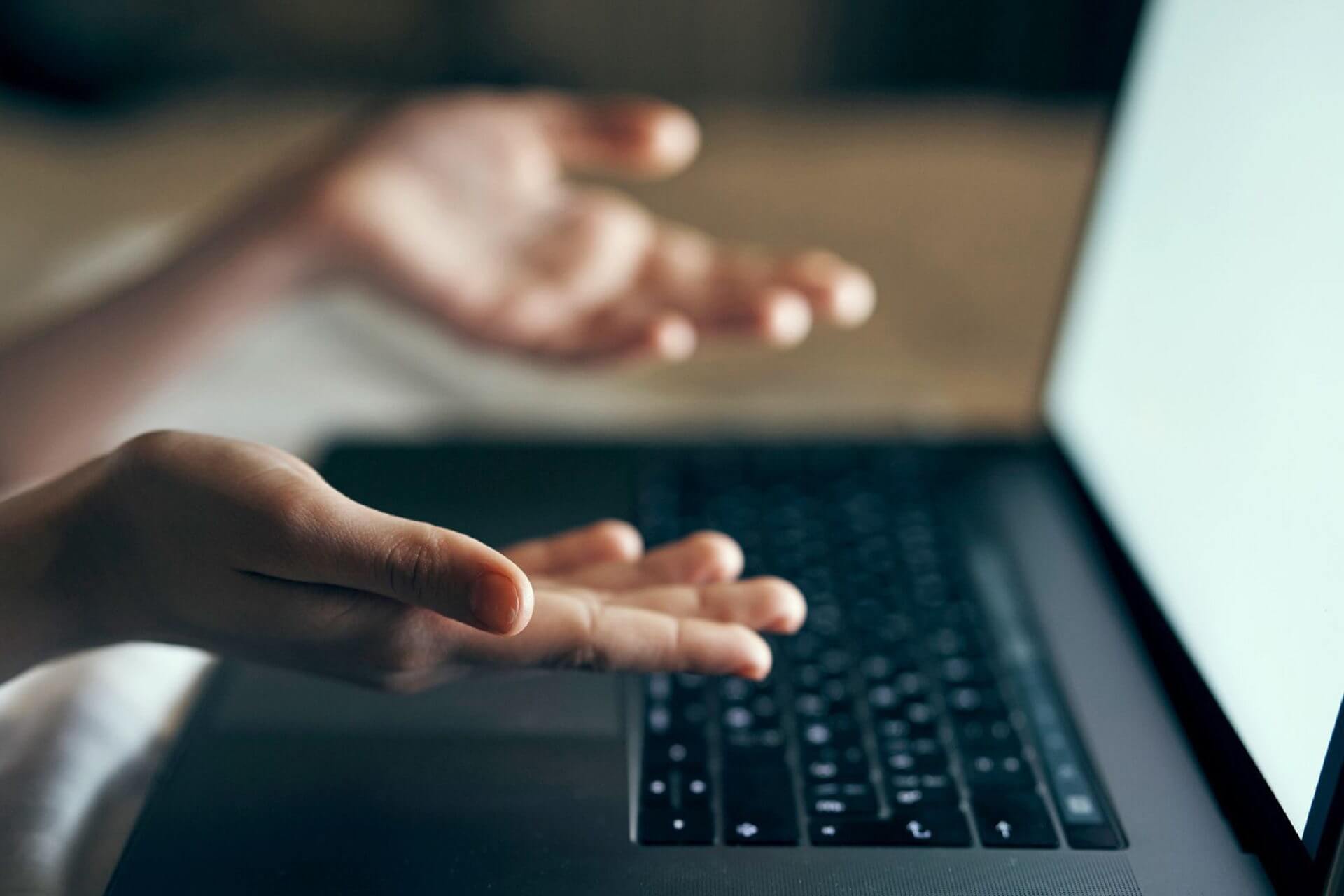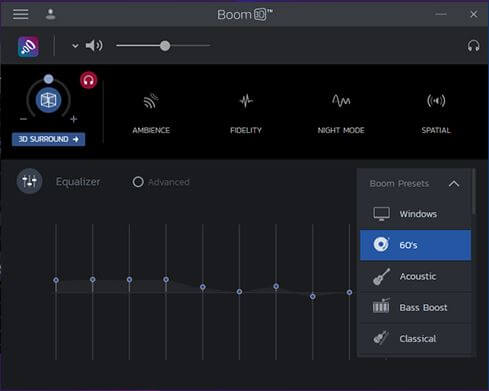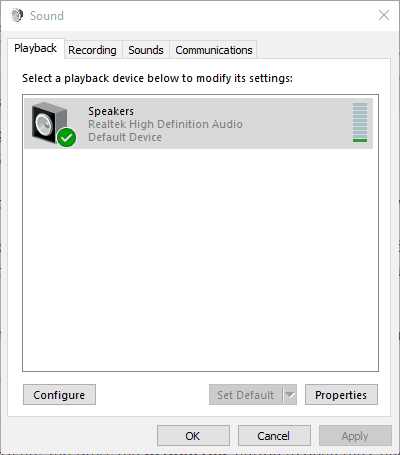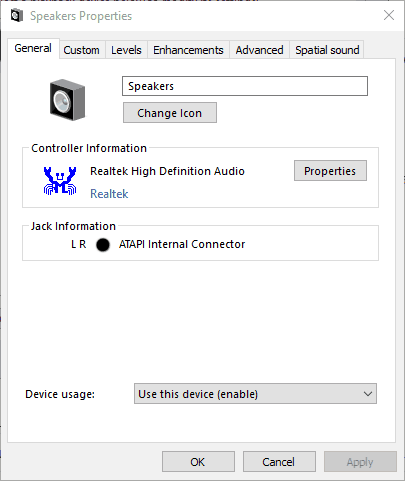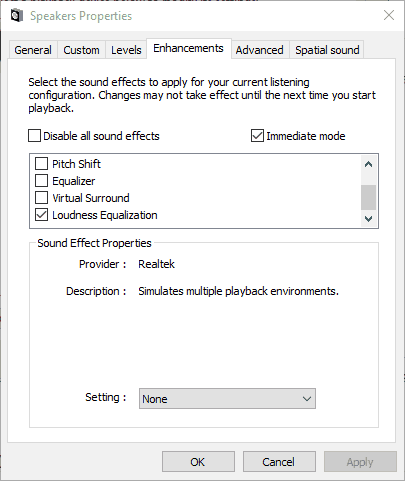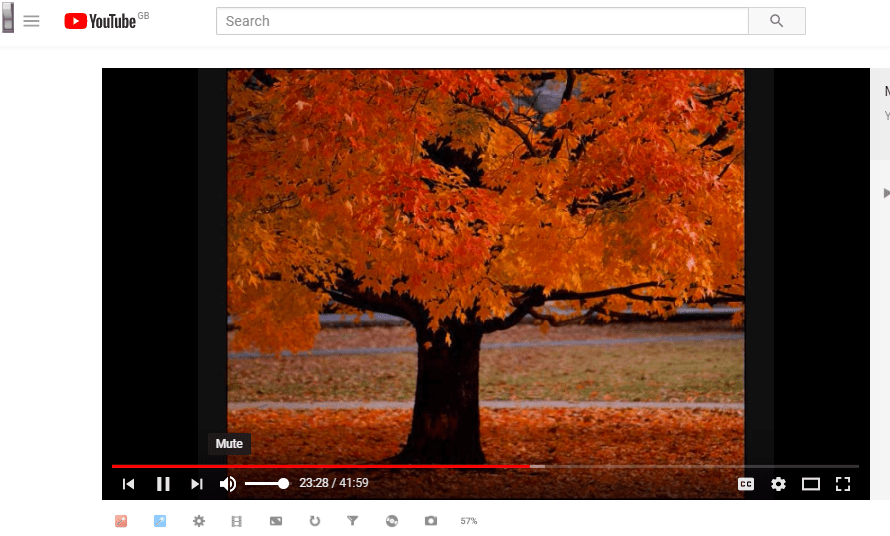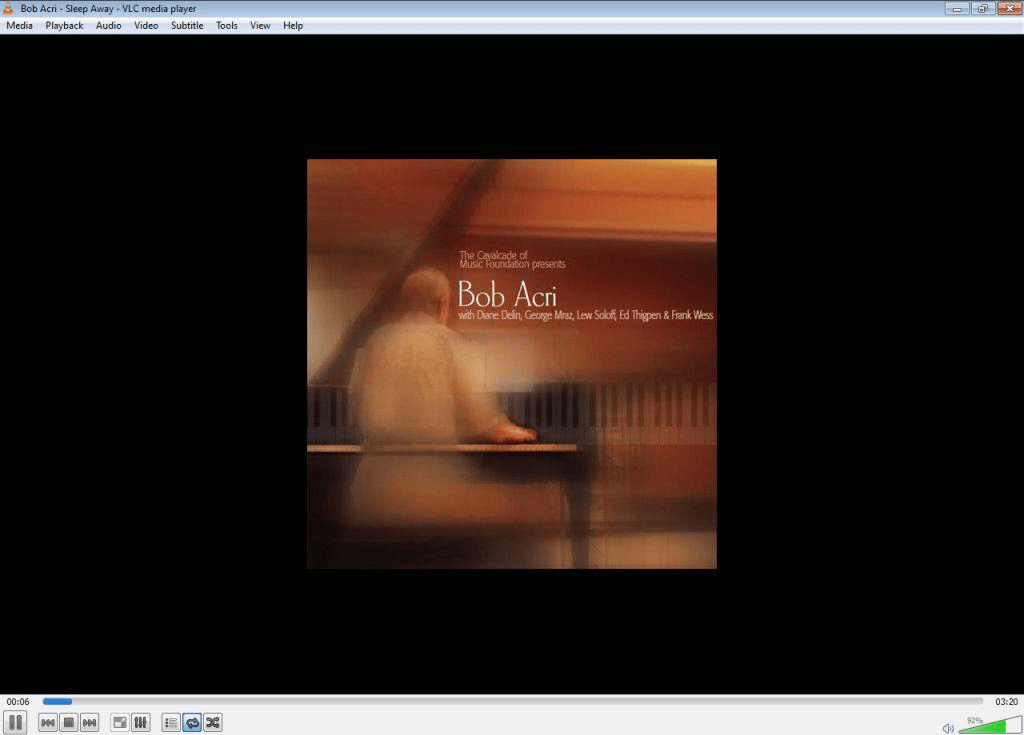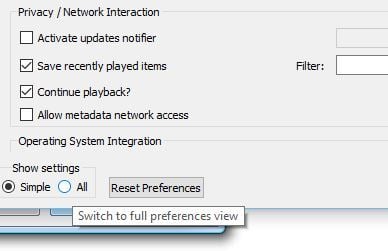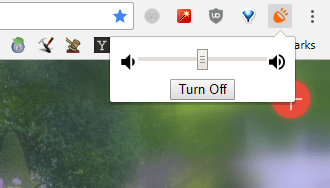- 4 Ways to Boost Volume on Windows 10
- Method 1. Increase the Volume from Within the App
- Method 2. Enable Audio Enhancements to Boost Volume on Windows 10
- Method 3. Increase Volume on Windows 10 by Updating Audio Drivers
- Method 4. Use a Third-Party App to Boost Windows 10 Volume
- Increase laptop volume beyond 100% in Windows 10 [HOW TO]
- How can I increase laptop volume beyond maximum?
- 1. Add Boom 3D sound enhancer to Windows
- 2. Select the Loudness Equalizer option in Windows
- 3. Adjust the volume bars on video pages
- 4. Add VLC Media Player to Windows
- 5. Add Sound Booster to Windows
- 6. Add the Volume Booster Extension to Chrome
4 Ways to Boost Volume on Windows 10
Most computers that run Windows 10 usually have good volume levels for you to listen to your favorite music on your computer. However, sometimes it feels like the volume levels aren’t really where they should be. You feel this when you play your music files and you can’t hear them on the level you wanted. One of the ways to get around this is to boost the volume on your Windows 10 computer.
When it comes to increasing the default volume levels on a Windows 10 machine, there are various ways to do the task. You can use some of the built-in options on your computer to manage and increase the volume levels, and you can also use a third-party app that gives a boost to the sound levels.
Regardless of what method you use, you’re going to have increased volume levels on your Windows computer. The following are some of the methods to do so on your machine.
Method 1. Increase the Volume from Within the App
Anything that you play, whether it’s a video file or a music file, plays inside one of your media players. Each player that you use usually has its own volume level settings. This way it gives you a customized experience viewing and listening to your media files.
You can actually tweak these settings to boost the volume on your computer. Since each app has its own unique interface, you can’t follow the steps for one app on another, and so on. However, finding the volume levels option in most apps shouldn’t be difficult.
One of the apps that lets you go beyond the default volume levels is VLC Media Player. If you’ve ever used its sound level option, you probably already know it lets you reach 200% for your music levels.
Here we show how you can use VLC Media Player to increase your computer’s volume:
Step 1. Download VLC Media Player and launch it on your computer.
Step 2. Click on the Media option at the top and select the option that says Open File. It’ll let you open your music file in the app.
Step 3. When the file opens and starts to play, drag the volume levels slider located at the lower-right corner of your screen. Drag it all the way to the right to increase the volume to its full.
You’ll see a significant improvement in the volume levels of your music file. Your file should now be playing much louder than before.
If you ever want to bring the music levels back to the default, you can do so by dragging the slider to the left. It’ll decrease the volume of the file being played in the app.
Method 2. Enable Audio Enhancements to Boost Volume on Windows 10
Windows 10 actually provides you with the option to enhance the audio levels on your computer. You can enable the option from the Settings app and it’ll provide you with a noticeable difference in the sound levels of your computer.
It’s going to be a universal change in your audio levels meaning no matter what app you use to play your media files, you’ll have increased volume levels in them.
Step 1. The first thing you’ll need to do is launch the Settings app on your computer. Use the Cortana search box to do so.
Step 2. When the app opens, find and click on the option that says System. It lets you manage your system device settings including sound settings.
Step 3. On the following screen, choose Sound from the left sidebar on your screen. Then, find your speaker on the right-hand side pane and click on the Device properties open.
Step 4. The following screen should have an option that says Additional device properties. Click on it to open it.
Step 5. Your default speaker settings screen will open. What you want to do here is to enable the audio enhancements option. To do it, click on the Advanced tab at the top, and then find and enable the option that says Enable audio enhancements. Then, click on OK to save the changes.
Exit out from all the open windows. Now whenever you play an audio file on your computer, you’ll find your volume levels are boosted and that your sound now plays much louder than before.
Method 3. Increase Volume on Windows 10 by Updating Audio Drivers
The sound card manufacturers are always working on improving their drivers to provide you with smooth and loudest audio levels possible on your computer. It may be that an update to audio drivers is available that can boost the volume levels on your Windows 10 computer. In that case, all you need to do is go ahead and get the drivers updated on your machine.
Updating the audio drivers on a Windows PC is pretty easy. Just open Device Manager and it’ll help you do the task.
Step 1. Search for Device Manager using the Cortana search box and open it when you find it.
Step 2. You’ll see all the devices that are connected to your computer. You want to click on the option that says Audio inputs and outputs to view your speaker in the list.
Step 3. Your speaker should now appear in the list. Right-click on it and select the option that says Update driver.
Step 4. On the following screen, it’ll ask if you already have an update file available on your computer or you’d like for your computer to search the Internet for updated drivers. Choose the first option on the screen and it’ll automatically download and install the latest drivers for you.
Reboot your computer when the drivers are updated. You’ll then find that your volume levels have indeed increased after the drivers update.
Method 4. Use a Third-Party App to Boost Windows 10 Volume
In most cases, the above built-in methods should increase the volume levels on your Windows 10 computer. However, if you don’t see any improvements even after trying all the methods, you might want to look for a third-party app to help you out.
There are a number of apps that can help you boost and enhance the audio on your computer. You can use any of these apps to increase your volume levels and listen to your favorite music tracks at the loudest volume levels possible.
FxSound is one of these apps that lets you modify your audio levels. You can use it to enhance your music and even increase it on your computer. The app isn’t free, though.
Increase laptop volume beyond 100% in Windows 10 [HOW TO]
- You clearly can’t be happy with a Windows 10 PC that emits weak audio, so let us help you out.
- To fix this, you may try out the Boom 3D sound enhancer or use the popular VLC Media Player.
- Learn more tips to increase the sound volume from our Audio Troubleshooting section.
- Sound issues could ruin your entire experience. Stay away from them with the latest tricks found in this Tech Tutorials Hub.
Laptops don’t usually come with external speakers, which restricts their maximum volume a little. However, you don’t need to add new speakers to increase a laptop‘s audio beyond 100%.
Windows already has a few settings you can select to raise a laptop‘s or desktop’s audio a little beyond the default maximum.
Even more, there are also numerous third-party programs that can increase volume by up to 500%.
How can I increase laptop volume beyond maximum?
1. Add Boom 3D sound enhancer to Windows
This tool is a wonderful audio enhancer that will allow you to experiment with the sound on your Windows laptop or PC however you like.
Boom 3D has a wonderful equalizer with a number of well-built presets that you can use, or you can create your own preset from scratch.
Creating your own preset can boost your laptop volume over its basic 100%.
While many players or programs simply boost all the frequencies, Boom 3D lets you smoothly increase the volume without damaging your speakers or headphones.
The sound will be clean and the frequencies will not interfere. Plus, you can add multiple sound effects that will help you raise your laptop volume over 100% without having a harsh sound.
- Windows 10 compatible
- Enhance audio with a powerful equalizer
- General volume booster
- Special effects available
- Bass booster
- Great customer support
2. Select the Loudness Equalizer option in Windows
- Press Cortana’s taskbar button, and enter the keyword audio in the app’s search box.
- Select Manage audio devices to open the window directly below.
- Select Speakers and press the Properties button to open the General tab shown in the snapshot below.
- Select the Enhancement tab on the Speakers Properties window.
- Select the Loudness Equalizer checkbox on the Enhancement tab.
- Press the Apply >OK buttons to close the window.
First, check out the Loudness Equalizer option in Windows. Selecting that setting will raise the volume a little above its default maximum for PCs with Realtek audio drivers.
If the Windows 10 volume is too low, you can check out this guide to find out how to solve the problem.
Update: It seems like Microsoft has removed Loudness Equalizer from the audio settings. To find out more info on the subject, take a look at this article.
If you’re on the latest version of Windows 10 and can’t access Loudness Equalizer, go to the next solutions.
3. Adjust the volume bars on video pages
Video pages on YouTube and similar sites usually include a volume bar. You might find a YouTube video’s sound doesn’t match up to the selected audio level in Windows if its slider is further to the left of its volume bar.
You can adjust the audio level of a YouTube video by hovering the cursor over the speaker icon shown in the snapshot directly below.
4. Add VLC Media Player to Windows
- Press the Download VLC button on the VLC homepage to save the media player’s setup wizard to Windows.
- Open the VLC setup wizard to install the software.
- Then open the VLC window.
- Select Preferences on the Tools menu. Alternatively, press the Ctrl + P hotkey to open VLC’s Preferences window.
- Select the All radio button at the bottom left of the Interface Settings tab.
- Enter the keyword maximum volume in the search box.
- Click Qt to open further Qt interface settings.
- Input ‘300’ in the Maximum volume displayed text box.
- Press the Save button to apply the new setting.
- Close and reopen the VLC media player to restart the software.
- Now VLC’s volume bar will be up at 300% instead of 125%.
The freeware VLC media player has a default volume level of 125% for video and music. As such, video and music playback in VLC is 25% higher than the maximum volume in Windows.
You can also raise the VLC volume to 300% by adjusting one of the software’s settings as described above.
5. Add Sound Booster to Windows
Is a 300% volume increase not enough? Then how about a 500% increase instead? Letasoft boasts that its Sound Booster software raises Windows’ audio level by up to 500%.
That might be a marketing hype, but the program will certainly make a huge difference. The software raises sound with APO effects and code injection.
Sound Booster is not freeware, but you can try out a trial version of the program for a couple of weeks by pressing the Download Now button on this website page.
The trial version doesn’t amplify sound for a few seconds every five minutes. The Basic Sound Booster version is retailing at $19.95.
When you have the software running, click its system tray icon. Then you can select an Enable option on its volume bar.
You can also select Interjection and APO effect Boost Mode settings from Sound Booster’s menu. In addition, Sound Booster enables users to set up hotkeys to adjust the audio with.
6. Add the Volume Booster Extension to Chrome
- Open this web page and press the green button there to add the extension to Chrome, and restart the browser.
- Then you can press the Volume Booster button on Chrome’s toolbar to boost the sound.
- Press the Turn off button to revert the browser back to the original volume.
- Soon you’ll be able to install Chrome extensions on Edge, too. If you want to know when and how it will work, find out by reading this article.
Google Chrome users can increase the audio with the Volume Booster extension. The extension’s developer claims Volume Booster raises the volume by up to four times the original level.
So you can raise the volume in Windows somewhat more than 100% with the Loudness Equalizer option, VLC media player, Volume Booster, and Sound Booster.
You can also rev up the volume by installing third-party equalizers such as Equalizer APO. These Bluetooth speakers might also boost the audio in Windows.
One case or another, keep in mind that the previously mentioned solutions cover all these topics you may be interested in:
- Volume booster for Windows 10 – Conveniently increasing the volume on your Windows 10 is no longer a dream. You can easily achieve that when enjoying the Boom 3D sound enhancer.
- How to increase the sound on a laptop? – To increase laptop sound for all movies and audiobooks, just use the tips detailed above.
- Boost volume in Windows 10 – When you want to raise the volume in Windows 10, don’t be afraid to adjust the volume bars or add the VLC Media Player.
- Sound Booster for laptop – To amplify your maximum laptop volume, a top pick will always remain the Letasoft Sound Booster software.