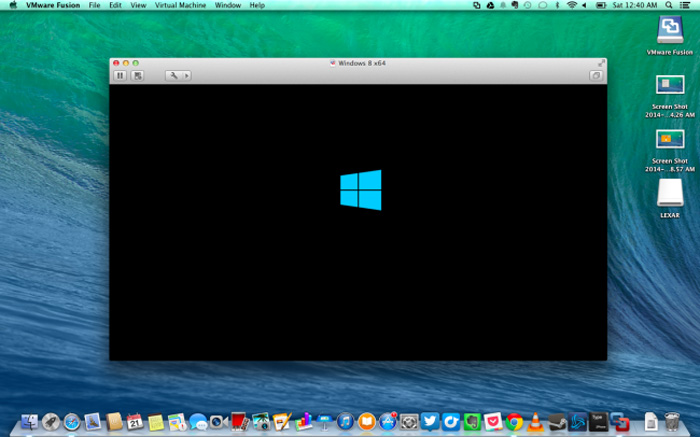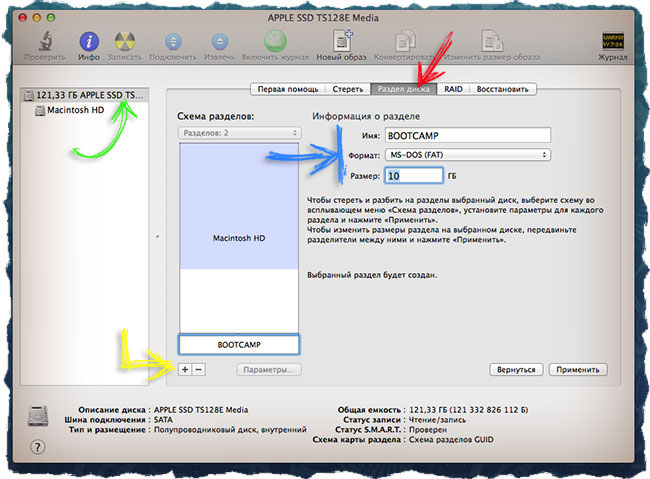- Если приложению «Ассистент Boot Camp» не удается создать разделы диска
- Воспользуйтесь приложением «Дисковая утилита» для проверки ошибок
- Проверьте наличие свободного пространства
- Временно выключите Time Machine
- Установка Windows 10 на компьютере Mac с помощью приложения «Ассистент Boot Camp»
- Необходимые условия для установки Windows 10 на компьютере Mac
- Инструкции по установке Windows 10 на компьютере Mac
- 1. Проверьте настройки функции «Безопасная загрузка»
- 2. Использование приложения «Ассистент Boot Camp» для создания раздела Windows
- 3. Форматирование раздела Windows (BOOTCAMP)
- 4. Установка Windows
- 5. Использование установщика Boot Camp в Windows
- Процедура переключения между Windows и macOS
- Дополнительная информация
- Создание дополнительного раздела на HDD для установки Windows c помощью BootCamp [ШАГ-2]
Если приложению «Ассистент Boot Camp» не удается создать разделы диска
Приложение «Ассистент Boot Camp» может сообщить об ошибке при создании разделов диска для Windows.
При попытке создать разделы для Windows приложение «Ассистент Boot Camp» может выводить предупреждение «Не удалось разбить диск на разделы. Во время разбиения диска на разделы произошла ошибка. Запустите Первую помощь из приложения «Дисковая утилита» для проверки и исправления ошибок».
Воспользуйтесь приложением «Дисковая утилита» для проверки ошибок
- Установите последние обновления macOS.
- Восстановите загрузочный диск с помощью приложения «Дисковая утилита».
- Если приложение «Дисковая утилита» не обнаружило ошибок или исправило все ошибки, попробуйте снова установить ОС Windows с помощью приложения «Ассистент Boot Camp».
- Если приложение «Ассистент Boot Camp» по-прежнему выдает ошибку при создании разделов, выполните приведенные ниже действия.
Проверьте наличие свободного пространства
- Запустите приложение «Дисковая утилита» (оно находится в подпапке «Утилиты» папки «Приложения»).
- На боковой панели приложения «Дисковая утилита» выберите имя внутреннего диска, контейнера или тома, например Macintosh HD.
- На панели инструментов щелкните «Раздел».
- Если появится сообщение о совместном использовании пространства файловой системы Apple File System, нажмите «Раздел» и подтвердите, что требуется создать раздел, а не добавить том.
- Если на круговой диаграмме показан раздел с надписью «Свободное пространство», выберите его щелчком. Надпись «Свободное пространство» теперь также должна появиться в информации о разделе справа.
- Выбрав раздел «Свободное пространство» на диаграмме, нажмите кнопку удаления (-) под ней. Если удалить это нераспределенное свободное пространство, оно снова станет доступным для использования. Затем нажмите кнопку «Применить» и выйдите из приложения «Дисковая утилита».
- Повторите попытку установить ОС Windows с помощью приложения «Ассистент Boot Camp».
- Если приложение «Ассистент Boot Camp» по-прежнему выдает эту ошибку при создании разделов, выполните приведенные ниже действия.
Временно выключите Time Machine
Если вы используете Time Machine с macOS Mojave или High Sierra, выполните обновление до macOS Catalina 10.15 или более поздней версии либо выполните приведенные ниже действия.
- Откройте настройки Time Machine с помощью меню Time Machine
в строке меню. Также можно перейти в меню Apple () > «Системные настройки» и щелкнуть Time Machine.
- Отмените выбор параметра «Создавать резервные копии автоматически», чтобы выключить Time Machine.
- Подождите несколько минут, а затем повторите попытку установить ОС Windows с помощью приложения «Ассистент Boot Camp».
- После завершения установки можно снова включить Time Machine.
Установка Windows 10 на компьютере Mac с помощью приложения «Ассистент Boot Camp»
С помощью Boot Camp можно установить Microsoft Windows 10 на компьютере Mac и переключаться между macOS и Windows при его перезагрузке.
Необходимые условия для установки Windows 10 на компьютере Mac
- MacBook, выпущенный в 2015 г. или позже
- MacBook Air, выпущенный в 2012 г. или позже
- MacBook Pro, выпущенный в 2012 г. или позже
- Mac mini, выпущенный в 2012 г. или позже
- iMac, выпущенный в 2012 г. или позже 1
- iMac Pro (все модели)
- Mac Pro, выпущенный в 2013 году или позже
Последние обновления macOS, которые могут включать обновления приложения «Ассистент Boot Camp». Приложение «Ассистент Boot Camp» необходимо для установки Windows 10.
Не менее 64 ГБ свободного места на загрузочном диске Mac:
- Достаточно 64 ГБ дискового пространства, но для оптимальной работы требуется не менее 128 ГБ. Это минимальный объем, необходимый для автоматических обновлений Windows.
- Если объем оперативной памяти (ОЗУ) компьютера iMac Pro или Mac Pro составляет 128 ГБ или больше, на загрузочном диске должно быть как минимум столько же свободного места 2 .
Внешний флеш-накопитель USB объемом памяти не менее 16 ГБ, если только не используется компьютер Mac, для которого не требуется флеш-накопитель для установки Windows.
64-разрядная версия Windows 10 Home или Windows 10 Pro в виде образа диска (ISO) или на другом установочном носителе. При первой установке Windows на компьютере Mac используйте полную версию Windows, а не обновление.
- Если ваша копия Windows записана на флеш-накопитель USB или у вас есть ключ продукта Windows и нет установочного диска, загрузите образ диска Windows 10 на сайте Microsoft.
- Если ваша копия Windows записана на диск DVD, может потребоваться создать его образ.
Инструкции по установке Windows 10 на компьютере Mac
Для установки Windows используйте приложение «Ассистент Boot Camp», входящее в комплект поставки компьютера Mac.
1. Проверьте настройки функции «Безопасная загрузка»
Узнайте, как проверить настройки функции «Безопасная загрузка». В настройках функции «Безопасная загрузка» по умолчанию выбран параметр «Высший уровень безопасности». Если вы выбрали параметр «Функции безопасности отключены», перед установкой Windows снова включите параметр «Высший уровень безопасности». После установки Windows вы можете использовать любые настройки функции «Безопасная загрузка». Это не повлияет на запуск ОС Windows.
2. Использование приложения «Ассистент Boot Camp» для создания раздела Windows
Откройте приложение «Ассистент Boot Camp» во вложенной папке «Утилиты» папки «Программы». Следуйте инструкциям на экране.
- Если появится сообщение о необходимости использовать накопитель USB, вставьте флеш-накопитель USB в компьютер Mac. Приложение «Ассистент Boot Camp» использует его, чтобы создать загружаемый накопитель USB для установки Windows.
- Когда приложение «Ассистент Boot Camp» попросит указать размер раздела Windows, руководствуйтесь минимальными требованиями к объему памяти, указанными в предыдущем разделе. Укажите размер раздела в соответствии со своими потребностями. В дальнейшем изменить его будет нельзя.
3. Форматирование раздела Windows (BOOTCAMP)
По завершении работы приложения «Ассистент Boot Camp» компьютер Mac перезагрузится в среде установки Windows. Если установщик спросит, куда установить Windows, выберите раздел BOOTCAMP и нажмите «Форматировать». В большинстве случаев установщик автоматически выберет и отформатирует раздел BOOTCAMP.
4. Установка Windows
Отсоедините все внешние устройства, которые не требуются во время установки. Затем нажмите «Далее» и следуйте инструкциям на экране, чтобы начать установку Windows.
5. Использование установщика Boot Camp в Windows
По завершении установки Windows компьютер Mac запускается в Windows и отображает приветствие установщика Boot Camp. Следуйте инструкциям на экране, чтобы установить Boot Camp и вспомогательное программное обеспечение Windows (драйверы). По завершении будет предложено выполнить перезапуск.
- Если установщик Boot Camp не открывается, откройте его вручную и используйте для выполнения установки Boot Camp.
- При наличии внешнего дисплея, подключенного к порту Thunderbolt 3 на компьютере Mac, его экран во время установки (до 2 минут) будет пустым (черным, серым или синим).
Процедура переключения между Windows и macOS
Перезапустите компьютер, во время запуска нажмите и удерживайте клавишу Option (или Alt) ⌥ для переключения между операционными системами Windows и macOS.
Дополнительная информация
Если используется одна из перечисленных ниже моделей Mac на базе процессора Intel с OS X El Capitan или более поздней версии, для установки Windows не требуется флеш-накопитель USB.
- MacBook, выпущенный в 2015 г. или позже
- MacBook Air, выпущенный в 2017 г. или позже 3
- MacBook Pro, выпущенный в 2015 г. или позже 3
- iMac, выпущенный в 2015 г. или позже
- iMac Pro (все модели)
- Mac Pro, выпущенный в конце 2013 г. или позже
Для получения дополнительных сведений об использовании Windows на компьютере Mac откройте приложение «Ассистент Boot Camp» и нажмите кнопку «Открыть Справку Boot Camp».
1. Если используется компьютер iMac (с дисплеем Retina 5K, 27 дюймов, конец 2014 г.), iMac (27 дюймов, конец 2013 г.) или iMac (27 дюймов, конец 2012 г.) с жестким диском объемом 3 ТБ и операционной системой macOS Mojave или более поздней версии, узнайте об оповещении, которое может отображаться во время установки.
2. Например, если объем ОЗУ на компьютере Mac составляет 128 ГБ, то на загрузочном диске должно быть доступно не менее 128 ГБ для Windows. Чтобы узнать объем ОЗУ компьютера Mac, перейдите в меню Apple > «Об этом Mac». Чтобы узнать объем доступного дискового пространства, перейдите на вкладку «Хранилище» в этом же окне.
3. Эти модели Mac также были доступны с жесткими дисками емкостью 128 ГБ. Компания Apple рекомендует жесткие диски емкостью не менее 256 ГБ, чтобы можно было создать раздел Boot Camp размером не менее 128 ГБ.
Информация о продуктах, произведенных не компанией Apple, или о независимых веб-сайтах, неподконтрольных и не тестируемых компанией Apple, не носит рекомендательного или одобрительного характера. Компания Apple не несет никакой ответственности за выбор, функциональность и использование веб-сайтов или продукции сторонних производителей. Компания Apple также не несет ответственности за точность или достоверность данных, размещенных на веб-сайтах сторонних производителей. Обратитесь к поставщику за дополнительной информацией.
Создание дополнительного раздела на HDD для установки Windows c помощью BootCamp [ШАГ-2]
Это вторая часть МЕГА-УРОКА по установке Windows на компьютеры MAC. В предыдущем уроке мы скачали все необходимое ПО и подготовили загрузочную флешку.
Сегодня мы подготовим компьютер, а именно создадим дополнительный раздел на жестком диске, на который будем производить установку Windows.
По умолчанию утилита BootCamp предлагает отделить от вашего SSD диска кусок минимальным размером в 20 Гб. Я с этим не согласен и предлагаю уменьшить размер создаваемого диска ровно вдвое.
Десяти гигабайт для Windows 7 Lite нам хватит за глаза. Установленная система будет занимать до 5ГБ, а свободного места останется столько же. Для установки больших по объему программ будем использовать внешний ЖД.
Если вы создадите раздел на HDD с помощью Дисковой Утилиты и захотите установить на него Windows, скорее всего, у вас ничего не получится. Установщик Windows попросту выдаст ошибку «Установка Windows на данный диск невозможна. Выбранный диск имеет стиль разделов GPT».
Связанно это с особенностью совместимости: OS X работает с GPT, а Windows работает с MBR разметкой. Ну не будем углубляться в теорию, так как эта статья немного о другом. Просто знайте, что есть такая проблема, когда установщик Windows 7 отказывается принимать GPT раздел диска.
Напомню еще раз. Мы устанавливаем Windows на MAC как второстепенную вспомогательную ОС, и она не должна претендовать на ресурсы системы (в частности на пространство HDD).
Именно поэтому мы выбрали урезанную версию Windows 7 Lite. Ведь наше главное условие «выполнить все максимально компактно», т.к. многие пользователи располагают SSD объемом 128 Gb.
Для того чтобы создать раздел размером 10Гб для установки на него Windows 7 делаем все как описано в инструкции ниже:
- ШАГ 1 — Вставьте в USB разъем флешку с дистрибутивом Windows.
- ШАГ 2 — Запускаем Ассистент Boot Camp. Ставим галочку напротив третьего пункта «Установить Windows 7 или новее». Нажимаем Продолжить.
- ШАГ 3 — Установите размер создаваемого раздела на отметке 20Гб. Это минимально допустимый размер.
- ШАГ 4 — Во время перезапуска компьютера зажмите клавишу Option и загрузитесь обратно в OS X Mavericks.
- ШАГ 5 — После попадания в Mavericks запустите Дисковую Утилиту, кликните по названию диска (зеленая стрелка на картинке ниже) и выберите вкладку «Раздел диска» (красная стрелка).
- ШАГ 6 — Выберите внизу созданный ранее раздел BOOTCAMP, а затем кликните по значку «-» для его удаления.
- ШАГ 7 — Нажмите «Применить». Раздел BOOTCAMP будет удален.
- ШАГ 8 — Нажмите «+» (желтая стрелка) для создания нового радела.
- ШАГ 9 — Введите Имя: BOOTCAMP, Формат: MS-DOS (FAT), Размер: 10 ГБ (синяя стрелка).
- ШАГ 10 — Нажмите «Применить». Будет создан новый раздел BOOTCAMP размером 10Гб.
Минута ожидания и вуаля! Кто-то скажет, что это танцы с бубнами, но другого пути нет. Если вы желаете выделить для Windows раздел объемом 20Гб, то пункты 4-10 можно опустить.
В следующей части урока мы приступим к непосредственной установке Windows 7 Lite. Не пропустите самое главное — подпишитесь на обновления через форму ниже.
Обязательно изучите оставшиеся части урока:
По просьбе пользователя «xelas» публикую краткую инструкцию по удалению, созданных в предыдущих шагах, разделов.
Для того чтобы удалить ненужные разделы делаем так:
ШАГ 1 — В Дисковой утилите кликаем по разделу, который необходимо удалить.
ШАГ 2 — После этого нажимаем кнопку, которая находится под областью «Схема разделов».
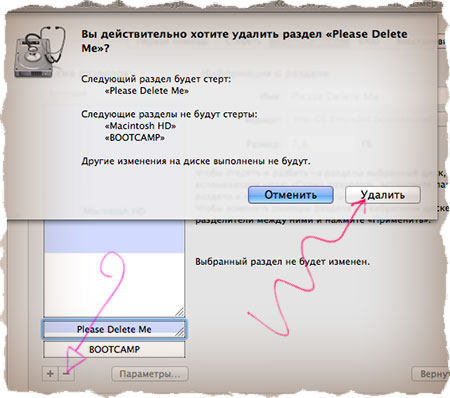
ШАГ 3 — Подтверждаем свои намерения удалить раздел.
ШАГ 4 — Не забудьте вернуть изначальный размер основного раздела, потянув за треугольник в нижнем правом углу и нажав на кнопку Применить.
Если эта статья оказалась вам полезной, обязательно поделитесь со своими друзьями в социальных сетях. Кнопки ниже!

 в строке меню. Также можно перейти в меню Apple () > «Системные настройки» и щелкнуть Time Machine.
в строке меню. Также можно перейти в меню Apple () > «Системные настройки» и щелкнуть Time Machine.