- Ошибка Boot Failed при загрузке с флешки: в чем причина и как исправить ситуацию?
- Boot Failed при загрузке с флешки: в чем причина появления сбоя?
- Ошибка Boot Failed: проблема неправильного форматирования носителя
- Изменение параметров первичной системы ввода/вывода
- Некорректно созданный или поврежденный носитель
- Другие причины
- Ошибка Disk boot failure: что делать?
- Как исправить ошибку Disk boot failure?
- Проверка и изменение приоритета загрузки устройств
- Еще несколько советов
- Default Boot Device Missing or Boot Failed — что делать
- Причины возникновения ошибки
- Как исправить ошибку Default Boot Device Missing or Boot Failed
- Заключение
Ошибка Boot Failed при загрузке с флешки: в чем причина и как исправить ситуацию?
Установка Windows при помощи дистрибутива, записанного на съемные носители в виде USB-флешек, обычно проблем не вызывает даже у самого неподготовленного пользователя. Однако иногда можно встретить ситуации, когда на экране появляется сообщение о том, что загрузка вроде бы стартует, но через некоторое время выдается уведомление о невозможности выполнения такого действия (Boot Failed). При загрузке с флешки такая ситуация может возникать по нескольким причинам. Что это за причины, и каковы основные методы устранения сбоев подобного рода, читайте далее.
Boot Failed при загрузке с флешки: в чем причина появления сбоя?
Причин, вызывающих невозможность старта загрузчика, может быть достаточно много, но в основном сбои при попытке загрузки со съемного накопителя происходят по вине того, что:
- флешка содержит неподдерживаемую файловую систему;
- в настройках первичной системы указан некорректный тип загрузки;
- накопитель поврежден;
- на носителе повреждены или отсутствуют необходимые для загрузки файлы.
Вирусы в расчет не берем, поскольку на загрузку с носителя они, как правило, не оказывают никакого действия, если только они уже не обосновались на флешке и не оказали на нее пагубного воздействия.
Ошибка Boot Failed: проблема неправильного форматирования носителя
Итак, основной проблемой возникновения сбоев при старте со съемных накопителей считается неправильно выполненное предварительное форматирование, когда пользователь создавал носитель самостоятельно (например, с использованием инструментария командной строки), а не в какой-то автоматизированной программе. Если у вас появляется ошибка Boot Failed при загрузке с флешки, необходимо обратить внимание на ее формат.
Важно понимать, что в случае наличия на компьютере или ноутбуке первичной системы UEFI носитель в обязательном порядке должен быть отформатирован в FAT32, и использовать файловую структуру NTFS нельзя ни под каким предлогом. Точно так же и наоборот. Если у вас есть дистрибутив с 64-битной Windows 7, загрузку с флешки для первичной системы BIOS желательно производить с файловой системой NTFS.
Изменение параметров первичной системы ввода/вывода
Впрочем, не исключается и то, что в самой первичной системе некоторые важные параметры, влияющие на распознавание съемного устройства и старт с использованием загрузчика, который на нем записан, установлены неправильно. Чаще всего ошибка Boot Failed при загрузке с флешки появляется именно при использовании первичных систем BIOS, в которых некорректно выставлен режим загрузки (Boot). Его следует попытаться изменить.
Если старт не происходит в режиме UEFI, смените его на Legacy и наоборот. По завершении действий с настройками не забудьте выставить флешку первой в списке используемых для загрузки устройств и сохранить измененные опции при выходе.
Некорректно созданный или поврежденный носитель
Вполне возможно, что старт со съемного устройства оказывается невозможным только из-за того, что присутствующие на носителе файлы повреждены.
В такой ситуации наилучшим решением станет повторная запись информации на накопитель, но использовать для этого лучше всего автоматизированную утилиту Rufus, которая при выборе пользователем записываемого образа с дистрибутивом или средой восстановления определит требуемый тип форматирования.
Кроме того, совершенно естественно выглядит ситуация, когда и сама флешка может быть банально повреждена или оказаться нерабочей. Перед записью и использованием носитель необходимо проверить в работающей системе, а при выявлении проблем произвести, например, восстановление работы контроллеров, используя для этого утилиты от производителя устройства или универсальные программы наподобие D-Soft Flash Doctor. Если даже с их применением результат окажется нулевым, в качестве кардинальной меры можете выполнить низкоуровневое форматирование, которое позволит привести носитель, так сказать, в заводское состояние.
Для выполнения таких операций максимально эффективной оказывается программа HDD LLFT, в которой процесс форматирования занимает всего лишь пару минут.
Другие причины
Это были основные проблемы, которые можно встретить при попытке старта со съемного носителя. Однако не стоит забывать и о самих файлах образов, которые вы пытаетесь записать на флешку. В случае загрузки их с неофициальных ресурсов в Интернете или при использовании каких-то кастомных сборок часто можно наблюдать отсутствие некоторых важных компонентов, отвечающих за корректный запуск загрузчика. В этом случае при загрузке будет сообщено, что компонент не найден. Поэтому скачивайте файлы только из проверенных источников, но даже загруженные объекты иногда не помешает просканировать на предмет наличия потенциальных угроз.
Примечание: если в первичной системе активирована функция безопасной загрузки (Secure Boot), иногда ее бывает необходимо отключить (если это возможно).
Ошибка Disk boot failure: что делать?
При включении компьютера появляется ошибка «Disk boot failure»? С ней сталкиваются многие юзеры. И что самое обидное: она всегда появляется неожиданно, без каких-либо на то причин. Хотя причина, разумеется, всегда есть. Просто ее еще надо определить.
В дословном переводе на русский – «Загрузочный диск поврежден, подключите иной системный диск и щелкните Enter». То есть, вам говорят, что имеются проблемы с винчестером, но причины бывают куда банальнее. И это хорошо, ведь их проще исправить.
Существует масса способов устранить ее самостоятельно. И, перед тем как нести компьютер в сервисный центр, рекомендуется их попробовать – возможно, получится исправить ошибку своими силами.
Как исправить ошибку Disk boot failure?
Сразу отмечу, что данная ошибка появляется на любом ПК. Версия ОС тоже может быть разной – Windows 10, 8, 7 или XP. Поэтому, если компьютер пишет о данной ошибке, можете пробовать любые способы. Ведь они являются универсальными.
Существует несколько методов. Начнем с простых:
- Проверьте, нет ли диска в дисководе. Возможно, вы недавно копировали с него файлы. Или устанавливали игру. Если диск находится в дисководе – достаньте его, и перезагрузите ПК. После этого ошибка может исчезнуть.
- Отключите флешки и внешние жесткие диски. Тот же случай, что и выше. Отсоедините флешку и перезагрузите комп или ноутбук. Иногда это помогает.
- Отключите Floppy-дисковод для дискет (вряд ли вы сегодня им пользуетесь). Эта проблема касается старых ПК, на новых – он уже не ставится. Чтобы отключить его, зайдите в БИОС и напротив строки Drive A выберите пункт «None».
Также в первую очередь необходимо проверить работоспособность HDD-диска. Для начала посмотрите на экране загрузке – определяется он или нет. Если нет – это первый тревожный звоночек.
Здесь рекомендуется проверить жесткий диск у друзей или знакомых. Если у них тоже компьютер при включении пишет «Disk boot failure», то винчестер вышел из строя (нужно покупать новый). Если у друзей все нормально – значит, проблема на вашей стороне. Ищем дальше.
Очень часто эта ошибка появляется из-за неверных настроек в БИОСе. Причем, они могли сбиться из-за севшей CMOS-батарейки. Обычно это происходит из-за неправильного выключения ПК.
Также настройки сбрасываются при резком выключении ПК с розетки. В данном случае нужно заменить батарейку на новую.
Иногда ошибка при включении компьютера появляется из-за проблем с шлейфом (кабелем, соединяющим винчестер с материнской платой). Пошевелите его или отключите и снова подключите. Если шлейф повредился – тогда замените его на новый.
Возможно, у вас винчестер и DVD-дисковод подсоединены по интерфейсу IDE. Это еще одна причина, по которой пишет при запуске компьютера «Disk boot failure». Решение здесь простое: отсоедините DVD-дисковод и включите ПК. Если ошибки больше нет, тогда надо поэкспериментировать с отмычками SLAVE и MASTER (они расположены возле IDE-гнезда HDD-накопителя и дисковода).
Проверка и изменение приоритета загрузки устройств
Еще одна распространенная причина, по которой появляется сообщение Disk boot failure при загрузке ПК – неправильно выставленный приоритет включения устройств. Здесь надо зайти в БИОС и выставить настройки таким образом, чтобы HDD-диск загружался первым.
В Award это делается так:
- Зайдите в БИОС и выберите пункт «Advanced…».
- Выделите строку «First Boot Device», щелкните Enter и выберите пункт «HDD-0» (еще он может называться «Hard Disk»). А на второе место поставьте CDROM или флешку.
- Сохраните настройки и выйдите из БИОСа.
В AMI данная процедура выполняется следующим образом:
- Зайдите в БИОС, перейдите в раздел «Boot» (в верхнем меню) и выберите пункт «Boot Device Priority».
- Настройте, чтобы в первой строке «1st Boot Device» отображался HDD-диск, а во второй – CD-дисковод или USB-флешка.
- Сохраните измененные параметры и выйдите из БИОСа.
Если у вас стоит 2 винчестера, тогда на первое место нужно поставить тот, на котором стоит Windows. Если не знаете – пробуйте оба варианта поочередно. В Award приоритет загрузки двух винчестеров настраивается в пункте «Hard Disk Boot Priority», а в AMI – «Hard Disk Drives».
Еще несколько советов
Что делать, если ошибка «Disk boot failure» по-прежнему появляется? Приведу несколько советов, взятых из комментариев самих пользователей:
- Проверьте блок питания. Хоть на это ничего явным образом не указывает, проблема может быть именно в нем. Если есть возможность – одолжите блок у друзей или знакомых и подключите на своем компе.
- Восстановите Виндовс. Если HDD-диск определяется, работает на другом ПК, с параметрами BIOS все нормально, но ошибка все равно появляется – возможно, причина в том, что системный диск был поврежден. Попробуйте восстановить систему с контрольной точки (на то время, когда все нормально работало). При условии, что она есть, разумеется.
- Обратитесь в сервисный центр или вызовите мастера. Если вы перепробовали все, но исправить ошибку Disk boot failure не получилось – обратитесь за помощью к профессионалам. Вы уже сделали все, что могли – пусть они ищут причину.
Default Boot Device Missing or Boot Failed — что делать
При запуске ПК (обычно это лэптопы от «Lenovo», «HP», и «Acer») пользователь может столкнуться с ошибкой загрузки операционной системы, сопровождающейся сообщением «Default Boot Device Missing or Boot Failed». Обычно это сигнализирует об аппаратных проблемах с жёстким диском ПК, а также с рядом неверных настроек жёсткого диска, имеющихся в БИОСе. Ниже я разберу суть данной проблемы, а также поясню, как её исправить на вашем компьютере.
Причины возникновения ошибки
В переводе текст указанного сообщения звучит как «Использующееся по умолчанию загрузочное устройство отсутствует или загрузка не удалась». Также в сообщение обычно содержится рекомендация задействовать сподручное средство восстановления, после чего выбрать необходимую загрузку.
Дисфункция обычно появляется в ситуации, когда загрузочная область или системные файлы на винчестере ПК были повреждены по различным причинам (сбой питания ПК, некорректное выключение компьютера и так далее).
Фактором, вызывающим «Boot Device Missing», могут являться неверные настройки БИОСа. В частности, может быть неправильно выставлена последовательность устройств при загрузке. Некорректно установлен режим загрузки, или действующие на тот момент настройки БИОСа были сброшены к заводским.
Как исправить ошибку Default Boot Device Missing or Boot Failed
Чтобы избавиться от ошибки «Default Boot Device Missing» на вашем компьютере рекомендую выполнить следующее:
- Просто выключите, а затем включите ваш PC. Если ошибка имеет случайную природа – она исчезнет;
- Проверьте, чтобы из ПК были отключены ранее подключённые внешние устройства (флешки, сторонние жёсткие диски и др.);
- Проверьте плотность подключения шлейфов ПК к винчестеру. Этот совет актуален в случае стационарных ПК, у которых соответствующие шлейфы могут отойти от разъёмов на материнской плате и жёстком диске;
- Корректно проранжируйте устройства загрузки. Перейдите в настройки вашего БИОСа (при включении ПК быстро жмите на F2, F10, Del или Escape). Там найдите настройки последовательности загружаемых устройств, и убедитесь, что жёсткий диск вашего ПК указан первым. При необходимости, установите его первым, и, сохранив изменения, (обычно с помощью нажатия на F10), перезагрузите ваш компьютер;
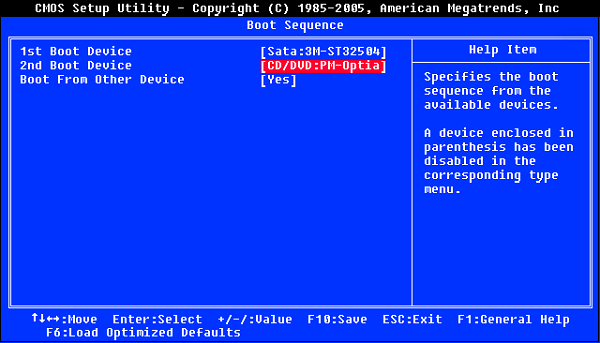
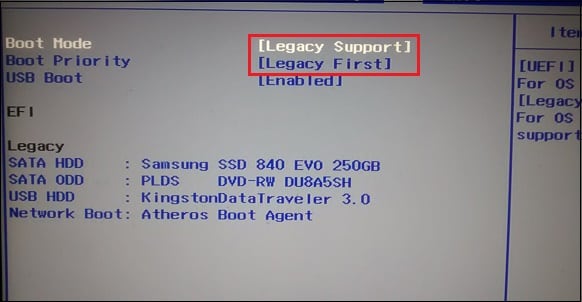

diskpart
select disk 0
Диском под номером 0 обычно является диск, на котором установлена ваша ОС Виндовс. Для вывода на экран полного списка дисков наберите в командной строке команду list disk.
list partition
select partition 1 — (1 – это ваш основной раздел);
active
Перезагрузите ваш PC.
Заключение
Ошибка «Default Boot Device Missing or Boot Failed» обычно вызвана сбоем загрузки жёсткого диска ПК, а также рядом некорректных настроек БИОСа. Воспользуйтесь приведёнными выше советами, позволяющими эффективно решить проблему «Boot Failed» на вашем компьютере.


















