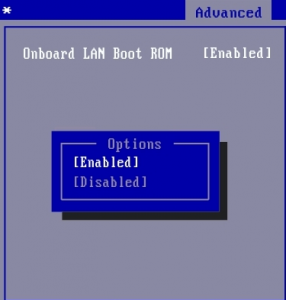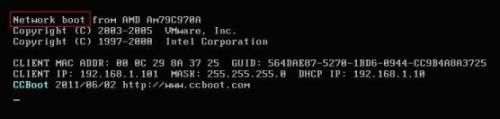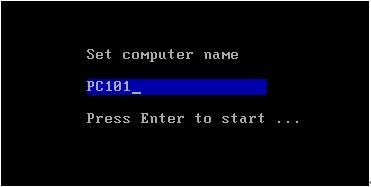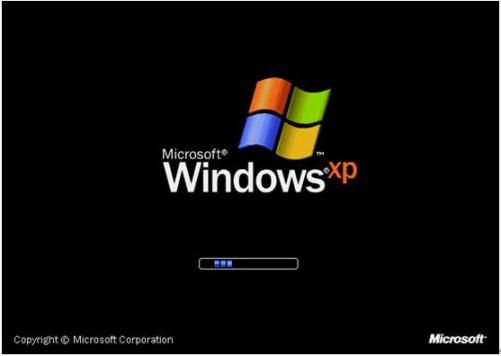lan option rom в биосе что это
В данной статье мы рассмотрим такую довольно распространенную опцию BIOS, как onboard lan boot rom. Встречается она на многих материнских платах, а вот для чего она нужно знает далеко не каждый.
Данная опция в зависимости от версии bios может иметь слегка измененные названия:
- Boot ROM Function;
- Boot From LAN First;
- Boot to Network;
- Intel 82573E Boot ROM;
- LAN Boot ROM;
- LAN Option ROM;
- MAC LAN Boot ROM;
- OnBoard LAN Boot ROM;
- Onboard LAN Option ROM;
- OnBoard Marvell LAN Boot ROM;
- OnBoard NV LAN Boot ROM;
- PXE Boot to LAN;
- Realtek LAN ROM Initial.
Для чего нужен Onboard lan boot rom?
Как многие должны знать, компьютер сразу после нажатия кнопки включения начинает искать загрузочное устройство, чтобы приступить к загрузке системы. Этим устройством чаще всего бывают жесткий диск, флешка или диск.
Опция onboard lan boot rom в биосе
Но благодаря опции onboard lan boot rom загрузка компьютера возможна и без них. А производиться она будет по сети со специального централизованного сервера. Так часто делается в крупных компаниях, где все данные, в том числе и операционная система, хранятся на сервере, и рабочие станции грузятся именно с него.
Это существенно упрощает процесс администрирования такой сети, где не нужно ходить к каждому компьютеру и переставлять на нем операционную систему в случае ее выхода из строя.
Благодаря onboard lan boot rom это можно сделать удаленно.
Для того, чтобы загрузиться из сети onboard lan boot rom должен стоять в положении Enabled (активирован), а в списке порядка загрузки устройств (boot) network boot должен стоять на первом месте.
Если же вы не планируете пользоваться загрузкой компьютера из сети, то onboard lan boot rom лучше поставить в положение «Disabled» (выключена).
Этим вы ускорите загрузку компьютера, ведь ему не придутся тратить время на поиск сервера загрузки в сети.
Другие идентичные по назначению параметры: LAN Boot ROM, LAN option rom, Boot ROM Function.
Опция Onboard LAN boot ROM предназначена для настройки загрузочных параметров персонального компьютера. Опция имеет лишь два варианта значений – Enabled (Включено) или Disabled (Выключено).
Принцип работы
В большинстве случаев персональный компьютер загружается при помощи встроенных в его системный блок накопителей, таких, как жесткий диск, или съемных накопителей, таких, как оптический либо гибкий диск. Чтобы компьютер смог бы выполнять свои функции, на этих накопителях должна находиться операционная система (или несколько операционных систем). Однако из этого правила могут быть исключения. Дело в том, что многие материнские платы, имеющие встроенные сетевые карты, могут поддерживать загрузку операционной системы, расположенной не на самом компьютере, а на удаленном сервере.
Эта возможность может быть полезной во многих случаях, например, для компьютеров, использующихся в качестве рабочих станций и терминалов, в которых отсутствует жесткий диск, а все необходимые для пользователя файлы хранятся на удаленных файловых серверах. Также при помощи сетевой карты может быть осуществлена удаленная установка операционной системы на персональный компьютер. Этот способ установки позволяет обойтись без помощи накопителей для сменных носителей, например, дисководов для гибких дисков. Подобный метод может использоваться системными администраторами для развертывания операционной системы в короткое время сразу на нескольких сетевых компьютерах.
Для реализации подобной загрузки во многих BIOS существует опция Onboard LAN boot ROM или подобные ей опции. Эта функция дает пользователю возможность включить или выключить режим загрузки удаленной операционной системы при помощи встроенной в материнскую плату сетевой карты.
После включения опции во время загрузки компьютера BIOS материнской платы передает управление встроенной сетевой карте. Такая карта обычно имеет свой собственный BIOS, встроенный в постоянную память (ROM). После того, как управление передано, сетевая карта подключается к сети, чтобы найти там необходимый сервер и загрузить с него операционную систему на компьютер. Если такой сервер найден, то происходит загрузка операционной системы, а если нет, то управление загрузкой передается обратно BIOS материнской платы, которая продолжает поиск загрузочных устройств по стандартной процедуре – среди установленных в самом компьютере накопителей.
Обычно опция Onboard LAN boot ROM располагается в том разделе BIOS, где находятся параметры, связанные с загрузкой системы. Подобный раздел может носить название, например, Boot Settings Configuration. Вариант Enabled включает функцию загрузки операционной системы по сети, а вариант Disabled – выключает. Также опция может носить и другие названия, в зависимости от материнской платы, например:
- Boot ROM Function,
- Intel 82573E Boot ROM,
- Marvell Gigabit LAN ROM,
- Realtek RTL8110S Boot ROM,
Стоит ли включать опцию?
В большинстве случаев опция Onboard LAN boot ROM не нужна пользователю, и ее рекомендуется выключить. Она может иметь смысл лишь для пользователей, которые подключены к локальной сети и загружают из нее операционную систему. Впрочем, если даже вы и не загружаете операционную систему из сети, но оставите опцию включенной, то ничего страшного не случится – если в сети не найдется операционной системы, то управление будет передано загрузчику встроенного накопителя, например, жесткого диска. Однако следует учитывать, что поиск системы в локальной сети может занимать какое-то время при загрузке, что делает включение опции нежелательным.
Опция Onboard LAN Boot ROM позволяет выполнить загрузку операционной системы через сетевой адаптер (с удаленного компьютера).
Disabled (или No) – запретить загрузку компьютера с удаленного компьютера;
Enabled (или Yes) – разрешить загрузку компьютера с удаленного компьютера.
Опция также может иметь другие названия:
- Boot ROM Function
- Boot From LAN First
- Boot to Network
- Intel 82573E Boot ROM
- LAN Boot ROM
- LAN Option ROM
- MAC LAN Boot ROM
- OnBoard LAN Boot ROM
- Onboard LAN Option ROM
- OnBoard Marvell LAN Boot ROM
- OnBoard NV LAN Boot ROM
- PXE Boot to LAN
- Realtek LAN ROM Initial
Программа Setup BIOS фирмы AWARD Software International Inc на системных платах GIGABYTE TECHNOLOGY
Название данной опции у данного производителя в данной версии BIOS:
Onboard LAN Boot ROM значение по умолчанию [Disabled]
| Обозначение опции BIOS | Описание опции в БИОСе | Переведенное значение опции БИОС |
|---|---|---|
| [Disabled] |
Decide whether to invoke the boot ROM of the onboard LAN chip
Решите, нужно ли вызывать загрузочный диск через чип LAN
Boot from lan windows
LAN Boot Solution Background
LAN boot is a technology based on IP (Internet Protocol), UDP (User Datagram Protocol), DHCP (Dynamic Host Configuration Protocol) and TFTP (Trivial File Transfer Protocol). It requires two computers: LAN boot server and client. The client is a computer you want to boot up over LAN, while the server is a computer which provides necessary data such as NTLDR, NBP (Network Boot Program), system image and so on for client booting over LAN. LAN boot program allows to remote boot a computer over LAN without a hard disk. It is therefore ideally suited for both diskless and thin clients. CCBoot support install windows xp over lan and install windows xp over network.
For LAN boot solution, the boot process is as bellow:
- 1, Power on,
- 2, Load BIOS,
- 3, PXE stack built-in the NIC (Network Information Center),
- 4, Download NBP (Network Boot Program) from server to client’s RAM by TFTP,
- 5, NBP’s responsibility to perform the next step (a.k.a. 2nd stage boot).
As an administrator responsible for a network of about dozens of computers or more, LAN boot solution will drastically reduce your daily workload. If you want to install or upgrade various softwares for all computers in the network, you just need to do it once. It can also bring you enhanced Disaster Recovery solutions.
Using CCBoot to Build a LAN Boot Server
- Install LAN Boot Server with CCBoot — An All-in-one LAN Boot Software
Download LAN boot software — CCBoot server installation package from — http://www.ccboot.com/download.htm.
Launch ccbootsetup.exe on the LAN boot server and keep press the next button to the end.
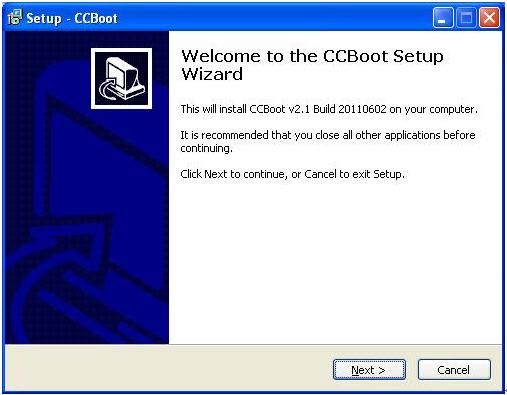
Figure 1
CCBoot will use the following ports – 67 (DHCP), 69 (TFTP), 3260 (iSCSI), 1000 (Image Upload), 8001 (Service Control). You need to open these ports in the firewall of the LAN boot server. Since CCBoot v2.1, you also need to open port 66. V2.1 uses port 66 as DHCP backup.
Note: Please shut down the other DHCP services on the LAN especially the DHCP service in the router.
Launch CCBoot and you will get the main interface as bellow:
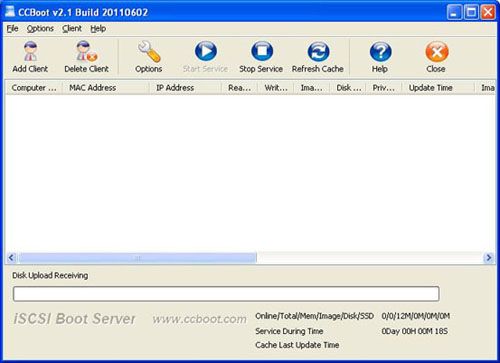
Figure 2
Initialize The LAN Boot Server
Demo Environment
Server IP: 192.168.1.10
Gateway: 192.168.1.1
DNS Address: 192.168.1.1
IP Mask: 255.255.255.0
DHCP Range: 192.168.1.101-192.168.1.254
Launch the LAN boot software — CCBoot, menu «Options»->»Options Wizard» and configure step by step as bellow:
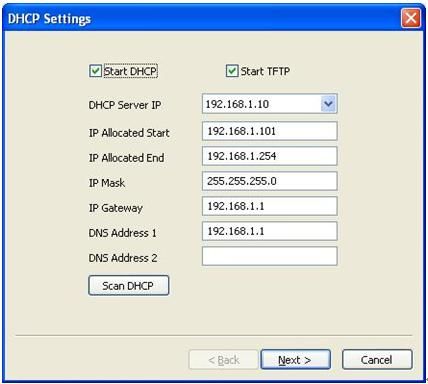
Figure 3
You need to select the correct local IP address as «DHCP Server IP». Press «Scan DHCP» to check if there are other DHCP services on the LAN. You need to stop other DHCP services on the LAN.
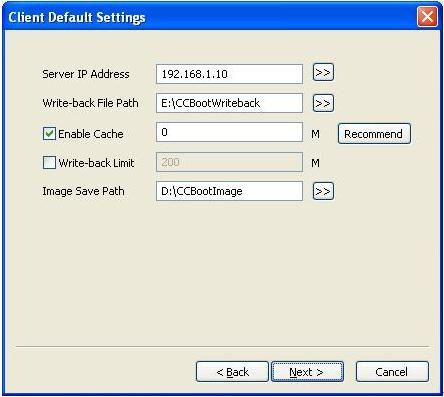
Figure 4
Set «Server IP Address». Normally, it’s the same as «DHCP Server IP».
Set «Write-back File Path» and «Image Save Path» as you want.
«Write-back File Path» is used to store the LAN booted clients’ write-back data. You’d better use a big volume hard disk as «Write-back File Path». This disk should be formatted as NTFS and 64K bytes per cluster.
«Image Save Path» is used to store the images for LAN booting. This disk should be also formatted as NTFS and 64K bytes per cluster. You’d better use a fast speed hard disk as «Image Save Path». For example, use an SAS hard disk.
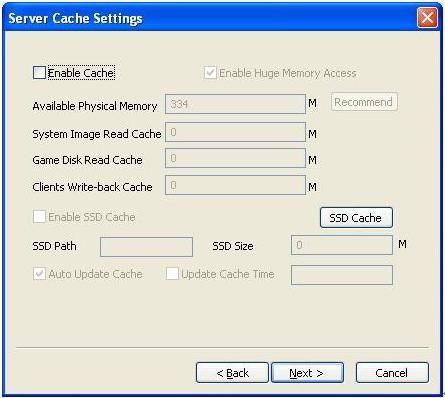
Figure 5
Keep default values in «Server Cache Settings».
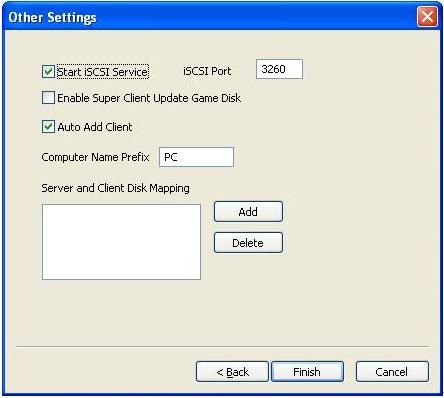
Figure 6
Keep default values in «Other Settings». Press the «Finish» button and confirm the popup dialog box.
To boot Windows XP with the LAN boot software — CCBoot, you first of all need to create a system image and here’re the steps —
- Choose one client PC as master PC used to create LAN boot image. Attach a hard disk on the PC.
- Delete all partitions first. Allocate a small MBR partition about 40G size and leave the rest unallocated. Format the 40G partition with NTFS. Install Windows XP and the latest SP into this partition.
- After complete Windows installation, open the local area connection network properties and configure as bellow:
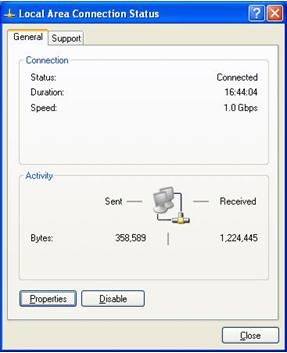
Figure 7
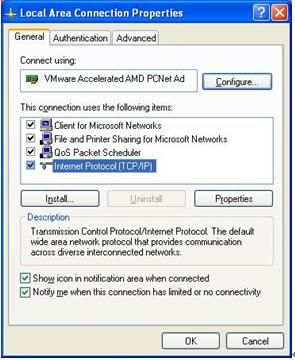
Figure 8
Select «Internet Protocol (TCP/IP)» and click «Properties».
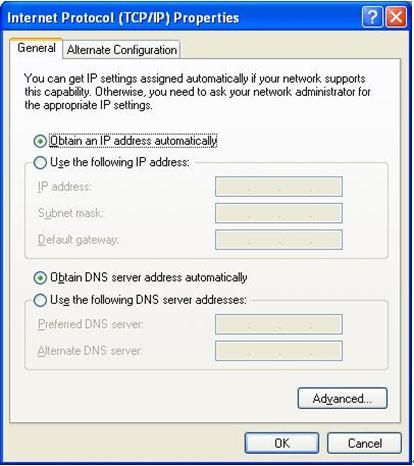
Figure 9
Select «Obtain an IP address automatically» and «Obtain DNS server address automatically», then click «OK» to save.
On the CCBoot LAN boot server you will find a client in the client list (Figure 10) that was added by CCBoot automatically when the client PC got IP address from the CCBoot DHCP service.
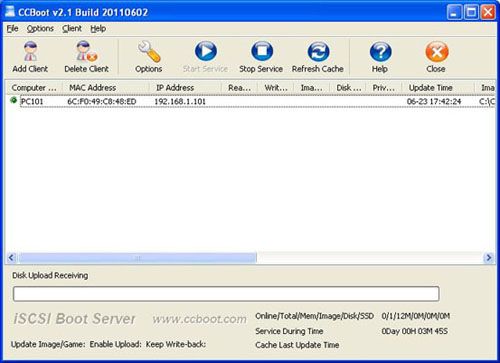
Figure 10
Double click the client to edit and check both «Enable Upload Image» and «Keep Write-back File» (Figure 11), when press «save» button it will ask you «Are you sure to delete write-back file?» Just press «No».
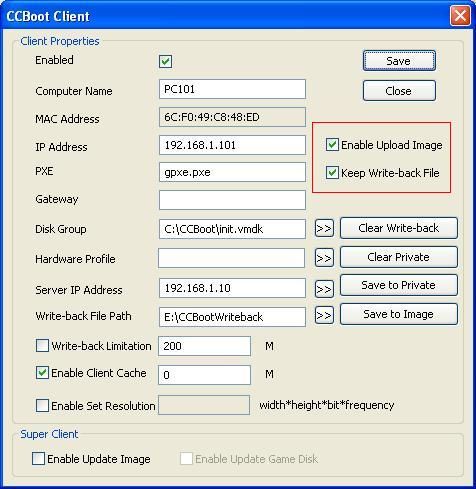
Figure 11
Download CCBoot client installation package from: http://www.ccboot.com/download.htm. Launch ccbootsetupclient.exe and keep press the next button to the end. Then launch CCBoot client and you will see the main interface as bellow (Figure 12).
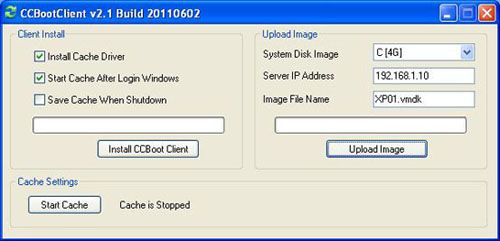
Figure 12
Note: CCBoot supports two types image file format. It supports VMDK if you are using Windows 2003 as CCBoot server system. It will support both VMDK and VHD if you are using Windows 7 or Windows 2008. As you can see in Figure 12, the file format depends on what you have set for «Image File Name». For example, «XP01.vmdk» and «XP01.vhd».
- On CCBoot LAN boot server, double click PC101 (Figure 10) to open the master PC’s properties dialog box, uncheck «Enable Upload Image» and «Keep Write-back File».
- Remove the HDD from the master PC, set it firstly boot from network (or LAN, PXE rom, or some other similar settings) in BIOS settings so that it will start LAN booting Windows XP.(Figure 13).
Figure 13The first time LAN boot Windows XP on the master PC, you can modify its computer name (Figure 14).
Figure 14Set the computer name as you wish then press enter key to boot it over network (Figure 15).
Figure 15 - On CCBoot server, «Options» -> «Settings» -> «Default Client Settings» -> «Disk Group» -> press the «>>» button, select «XP01.vmdk» as the default boot image in «System Image Selection» section.
- Do the same as Step 2 and Step 3 for other client PCs with the same specifications as the master PC to implement LAN boot resolution for them.
LAN boot Windows 7 step by step.
LAN boot Vista step by step.