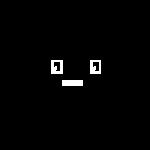- Windows boot manager
- Как я могу добавить Linux в новый менеджер загрузки Windows 8?
- How to Dual Boot Windows 10 and Linux Starting with Windows or Linux
- Dual Boot Linux with Windows 10 – Linux Installed First
- Create Bootable Windows 10 Install Media Using Unetbootin
- Create Bootable Windows 10 Install Media Using Brasero
- Dual Boot Linux with Windows 10 – Windows Installed First
Windows boot manager
Стоял на ноуте ssd с manjaro linux. Поставил на день hdd с виндой, винда благополучно поставила какие-то обновления, в итоге когда поставил ssd обратно, то grub просто перестал грузится, грузится какой-то windows boot manager и посылает меня нафиг. Включал Legacy mode, Legacy first, выставил загрузку с ssd в первую очередь, но грузится Atheros boot client, и посылает меня так же, перепробовал различные варианты, grub так и не захотел грузится. Как запустить grub с ssd и успешно загрузить линукс?
Ты Linux ставил в UEFI режиме? Тогда:
1) Legacy загрузчика Linux скорее всего нет. А даже если есть, то некоторые BIOS считают, что Legacy режим может быть только с MBR и если разметка GPT (а она обязательна для UEFI), то ничего не загрузят.
2) При загрузке с извлечённым SSD UEFI увидел, что загрузчик пропал и удалил пункт меню для запуска GRUB (который был добавлен при установке).
3) Винда добавила в список первым пунктом Windows Boot Manager и UEFI теперь радостно грузит его.
1) Пункт 2 таки не выполнился. В таком случае надо просто повысить приоритет GRUB по сравнению с Windows Boot Manager.
2) Пункт 2 выполнился. Нужно загрузиться с LiveCD и с помощью efibootmgr или grub-install в chroot заново создать необходимые пункты. И больше SSD не вытаскивать.
UEFI несколько отличается от BIOS и работать с ним надо иначе.
Ещё в некоторых UEFI захардкожен путь поиска виндового загрузчика, если ничего не прописано явно. Так что если винда грузится без специальных действий, а Linux нет — не удивляйся.
Также добавлю к последнему пункту, что все (кроме яббловских, наверное, я это на них не проверял) UEFI грузятся в первую очередь в \EFI\Boot\bootx64.efi (или x32, в зависимости от архитектуры) на первом или указанном диске, вне зависимости от выставленного приоритета.
все (кроме яббловских, наверное, я это на них не проверял) UEFI грузятся в первую очередь в \EFI\Boot\bootx64.efi (или x32, в зависимости от архитектуры) на первом или указанном диске, вне зависимости от выставленного приоритета.
у меня все грузит согласно приоритетам. ЧЯДНТ? Мать Gigabyte
у меня все грузит согласно приоритетам. ЧЯДНТ?
- У тебя Legacy;
- У тебя не стоит Шindoшs;
- У тебя стоит Шindoшs, но в Legacy;
- У тебя стоит Шindoшs в UEFI, но не на первом диске;
- Ты удалил \EFI\Boot\bootx64.efi и прописал загрузчик из \EFI\Microsoft\что-то-там ;
- Твоя матплата клала на стандарты, и грузится без этой фичи;
- Вендор сильно хитрый, и этот финт ушами работает только на USB, но это сомнительно.
Пожалуйста, ссылку на пункт в стандарте, что если есть на первом диске (и на разъяснение вот этого тоже) \EFI\Boot\Bootx64.efi, то на BootOrder надо забить.
А то пока получается, что даже ОС (уже установленную в UEFI) не переставить, т.к. \EFI\Boot\Bootx64.efi уже существует.
Да плевать на эти стандарты все хотели, у каждого своя реализация, goal только в том, чтобы венда устанавливалась и запускалась. Всё.
А \EFI\Boot\bootx64.efi сделан для того, чтобы воткнутая флэшка была бутабельна, не у всех же есть EFI Shell. Любой носитель проверяется на данный файл, чтобы без плясок загрузиться, иначе ты получишь кирпич вместо компьютера.
Как я могу добавить Linux в новый менеджер загрузки Windows 8?
Какие операционные системы можно установить в новый загрузчик Windows 8?
Кажется, что это довольно красиво и согласуется с остальным новым дизайном Windows 8, поэтому было бы здорово установить Linux (Ubuntu) вместо него вместо GRUB или BURG . Кроме того, в моей личной системе Linux будет установлен на жесткий диск, а не на SSD , так что это будет немного быстрее.
Вы можете сделать то же самое, что и в Windows 7, хотя я не уверен, что рекомендовал бы это, используя графическое меню загрузки (причина в конце).
Сначала кое-что:
Обычная настройка для людей, которые имеют конфигурации с двойной загрузкой, когда Linux является одной из установленных на машине ОС, — это установить загрузчик Linux по умолчанию и добавить туда запись для ОС Windows. Для этого нужно загрузить загрузчик Linux и, если вы хотите загрузить Windows, он загружается по цепочке в загрузчик Windows, который затем загружает Windows.
Поскольку обычно установлена только одна Windows, селектор меню загрузчика Windows никогда не появляется, создавая впечатление, что запись, добавленная вами в загрузчик Linux, фактически загружает Windows.
Возможно и обратное, хотя это не распространено среди пользователей Linux. Например, мой основной загрузчик — тот, из Windows, который затем загружается в Linux для загрузки Linux; Я настроил Linux так, чтобы он был в основном невидимым и загружался сразу же.
Как добавить запись Linux в загрузчик Windows:
Это действительно зависит от того, что вы устанавливаете вначале, а что позже, я уверен, что в Интернете есть несколько руководств, объясняющих подробную процедуру настройки среды с двумя загрузками. Так что я просто пройду 2 разные установки:
При первой установке Windows: В этом случае, когда вы устанавливаете дистрибутив Linux, если он позволяет вам установить загрузчик в разделе напрямую, а не в MBR жесткого диска, сделайте это. После перезагрузки вы обнаружите, что вы загружаете Windows так же, как Linux вообще не был установлен, после этого следуйте сценарию, в котором Linux был установлен, сначала описанному ниже.
Если вы можете установить загрузчик только в MBR жесткого диска после перезагрузки, вы увидите загрузчик Linux (Syslinux, GRUB, назовите его), выберите там запись Windows и загрузитесь в Windows.
Теперь я хотел бы использовать EasyBCD (бесплатно для личного пользования) , чтобы иметь дело с загрузчиком Windows, но все , что я с ним также может быть выполнена с надлежащим bcdboot , bcdedit и т.д. команды.
- Откройте EasyBCD и перейдите в раздел «Добавить новую запись» и вкладку «Linux / BSD».
- Выберите загрузчик, который у вас есть для вашего дистрибутива Linux. В случае GRUB2 есть режим автоматического выбора, который выберет соответствующий раздел для вас, например, для Syslinux вы должны обязательно выбрать раздел, в котором он установлен.
- Назовите запись, имя, которое вы там указали, будет отображаться в загрузчике Windows.
Выберите раздел, в котором находится ваш загрузчик, или выберите автоматически, если это возможно. В конце вы должны получить что-то вроде этого:
Нажмите «Добавить запись», и вы получите результат в левой нижней части программы:
Теперь вам нужно восстановить загрузчик Windows по умолчанию, для этого перейдите в раздел «Развертывание BCD», там выберите запись загрузчика Vista / 7 в MBR (который, кстати, такой же, как для Windows 8):
После этого все готово, вы получите такое же подтверждение, как и раньше. При загрузке вы увидите меню загрузки, предлагающее выбрать один из них:
Когда вы сначала устанавливаете Linux: в этом случае вам не нужно восстанавливать MBR (Master Boot Record, сообщает, что нужно выполнить на брутто-режиме), так как установка Windows перезапишет любое предыдущее значение.
ПРИМЕЧАНИЕ: с дисками UEFI и GPT это может отличаться, но у меня нет возможности попробовать это.
Почему я не уверен, что рекомендую делать это, используя новое графическое меню загрузки в Windows 8:
По сути, потому что способ работы отличается от текстового меню (по умолчанию для Windows 7). В Windows 7 (или Vista) вы сначала получаете меню загрузки, а затем он начинает загружать все, что вы выберете, в новом графическом меню сначала загружает некоторые вещи (= требует времени), а затем представляет вам меню загрузки , Если вы не выберете загрузку Windows 8, она перезагрузит компьютер и начнет загружать все, что вы выбрали, в данном случае это загрузчик Linux.
Я нахожусь в ожидании, чтобы загрузить некоторые вещи, просто чтобы сбросить их и перезагрузить ненужные, если я просто хочу загрузить другую ОС; но это мое личное мнение по этому вопросу, нет проблем с загрузкой Linux или любой другой ОС таким образом.
В любом случае, есть и другие способы использовать текстовое меню загрузки вместо Windows 8, если вам интересно проверить этот ответ .
How to Dual Boot Windows 10 and Linux Starting with Windows or Linux
A computer that boots both Windows 10 and Linux can easily be the best of both worlds. Having easy access to either of the operating systems lets you enjoy the benefits of both. You can hone your Linux skills and enjoy the free software only available for Linux platforms. Or, you can switch back to Windows 10 to use apps like Photoshop, AutoCAD or Microsoft Office. The beauty of dual booting is that it lets each operating system take full advantage of the hardware resources of your computer. While virtual machines and the Windows Subsystem for Linux can give you a taste of the Linux experience, dual booting lets you tap its full potential.
The good news is that Windows 10 and Linux live in harmony better than ever these days. Dual booting Windows 10 and Linux used to be a precarious process that could wreck your Windows installation, your Linux installation or both. While the process isn’t quite a smooth as dual booting macOS and Windows with Boot Camp, it comes close. In this article, we’ll show you how to safely install Windows 10 and Linux on the same hard drive. It doesn’t matter if you’re starting with Linux or starting with Windows—dual booting is easy to set up either way.
Dual Boot Linux with Windows 10 – Linux Installed First
Let’s start with the (slightly) harder way first; you already have a copy Linux installed and you want to install Windows on a partition. The first step is to create the partition where Windows 10 will be installed. We have covered how to create partitions in Linux, so, start by reviewing our article on how to do that.
Once you have your partition set up, you will need to purchase Windows 10, download the ISO file then create a bootable copy. Creating a bootable copy of Windows 10 on Linux can be done using the free Unetbootin (USB thumb drive) or Brasero software if you are installing from a DVD.
Create Bootable Windows 10 Install Media Using Unetbootin
Unetbootin can be downloaded from the Software Center in Ubuntu. Once you have it up and running, launch it. Make sure you are using a thumb drive with at least 8 GBs of free space.
Select the Disk Image radio box, click the browse button (represented by an ellipsis …), browse to the ISO file then click Open. Chose the medium from the Type list box—in this case, your USB drive. Click on the drive list box then select your USB thumb drive.
Click OK, then wait while the bootable copy is created.
When complete, click Exit.
Create Bootable Windows 10 Install Media Using Brasero
If you already made a bootable USB with Unetbootin, you can skip this part. If you are still using an old school system with a DVD drive, you can use the Brasero DVD Burning software, which you can download from the Software Center also. Please keep in mind, Windows 10 ISO files are getting larger beyond the standard 4.7 GB DVDs. So, in some cases, it’s best you use 8.5 GB dual-layer DVDs if supported by your drive. If you can’t, then it’s best you use a USB thumb drive.
In Brasero, click Burn Image.
Select your disc image, make sure a blank DVD disc is inserted then click Burn.
After preparing your install media, insert it or connect it. Reboot your computer, then configure your BIOS to boot from the drive. Windows 10 will boot into setup as it normally does. After you arrive at the setup screen, click Custom: Install Windows only (advanced).
Make sure you select the right partition; don’t wipe out your Linux installation. Click Next then wait while Windows 10 Setup copies files to the drive. Your computer will be rebooted several times.
When setup is complete, follow the instructions to complete the out of box experience.
After that’s complete, you might notice the obvious—there is no way to boot into Linux anymore. Here is how you fix that. Download a free utility called EasyBCD from Neosmart Technologies. Proceed to install EasyBCD then launch it. Select the Linux/BSD tab. Click in the type list box, select Ubuntu; enter the name of the Linux distribution, choose automatically locate and load then click Add Entry. Reboot your computer.
You will now see a boot entry for Linux on the Windows graphical boot manager.
Dual Boot Linux with Windows 10 – Windows Installed First
For many users, Windows 10 installed first will be the likely configuration. In fact, this is the ideal way to dual boot Windows and Linux. Again, I will be using the Ubuntu Linux distribution. You can download the Ubuntu Linux ISO image from Canonical’s web page then create a bootable copy using Unetbootin for Windows or burn to a blank DVD using disc image in Windows 10.
After creating your install media, configure your BIOS to boot from it. Ubuntu’s installation wizard intelligently detects existing Windows installations. It will ask you if you would like to install Ubuntu alongside Windows.
At the Ubuntu install screen, click Install Ubuntu.
Choose whether you want to download and install updates and third-party drivers and codecs then click Continue.
Select the option Install Ubuntu alongside Windows 10 then click Continue.
Ubuntu’s installer will set a default allocation of space for the installation. If you have enough space, you can resize the partition by placing your mouse between the divider then drag it left or right to make adjustments. Once you are satisfied with the allocated amount for your Ubuntu installation, click Install Now.
Click Continue to confirm changes.
Click Continue again.
Enter your time zone then click Continue.
Select your keyboard layout, click Continue.
Create your user account by providing your full name, computer name, login name, and password. Choose whether you want to log in automatically or be prompted for a password. You can also encrypt your home folder for extra security. Click Continue.
Wait while Ubuntu copies files.
When complete, click Restart Now.
Ubuntu will add a boot entry for Windows 10 to the GRUB boot manager, which you can select using the up or down arrow then hitting Enter.
That’s it, Windows 10 and Ubuntu is now set up on your computer.
Let us know what you think. If you have done this before, share some of your tips with us. By the way, what’s your favorite distro?