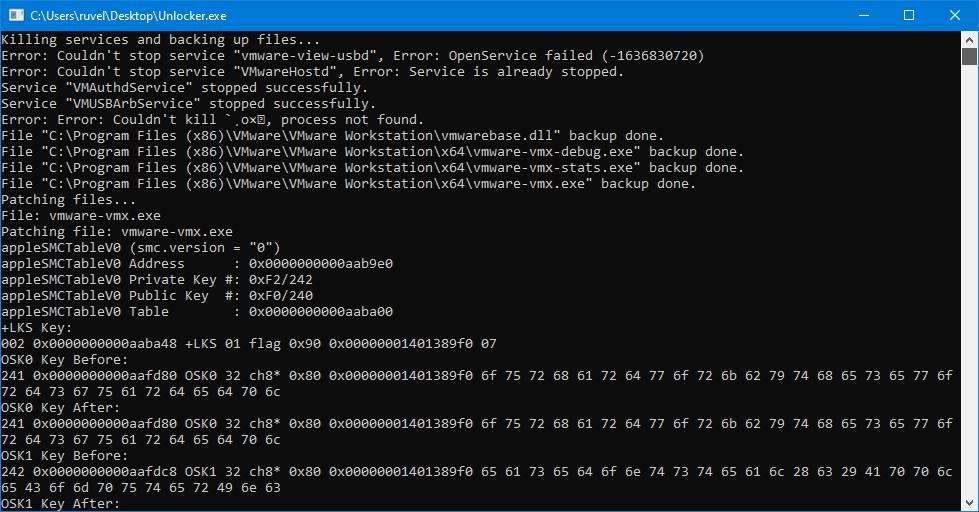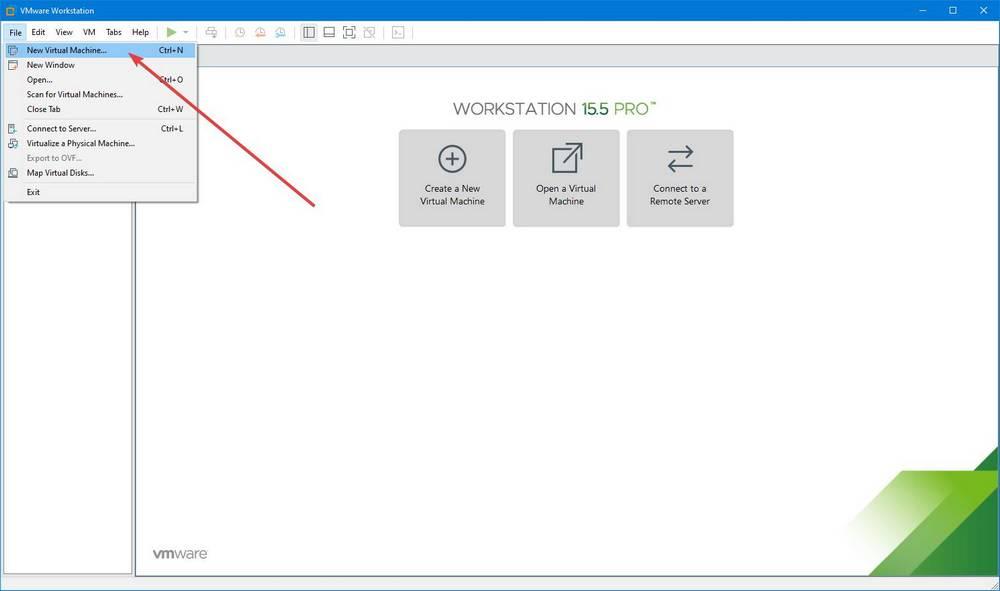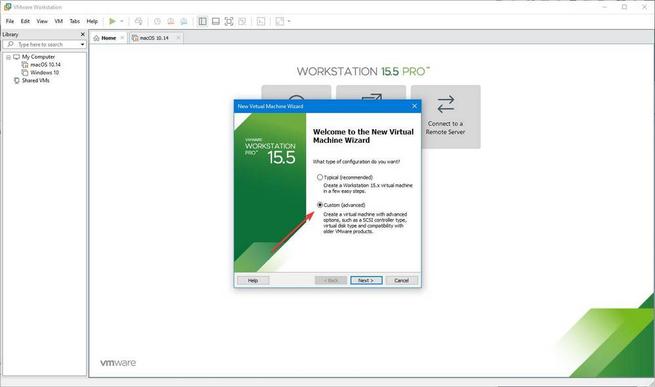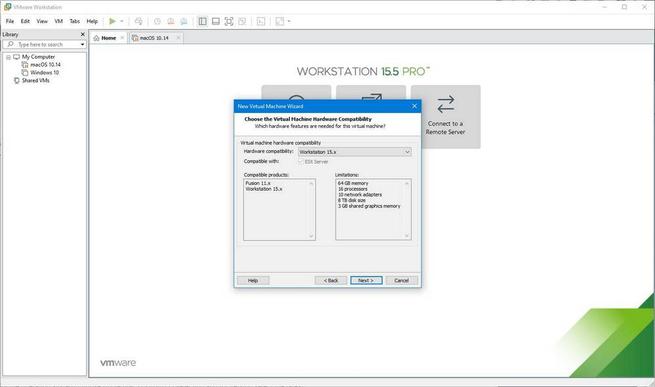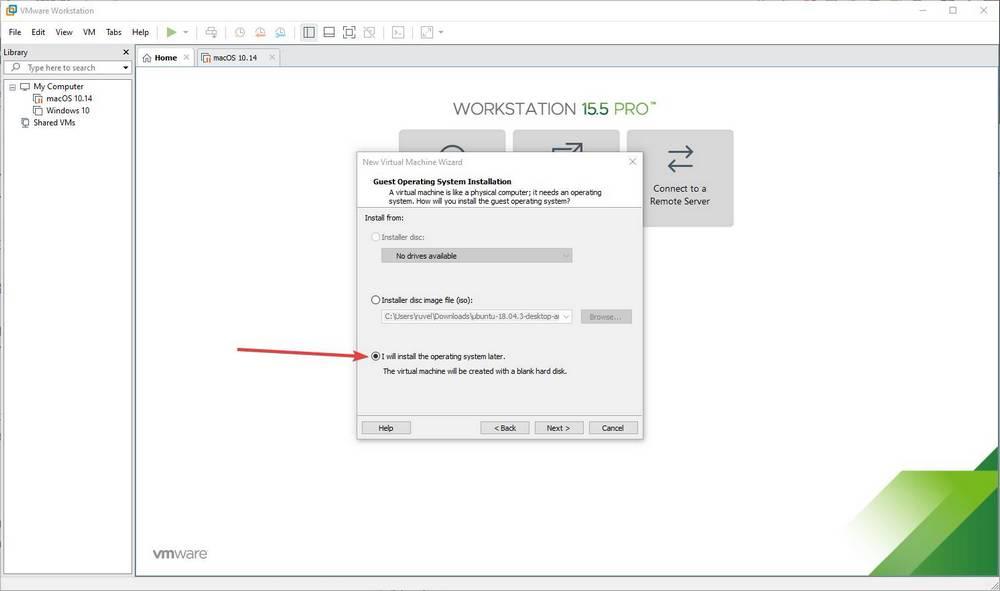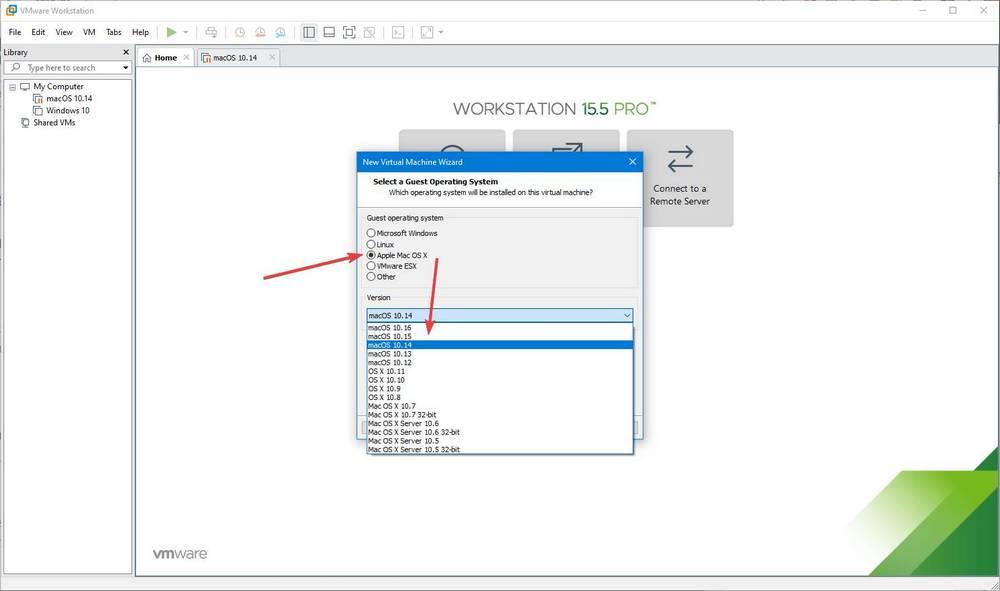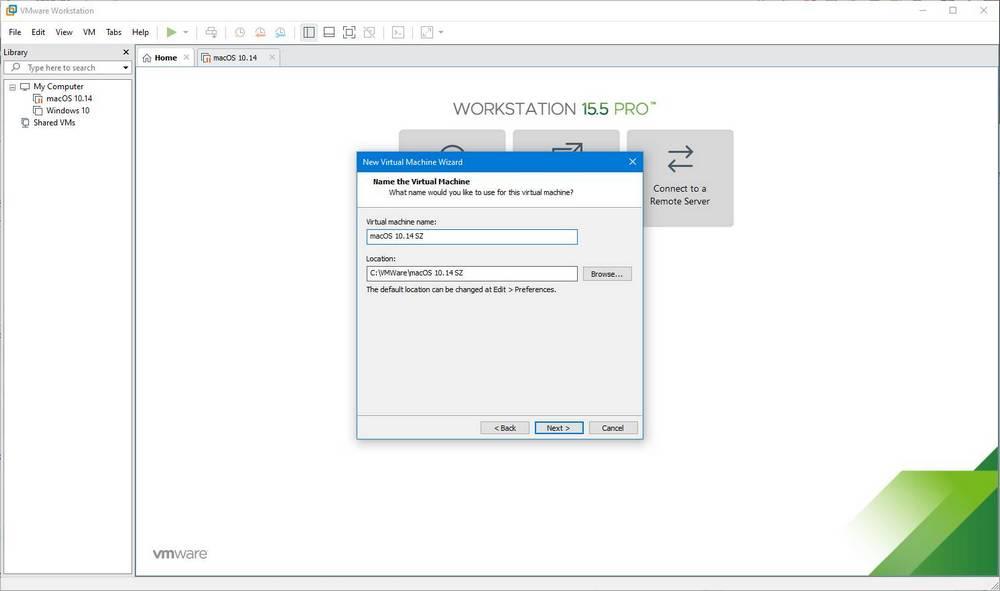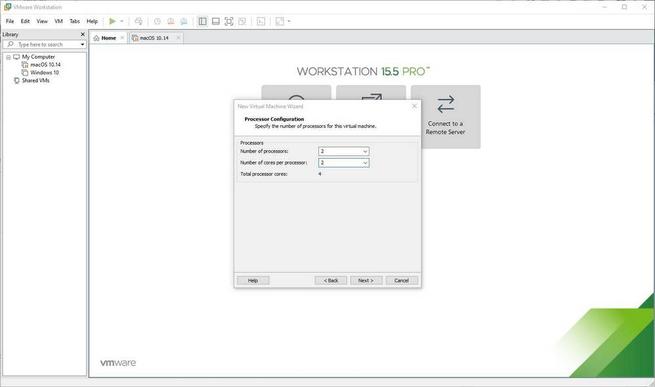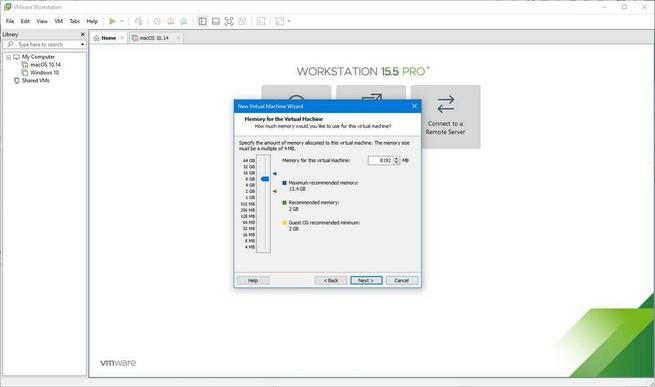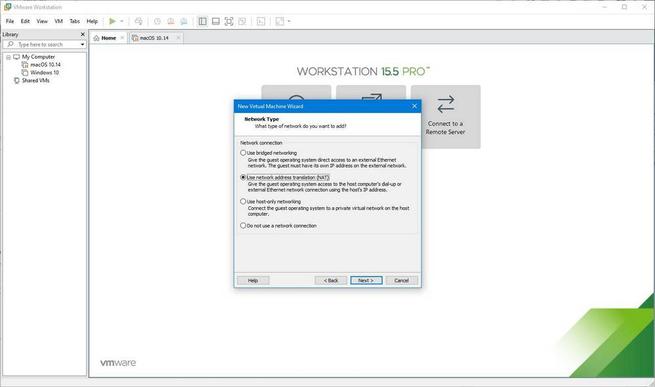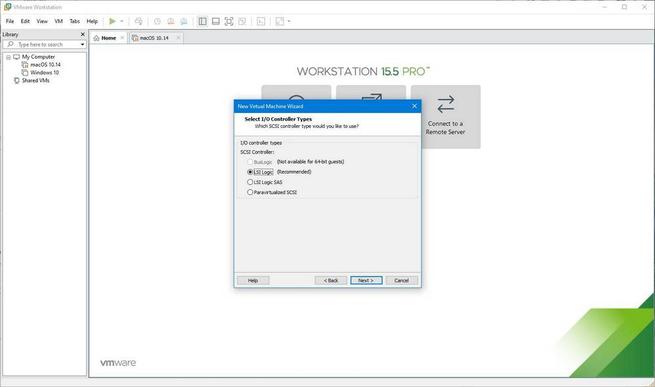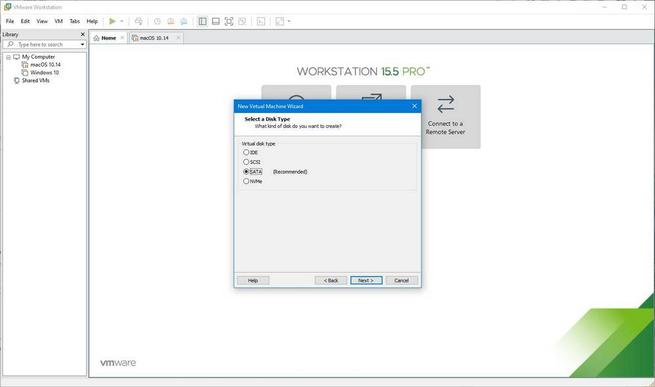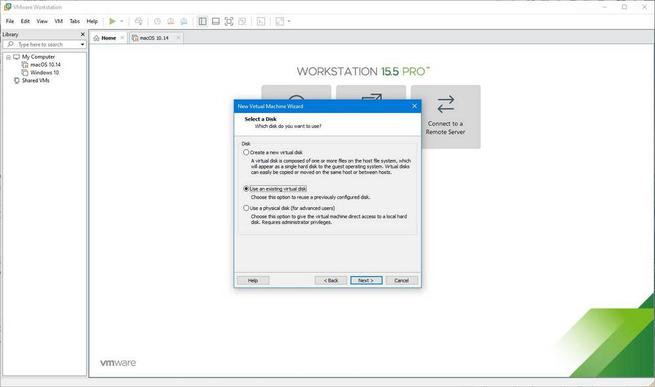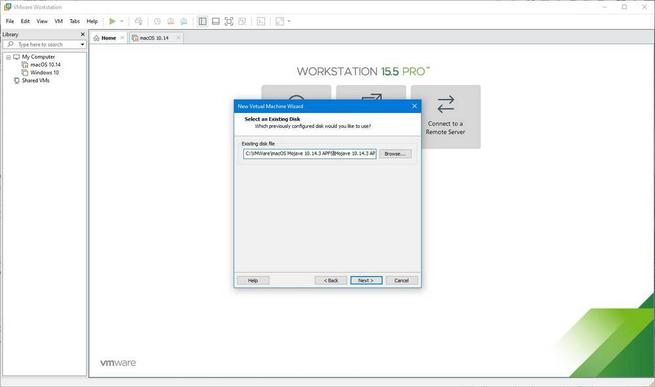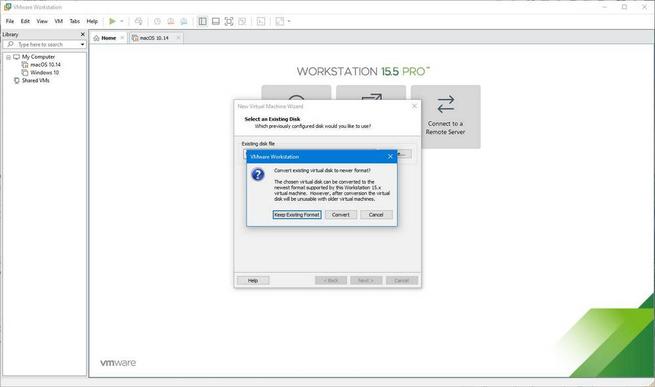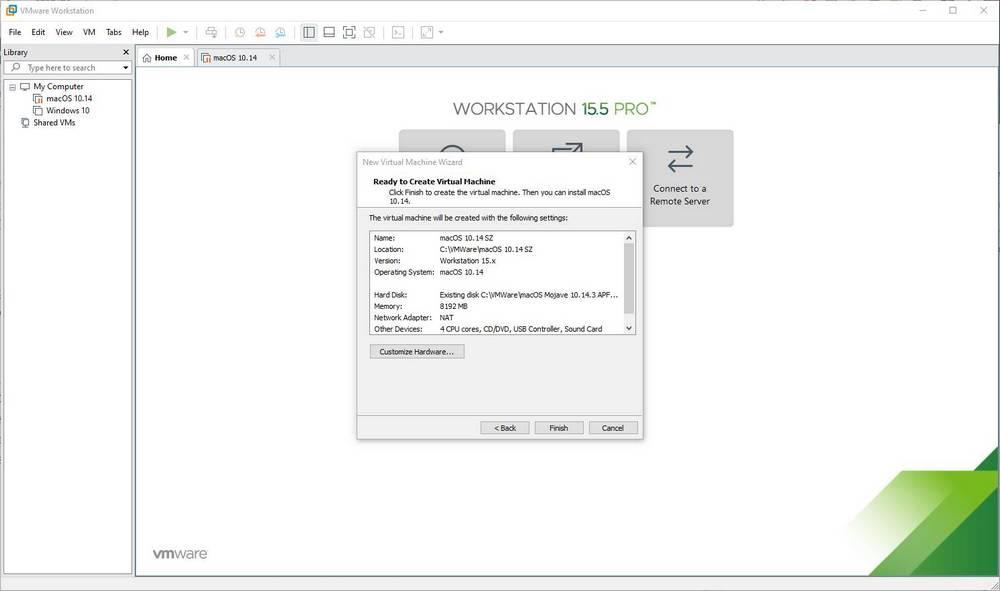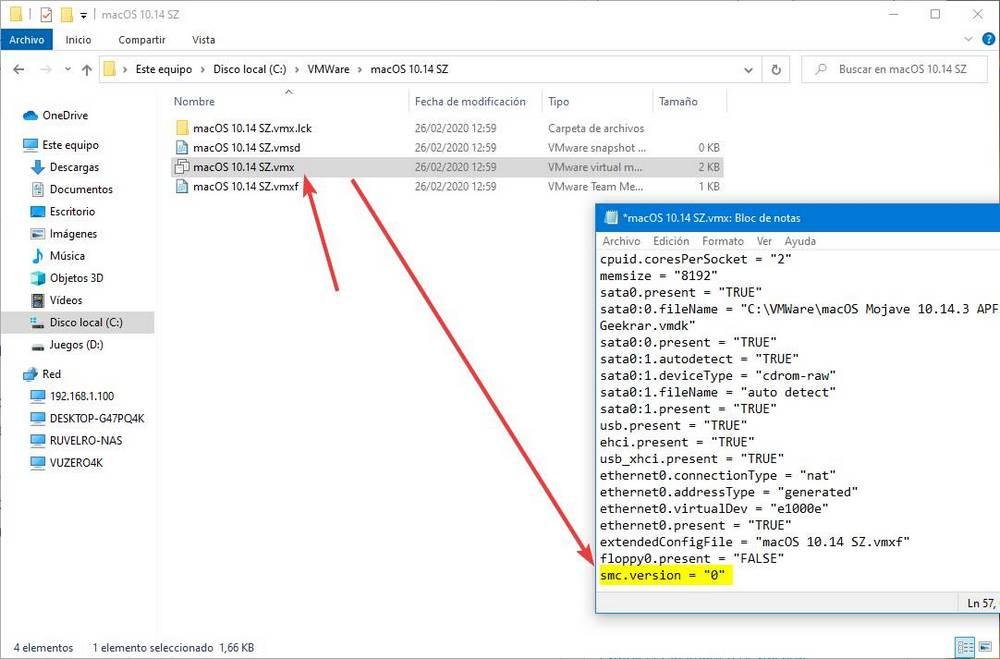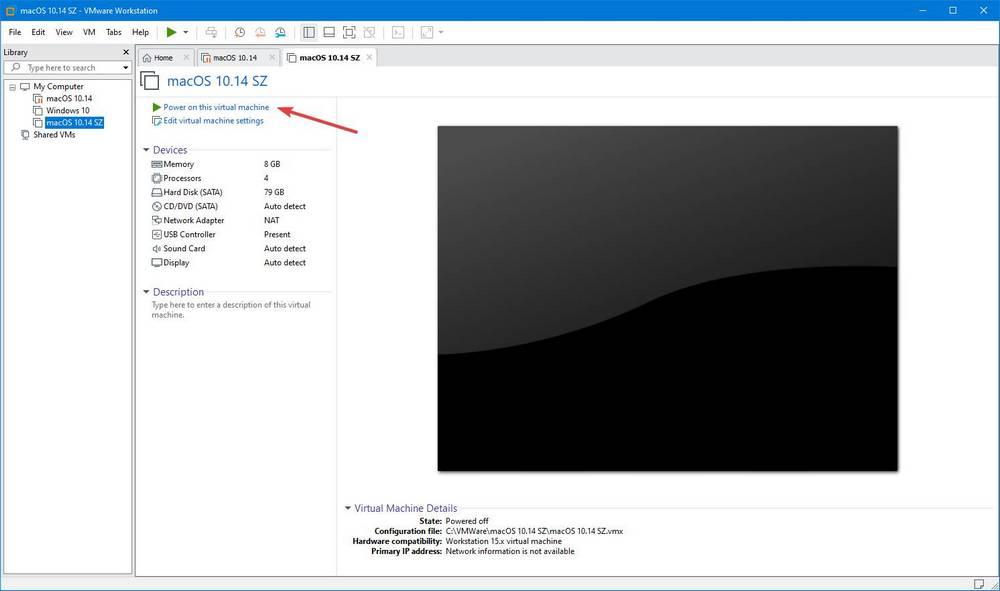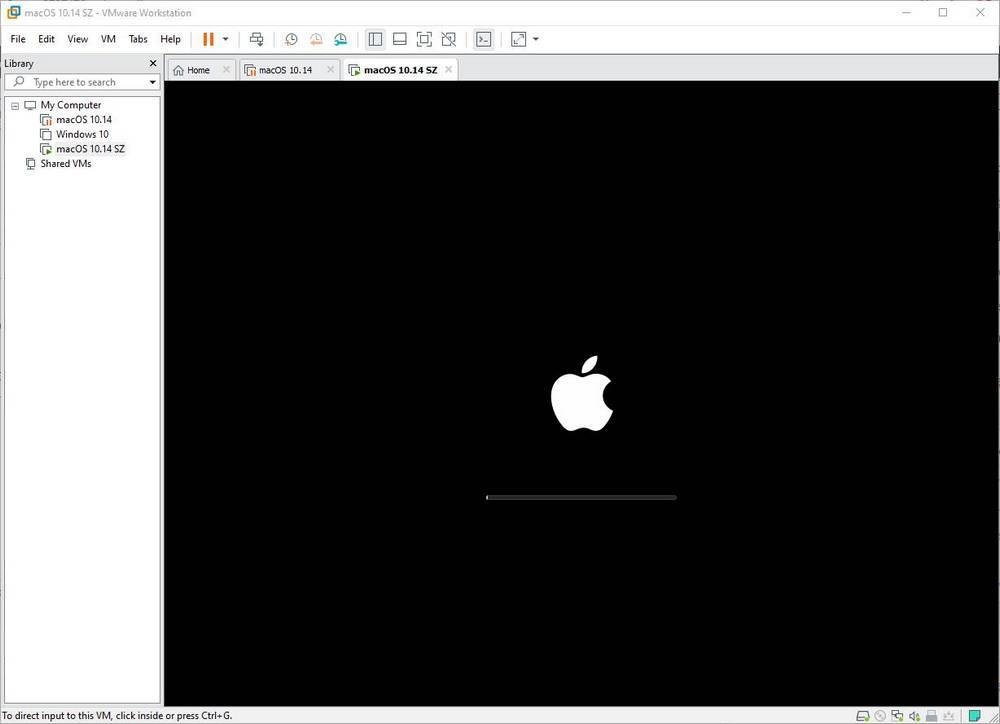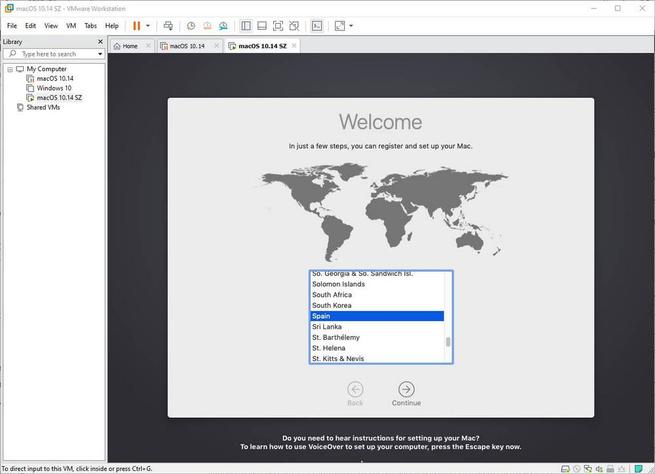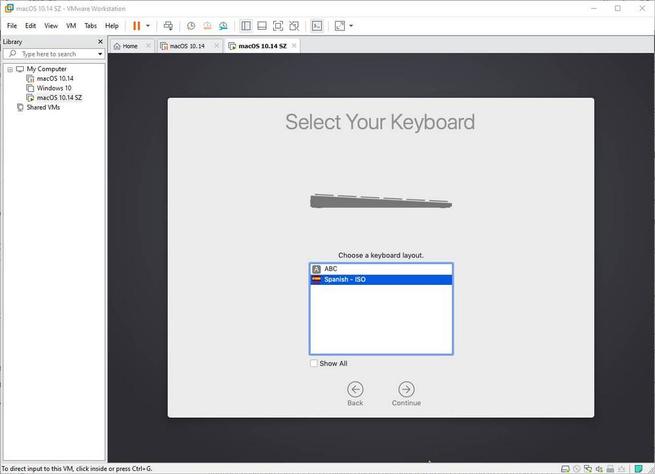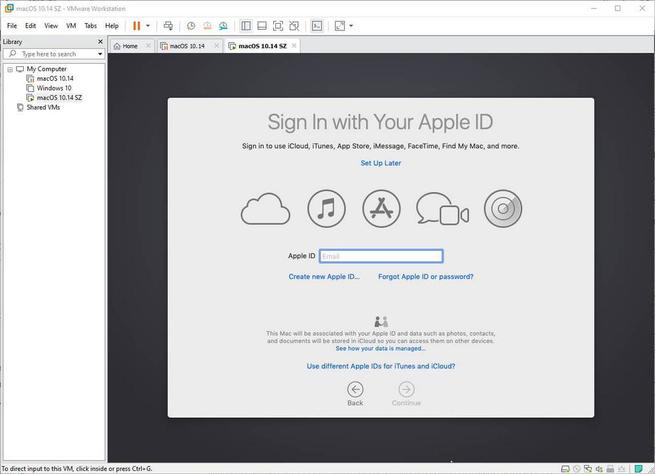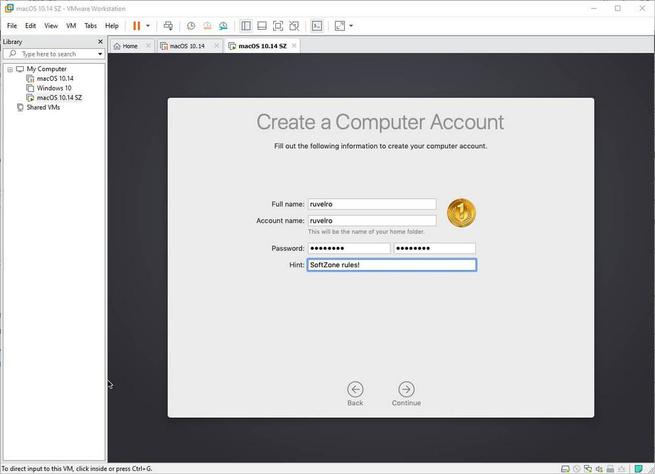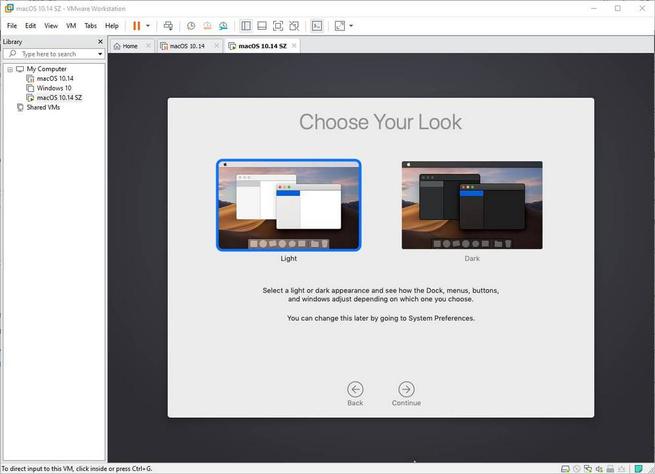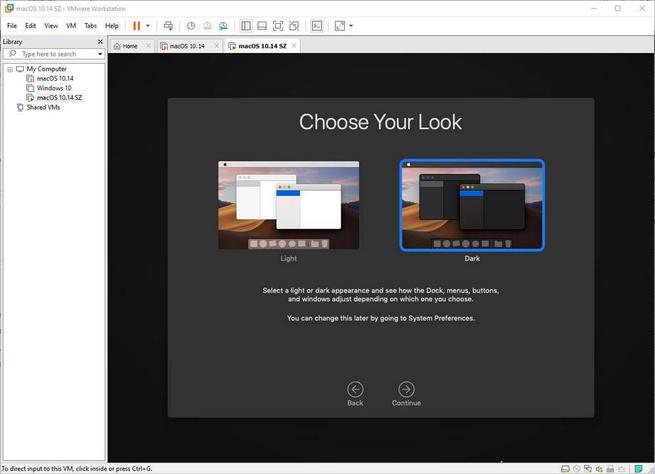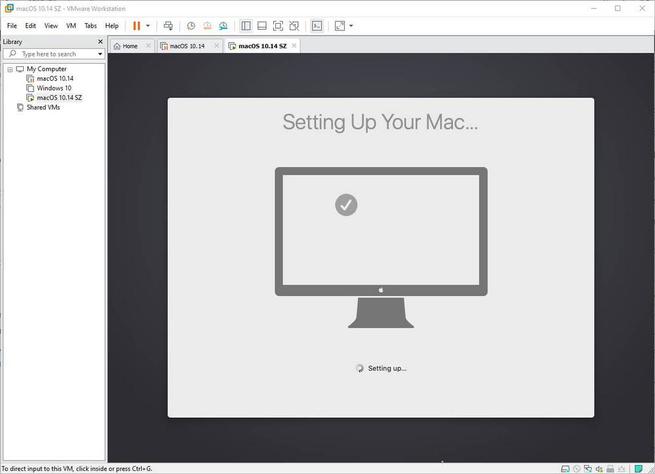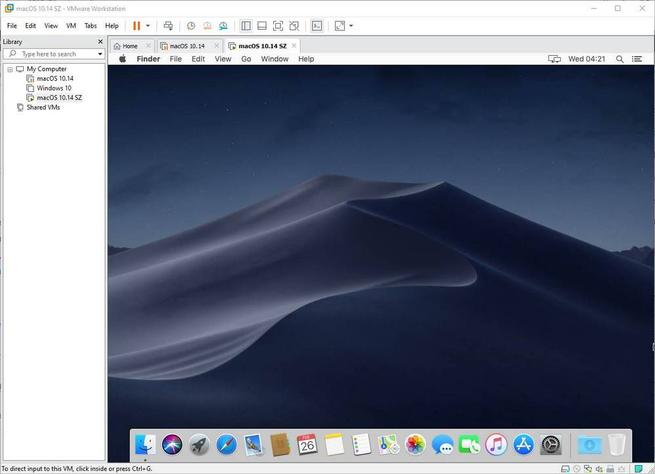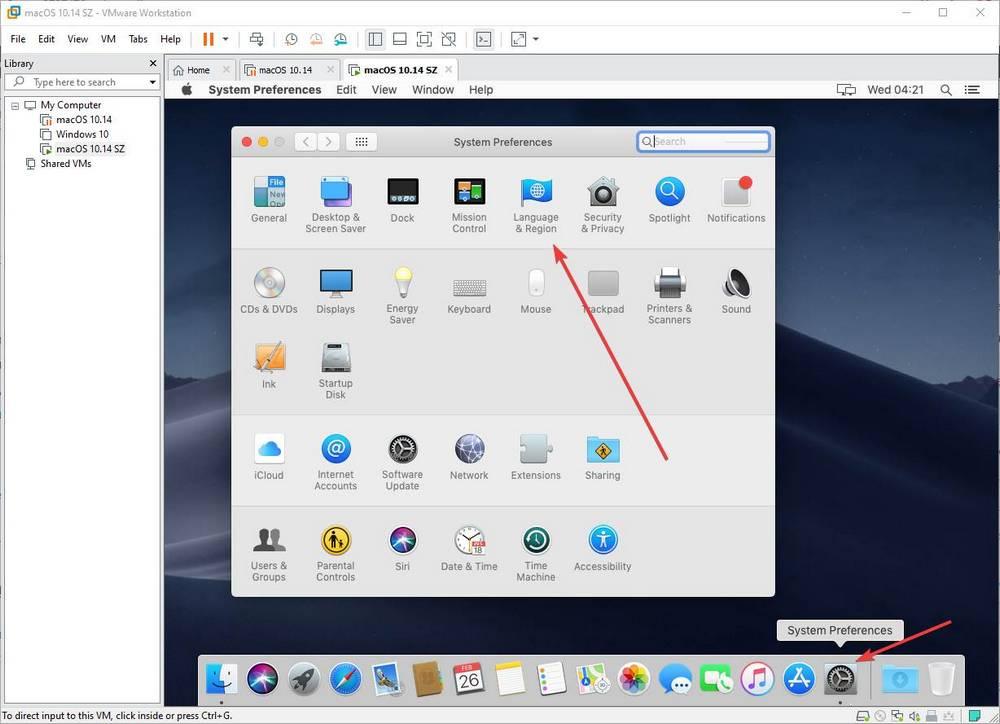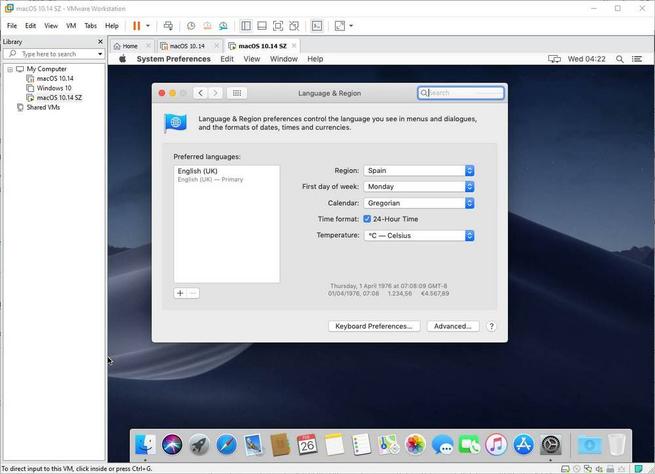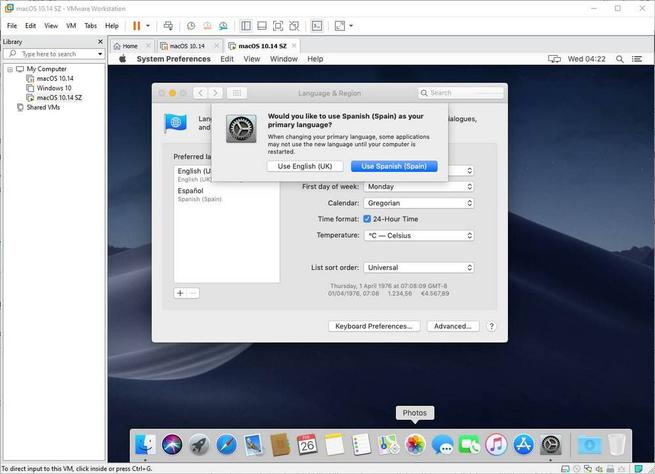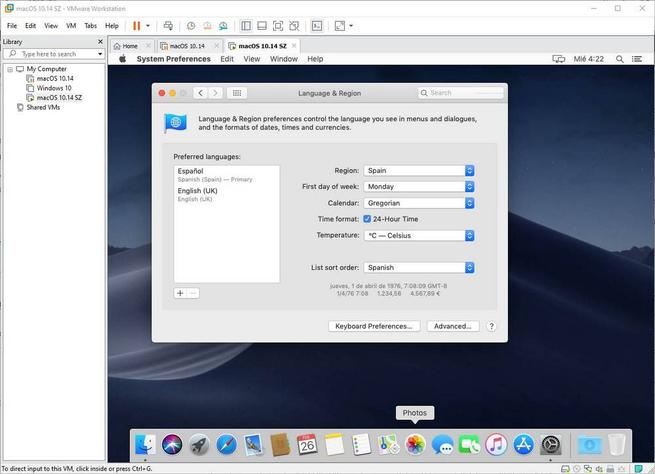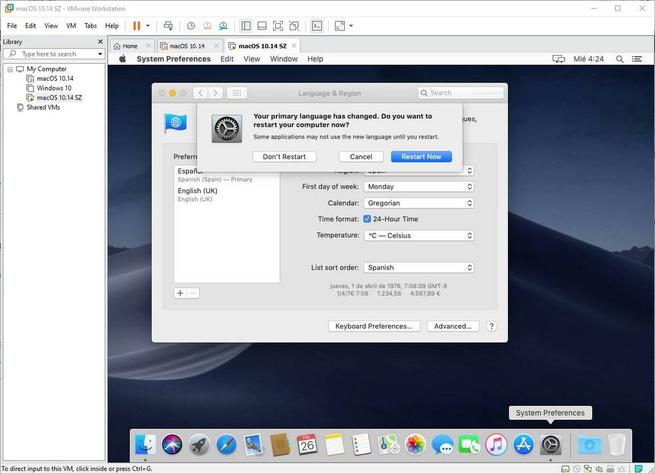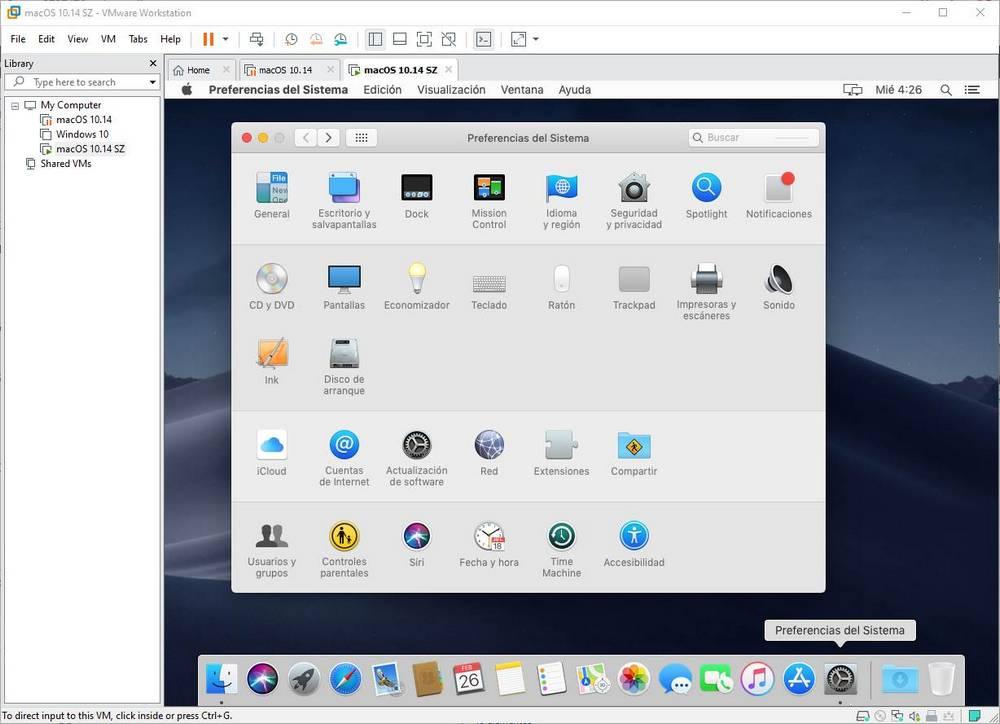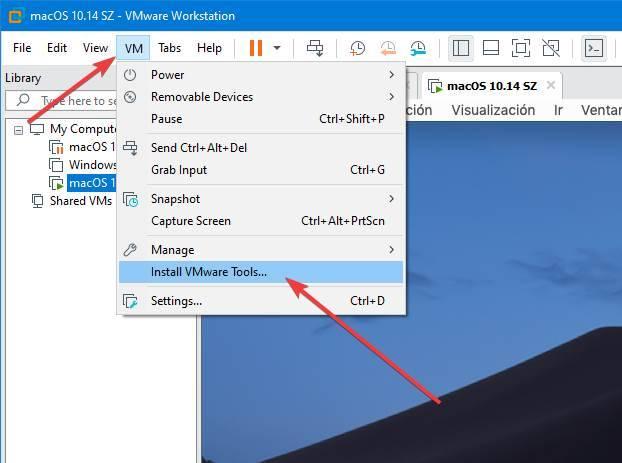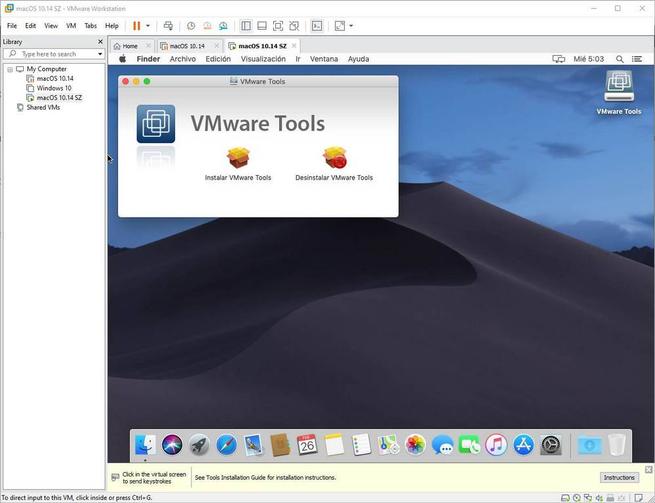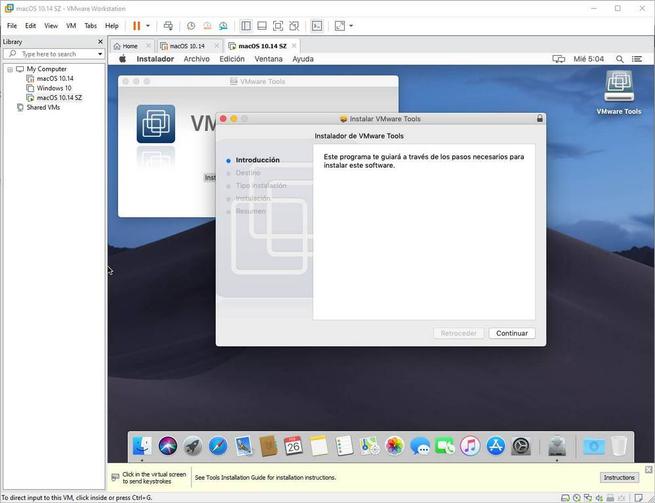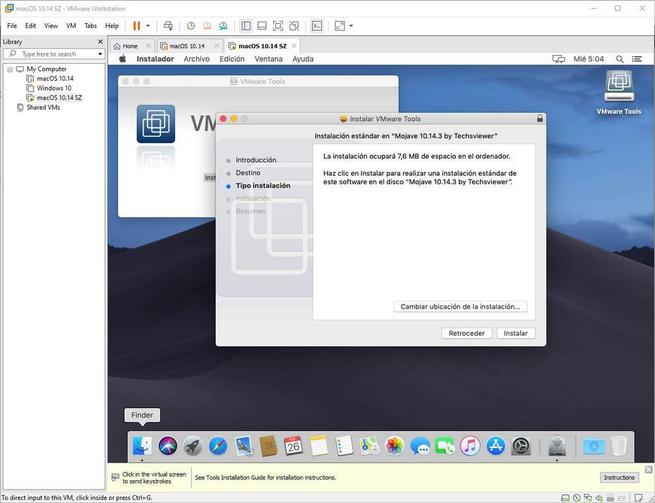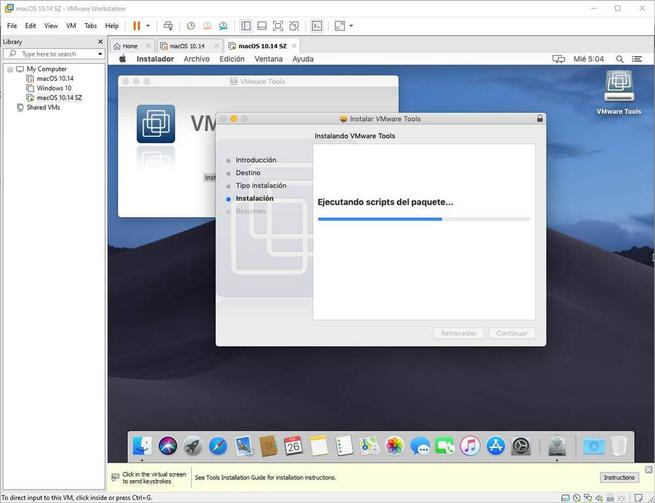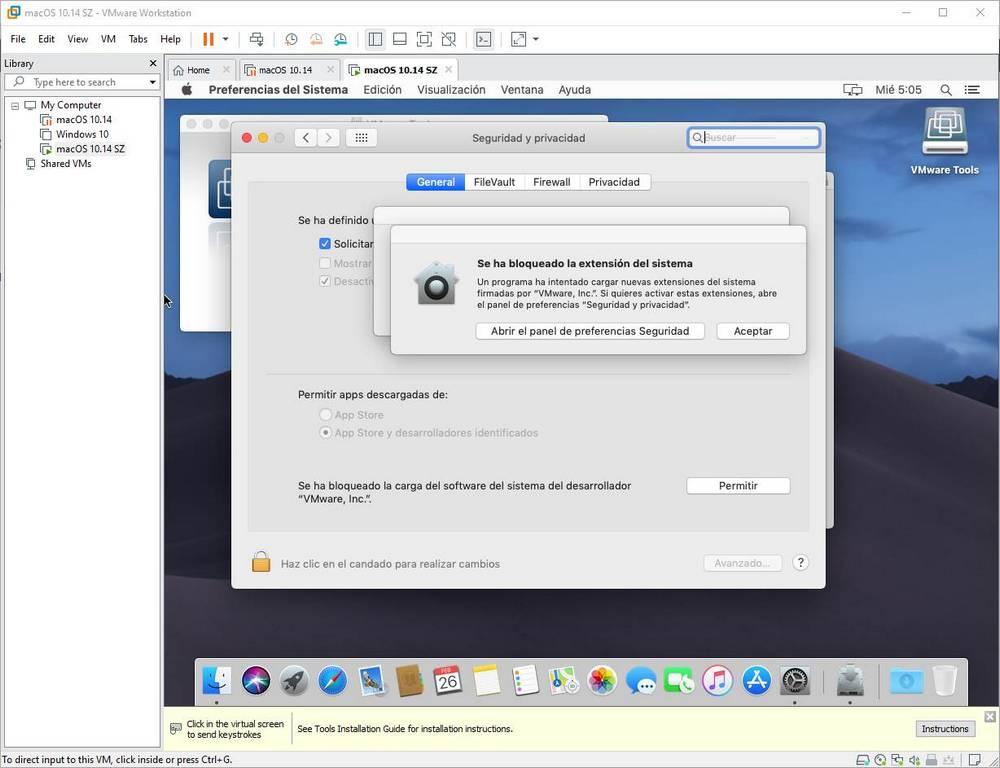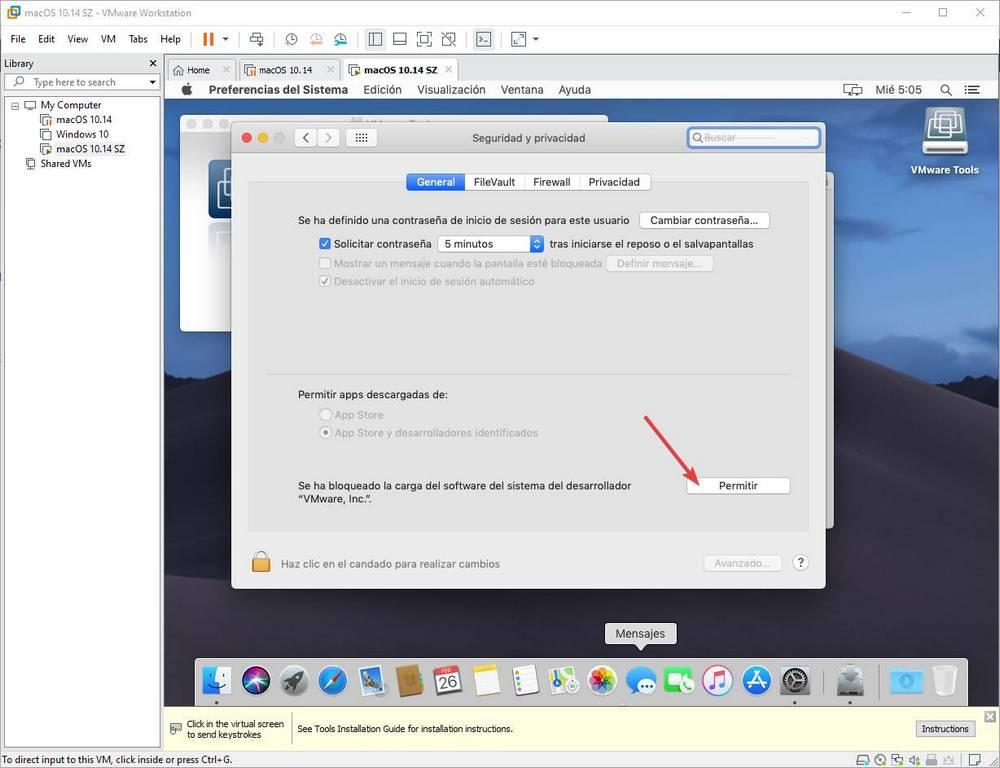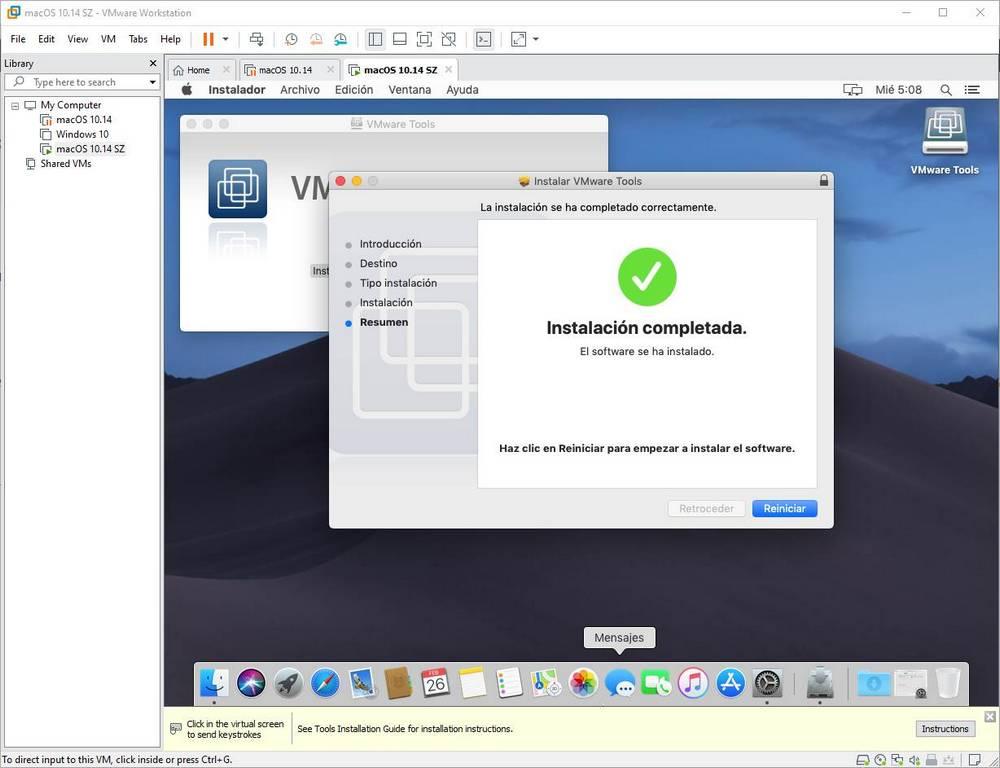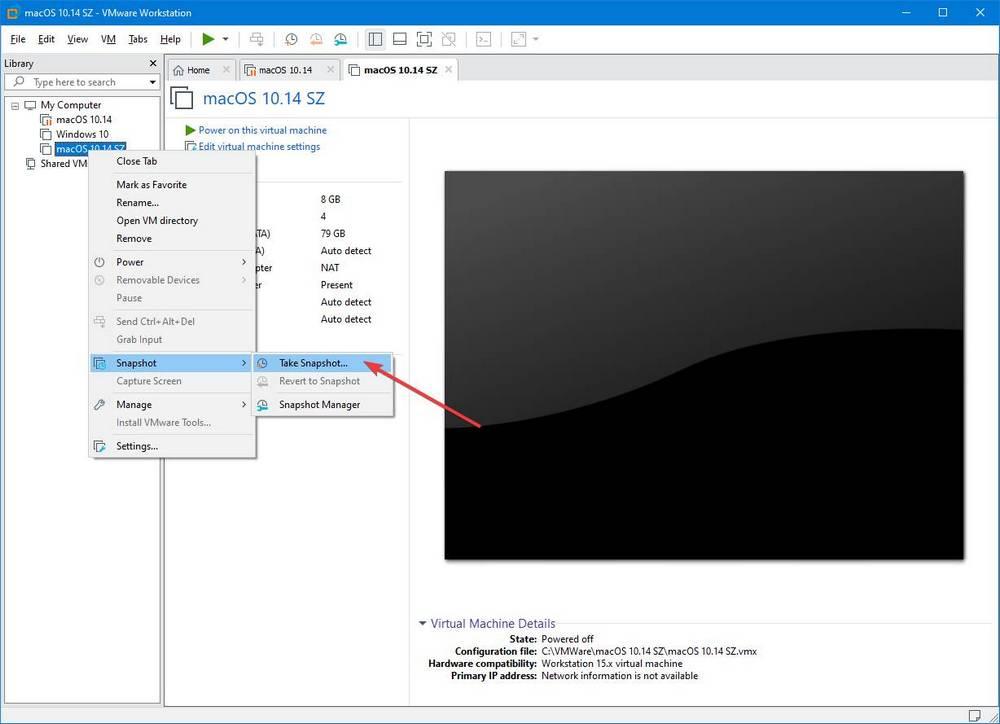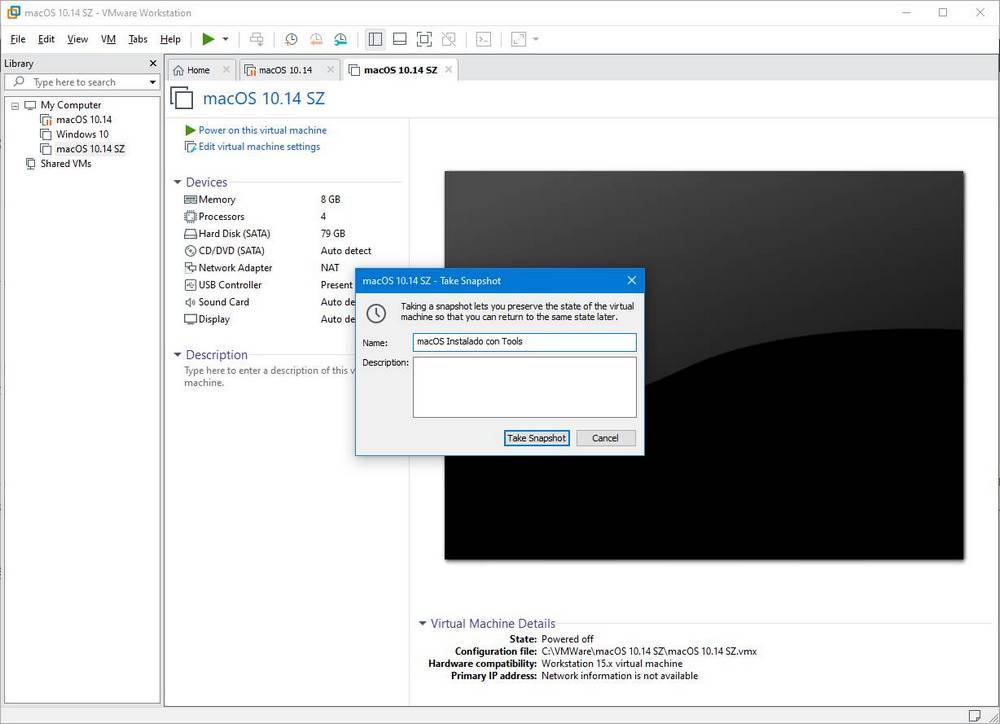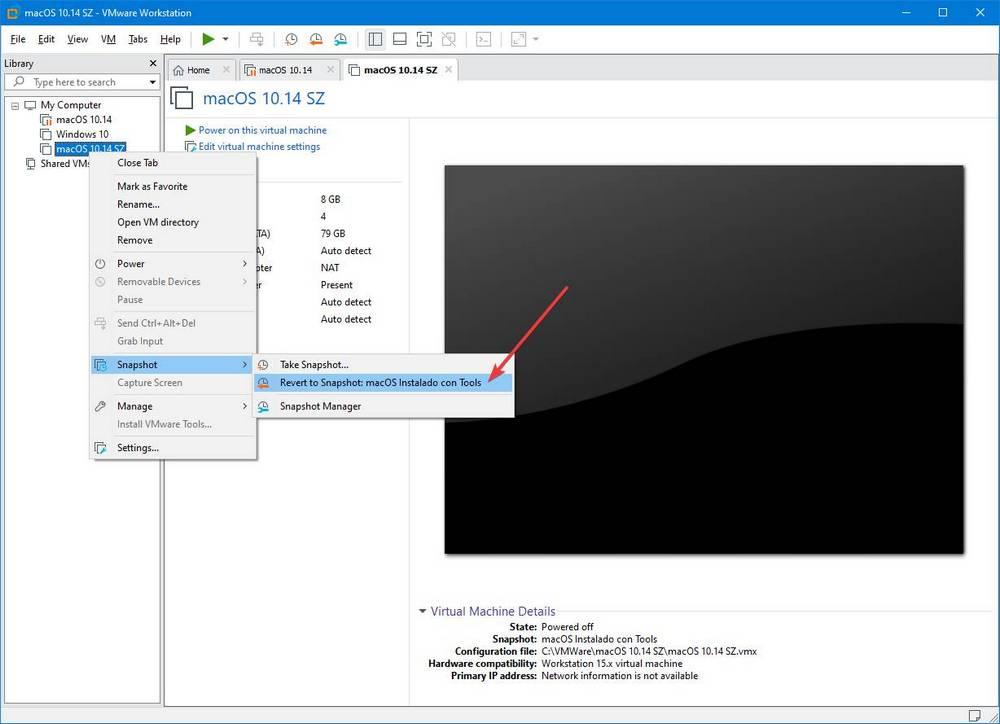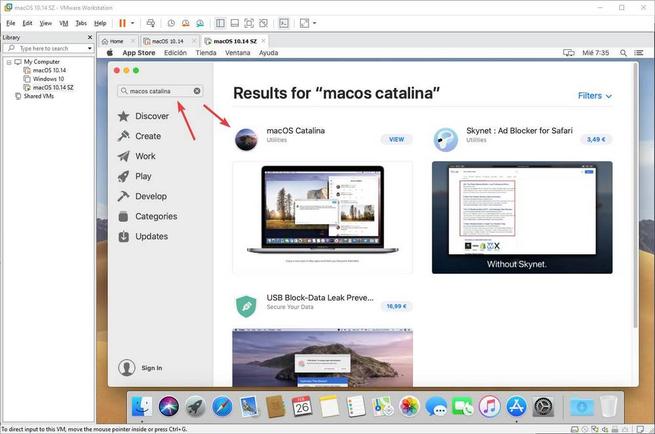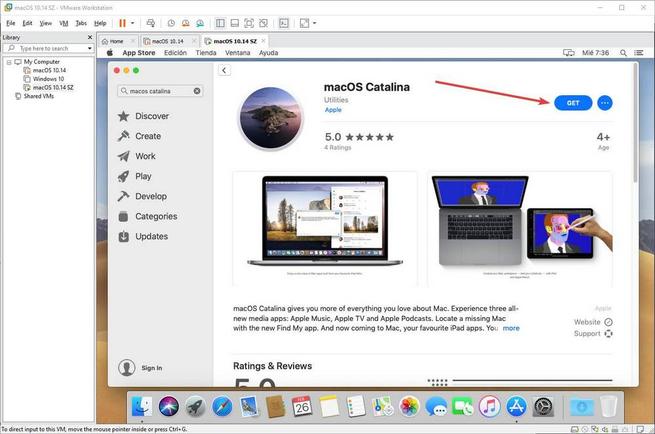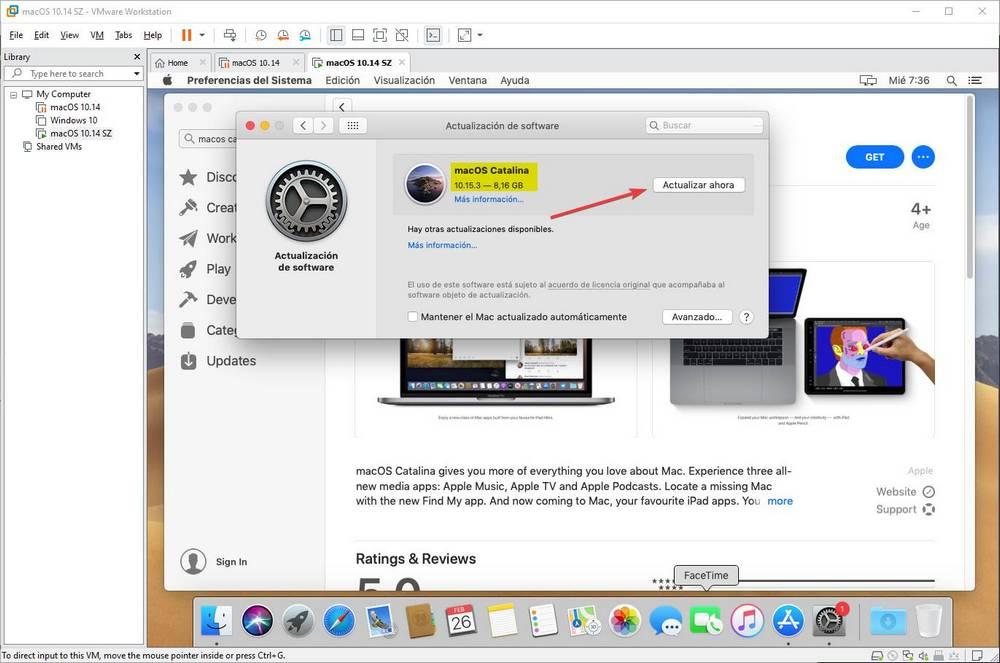- Установка macOS на VMware Workstation
- Как разблокировать VMware для macOS
- Как создать виртуальную машину для macOS
- Как отредактировать файл .VMX
- Как установить macOS на VMware Workstation
- Как установить macOS на Windows 10 с VMware
- Требования и подготовка
- Патч VMware для установки macOS на Windows
- Получить MacOS
- MacOS ISO
- Подготовка виртуальной машины с помощью VMware
- Отредактируйте конфигурацию VMware, чтобы ввести код macOS
- Запустите macOS в Windows 10
- Поставь macOS по-испански
- Установите инструменты VMware
- Создайте снимок на случай, если что-то пойдет не так
- Обновите MacOS до версии «Catalina» из Windows 10 или установите последние версии macOS
Установка macOS на VMware Workstation
В этой статье мы расскажем, как проходит установка macOS на компьютер через VMware Workstation Player. Для работы вам понадобится готовый ISO-образ операционной системы. На VMware mac OS устанавливается в 4 этапа:
- Установка патча для разблокировки возможностей работы VMware с macOS.
- Создание виртуальной машины.
- Редактирование конфигурационного файла для запуска на процессорах Intel или AMD.
- Установка macOS на виртуальную машину.
Как разблокировать VMware для macOS
Поскольку VMware Workstation официально не поддерживает MacOS в качестве гостевой ОС, для запуска macOS нужно установить неофициальный патч. Он подойдет как для Workstation Player, так и для Workstation Pro.
Чтобы установить патч для разблокировки macOS:
Готово, при создании виртуальной машины в списке поддерживаемых гостевых ОС появится Apple Mac OS X:
Как создать виртуальную машину для macOS
После установки патча можно приступить к установке macOS. Для работы вам понадобится готовый ISO-образ операционной системы.
Нажмите Create a New Virtual Machine, чтобы создать новую виртуальную машину:
Нажмите Browse и в локальной папке компьютера выберите ISO-образ Mac OS. После этого кликните Next:
Выберите «Apple Mac OS X». Выбор версии зависит от того, какую ОС вы хотите установить:
- Big Sur — macOS 11.1,
- Catalina — macOS 10.15,
- Mojave — macOS 10.14.
Затем нажмите Next:
Если вы хотите оставить название и директорию по умолчанию, нажмите Next. Если вы хотите изменить их, в поле «Virtual machine name» введите имя новой виртуальной машины. Затем нажмите Browse, чтобы выбрать папку, в которой будет храниться виртуальная машина. После этого нажмите Next:
«Maximum disk size» — это максимальный размер дискового пространства, которое будет выделено для гостевой операционной системы. Мы рекомендуем выбрать объём — 80 ГБ.
Если хотите, чтобы виртуальный диск хранился в одном файле, выберите Store virtual disk as a single file. Это не повлияет на производительность операционной системы.
Проверьте количество выделенных ресурсов. Для этого нажмите Customize hardware:
- Memory (оперативная память) — рекомендуемый объём составляет 4 ГБ. Если у вашего компьютера установлено 16 ГБ оперативной памяти, выделите 8 ГБ.
- Number of processor cores (количество ядер процессора) — минимальное рекомендуемое количество — 2. Если процессор вашего компьютера имеет 8 и более ядер, выделите минимум 4 ядра.
Кроме оперативной памяти и ядер процессора необходимо включить виртуализацию. Для этого нажмите Processors, отметьте галочкой пункт «Virtualize Intel VT-x/EPT or AMD-V/RVI» и кликните Close:
Готово, виртуальная машина создана.
Как отредактировать файл .VMX
Перед запуском гостевой ОС нужно внести изменения в файл с расширением .VMX.
Откройте директорию, в которой хранятся файлы виртуальной машины. Это директория, которую вы выбирали на 5 шаге. Если вы выбрали директорию по умолчанию, перейдите в Документы — Virtual Machine. Вам нужен файл с расширением .VMX:
Кликните по файлу правой кнопкой мыши и выберите Открыть с помощью — Блокнот.
В зависимости от процессора вашего компьютера вставьте в конец файла нужный текст:
Готово, виртуальная машина готова к запуску.
Теперь запустим виртуальную машину и установим операционную систему macOS.
Как установить macOS на VMware Workstation
В инструкции мы устанавливаем версию macOS Big Sur. Процедура установки версий macOS Mojave и Catalina практически не отличается.
Чтобы установить macOS на VMware Workstation:
Запустите созданную ранее виртуальную машину:
Дождитесь загрузки операционной системы с установочного диска:
Выберите язык и нажмите на стрелку в правом нижнем углу:
Отформатируйте виртуальный диск. Для этого выберите Дисковая утилита и нажмите Продолжить:
Выберите виртуальный жёсткий диск VMware Virtual SATA Hard Drive Media и нажмите Стереть:
Введите название диска и нажмите Стереть:
Дождитесь завершения процедуры и нажмите Готово.
После этого вверху страницы нажмите Дисковая утилита — Завершить дисковую утилиту:
Выберите Установка macOS Big Sur и кликните Продолжить:
Примите условия лицензионного соглашения:
Выберите диск, название которого вы указывали на 6 шаге, и нажмите Продолжить. На этот диск будет установлена ОС.
Дождитесь окончания установки. Гостевая операционная система перезагрузится несколько раз:
Выберите регион и продолжите установку. Следуйте подсказкам системы:
На этапе «Ассистент миграции» в левом нижнем углу нажмите Не сейчас:
Чтобы пропустить «Вход с Apple ID» нажмите Настроить позже в левом нижнем углу:
Заполните поля, задайте пароль и нажмите Продолжить:
Готово, вы установили macOS на виртуальную машину VMware Workstation Player.
Источник
Как установить macOS на Windows 10 с VMware
MacOS is Appleоперационная система, известная прежде всего своей безопасностью, стабильностью и производительностью. Однако в отличие от Windows or Linux, эта система не может быть установлена ни на одном компьютере. Чтобы использовать его, вам необходимо купить и использовать Мак, компьютеры, которые продает Apple. Это заставляет многих пользователей попробовать эту операционную систему. К счастью, благодаря виртуальным машинам любой может использовать эту операционную систему и пользоваться ее преимуществами, не тратя деньги на покупку Mac.
A виртуальная машина это компьютер, созданный компьютерной программой, на которую мы можем установить любую операционную систему, как если бы это был настоящий компьютер. Существует много программ для виртуализации операционных систем, хотя наиболее известными являются VMware, как профессиональный вариант, и VirtualBox, как альтернатива OpenSource.
Хотя мы можем установить Windows, Linux и многие другие операционные системы на этих виртуальных машинах, при попытке установить macOS в Windows или Linux мы находим много неудобств. Apple ставит много препятствий для MacOS (особенно в ядре и драйверах), чтобы предотвратить установку ее операционной системы на компьютеры, которые не являются ее собственными. Поэтому мы либо прибегаем к таким методам, как Hackintosh Или мы должны найти другие способы сделать это.
VMware и VirtualBox не предоставляют официальную поддержку для установки macOS по юридическим причинам. Но с некоторыми исправлениями и некоторыми специальными конфигурациями это можно сделать. И хотя это довольно длительный процесс, следуя этим шагам, мы сможем запустить MacOS на Windows 10 за несколько минут.
Требования и подготовка
Этот процесс может выполняться практически в любой операционной системе, на любом оборудовании и на любом гипервизоре виртуальных машин. Но мы собираемся сделать это в Windows 10 (в частности, в последней версии операционной системы) и с использованием VMware Workstation Pro, так как мы смогли убедиться, что именно она лучше всего (и проще всего) работает в MacOS.
Первое, что нам нужно, это иметь VMware Workstation 15.5 (или 15.5.1) установлен на нашем компьютере. Старые версии могут вызвать проблемы при установке macOS. И в более новых из них мы не сможем применить патч, который мы увидим дальше.
Кроме того, конечно, необходимо иметь как минимум 8 ГБ из Оперативная память (рекомендуется 16 ГБ), высокопроизводительный процессор с несколькими ядрами и потоками (с AMD Ryzen нам не удалось управлять этой виртуальной машиной, только с Intel). И желательно иметь SSD так что производительность отличная.
Патч VMware для установки macOS на Windows
Чтобы установить и запустить операционную систему Apple на виртуальной машине, мы должны установить исправления как для VMware, так и для VirtualBox. И процесс не совсем простой. Особенно в VirtualBox. Поэтому мы будем использовать весь процесс VMware.
Для этого первое, что мы сделаем, это загрузим «Unlocker». Этот небольшой патч будет делать следующее на виртуальной машине:
- Патч двоичных файлов и процессов vmware-vmx для загрузки macOS.
- Исправьте файлы vmwarebase (.dll или .so), чтобы иметь возможность выбрать «Apple» при создании новой виртуальной машины.
- Загрузите последние версии VMware Tools для macOS.
Мы можем найти несколько патчей, которые позволяют нам сделать это. Все они безопасны, надежны и опубликованы на GitHub. Хотя наш любимый Авто-Unlocker , Этот патч позволяет нам сделать это, просто выполнив «Unlocker.exe», который мы получаем, распаковав Auto-Unlocker. Таким образом, нам остается только доверять программе и ждать, пока она закончит модификацию файлов и загрузит необходимые элементы.
Если мы хотим другие альтернативы, мы можем выбрать Паоло-проекты / Unlocker or BDisp / анлокер .
Получить MacOS
Именно здесь одной из проблем становится возможность установки macOS из Windows, порочный круг, который повторяется снова и снова. И чтобы установить macOS в VMware, нам нужен образ ISO. И для создания этого ISO-образа нам нужно использовать macOS. Хотя многие ISO-образы macOS циркулируют в сети, многие устарели, а другие не работают. Единственный способ заставить его работать — это создать его самим. И это проблема, если у нас нет Mac.
Чтобы сэкономить время и значительно упростить процесс, мы рекомендуем вам скачать последнюю версию macOS 10.14 «Мохаве» из Следующая ссылка , С этой страницы мы можем загрузить виртуальный жесткий диск VMDK с уже установленным и готовым macOS, чтобы при запуске он запускал начальную конфигурацию системы. Мы не рекомендуем установка macOS 10.15 «Каталина» на Windows 10 из-за проблем с этой версией. Но процесс тот же, и мы можем скачать VMDK с Следующая ссылка .
Это самый быстрый и простой способ. Но, если мы хотим, мы можем сделать то же самое, создав собственный ISO. Даже пытаясь загрузить его из Интернета, хотя это даст больше проблем, чем решений.
MacOS ISO
Если у нас есть доступ к компьютеру MacOS, мы можем сгенерировать собственный ISO-образ, как Mojave и Catalina, так и версию, которую мы хотим установить. Чтобы сделать это, первое, что мы должны сделать, это загрузить установщики нужной нам версии:
Когда загрузка закончится, она начнется, но поскольку мы не заинтересованы в ее установке прямо сейчас, мы можем закрыть мастер. Нас интересует установщик, который можно найти в папке программ.
Как только у нас есть приложение для установки, мы переносим его в папку приложений. Таким образом мы извлечем необходимые файлы и создадим ISO-образ, который мы ищем. Мы должны сделать это, выполнив следующие команды на стороне macOS (мы должны изменить «mojave» и каталоги для того, что соответствует нашей команде):
- hdiutil create -o / tmp / mojave -size 7900m -volname mojave -layout SPUD -fs HFS + J
- hdiutil attach /tmp/mojave.dmg -noverify -mountpoint / Volumes / mojave
- sudo / Applications / Install / macOS / Mojave.app/Contents/Resources/createinstallmedia –volume / Volumes / mojave –nointeraction
- hdiutil detach / volume / установить / macOS / mojave
- hdiutil convert /tmp/mojave.dmg -format UDTO -o
/ Рабочий стол / mojave.cdr
mv
/ Рабочий стол / mojave.cdr
/ Рабочий стол / mojave.iso
Когда весь процесс будет завершен (что будет довольно медленно), у нас уже будет ISO-образ macOS. Мы уже можем установить его в VMware, если захотим, с него.
Подготовка виртуальной машины с помощью VMware
Первое, что мы сделаем, это откроем VMware, после применения патча и загрузки всего вышеперечисленного. И как только мы увидим главное окно, мы создадим новую виртуальную машину.
Мы увидим типичного помощника по созданию новой виртуальной машины. Мы должны выбрать, что мы хотим создать машину типа «Custom», чтобы настроить процесс. На следующем шаге мы выберем совместимость с оборудованием VMware 15.x.
Мы продолжим работу с помощником, и настало время выбрать, хотим ли мы монтировать образ для установки операционной системы. На этом этапе мы должны выбрать вариант установки операционной системы позже.
Мы продолжаем с помощником и достигаем точки, где нам придется выбирать тип операционной системы. Благодаря установленному нами патчу появится опция Apple Mac OS X. Мы выберем версию macOS, которую будем использовать. Мы, например, выбираем Macos 10.14 «Мохаве».
На следующем шаге мы должны дать имя нашей виртуальной машине и указать, где мы хотим ее сохранить. Мы должны запомнить маршрут, где будет храниться виртуальная машина, так как позже мы должны будем пойти на нее.
Затем мы должны выбрать количество процессоров и ядер, которые мы хотим, чтобы наша виртуальная машина имела. Пока наше оборудование позволяет, мы должны сконфигурировать 2 процессора и 2 ядра. Мы продолжаем и на следующем шаге мы настроим оперативную память, которую будет иметь виртуальная машина. Хотя должно работать с 4 GB Мы не рекомендуем давать его менее 8 ГБ.
Следующим шагом будет настройка сети. Мы настраиваем его как NAT и продолжаем. Контроллеры ввода / вывода мы оставляем как есть, в LSI Logic. И вид жесткого диска, в SATA.
На следующем шаге мастер спросит нас, хотим ли мы создать новый виртуальный жесткий диск или использовать уже существующий. Если мы собираемся установить macOS в Windows 10 из ISO-образа, мы должны создать новый виртуальный жесткий диск размером не менее 25 ГБ. Однако мы используем загруженный нами VMDK, поэтому мы выберем опцию «использовать существующий виртуальный диск» и выберем каталог, в который мы его скачали (и распаковали). При загрузке жесткого диска мы должны выбрать опцию «Сохранить существующий формат», чтобы не преобразовывать и не изменять ее.
Наконец мы создадим нашу виртуальную машину. Мы можем увидеть сводку ваших опций в последнем окне мастера. Хотя мы еще не закончили.
Отредактируйте конфигурацию VMware, чтобы ввести код macOS
Перед запуском виртуальной машины мы должны вручную внести изменения в файл конфигурации. Без этого изменения попытка загрузки macOS приведет к панической панике, и мы не сможем использовать операционную систему Apple.
Чтобы сделать это, мы должны перейти в папку, в которой мы сохранили виртуальную машину (ту, которую мы указали на первых шагах мастера), и найти файл, завершенный в «.vmx». Мы открываем этот файл с помощью блокнота, чтобы отредактировать его (поскольку это обычный текстовый файл), и добавим следующую строку в конце (как показано в захвате, с одинарными кавычками (shift + 2), не копировать и вставить):
Сохраняем изменения и отправляемся. Теперь у нас есть готовая к работе виртуальная машина MacOS.
Запустите macOS в Windows 10
У нас все готово. Теперь нам нужно просто перейти на виртуальную машину в интерфейсе VMware и выбрать вариант запуска виртуальной машины.
Первый запуск может занять некоторое время, так как система будет подготовлена к установке.
При загрузке мы увидим типичный мастер установки macOS, которому мы должны следовать до конца, чтобы запустить нашу виртуальную машину. Среди прочего, наиболее важными аспектами, которые мы должны принять во внимание, являются: выбор Испании в качестве региона, испанская клавиатура с дистрибутивом ISO и вход в систему, если мы хотим, с учетной записью iCloud для использования App Store и других служб Apple. Мы также должны создать нашу учетную запись пользователя.
Мы выберем тему, которую хотим использовать в нашей macOS, и продолжим работу с помощником до конца. Когда мы закончим, мы увидим рабочий стол macOS и можем начать его использовать. Хотя, прежде всего, давайте посмотрим некоторые дополнительные и рекомендуемые настройки.
Поставь macOS по-испански
По умолчанию операционная система Apple будет на английском языке. Но если мы хотим, мы можем очень легко перевести это на испанский. Для этого нам нужно всего лишь открыть системные настройки, ввести « Язык и регион И измените его отсюда.
Мы должны добавить новый язык, нажав кнопку «+», которая появляется в появившемся окне новой конфигурации. macOS спросит нас, хотим ли мы использовать этот язык по умолчанию для системы. Мы говорим да, и это все. Наша система будет автоматически на испанском языке. Хотя для корректного применения изменений нам придется перезапустить систему.
когда MacOS начинается снова , у нас это будет идеально Испанский.
Установите инструменты VMware
Как только у нас будет запущен macOS на виртуальной машине, и мы переведем его на испанский язык, следующим шагом будет установка VMware Tools, чтобы программа начала работать. По умолчанию у VMware нет Инструменты раздел для macOS, хотя мы можем использовать их, потому что, при использовании Unlocker в начале, он загрузит последнюю версию этих инструментов, чтобы иметь возможность установить их и в полной мере использовать образ macOS.
Для их установки процесс такой же, как и в любой другой системе. Первое, что мы сделаем, это смонтируем их из меню виртуальной машины виртуальной машины, выбрав опцию ». Установите VMware Tools ».
В macOS мы увидим диск, похожий на тот, который мы вставили в ридер. Мы дважды щелкаем Установите VMware Tools «И мы будем следовать за волшебником, который появится до конца.
В какой-то момент мы можем получить предупреждение безопасности macOS, которое указывает, что расширение системы заблокировано. Если это сообщение об ошибке не появляется, то не стоит беспокоиться, так как установка завершится сама собой.
Если мы сталкиваемся с этой ошибкой, мы должны разрешить ее выполнение вручную. Для этого из самого сообщения об ошибке мы откроем панель безопасности и конфиденциальности macOS и разрешим выполнение этого компонента.
Как только это будет сделано, мы должны перезапустить мастер установки VMware Tools, и на этот раз все пройдет гладко до конца.
Перезапускаем macOS для завершения установки и вуаля. Когда вы перезагрузите систему, мы увидим, сколько функций уже работает правильно, и мы можем, среди прочего, изменить разрешение (размер экрана) виртуальной машины.
Создайте снимок на случай, если что-то пойдет не так
Мы уже установили и настроили нашу macOS. С этого момента мы можем начать использовать его. Тем не менее, мы можем быть заинтересованы в создании снимка. Это как точки восстановления на уровне виртуальной машины. Таким образом, в случае, если что-то пойдет не так или мы сломаем macOS, мы можем восстановить его работу, просто восстановив снимок. Это избавит нас от необходимости повторять весь этот процесс с нуля.
Для этого мы выключим виртуальную машину и, выключив ее, нажмем на нее правой кнопкой мыши. В появившемся меню мы выберем Снимок > Сделать снимок.
Мы дадим вам имя, которое мы хотим, и это все. У нас уже есть наш снимок macOS, созданный в Windows 10.
Если мы когда-нибудь захотим восстановить виртуальную машину до текущего состояния (когда мы создаем моментальный снимок), нам нужно использовать параметр «Вернуть к снимку» и восстановить его. Все изменения, которые мы сделали с тех пор, будут стерты, и, по волшебству, наши macOS будут такими же, какими они были во время создания снимка.
Обновите MacOS до версии «Catalina» из Windows 10 или установите последние версии macOS
На данный момент мы уже можем использовать macOS из Windows 10 на виртуальной машине, как если бы у нас был Mac. Но, безусловно, больше всего нас пугает установка любого обновления как на уровне исправлений безопасности, так и на новых версиях. Это верно.
Сначала ничего не должно произойти, чтобы установить новые версии macOS на виртуальной машине. Нам бы только нужно переустановите VMware Tools когда новая версия установлена и все тут. То же самое, как если бы мы обновляли виртуальную машину с Windows 10 или Linux. Однако, если что-то пойдет не так, у нас есть предыдущий снимок. Просто восстановите его, и все вернется на круги своя.
Чтобы обновить macOS до последней версии, нам нужно получить доступ к App Store и выполнить поиск macOS Каталина » магазин. Мы увидим соответствующие результаты об этой версии macOS. Вводим файл macOS Catalina, нажимаем «Получить» или «Получить», и пусть система ищет только новые версии и программы.
Мы увидим последнюю версию macOS, доступную в магазине. Что мы должны сделать, это нажать на » Обновить сейчас И вооружиться терпением.
Процесс обновления может занять много времени. Нам нужно подождать, пока новая версия не будет загружена, установлена на виртуальной машине и все. Когда он перезапустится, мы завершим мастер начальной настройки Catalina, и через несколько минут у нас будет система, готовая к его использованию. Рекомендуется переустановить VMware Tools, чтобы все работало идеально.
Мы уже установили macOS в Windows, и у нас установлена последняя версия операционной системы Apple. И все благодаря виртуальным машинам. Чтобы насладиться этой операционной системой и открыть все, что она предлагает нам.
Источник