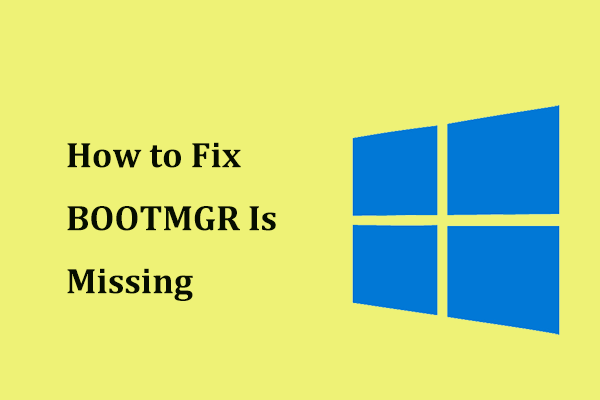- «BOOTMGR is missing. Press Ctrl+Alt+Del to restart»: восстановление загрузки Windows 7, 10, XP
- Причина
- Способ 1: BIOS
- Способ 2: Через встроенную систему
- Windows 7
- Windows 10
- Способ 3: Командная строка
- Bootmgr is missing в Windows 7, 8, 10
- ✔️ 11 Solutions to «BOOTMGR Is Missing» Error in Windows 10/8/7 [Partition Magic]
- Summary :
- Quick Navigation :
- What Is BOOTMGR
- BOOTMGR Error Messages
- 11 Solutions to Missing BOOTMGR
- How to Fix BOOTMGR Is Missing Windows 7/8/10
- Solution 1: Restart Your Desktop or Laptop
- Solution 2: Remove All Removable Media
- Solution 3: Change Boot Order in BIOS
- Solution 4: Repair Master Boot Record
- Solution 5: Mark Partition Active
- Solution 6: Test Hard Drive
- Solution 7: Perform Windows Startup Repair
- Solution 8: Reseat All Internal Data and Power Cables
- Solution 9: Update the Motherboard BIOS
- Solution 10: Perform a Clean Windows Installation
- Solution 11: Replace the Hard Drive
- Bottom Line
- BOOTMGR Is Missing FAQ
- ABOUT THE AUTHOR
«BOOTMGR is missing. Press Ctrl+Alt+Del to restart»: восстановление загрузки Windows 7, 10, XP
Всем здорова! Включаю я сегодня компьютер, а у меня на экране высвечивается сообщение об ошибке с надписью: «BOOTMGR is missing. Press Ctrl+Alt+Del to restart». Далее система вообще перестает грузиться. При нажатии на кнопки при повторной прогрузке я снова вижу всё то же белое сообщение на черном экране.
Как понимаю, такая проблема достаточно популярная, поэтому я нашел решение и опишу его в этой статье. Если у вас будут какие-то вопросы при прочтении, то пишите в комментарии – помогу, чем смогу. Ну, поехали!
Причина
Как оказалось, ошибка «BOOTMGR is missing» может возникать в нескольких случаях.
- В первую очередь из-за неправильной конфигурации загрузочного диска в BIOS. Например, при переустановке «винды» с диска или флешки некоторые забывают в «первый BOOT» поставить именно жесткий диск, а система пытается прогрузиться с флешки или диска.
- Вторая причина возникновения ошибки «BOOTMGR is missing» – это поломка файлов загрузки системы, тогда нужно выполнить некоторые манипуляции с восстановлением.
- Третья причина более редкая и связана с железом – чаще всего происходит при поломке жесткого диска.
Все решения я рассмотрю в статье. Если у вас будут какие-то дополнения или вы найдете ошибку, то пишем в комментарии.
Способ 1: BIOS
При загрузке может быть выбран неправильный раздел или жесткий диск. Поэтому сейчас нам нужно зайти в настройки БИОС и проверить данный пункт. Также я убедительно рекомендую вытащить из компьютера все флешки и компактные диски. Это касается и дискет, если таковые у вас имеются.
- При включении компьютера в момент, когда экран становится темным, нужно зажать одну из клавиш на клавиатуре. Вы можете воспользоваться подсказкой, которая чаще всего отображается в самом начале, или посмотреть клавишу из таблицы снизу. Чаще всего используются клавиши: Del, F2, Esc или F
ПРИМЕЧАНИЕ! На ноутбуках также может понадобится нажать на дополнительную вспомогательную кнопку «Fn» (Например, «Fn» + «Del»).
- Далее в зависимости от типа BIOS или UEFI вам нужно найти «BOOT» меню. Разделы могут отличаться в зависимости от компании, которая выпустила вашу материнскую плату:
- ASUS – нажимаем «F7» и переходим в «BOOT».
- MSI – жмем «F7», потом переходим: «Setting» – «Загрузка» – «снизу Boot Option».
- AsRock – переходим во вкладку «Загрузка».
- Gigabyte – заходим в «Настройки».
- Award BIOS – Advanced BIOS Features» – «Hard Disk Boot Priority».
- AMI BIOS – «Boot» – «Hard Disk Drives».
- Phoenix-Award – «Advanced».
- Теперь вы находитесь во вкладке загрузочного меню. Нужно на первую позицию установить ваш жесткий диск – выделяем пункт, и с помощью мышки или стрелок на клавиатуре выбираем нужный винчестер. Он также может иметь дополнительное название типа «HDD» (Hard Disk) или «SSD».
Если в BIOS все нормально или проблема остается, то попробуем исправить её другим способом, а именно – через восстановление загрузочных файлов системы.
Способ 2: Через встроенную систему
При загрузке в Windows есть возможность запустить средства восстановления. Перед тем как ошибка начнет появляться нужно зажать кнопку «F8».
Вылезет окошко с дополнительными параметрами загрузки. Для начала попробуйте выбрать пункт «Устранение неполадок компьютера». После этого система сама попробуем решить данную проблему.
Если «F8» не работает, а окошко не вылезает, то можно попробовать воспользоваться загрузочной флешкой или установочным диском. Вы можете посмотреть инструкцию по созданию загрузочной флешки тут. Инструкция писалась для Windows 10, но вы можете таким же образом создать любую версию Windows: 7, 8, XP или даже более старые.
После этого подключаем флешку или диск к компьютеру, и при загрузке вызываем «BOOT menu». Кнопку вы можете посмотреть также на загрузочном экране или в 3 строке той таблицы, которую я приводил в начале статьи. Чаще всего используются клавиши: «F11», «F12» или «F9». Далее с помощью стрелок выбираем CD/DVD привод или USB.
Теперь во время загрузки надо будет нажать на любую клавишу, если вы увидите сообщение: «Press any key to boot from CD or DVD».
Windows 7
Как только все прогрузится выбираем раздел «Восстановление системы».
Далее система постарается решить данную проблему, и вы увидите сообщение – нажимаем «Исправить и перезапустить».
Если это не поможет, то опять делаем тоже самое, но на предыдущем шаге нужно выбрать именно «Далее» (при выбранной системе).
Если ничего не поможет, то вызываем опять «Параметры восстановления системы» и выбираем пункт «Восстановление запуска».
Windows 10
- Заходим в «Устранение неполадок».
- Переходим в раздел «Дополнительные параметры» и кликаем на «Восстановление при загрузке».
Способ 3: Командная строка
Если это не поможет, то выбираем «Командная строка» при работе с загрузочной флешкой или диском, в параметрах восстановления системы. Если вы когда-нибудь работали с системным диском, то знаете, что есть определенное системное место, которое всегда забивается загрузочными утилитами, используемыми для загрузки ОС. Если раздел «ломается», то как раз и вылезает ошибка: «BOOTMGR is missing. Press Ctrl Alt Del to restart». Особенно это часто наблюдается на «семерке» и старенькой «ХРюшке».
Сейчас в командной строке мы попробуем скопировать этот файл с диска или флешки, и восстановить загрузку Виндовс.
- Нужно найти раздел, который отведен для данных загрузочных файлов. Для этого вводим команду:
- Чаще всего он имеет размер в 100 мегабайт – он нам и нужен. В моем примере это раздел «С».
ПРИМЕЧАНИЕ! Если данного раздела нет, то просто будем копировать файл во все существующие разделы. Например, можно закинуть его в корень системы.
- Также посмотрите какой диск занимает ваша загрузочная флешка или диск. В моем случае это «F». Нам нужно скопировать теперь поломанный файл в данный раздел:
- Если этого раздела нет, то копируем файлик во все существующие разделы, которые у вас есть. В самом конце перезагружаемся.
- Если результата никакого нет, то опять зайдите в консоль и введите другую команду:
После этого опять перезагружаемся и пробуем запустить систему. Если опять ничего не помогло, то попробуем немного другой подход. Бывают моменты, когда из-за поломки диск становится неактивным, то есть он просто определяется компьютером как «спящий диск». Его нужно активировать. Опять заходим в командную строку:
- Выводим наименование всех дисков:
diskpart
list disk
- Теперь вы увидите все диски, но они будут иметь номера, а не буквы. Вам нужно вспомнить – какого размера ваш раздел, на котором расположена винда. Далее нужно выбрать данный диск с командной:
- Я написал ноль (0), но у вас может быть и один (1) или даже два (2) – смотрите по ситуации у себя. Ещё раз повторюсь – нужно выбрать раздел с виндой.
- После этого вводим две команды:
active
exit
Перезагружаемся. После этого всё должно работать.
Bootmgr is missing в Windows 7, 8, 10
В сегодняшней статье рассмотрим способы устранения ошибки Bootmgr is missing при включении компьютера.
Если вам при включении компьютера пишет Bootmgr is missing – скорее всего загрузочный сектор системного раздела поврежден. Данная проблема может появиться из-за вредоносного программного обеспечения, из-за сбоя жесткого диска, а также возможно компьютер стартует не с того устройства. Первым делом, если вы видите такую ошибку – нужно вытянуть с компьютера флешку, Flopy диск, диск (если конечно что-то из этого вставлено в компьютер), после чего перезагрузить компьютер. Если проблема не решилась – читайте статью дальше.
1.Вам нужен установочный диск (с той же системой Windows) или диск восстановления, если нет ни первого ни второго – быстрее будет создать на другом компьютере диск для восстановления системы. После его создания, вставьте его в компьютер где нужно устранить ошибку. Теперь нужно включить компьютер и выбрать загрузку с флешки (диска), на некоторых компьютерах Boot Menu (для выбора с чего загружаться) появляется если вы при включении компьютера нажимаете клавишу Esc, на других компьютерах нужно нажимать F11 при включении. Если вы не знаете какую клавишу нажимать, чтобы при включении компьютера появилось окно выбора устройства для загрузки — найдите свое устройство в инструкции “Как войти в BIOS и выбрать загрузку с флешки“. Очень часто при включении компьютера пишется, какую кнопку нажимать, чтобы появилось меню выбора устройства. Когда попадете в меню выбора, выберите флешку (диск) и нажмите Enter.
2. Если выбор сделан правильно — перед вами возникнет надпись press any key to boot from и будут идти точки, нужно нажать любую клавишу на клавиатуре, если вы не успеете нажать — начнет загружаться установленная Windows, и придется снова перезагружать компьютер и выбирать загрузку с диска (флешки).
3. Выберите нужный вам язык и нажмите “Далее”.
4. Если вы используете установочный диск (usb накопитель) – снизу выберите “Восстановление системы”.
Если вы используете диск восстановления системы – выберите “Поиск и устранение неисправностей”, если у вас Windows 7 – оставьте точку в верхнем поле и нажмите “Далее”.
5. В этом окне вы можете попробовать избавиться от ошибки запустив “Восстановления запуска” (Восстановление при загрузке), или попробовать запустить “Восстановление системы” и откатить ее к предыдущей точке восстановления.
Способ который чаще срабатывает – это в этом меню выбрать “Командная строка”, ввести команду bootrec /fixboot и нажать Enter.
Теперь введите еще команду bootrec /fixmbr и нажмите Enter.
После ввода команд, когда напишет “Операция выполнена успешно” – перезагрузите компьютер без диска восстановления (установочного носителя) и посмотрите результат. Если компьютер загрузился нормально- проверьте систему на вредоносное ПО,, а также проверьте жесткий диск.
На сегодня всё, если у вас есть дополнения – пишите комментарии! Удачи Вам 🙂
✔️ 11 Solutions to «BOOTMGR Is Missing» Error in Windows 10/8/7 [Partition Magic]
By Vera | Follow | Last Updated November 30, 2020
Summary :
Have you encountered the situation when a black screen pops up and says «BOOTMGR is Missing. Press Ctrl+Alt+Del to restart» while you are booting your Windows 10/8/7/XP computer? Don’t worry and take it easy! This post will walk you through 11 useful solutions to fix the issue of Boot Manager missing.
Quick Navigation :
What Is BOOTMGR
BOOTMGR is short for Windows Boot Manager which refers to a small piece of software that is loaded from the volume boot code. Usually, the BOOTMGR file is read-only and is locating in the boot directory of the partition which is set as «active».
On most PCs, the partition is labeled as system reserved without a drive letter. If there is no system reserved partition, BOOTMGR probably locates in your primary partition C. BOOTMGR can read boot configuration data and display the operating system selection menu.
However, sometimes BOOTMGR may be missing or lost due to reasons including incorrect bootable disk, damaged MBR, outdated BIOS, loose or damaged hard disk interface cables, etc.
BOOTMGR Error Messages
This issue usually appears shortly after the computer is turned on, immediately after the Power On Self Test (POST for short) is complete.
When the BOOTMGR error message occurs, the Windows has initially started to load. And you can see the message «BOOTMGR is missing. Press Ctrl+Alt+Del to restart«, as shown below:
In addition, you may receive different messages like «BOOTMGR is missing. Press any key to restart» or «CDBOOT: Couldn’t find BOOTMGR«.
11 Solutions to Missing BOOTMGR
- Restart your PC
- Remove all removable media
- Change boot order in BIOS
- Repair Master Boot Record
- Mark partition active
- Test hard drive
- Run Windows Startup Repair
- Reseat all internal data nad power cables
- Update BIOS
- Clean Install
- Replace the hard drive
How to Fix BOOTMGR Is Missing Windows 7/8/10
When the issue “Windows couldn’t find BOOTMGR or missing BOOTMGR” occurs, you would try to search for solutions on the internet. Here we have summarized eleven solutions for you and hopefully, you can solve your problem on your Windows 7/8/10 computer.
Here is a related video for you:
Solution 1: Restart Your Desktop or Laptop
Once Windows prompts you “BOOTMGR is missing, please try to restart your PC by pressing Ctrl+Alt+Del keys or any key”, follow what the error message suggests first because maybe the BOOTMGR error is just a fluke.
However, sometimes a reboot can’t solve the BOOTMGR problem. Therefore, please try the following ways if rebooting did not work.
Solution 2: Remove All Removable Media
Since BOOTMGR error can be caused by booting your computer from a non-bootable hard drive, you should check if your PC is configured to boot from a USB flash drive, a floppy disk, or other non-bootable disks.
If this is the problem, please remove the device and make sure your BIOS doesn’t load from any of them. Otherwise, missing BOOTMGR issue will happen again.
Solution 3: Change Boot Order in BIOS
After unplugging a non-bootable disk, perhaps Boot Manager not found error will still appear. In this case, you need to consider checking the boot sequence in BIOS.
Step 1: Restart your computer.
Step 2: Then press a specific key to go to the main interface of BIOS.
Step 3: Then under the Boot tab, modify the boot order to set the hard drive as the first boot device.
After restarting PC, if the error “Boot Manager is missing” still happens, try to look for the next way.
Solution 4: Repair Master Boot Record
It is most likely that the message “BOOTMGR is missing” happens due to damaged Master Boot Record (MBR). In this case, it is necessary to repair MBR. You might be wondering about how you can repair MBR to fix BOOTMGR is missing with USB drive effectively; especially when the operating system is unbootable.
Don’t worry, we will introduce you a piece of professional partition and disk management software – MiniTool Partition Wizard. This tool has multiple editions including Free, Pro, Pro Ultimate, Server and more which are designed for users with different needs.
Professional Edition and the advanced editions all have a feature called Bootable Media, which is available when there is no OS or OS fails to boot.
If you fail to boot your Windows 7/8/10 OS due to the error “BOOTMGR is missing”, you can try this function. Unfortunately, the Free Edition doesn’t support this feature.
Step 1: A few seconds later, you will see the MiniTool PE Loader interface. Please launch MiniTool Partition Wizard.
Step 2: In the MiniTool Partition Wizard main interface, right-click the target disk and choose the Rebuild MBR feature.
Step 3: Click Apply to perform MBR restoration. After finishing this operation, please exit the program and restart your computer again. The “BOOTMGR is missing press Ctrl+Alt+Del to restart” error might be solved by this way.
In addition to performing MBR recovery, some of you choose to use the bootrec tool. Firstly, you need to prepare a Windows installation disc and connect it to your PC. Next, try to repair the issue “BOOTMGR is missing” in Windows 7 with Command Prompt.
Please launch CMD according to the wizard. On Windows 7/8/10, type the following commands in turn:
bootrec /fixmbr
bootrec /fixboot
bootrec /rebuildbcd
Tip: For Windows 8/10, you need to type bootrec /scanos before rebuilding BCD.
To fix BOOTMGR using CMD seems to be a bit complicated. Therefore, here we suggest using MiniTool Partition Wizard since it is a more convenient solution.
Solution 5: Mark Partition Active
If you have marked a wrong partition active, the computer will fail to start up and show the BOOTMGR error message because the active partition probably doesn’t contain boot files. In PC there is only one active partition and system partition or boot partition must be primary and active.
In this case, you must mark the partition within boot files active to ensure the computer runs properly. In order to solve the issue, please reset your system partition active.
How to mark the partition active to fix “BOOTMGR is missing” on Windows 7/8/10? You can use MiniTool Partition Wizard Professional Edition as well and the operation is also very simple. Remember to boot your computer from the bootable disc or USB drive to enter the main interface of MiniTool Partition Wizard first.
Step 1: Select the wrong active partition. You could see there are many partition functions in the left pane and please select Set Inactive.
Step 2: Select the target partition, click the Set Active function from Partition Management menu.
Step 3: At last, you will go back to the main interface of MiniTool Partition Wizard again and click the Apply button to make these changes effective.
Solution 6: Test Hard Drive
Another reason that may cause BOOTMGR files missing is that there are some bad sectors. What you need to do is to check the disk surface.
MiniTool Partition Wizard provides a feature to do this with its Surface Test on Windows 7/8/10. If bad sectors exist, this tool will mark them red. On the contrary, healthy sectors will be marked green.
Once bad blocks are found, you can use the chkdsk tool to shield them. If there are many bad blocks, in order to avoid data loss, please back up the significant data on the target disk.
Fortunately, MiniTool Partition Wizard has those two functions: copy partition and copy disk. Here we strongly suggest cloning the entire disk data to an appropriate hard drive.
Are you experiencing the same issue? Now try MiniTool Partition Wizard Professional Edition to create a bootable disc or USB drive to boot your computer and then fix the issue of missing BOOTMGR on Windows 7/8/10.
If there are no logical bad sectors detected on your hard drive, you can skip the backup operation and try the next solution.
Solution 7: Perform Windows Startup Repair
In addition, you can perform a Windows startup repair. This way can replace any missing or corrupted files, including BOOTMGR. You may be wondering that if there is no CD disc, can BOOTMGR is missing Windows 7 fix without CD be done? In other words, how to fix BOOTMGR is missing in Windows 7 without CD?
Create a bootable USB from ISO and then boot the PC from the USB drive to enter the Windows Recovery Environment. On Windows 7, choose Startup Repair under the System Recovery Options window to continue.
On Windows 8/10, go Troubleshoot → Advanced options → Automatic Repair(Windows 8) or Startup Repair(Windows 10).
Solution 8: Reseat All Internal Data and Power Cables
The above content mentioned the “BOOTMGR is missing press Ctrl+Alt+Delete to restart” error could be caused by loose, unplugged or malfunctioning power cables. Please try to replace the old cable with a new IDE one to check whether your cable works or not.
Solution 9: Update the Motherboard BIOS
If the BIOS on your motherboard is outdated, sometimes you will get a BOOTMGR error message. Thus, you should ensure the BIOS is upgraded to the latest version. If it is not, try to update it first since the BIOS must be available on your computer. If you don’t know how to update it, you could find the way from the article How to Update Your BIOS.
Solution 10: Perform a Clean Windows Installation
If all the solutions above did not work when trying to solve the Boot Manager missing issue, it is a good way to perform a Windows installation to repair this error. This way, it will completely remove Windows from your PC. However, all data will be deleted so you’d better back up important files before re-installing OS.
At first, follow solution 6 which shows you how to clone disk or partition using MiniTool Partition Wizard. Then you can start to install a new operating system. There is another professional backup software: MiniTool ShadowMaker that you can use it for Windows 10/8/7. It’s very easy to back up data without booting OS with the help of this software.
Solution 11: Replace the Hard Drive
If you still receive a BOOTMGR message, you should consider that the hard drive has a physical issue. The only solution for this situation is to replace the died or damaged hard disk with a new one and re-install Windows after that.
Bottom Line
Here you have come to the end of this post. After learning so much information about BOOTMGR, we think you now know what “BOOTMGR is missing” error is and understand several solutions to solve the BOOTMGR error. Now, it is time for you to solve this problem in order to fix your computer and make it runs normally.
If you have any suggestions to fix BOOTMGR on Windows 7/8/10, please don’t hesitate to tell us by leaving a comment below or sending an email to [email protected] . Thank you!
BOOTMGR Is Missing FAQ
ABOUT THE AUTHOR
Position: Columnist
Vera is an editor of the MiniTool Team since 2016 who has more than 5 years’ writing experiences in the field of technical articles. Her articles mainly focus on disk & partition management, PC data recovery, video conversion, as well as PC backup & restore, helping users to solve some errors and issues when using their computers. In her spare times, she likes shopping, playing games and reading some articles.