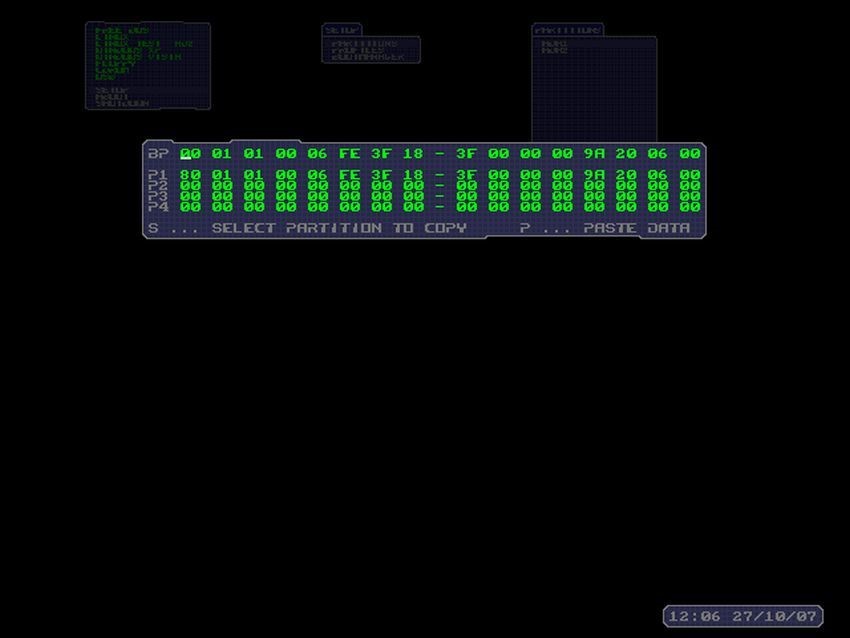- Сочетания клавиш при запуске компьютера Mac
- На компьютере Mac с процессором Apple
- На компьютере Mac с процессором Intel
- Аналоги PLoP Boot Manager для Mac OS
- Альтернативы для PLoP Boot Manager для Mac OS
- Что в этом списке?
- 6 Best Partition Managers for Mac
- Best Partition Managers: Summary of Our Picks
- Why You Need Third-Party Mac Partition Software?
- Top 6 Best Partition Managers for Mac
- 1. Paragon Hard Disk Manager for Mac
- 2. Disk Drill Partition Software
- 3. Disk Utility
- 4. GParted (GNOME Partition Editor)
- 5. Stellar Partition Manager
- 6. iPartition for Mac
- So, How to Choose the Right Mac Partition Manager App in 2021?
- Summary
Сочетания клавиш при запуске компьютера Mac
Узнайте о функциях и инструментах компьютера Mac, которые можно вызвать, удерживания нажатой одну или несколько клавиш во время запуска.
На компьютере Mac с процессором Apple
Включите компьютер Mac с процессором Apple и продолжайте удерживать кнопку питания, пока не увидите окно параметров запуска. Здесь вы можете выбрать запуск с другого диска либо запуск в безопасном режиме, воспользоваться разделом восстановления macOS и выполнить другие действия. Узнайте больше об этих параметрах, включая использование раздела восстановления macOS.
На компьютере Mac с процессором Intel
Чтобы использовать любое из указанных сочетаний клавиш, нажмите и удерживайте клавиши сразу после нажатия кнопки питания для включения компьютера Mac или сразу после начала перезапуска компьютера Mac. Удерживайте клавиши нажатыми, пока не произойдет нужное событие.
- Command (⌘)-R: запуск с использованием раздела восстановления macOS. Для запуска из раздела восстановления macOS через интернет используется сочетание клавиш Option-Command-R или Shift-Option-Command-R. Из раздела восстановления macOS можно устанавливать различные версии macOS в зависимости от используемого вами сочетания клавиш. Если на компьютере Mac установлен пароль прошивки, сначала запрашивается ввод пароля.
- Option (⌥) или Alt: запуск менеджера загрузки, который позволяет выбрать другие доступные загрузочные диски или тома. Если на компьютере Mac установлен пароль прошивки, сначала запрашивается ввод пароля.
- Option-Command-P-R:сброс параметров памяти NVRAM или PRAM. Если на компьютере Mac установлен пароль прошивки, это сочетание клавиш игнорируется или вызывает запуск из раздела восстановления macOS.
- Shift (⇧): запуск в безопасном режиме. Отключено, если установлен пароль прошивки.
- D: запуск утилиты «Диагностика Apple». Для запуска этой утилиты через интернет воспользуйтесь сочетанием клавиш Option-D. Отключено, если установлен пароль прошивки.
- N: запуск с сервера NetBoot, если компьютер Mac поддерживает сетевые загрузочные тома. Чтобы использовать загрузочный образ по умолчанию на сервере, нажмите и удерживайте клавиши Option-N. Отключено, если установлен пароль прошивки.
- Command-S: запуск в однопользовательском режиме. Отключено в macOS Mojave и более поздних версий, а также если установлен пароль прошивки.
- T: запуск в режиме внешнего диска. Отключено, если установлен пароль прошивки.
- Command-V: запуск в режиме подробного протоколирования. Отключено, если установлен пароль прошивки.
- Eject (⏏) или F12 или кнопка мыши либо кнопка трекпада: извлечение любых съемных носителей (например, оптического диска). Отключено, если установлен пароль прошивки.
Если сочетание клавиш не работает при запуске, может помочь одно из следующих решений:
- Нажимайте и удерживайте все клавиши в сочетании вместе, а не по одной.
- Выключите компьютер Mac. Нажмите кнопку питания, чтобы включить компьютер Mac. Затем нажмите и удерживайте клавиши во время запуска компьютера Mac. Возможно, вам придется подождать несколько секунд перед нажатием клавиш, чтобы компьютер Mac успел распознать клавиатуру при запуске. Некоторые клавиатуры оснащены световым индикатором, который коротко загорается при запуске, указывая, что клавиатура распознана и готова к работе.
- Если используется беспроводная клавиатура, подключите ее напрямую к компьютеру Mac, если это возможно. Либо используйте встроенную или проводную клавиатуру. Если используется клавиатура для компьютера с ОС Windows, например клавиатура с логотипом Windows, попробуйте воспользоваться клавиатурой для компьютера Mac.
- Если используется Boot Camp для запуска через ОС Microsoft Windows, установите настройки загрузочного диска так, чтобы запуск выполнялся через macOS. Затем выключите или перезапустите компьютер и повторите попытку.
Источник
Аналоги PLoP Boot Manager для Mac OS
PLoP Boot Manager — это небольшая программа для загрузки разных операционных систем. Вы можете загружать операционные системы с жесткого диска, дискеты, CD / DVD или с USB. Запустив менеджер загрузки, вы можете выбрать любой подходящий вам способ (к примеру с дискеты, CD, по сети и т.д). Так же, вы можете установить менеджер загрузки на свой жесткий диск, дополнительный раздел на диске, для этого не требуется.
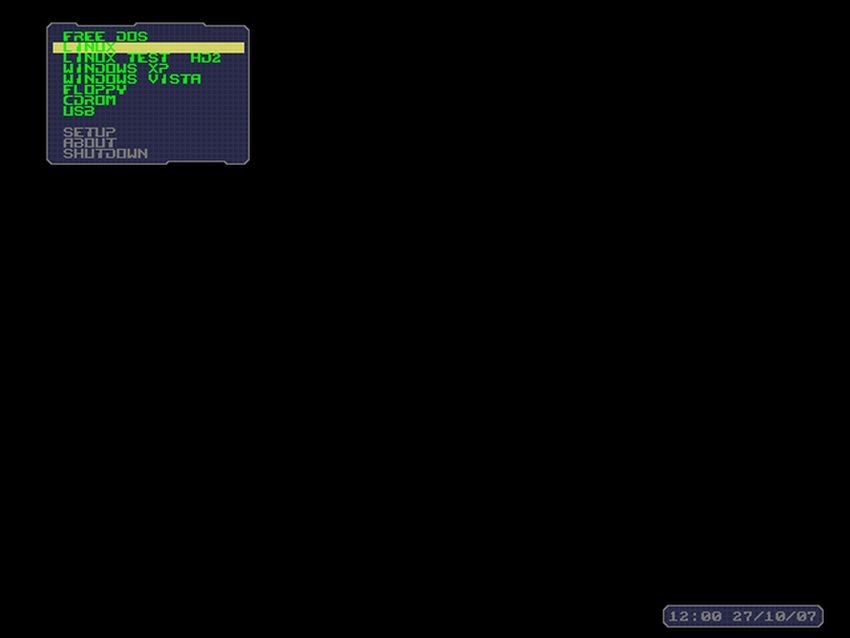
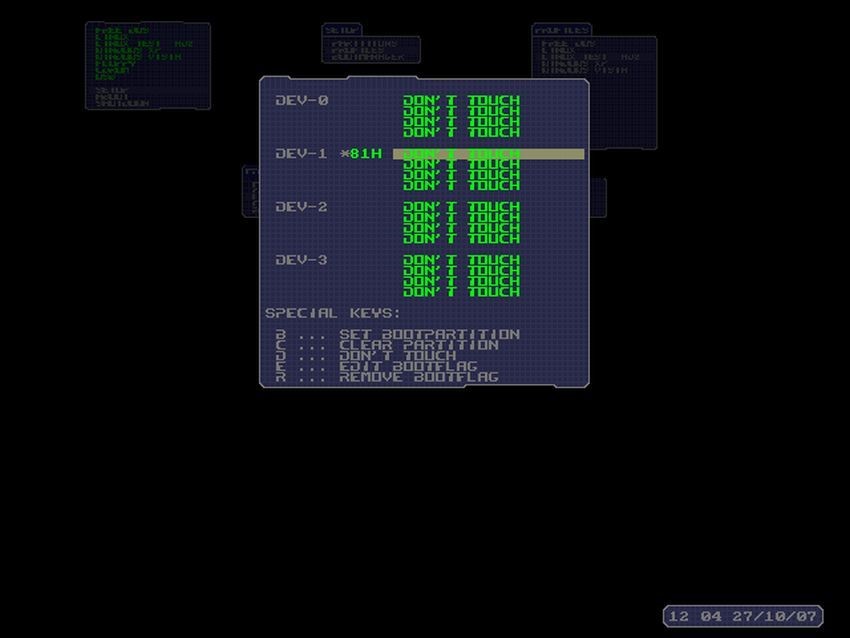
Альтернативы для PLoP Boot Manager для Mac OS
Android iOS (iPhone / iPad)
GNU GRUB — загрузчик операционной системы.
- Бесплатная Windows Mac OS
GNU GRUB — это загрузчик операционной системы, позволяющий выбирать одну из нескольких установленных ОС при загрузке компьютера. Создан проектом GRand Unified Bootloader, был первоначально разработан и реализован Эрихом Стефаном Болейном.
GRUB для DOS — это расширение DOS GRUB.
- Бесплатная Windows Mac OS
GRUB для DOS — это расширение DOS GRUB. Оно позволяет пользователям DOS запускать консоль конфигурации непосредственно в реальном режиме. Проект также содержит утилиту под названием WINGRUB, графический интерфейс которой призван помочь в настройке и установке GRUB в среде WINDOWS.
REFInd — это форк менеджера загрузки rEFIt для компьютеров.
- Бесплатная Windows Android Mac OS
rEFInd — это форк менеджера загрузки rEFIt для компьютеров на основе расширяемого интерфейса встроенного ПО (EFI) и унифицированного EFI (UEFI). Как и rEFIt, rEFInd является менеджером загрузки, что означает, что он предоставляет пользователю меню параметров при первом запуске компьютера, как показано ниже. rEFInd — это не загрузчик, это программа, которая загружает ядро ОС и передает ему управление.
Partita 2000 — крошечный менеджер загрузки для старых BIOS.
- Бесплатная Windows Mac OS
Partita 2000 — крошечный менеджер загрузки для старых BIOS. Он имеет автоматическую загрузку и может автоматически изменять тип раздела при загрузке данной ОС.
XOSL — графический менеджер загрузки.
- Бесплатная Windows Mac OS
Написанный на C++ и лицензированный под GNU GPL, XOSL (eXtended Operating System Loader) — это удобный, основанный на Windows графический менеджер загрузки, работающий с большими дисками и более чем 30 различными операционными системами.
Что в этом списке?
В списке находится программы которые можно использовать для замены PLoP Boot Manager на платформе Mac OS.
Это аналоги похожие по функционалу на PLoP Boot Manager, которые заменяют программу частично или полностью. Этот список содержит 5 замен.
С помощью пользователей мы собираем каталог похожих друг на друга программ, чтобы вы могли подобрать альтернативу и скачать их. На сайте можно скачать популярные программы для Windows, Mac Os, Android и iPhone
Источник
6 Best Partition Managers for Mac
Managing partitions isn’t nearly as difficult as it may seem—at least not if you use one of the best Mac partition managers described in this article. With their help, you will find it much easier to create extra storage space for your data, format portable devices, or give your partitions more descriptive names without accidentally messing something up and losing important data.
Best Partition Managers: Summary of Our Picks
| Evaluation criteria | Software |
| 💗 Best overall | Paragon Hard Disk Manager for Mac |
| 💾 Best for data recovery | Disk Drill Partition Software |
| 💲 Best for free | Disk Utility |
| 📑 Best open source | GParted (GNOME Partition Editor) |
| 👴 Best for older Macs | iPartition for Mac |
| 👬 Best Boot Camp support | Stellar Partition Manager |
Why You Need Third-Party Mac Partition Software?
Well, you actually may not need a third-party Mac partition manager at all because all recent versions of macOS include a partition manager already: Disk Utility.
The problem with Disk Utility, as we explain in greater detail in this article, is that its functionality is somewhat limited to make it simple enough even for non-techies who don’t know what disk partitions are.
If you’re a more advanced Mac user with at least some previous experience with partitioning, you can gain a lot by installation third-party Mac partition software. Depending on which of the best Mac partition managers listed below you choose, you will be able to:
- Edit all Windows, Linux, and Mac partitions
- Recover lost partitions and data
- Repair various partition issues
Best of all, you don’t even need to spend a lot of money to unlock all these capabilities because free disk partition software is readily available and often just as reliable as paid alternatives.
Top 6 Best Partition Managers for Mac
When selecting applications for this article, we relied heavily on our experience but also took into consideration online reviews published on the web by real users. The result of our research is this list of the top Mac partition software applications.
1. Paragon Hard Disk Manager for Mac
Expand: Yes | Shrink: Yes | Delete: Yes | Create: Yes | Split and merge: Yes | Format: Yes | Recover: Yes
Supported partitions: APFS, HFS+, NTFS, ext2/3/4, FAT, exFAT
Compatibility: macOS 10.14 Mojave to Mac OS X 10.10 Yosemite
Overview:
Paragon Hard Disk Manager for Mac is a versatile application that combines disk partitioning with data protection and recovery, Boot Camp management, disk cloning, secure data wiping, and more. As such, it can single-handedly help you solve most partition- and data-related issues and keep your Mac in good working order. Unfortunately, Paragon Hard Disk Manager for Mac doesn’t run on macOS Big Sur and Catalina because Apple’s increasingly strict restrictions make it impossible for it to do its job properly.
Key features:
- Boot Camp resizing: Paragon Hard Disk Manager for Mac can quickly resize Boot Camp volumes by borrowing space from your Mac partition.
- Data recovery: Recover entire partitions or specific files with a few clicks.
- Secure file deletion: Completely erase all data stored on your partitions so that your files can’t be recovered using specialized software.
- Extremely versatile
- Data recovery capabilities
- Can undelete lost and accidentally deleted partitions
- Supports all major file systems
- Doesn’t support macOS Big Sur and Catalina
- Free version – 10-day trial
- Single user license – $39.95
2. Disk Drill Partition Software
Expand: No | Shrink: No | Delete: No | Create: No | Split and merge: No | Format: No | Recover: Yes
Supported partitions: FAT16/FAT32/exFAT, NTFS/NTFS5, HFS/HFS+, APFS, EXT2/EXT3/EXT4
Compatibility: requires Mac OS X 10.11.6+
Overview:
Disk Drill is a popular data recovery application compatible with Mac OS X 10.11.6 and newer. You can use it to recover all commonly used Mac, Windows, and Linux file systems with a single click. Its modern and intuitive graphical user interface with a clean layout makes it suitable even for inexperienced users who are unfamiliar with data and partition recovery. When Disk Drill finds a missing partition, it lets you preview its content, allowing you to select exactly what you want to recover.
Key features:
- Preview lost files: Disk Drill can preview lost files from missing partitions, allowing you to recover only important files and leave everything else behind.
- Partition recovery: Disk Drill employs sophisticated algorithms to find and recover partitions that were lost or accidentally deleted.
- One-click recovery: Thanks to its one-click partition recovery process, you can use Disk Drill to easily recover entire partitions and their content without any special skills.
- Excellent data recovery performance
- Can preview all recoverable files for free
- Can find lost partitions
- RAW partition recovery capabilities
- One-click partition recovery process
- Modern and intuitive graphical user interface
- Support for all commonly used file systems
- No partition management capabilities
- Free version – preview recoverable files
- Disk Drill PRO – $89.00
- Disk Drill Enterprise – $499.00
3. Disk Utility
Expand: Yes | Shrink: Yes | Delete: Yes | Create: Yes | Split and merge: No | Format: Yes | Recover: Yes
Supported partitions: APFS, HFS/HFS+, FAT, exFAT
Compatibility: Disk Utility is included in Mac OS X 10.3 Panther and newer
Overview:
Disk Utility is an easy-to-use partition manager developed by Apple. It’s included in all versions of macOS and Mac OS X from 10.3 Panther up. The app can create, convert, back up, compress, and encrypt logical volume images, verify a disk’s integrity, or check its S.M.A.R.T. status, among other things. Because Apple created Disk Utility with casual users in mind, it doesn’t offer nearly as many partition management features as Paragon Hard Disk Manager for Mac and other similar applications, but the fact that it comes preinstalled on all Mac makes it a great first choice.
Key features:
- First Aid: Just one click on the First Aid button is often enough to fix common partition issues.
- S.M.A.R.T. status check: Disk Utility lets you monitor the health of your hard drives to prevent data loss.
- Easy to use
- Completely free
- Can fix partition issues
- Can’t split and merge partitions
- Lacks advanced partition management features
- Disk Utility is completely free and included in macOS
4. GParted (GNOME Partition Editor)
Expand: Yes | Shrink: Yes | Delete: Yes | Create: Yes | Split and merge: Yes | Format: Yes | Recover: Yes
Supported partitions: BTRFS, EXT2/3/4, FAT16/32, HFS/HFS+, NILFS2, NTFS, REISERFS, UDF, UFS, XFS, and others
Compatibility: Can be used to partition any Mac by booting from media containing GParted Live
Overview:
GParted is an open source partition manager that can be used on any Mac by booting from media containing GParted Live, a live Linux distribution that enables you to use all the features of the latest version of GParted. You would be hard-pressed to find another partition manager with such a comprehensive file system support as GParted. In fact, the application supports so many file systems that we decided against listing them all in this article. Just keep in mind that some file systems can be only moved and copied, while others can also be resized, created, and repaired.
Key features:
- Bootable from a USB drive or CD: GParted is meant to be accessed from a media containing GParted Live, a small Linux distribution that lets you easily manage your disk partitions.
- Rescue lost partitions: GParted can repair and rescue certain partition types, helping you regain access to lost data and even entire operating systems.
- Open source
- Can be used to partition any Mac
- Comprehensive file system support
- Bootable only
- Outdated user interface
- GParted is completely free and can be used without any limitations
5. Stellar Partition Manager
Expand: Yes | Shrink: Yes | Delete: Yes | Create: Yes | Split and merge: Yes | Format: Yes | Recover: No
Supported partitions: HFS+, FAT, and NTFS
Compatibility: macOS Sierra 10.12 to Mac OS X Snow Leopard 10.6
Overview:
Stellar Partition Manager is an older partition manager that can create, resize, merge, format, and hide partitions on macOS Sierra 10.12 to Mac OS X Snow Leopard 10.6. You can also find this application distributed as Partition Magic Mac and TechSoftwareLogic Mac Partition Manager. That’s because Stellar Software acquired both Partition Magic Mac and TechSoftwareLogic Mac Partition Manager and decided to leave their original websites up for marketing purposes.
Key features:
- Hide partitions: If you’re sharing your Mac with other users, it may be useful to hide partitions with important data to prevent data loss and accidental formatting.
- Create bootable media: Stellar Partition Manager lets you create a bootable drive that you can use to fix a Mac that refuses to boot.
- Resize Boot Camp partitions: Resizing Boot Camp partitions is easy with this partition manager thanks to its intuitive graphical user interface.
- Intuitive graphical user interface
- Ability to create bootable media
- Boot Camp support
- Can hide and reveal partitions
- Doesn’t support the latest versions of macOS
- Doesn’t support APFS
- Free demo version available
Single user license – $39.00
6. iPartition for Mac
Expand: Yes | Shrink: Yes | Delete: Yes | Create: Yes | Split and merge: Yes | Format: Yes | Recover: No
Supported partitions: HFS+, FAT, and NTFS
Compatibility: macOS High Sierra 10.13 to Mac OS X Panther 10.3
Overview:
iPartition for Mac used to be a popular partition manager for Mac computers, but it, unfortunately, wasn’t able to keep up with Apple’s increasingly draconian security controls. That’s why the latest version of this software works only on macOS High Sierra 10.13 to Mac OS X Panther 10.3, allowing their users to easily create, destroy, resize, and format HFS+, FAT, and NTFS partitions. If you have an old Mac that needs partitioning, iPartition for Mac is a great choice, and there are many other similar apps that work great even on the latest version of macOS.
Key features:
- Partitioning without reformatting: With iPartition for Mac, you can change the size of a partition that’s currently full of data without losing the data.
- Support for Boot Camp: Resizing Boot Camp volumes is easy with this partition manager, regardless of if they contain macOS/Mac OS X or Windows.
- Intelligent partitioning: iPartition for Mac is smart enough to minimize the number of operations it takes to achieve the desired result.
- Non-destructive partitioning
- Support for boot camp
- Completely free
- Intuitive user interface
- Doesn’t support newer versions of macOS
- Doesn’t support APFS
- iPartition for Mac is completely free
So, How to Choose the Right Mac Partition Manager App in 2021?
With so many Mac partition software applications to choose from, even more experienced users can easily become overwhelmed and unable to decide which one to download. Should that ever happen to you, just remember the following selection criteria:
🛠 Features
Since Mac already comes with a fairly capable free disk partition software, called Disk Utility, there’s no point in wasting time on apps that don’t have some extra features. It could be something as simple as support for additional file systems or something as useful as the ability to recover lost partitions and permanently deleted data.
✔ Usability
Some software developers create software for themselves—not other users. While there’s absolutely nothing wrong with that, such software applications are typically not intuitive enough for regular users. That’s bad news because a single mistake when working with Mac partitions can have disastrous consequences.
💁️ Customer support
If you decide to spend money on commercial Mac partition software, you better verify that the company responsible for it stands behind its users and provides great customer support. An extensive knowledge base with step-by-step tutorials is a great start, but nothing beats having someone you can contact whenever you find yourself unsure of what to do next.
⚙ Compatibility
Don’t assume that all Mac partition manager apps are compatible with the latest version of macOS. Especially smaller developers can sometimes take months before releasing an update, so take the extra minute it takes to verify that you’ll be able to actually run your app of choice.
🔒 Security
Disk management software for Mac is secure when it doesn’t contain any malware, adware, and other nasty surprises. It must also be bug-free to prevent simple partition management operations, such as resizing or renaming, from ending disastrously and causing a massive data loss.
Summary
Each of the top 6 best Mac partition software applications featured in this article brings something unique to the table, so we encourage you to try at least the three best third-party solutions: Paragon Hard Disk Manager for Mac, Disk Drill Partition Software, and Stellar Mac Partition Manager.
Источник