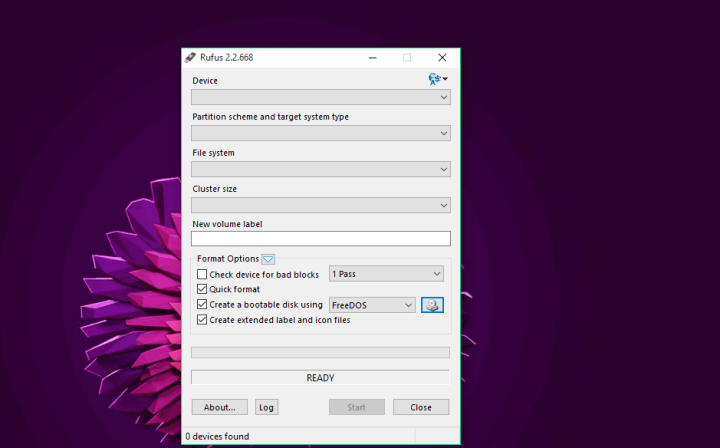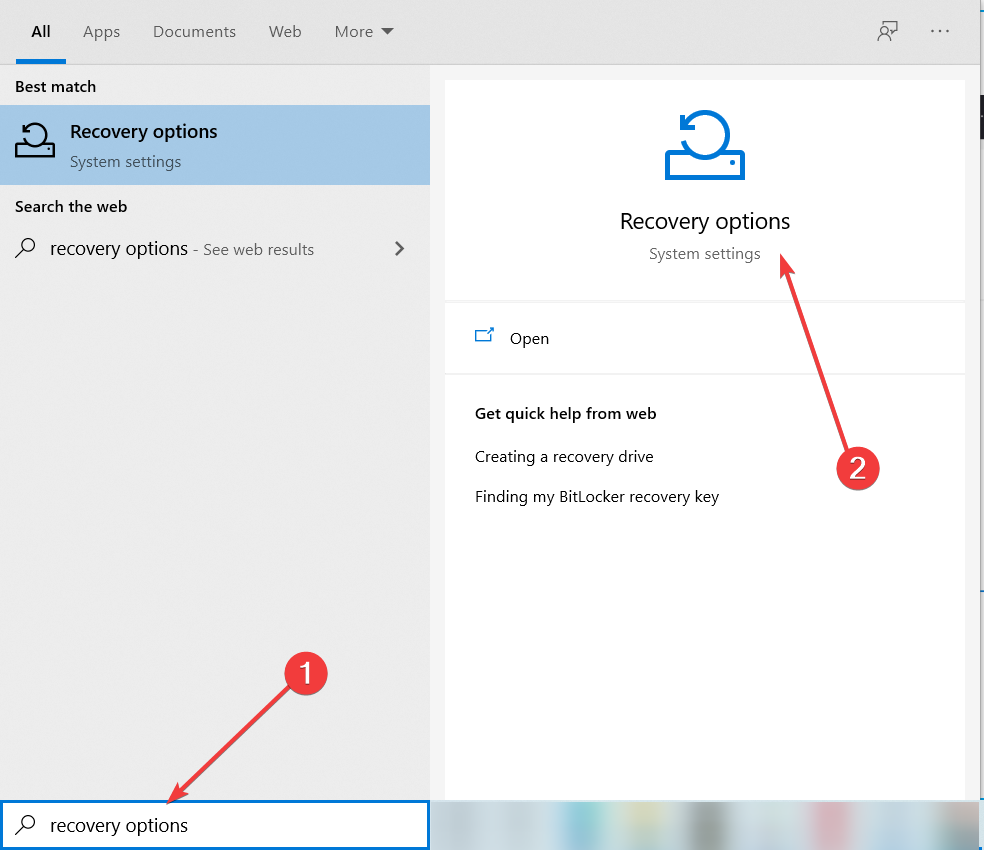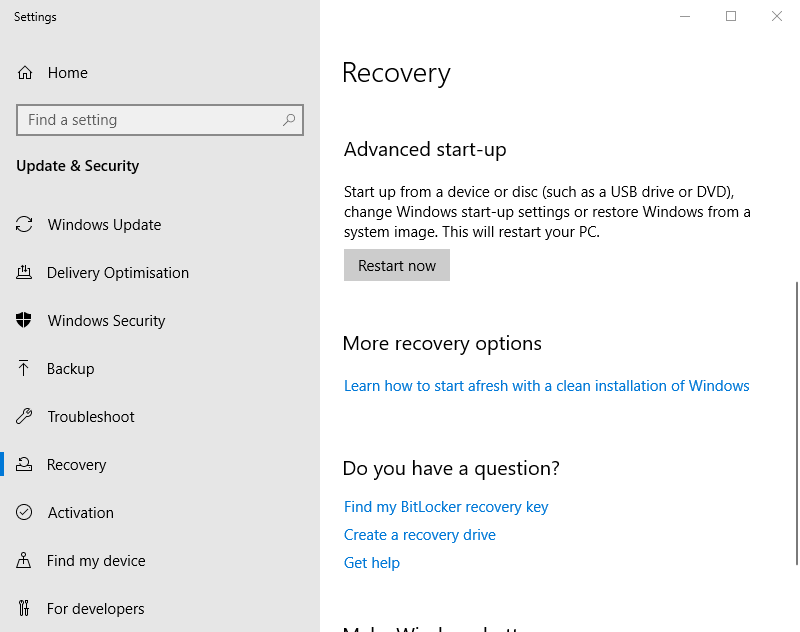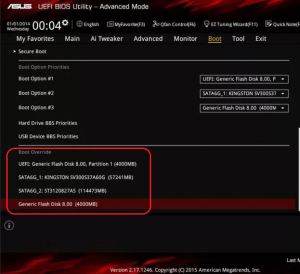- Boot Override что это в биосе?
- Где находится опция Boot Override?
- Что делать, если настроили неправильно — как сбросить настройки тогда?
- Будем заканчивать
- How to enter recovery mode in Windows 10
- How do I boot into recovery mode on Windows 10?
- 1. Press F11 during the system startup
- 2. Enter Recover Mode with the Start Menu’s Restart option
- 3. Enter Recovery Mode with a bootable USB drive
- 4. Select the Restart now option
- 5. Enter Recovery Mode using Command Prompt
- Что такое Boot override в настройках BIOS?
- Для чего нужен данный раздел?
- Вывод
- Управление средой восстановления Windows (Windows RE)
- Отключение и включение WinRE
- Проверка записей WinRE в файле конфигурации BCD
- Метаположение файла Winre.wim
- Сброс настроек в файле ReAgent.xml
- Ручной поиск и восстановление файла Winre.wim
Boot Override что это в биосе?


Простыми словами — если у вас есть два жестких диска, и еще подключена флешка с установочными файлами Windows, то при помощи опции Boot Override вы можете принудительно указать — с какого устройства загружаться.
Побродил немного по интернету… и вот какие мысли у меня:
- Иногда опция Boot Override может помочь при установке Windows.
- В случае если никак не удается загрузиться с диска или флешки — используйте эту опцию, принудительно указав устройство для загрузки.
- Еще были случаи, что система не хотела стартовать — биос почему-то отказывался использовать системный диск как загрузочное устройство.
- И в этом случае тоже может помочь опция Boot Override.
Где находится опция Boot Override?
Обычно Boot Override находится на вкладке Exit:
Или на Save & Exit:
Если выбрать опцию, то будут перечислены устройства для принудительной загрузки:
Что делать, если настроили неправильно — как сбросить настройки тогда?
Если вы вдруг что-то не так настроили в биосе и теперь хотите его сбросить до заводского состояния, то сделать это можно при помощи одной из опций:
- Load Setup Default.
- Load Optimal Defaults.
- OS Optimal Defaults.
- Load Default.
Опция может называться и как-то по-другому.. тут все зависит от материнки
Будем заканчивать
Вот мы и разобрались с тем что такое Boot Override в биосе — просто можно указать какое устройство будет первым использоваться для загрузки. Все просто и никакого сложняка
Если вы не уверены — не изменяйте настройки биоса, иначе работа ПК может стать нестабильной, будьте осторожны
How to enter recovery mode in Windows 10
- It’s not hard to learn how to enter recovery mode in Windows 10 and there are a few ways to do it.
- The Windows 10 recovery mode can be reached by pressing an F key during the system startup.
- Another simple solution is to use the Start Menu’s Restart option.
- You can even use a line-command tool to enter recovery mode.
- Download Restoro PC Repair Tool that comes with Patented Technologies (patent available here).
- Click Start Scan to find Windows issues that could be causing PC problems.
- Click Repair All to fix issues affecting your computer’s security and performance
- Restoro has been downloaded by 0 readers this month.
Windows 10 includes a recovery mode that enables users to access a range of diagnostic and repair utilities outside the OS. That recovery mode is more widely known as the Advanced Startup Options menu.
The Advanced Startup Options menu is there to assist users troubleshoot Windows when the platform doesn’t start up as users expect. Thus, it appears automatically after startup errors. Users can also manually enter recovery mode.
How do I boot into recovery mode on Windows 10?
1. Press F11 during the system startup
This is among the more straightforward methods for entering recovery mode. Users can press the F11 key shortly after turning their PCs on to enter recovery mode.
Note, however, that this method might not work on all PCs. Some may use the F9 or F12 keys so check that detail with the PC manufacturer.
2. Enter Recover Mode with the Start Menu’s Restart option
- The Start menu’s Restart option provides one of the most reliable methods for entering recovery mode. Click the Start button in Windows 10.
- Then click the Power button.
- Press and hold the Shift key.
- Then click Restart while holding the Shift key.
- After that, select Troubleshoot and Advanced options on the blue menu.
3. Enter Recovery Mode with a bootable USB drive
- Users can enter recovery mode with a bootable USB drive that they can install (or reinstall) Windows 10 with.
- First, users will need to set up the bootable USB drive with the Rufus software and a Windows 10 image file.
- Users will also need to configure their PCs to boot from USB drives first by adjusting the BIOS or UEFI settings.
- Thereafter, insert a bootable USB drive into a PC’s USB slot.
- Turn the laptop or desktop on. Then a Windows Setup window will appear if the PC is configured to boot from USB drives.
- Click Next on the Windows setup window.
- Select the Repair your computer option.
- Then select Troubleshoot and click on Advanced Options to enter the Advanced Startup Options menu.
4. Select the Restart now option
- Users can also get to Advanced Startup Options by clicking the Restart now option in Settings.
- Click the Type here to search button on Windows 10’s taskbar.
- Enter the keyword recover in the search box to find the Recovery option.
- Click Recovery to open the window shown directly below.
- Click the Restart now button under Advanced start-up.
- The PC will restart to the Choose an option menu from which users can select Troubleshoot and then Advanced options.
5. Enter Recovery Mode using Command Prompt
- The Command Prompt provides another way to access recovery mode. Type cmd in Windows Search and click on Run as administrator to start Command Prompt.
- Input the following command and press Enter: shutdown /r /o
- Click Close on the You’re about to be signed out prompt that appears.
- Thereafter, select Troubleshoot and Advanced options after the restart.
So, there are few ways users can enter Windows 10’s recovery mode. When users enter the recovery mode, they can then utilize the System Restore, Command Prompt, System Image Recovery, and Startup Repair utilities from there.
Что такое Boot override в настройках BIOS?
Обычно на последней (предпоследней) вкладке настроек BIOS, которая называется BOOT или Save & Exit, можно встретить раздел с названием Boot override. Если обратить внимание, то можно заметить что в нем находятся все устройства, с которых в данный момент возможна загрузка. Это могут быть жесткий диск или диски, если их установлено несколько, DVD привод, флешки, внешние жесткие диски, а также сетевая загрузка, если она активирована. В BIOS поддерживающих режим загрузки UEFI один и тот же носитель будет отображаться дважды: загрузка в стандартном режиме и режиме UEFI.
В данной статье мы расскажем что это за раздел BIOS и для чего он нужен, ведь по сути это дублирование настроек приоритета загрузки.
Для чего нужен данный раздел?
Если перевести его название на русский язык, то получается, что Boot override это переназначение загрузки. Таким образом при помощи данного пункта BIOS вы можете разово выбрать источник загрузки вне зависимости от выбранного приоритета в основных настройках приоритета загрузки.
Это удобно для установки/переустановки Windows, когда вам нужно всего один раз загрузиться с флешки или с диска. Не нужно менять никаких настроек. Просто вставляете флешку/диск, заходите в BIOS, переходите к Boot override, клавишами со стрелками выбираете нужный источник загрузки и нажимаете Enter на клавиатуре.
Варианты загрузки в Boot override
Таким образом вам не нужно менять настроек BIOS, а затем возвращать их на место для банальной переустановки операционной системы.
Также данная опция может помочь в ситуациях, когда компьютер или ноутбук не хотят видеть нужное вам загрузочное устройство и начинать с него загрузку.
Вывод
На основании всего вышесказанного можно сделать вывод, что Boot override в BIOS отвечает за ручной выбор источника загрузки. С ее помощью можно указать компьютеру откуда начинать загрузку вне зависимости от выбранного приоритета в основной опции BOOT.
Управление средой восстановления Windows (Windows RE)
Среда восстановления Windows Recovery Environment (WinRE) представляет собой минимальную ОС на базе среды предварительной установки Windows Preinstallation Environment (WinPE) , в которую включен ряд инструментов для восстановления, сброса и диагностики ОС Windows. В том случае, если основная ОС по какой-то причине перестает загружаться, компьютер пытается запустить среду восстановления WinRE, которая в автоматическом (или ручном режиме) может помочь исправить возникшие проблемы.
В некоторых случаях компьютер не может загрузиться в среде Windows Recovery Environment из-за различных проблем. В этой статье мы рассмотрим основные способы восстановления среды WinRE на примере Windows 10 (для Windows 7 и Windows 8.1 процедура аналогична).
Причины, по которым среда WinRE перестает грузится или работает некорректно, в общем случае могут быть разными:
- Среда WinRE отключена на уровне настроек Windows.
- В хранилище конфигурации загрузки ( BCD ) отсутствуют записи для загрузки в режиме восстановления
- Файл с образом среды winre.wim отсутствует или перемещен
- Отсутствует или содержит некорректные данные файл конфигурации WinRE — ReAgent.xml
Отключение и включение WinRE
Попробуйте отключить и включить режим WinRE, выполнив в командной строке с правами администратора следующие команды:
Проверка записей WinRE в файле конфигурации BCD
Проверьте, что в конфигурации загрузки BCD (Boot Configuratin Data) имеются корректные записи для загрузки WinRE.
Примечание. При успешном включении WinRE с помощью reagent, в конфигурации загрузки должны автоматически появится нужные записи для WinRE. Однако в любом случае стоит проверить значение параметра recoverysequence .
Выведем текущие записи в BCD
bcdedit /enum all
В списке вариантов загрузки найдите секцию Windows Boot Loader , с идентификатором identifier= . В нашем примере эта запись выглядит таким образом:
Windows Boot Loader
——————-
identifier
device partition=C:
path \Windows\system32\winload.exe
description Windows 10
locale ru-RU
inherit
recoverysequence <7c817935-e52f-11e6-9c2c-0050569efccb>
recoveryenabled Yes
allowedinmemorysettings 0x15000075
osdevice partition=C:
systemroot \Windows
resumeobject <1c7df7a0-4560-11e5-9675-8451eaa913bb>
nx OptIn
bootmenupolicy Standard
Найдите и запомните значение GUID в атрибуте recoverysequence (в нашем примере это
Далее нужно найти секцию конфигурации загрузки, у которой значение идентификатора ( identifier ) равно полученному выше GUID, а в описании поля ( description ) указано Windows Recovery Environment . Эта запись может выглядеть так:
Windows Boot Loader
——————-
identifier <7c817935-e52f-11e6-9c2c-0050569efccb>
device ramdisk=[F:]\Recovery\WindowsRE\Winre.wim,<7c817936-e52f-11e6-9c2c-0050569efccb>
path \windows\system32\winload.exe
description Windows Recovery Environment
locale ru-RU
inherit
displaymessage Recovery
osdevice ramdisk=[F:]\Recovery\WindowsRE\Winre.wim,<7c817936-e52f-11e6-9c2c-0050569efccb>
systemroot \windows
nx OptIn
bootmenupolicy Standard
winpe Yes
В том случае, если такая запись не была найдена, ищите другую запись BCD с другим GUID в качестве идентификатора, с текстомWindows Recovery Environment в поле description , которая в значениях device и osdevice содержит путь к файлу Winre.wim.
Путь к wim файлу может указывать на другой диск (к примеру, [\Device\HarddiskVolume2]). Если такая секция найдена, можно привязать данную запись для загрузки WinRe в качестве среды восстановления для текущей системы. Скопируйте GUID найденной записи и замените его в следующей команде:
bcdedit /set
Примечание . Если вы используете мультизагрузку, имейте в виду, что каждая ОС будет добавлять в Microsoft Boot Manager собственную запись для среды Windows Recovery Environment. Здесь важно не запутаться в них.
Метаположение файла Winre.wim
Убедитесь, что файл Winre.wim находится по указанному пути. Как правило, он хранится в одном из следующих местоположений (папки скрытые ): каталоге C:\Windows\System32\Recovery, на отдельном скрытом разделе System Reserved , либо на разделе восстановления от производителя. В нашем примере он должен находится на диске F:\ в каталоге \Recovery\WindowsRE\Winre.wim.
Также проверьте путь к wim файлу, который указан в файле ReAgent.xml (находится в каталоге C:\Windows\System32\Recovery либо в каталоге Recovery на разделе восстановления). Откройте данный файл с помощью любого редактора и проверьте значение атрибута . В том случае, если указанный там путь не существует (оригинальный раздел был удален), можно изменить путь на
Совет. Текущую конфигурацию Recovery Agent можно получить командой reagentc /info. Эта команда поможет определить идентификатор записи в BCD (Boot Configuration Data (BCD) identifier) и путь к образу Windows RE (location: \\?\GLOBALROOT\device\harddisk0\partition1\Recovery\WindowsRE)
Сброс настроек в файле ReAgent.xml
В том случае, если методики выше не помогли восстановить работоспособность WinRe, можно попробовать сбросить настройки в файле ReAgent.xml (предварительно сделайте его копию).
В Windows 8 /10 будет достаточно удалить файл ReAgent.xml и он будет автоматически создан при следующем ключении WinRE командой reagentc /enable .
В Windows 7/ Vista откройте файл ReAgent.xml с помощью редактора (лучше всего Notepad++) и очистите значения следующих параметров WinreBCD , WinreLocation , ImageLocation , InstallState , WinREStaged :
Сохраните изменения, проверьте, что файл Winre.wim присутствует в папке %windir%\System32\Recovery. Включите WinRE командой
Ручной поиск и восстановление файла Winre.wim
В том случае, если ни в одном из стандартных каталогов нет файла Winre.wim, попробуйте найти его поиском с помощью файлового менеджера или такой командой:
dir /a /s c:\winre.wim
Совет . Не забудьте поискать данный файл и на скрытых разделах, которым нужно предварительно назначить букву диска.
Если вы нашли файл, скопируйте в стандартное местоположение его следующими командами:
attrib -h -s c:\Recovery\3b09be7c-2b1f-11e0-b06a-be7a471d71d6 \winre.wim
xcopy /h c:\Recovery\3b09be7c-2b1f-11e0-b06a-be7a471d71d6 \winre.wim c:\Windows\System32\Recovery
Если найти файл не удалось, скопируйте его с аналогичной системы (версия и битность ОС должна совпадать), либо с дистрибутива. Для этого, нужно на DVD/ ISO образе с помощью 7-Zip открыть файл \sources\install.wim и извлечь файл \Windows\System32\Recovery\Winre.wim в каталог c:\Windows\System32\Recovery.
Заменим путь к файлу в конфигурации Recovery Agent:
reagentc /setreimage /path C:\windows\system32\recovery
Осталось включить Windows Recovery Agent командой: