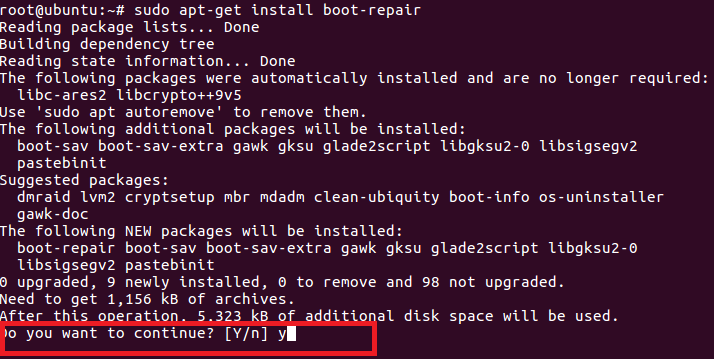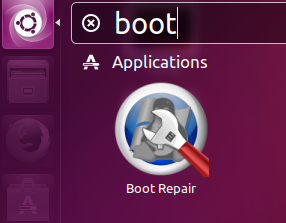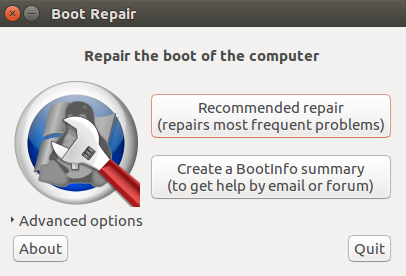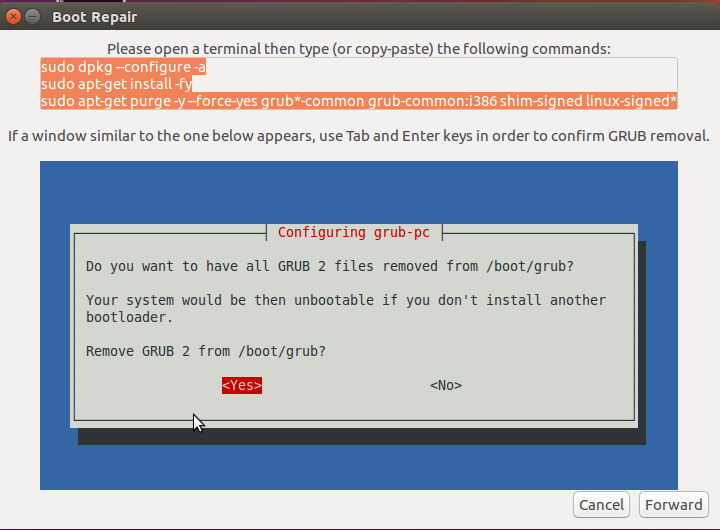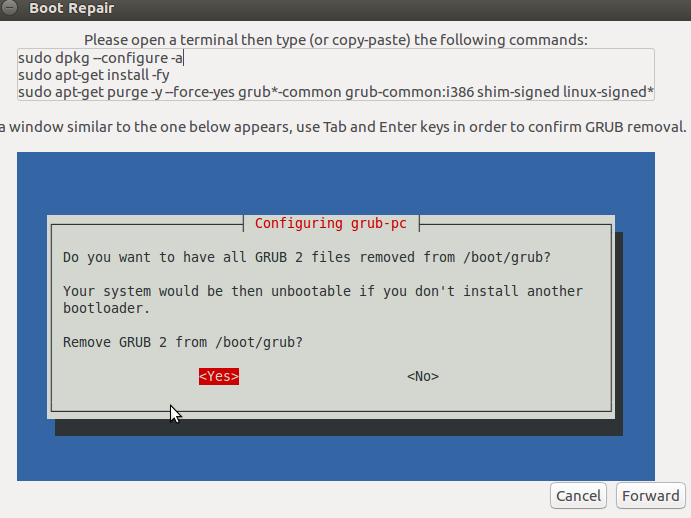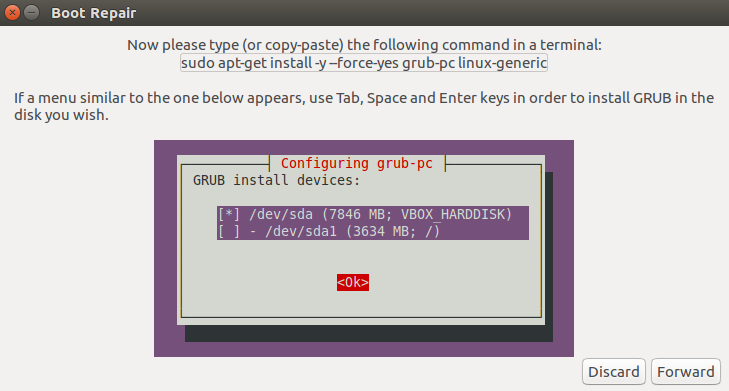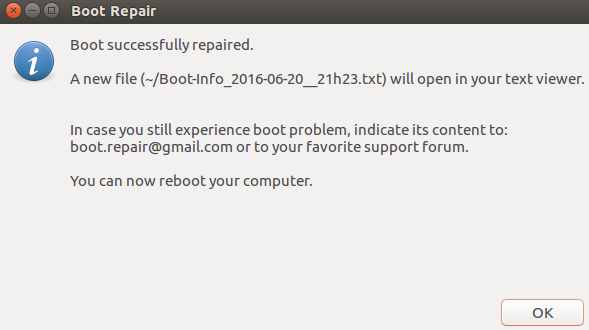- Восстановление загрузчика Grub в Ubuntu Linux 16.04 /15.10 / 15.04
- Установка Boot Repair в Ubuntu
- Использование Boot Repair для исправления ошибок Grub
- Заключение
- Восстановление загрузчика GRUB через Boot-Repair в Ubuntu
- Восстанавливаем загрузчик GRUB через Boot-Repair в Ubuntu
- Шаг 1: Установка Boot-Repair
- Шаг 2: Запуск Boot-Repair
- Шаг 3: Исправление найденных ошибок
- Восстановление загрузки Ubuntu или восстановление GRUB за один клик!
- Установка boot-repair в Ubuntu
- Загрузочный диск с boot-repair
- Ubuntu Documentation
- Getting Boot-Repair
- 1st option : get a disk including Boot-Repair
- 2nd option : install Boot-Repair in Ubuntu
- Using Boot-Repair
- Recommended repair
- Advanced options
- External Links
Восстановление загрузчика Grub в Ubuntu Linux 16.04 /15.10 / 15.04
Оригинал: How To Repair Grub Boot Loader On Ubuntu Linux 16.04 /15.10 / 15.04
Автор: Aun
Дата публикации: 21 июня 2016 года
Перевод: А. Кривошей
Дата перевода: октябрь 2016 г.
Grub (GRand Unified Bootloader) — загрузчик по умолчанию для большинства систем Linux/Unix. Он позволяет загружать различные операционные системы (вы можете устанавливать несколько систем на свой компьютер), или загружать различные версии ядра, если вы работаете в Linux. При любом повреждении этой программы вы получите сообщения об ошибках в процессе загрузки, и в итоге скорее всего не сможете загрузить свою операционную систему. Как правило, единственным способом восстановления нормальной работы в таком случае является восстановление или переустановка системного загрузчика Grub. При правильных действиях эта процедура позволяет избежать потери данных. Сегодня мы научимся восстанавливать/переустанавливать загрузчик Grub в системе Ubuntu. Описываемые далее действия выполнялись в Ubuntu 16.04, но должны также работать в любых достаточно свежих версиях Ubuntu. Для выполнения нашей задачи мы будем использовать хорошо известную утилиту «Boot Repair».
Установка Boot Repair в Ubuntu
Boot Repair чаще всего используется для исправления ошибок, связанных с загрузчиком Grub. Сначала необходимо загрузить компьютер с Live CD/DVD/ USB для Ubuntu (если вы ищете способ воостановления Grub, значит с большой долей вероятности вы уже не можете загрузить свою установленную операционную систему).
После авторизации (на Live CD) добавьте PPA для утилиты «Boot Repair» в систему с помощью следующей команды:
После добавления PPA обновите список пакетов:
Теперь вы можете установить Boot Repair:
После успешного окончания установки запустите Boot Repair из Applications > Boot Repair:
Использование Boot Repair для исправления ошибок Grub
После запуска Boot Repair вы увидите стартовое окно программы:
Самая первая опция (Recommended repair) может исправить ошибки Grub, кликните ее, и она запустит процесс восстановления/переустановки, показанный на скриншоте ниже.
Согласно инструкциям, приведенным на скриншоте, откройте терминал и выполните следующие три команды:
После завершения выполнения данных команд кликните “Forward”, чтобы перейти к следующему этапу процесса восстановления. Вот что вы увидите на следующем этапе:
Согласно инструкциям выполните приведенные ниже три команды в правильном порядке. Во время этого этапа появится окно с запросом подтверждения удаления Grub 2, выберите «Yes».
Кликните “Forward” после завершения процесса, ниже скриншот следующего этапа.
В соответствии с инструкциями выполните в терминале приведенную ниже команду и по запросу укажите жесткий диск, на который будет установлен grub.
Теперь необходимо подождать пару минут для выполнения необходимых операций, и вы должны увидеть приведенное ниже сообщение:
Перезагрузите свою систему и вы должны увидеть меню рабочего загрузчика.
Заключение
Неработоспособность Grub может быть вызвана различными причинами, особенно если у вас установлено несколько операционных систем, при их обновлении или установке могут возникать различные ошибки. Поэтому полезно иметь под рукой такую отличную и бесплатную программу для решения проблем с загрузчиком.
Источник
Восстановление загрузчика GRUB через Boot-Repair в Ubuntu
Достаточно частой практикой у пользователей является установка двух операционных систем рядом. Чаще всего это Windows и один из дистрибутивов, основанных на ядре Linux. Иногда при такой инсталляции возникают проблемы с работой загрузчика, то есть загрузка второй ОС не производится. Тогда его нужно восстановить собственными силами, изменив системные параметры на правильные. В рамках данной статьи мы бы хотели обсудить восстановление GRUB через утилиту Boot-Repair в Ubuntu.
Восстанавливаем загрузчик GRUB через Boot-Repair в Ubuntu
Сразу хочется отметить, что дальнейшие инструкции будут приведены на примере загрузки из LiveCD с Ubuntu. Процедура создания такого образа имеет свои нюансы и сложности. Однако разработчики операционной системы максимально детально описали эту процедуру в своей официальной документации. Поэтому мы настоятельно рекомендуем ознакомиться с ней, создать LiveCD и загрузиться с него, а уже потом переходить к выполнению руководств.
Шаг 1: Установка Boot-Repair
Рассматриваемая утилита не входит в стандартный набор инструментов ОС, поэтому ее придется установить самостоятельно, воспользовавшись пользовательским репозиторием. Все действия осуществляются через стандартный «Терминал».
- Запустите консоль любым удобным способом, например, через меню или зажатие горячей клавиши Ctrl + Alt + T.
Загрузите необходимые файлы в систему, прописав команду sudo add-apt-repository ppa:yannubuntu/boot-repair .
Ожидайте завершения загрузки всех необходимых пакетов. Для этого должно иметься активное подключение к интернету.
Обновите системные библиотеки через sudo apt-get update .
Запустите процесс инсталляции новых файлов, вписав строку sudo apt-get install -y boot-repair .
Когда вся процедура прошла успешно, можно смело переходить к запуску Boot-Repair и сканированию загрузчика на наличие ошибок.
Шаг 2: Запуск Boot-Repair
Для запуска установленной утилиты вы можете использовать иконку, которая была добавлена в меню. Однако не всегда получается работать в графической оболочке, поэтому достаточно просто ввести в терминале boot-repair .
Будет произведен процесс сканирования системы и восстановления загрузки. Во время этого не делайте ничего на компьютере, а также не завершайте принудительно функционирование инструмента.
Шаг 3: Исправление найденных ошибок
После окончания анализа системы программа сама предложит вам рекомендованный вариант восстановления загрузки. Обычно он исправляет самые часто встречающиеся проблемы. Для его запуска просто потребуется нажать на соответствующую кнопку в графическом окне.
Если вы уже сталкивались с работой Boot-Repair или прочитали официальную документацию, в разделе «Расширенные настройки» можете применить собственные параметры восстановления, чтобы обеспечить стопроцентный результат.
По окончании восстановления перед вами откроется новое меню, где будет видно адрес с сохраненными логами, а также отобразится дополнительная информация касаемо результатов исправления ошибок GRUB.
В случае когда у вас нет возможности использовать LiveCD, потребуется загрузить образ программы из официального сайта и записать его на загрузочную флешку. При ее запуске на экране сразу отобразятся инструкции, и потребуется выполнить их все, чтобы решить возникшую проблему.
Обычно с возникновением неполадок GRUB сталкиваются юзеры, которые поставили Ubuntu рядом с Windows, поэтому следующие материалы по теме создания загрузочного накопителя будут максимально полезны, советуем детально ознакомиться с ними.
В большинстве случаев применение простой утилиты Boot-Repair помогает быстро справиться с наладкой работоспособности загрузчика Ubuntu. Однако если вы и дальше сталкиваетесь с различными ошибками, рекомендуем запомнить их код и описание, а после обратиться к документации Убунту для поиска доступных решений.
Помимо этой статьи, на сайте еще 12315 инструкций.
Добавьте сайт Lumpics.ru в закладки (CTRL+D) и мы точно еще пригодимся вам.
Отблагодарите автора, поделитесь статьей в социальных сетях.
Источник
Восстановление загрузки Ubuntu или восстановление GRUB за один клик!
Как известно, при использовании Windows и Linux на одном компьютере, рекомендуется устанавливать Linux, в том числе и Ubuntu, уже после того, как установлена Windows. Связано это с тем, что установочная программа Ubuntu определяет уже установленные на компьютере операционные системы, добавляет их в свой загрузчик, и при запуске компьютера вы можете выбирать, какую операционную систему вы хотите запустить. Что же касается Windows, то ее установочная программа определяет только другие версии Windows, а все остальные операционные системы, такие как Linux, FreeBSD, MacOS и так далее, она просто игнорирует. Поэтому, если установить Windows ПОСЛЕ установки Ubuntu — вы потеряете возможность загрузки в Ubuntu. Самый топорный способ восстановить загрузку Ubuntu — переустановить ее еще раз. Конечно же, при этом вы теряете все свои настройки, установленные программы и пользовательские файлы. Я уже писал как сделать по другому здесь: восстановление GRUB2. Но способ, скажу честно, тяжеловатый для новичков. Сегодня же я расскажу о другом, совершенно простом способе восстановления загрузчика Ubuntu и «починки» загрузки операционных систем — программе boot-repair.
Программа boot-repair имеет два режима работы: простой и расширенный.
При запуске программы вы попадаете в простой режим, где можете выбрать 2 варианта: автоматически определить проблему и исправить систему загрузки (исправляет наиболее часто встречающиеся проблемы), или создать отчет BootInfo для получения помощи по почте или на форуме — второй вариант подходит для начинающих пользователей, которые ничего не понимают в расширенном режиме работы программы и желают попросить помощи на форуме или у специалистов (генерируется подробный отчет о загрузочных записях, установленном загрузчике, операционных системах и разделах на жестком диске).
В расширенном режиме программа предоставляет огромное количество настроек и функций, с помощью которых продвинутые пользователи помуг вручную исправить проблемы загрузки.
Если вы установили Windows после Ubuntu или потеряли возможность загрузки по каким-либо другим причинам, рекомендуется сначала попробовать автоматическое восстановление — скорее всего оно вам поможет.
Только у нас сайдинг для наружной отделки дома по приемлемой стоимости
Установка boot-repair в Ubuntu
Чтобы установить boot-repair на установленную на компьютер Ubuntu, или запущенную с флэшки или диска, необходимо подключение к интернету. Откройте терминал (CTRL+ALT+T) и выполните следующие команды:
sudo add-apt-repository ppa:yannubuntu/boot-repair
sudo apt-get update
sudo apt-get install boot-repair
Загрузочный диск с boot-repair
Вы также можете скачать загрузочный диск с программой boot-repair (доступен в 32- и 64-разрядной версиях) отсюда, чтобы затем записать его на диск или создать загрузочную флэшку и исправить проблемы загрузки на вашем компьютере (или использовать этот весьма полезный инструмент для исправления проблем на компьютерах ваших клиентов).
Источник
Ubuntu Documentation
Warning: This software is able to share information about your device for diagnostic purposes. You can chose to opt out in advanced settings. Please read this page fully. The log is quite helpful especially for the novice users.
Boot-Repair is a simple tool to repair frequent boot issues you may encounter in Ubuntu like when you can’t boot Ubuntu after installing Windows or another Linux distribution, or when you can’t boot Windows after installing Ubuntu, or when GRUB is not displayed anymore, some upgrade breaks GRUB, etc.
Boot-Repair lets you fix these issues with a simple click, which (generally reinstalls GRUB and) restores access to the operating systems you had installed before the issue.
Boot-Repair also has advanced options to back up table partitions, back up bootsectors, create a Boot-Info (to get help by email or forum), or change the default repair parameters: configure GRUB, add kernel options (acpi=off . ), purge GRUB, change the default OS, restore a Windows-compatible MBR, repair a broken filesystem, specify the disk where GRUB should be installed, etc.
For the purpose of helping the forum and IRC members help you diagnose issues with your boot setup, Boot-Repair (provided it has a network connection) will create a Ubuntu pastebin link for you to share that allows experienced members to see what’s wrong with your boot. Ubuntu’s Pastebin is not easily indexable or searchable, and purpose of the tool which creates this page (Boot-Info) is meant to be a very benign and helpful solution to the problem. The intention is not violate your privacy, nor is it meant to make you a target. This tool is aimed entirely at those new to Ubuntu who want to get past their booting issues and enjoy using Linux. If you’d like to, you may completely opt out of all internet usage including pastebin link generation by looking at the Advanced Options section below. Please do not use this software if this is a problem for you.
Boot-Repair is a free software, licensed under GNU-GPL.
Getting Boot-Repair
1st option : get a disk including Boot-Repair
The easiest way to use Boot-Repair is to create a disk containing the tool (eg Boot-Repair-Disk, a disk starting Boot-Repair automatically), and boot on it.
Remark : it is recommended to install the ISO on a live-USB (eg via UnetBootin or LiliUSB or Universal USB Installer). Do not burn it on a DVD if your computer has Windows8 pre-installed, or if your boot is in EFI mode.
2nd option : install Boot-Repair in Ubuntu
— either from an Ubuntu live-session (boot your computer on a Ubuntu live-CD or live-USB then choose «Try Ubuntu») or from your installed Ubuntu session (if you can access it)
— connect to the Internet
— open a new Terminal, then type the following commands (press Enter after each line):
Using Boot-Repair
Recommended repair
- launch Boot-Repair from either :
- the Dash (the Ubuntu logo at the top-left of the screen)
- or by typing ‘boot-repair’ in a terminal
-
Then click the «Recommended repair» button. When repair is finished, note the URL (paste.ubuntu.com/XXXXX) that appeared on a paper, then reboot and check if you recovered access to your OSs.
- If the repair did not succeed, indicate the URL to people who help you by email or forum.
Warning: the default settings are the ones used by the «Recommended Repair». Changing them may worsen your problem. Don’t modify them before creating a BootInfo URL, and asking for advice on Ubuntu Forums Absolute Beginners Section or in Installation and Upgrades.
Advanced options
* If you would like to opt-out of the paste.ubuntu.com link creation (Not recommended for inexperienced users who are seeking help from a forum or IRC member), you can. Simple click on the Advanced Options, and find the «Other Options» tab. Uncheck «Upload the report to a pastebin».
* The log may include UUIDs, LUKS headers, hex dump of your first sectors of your drives, device serial numbers, your username and more.
External Links
Boot-Repair (последним исправлял пользователь arunesh90 2015-12-03 20:42:26)
The material on this wiki is available under a free license, see Copyright / License for details
You can contribute to this wiki, see Wiki Guide for details
Источник