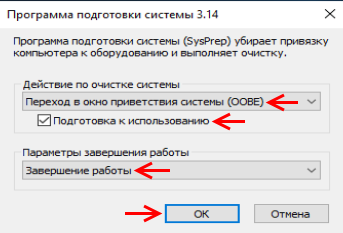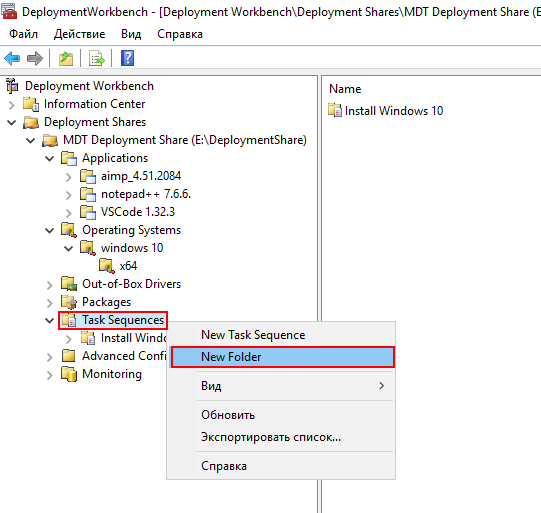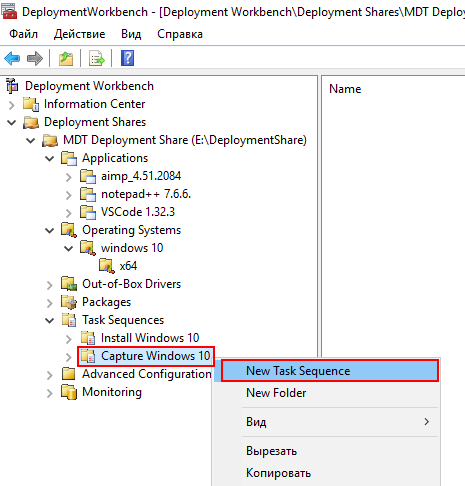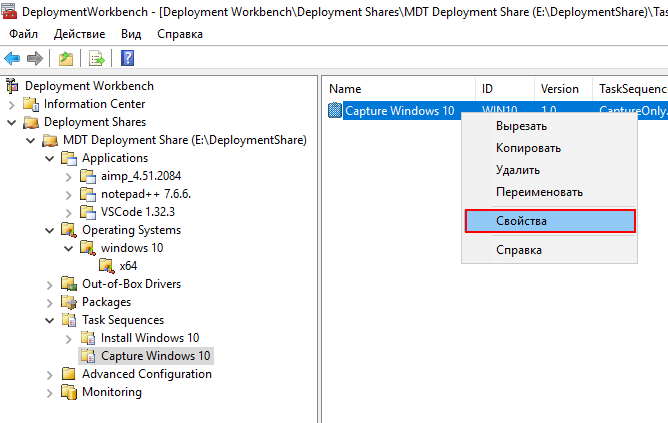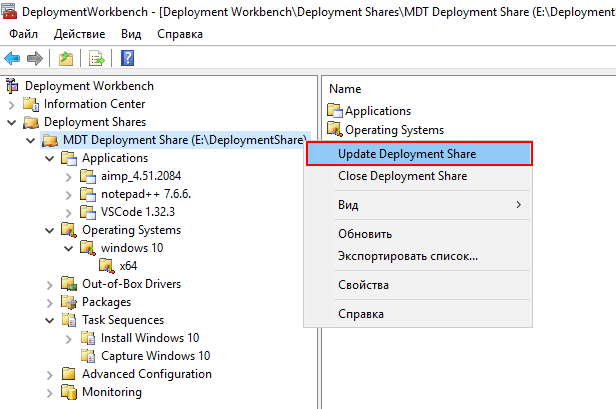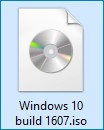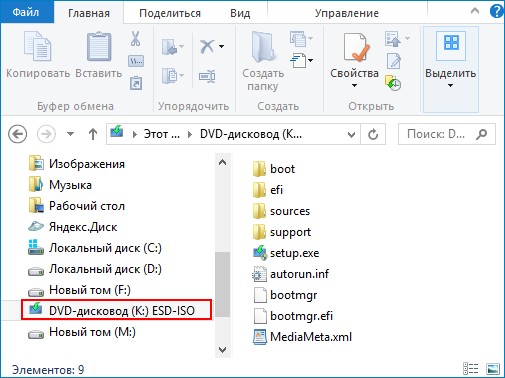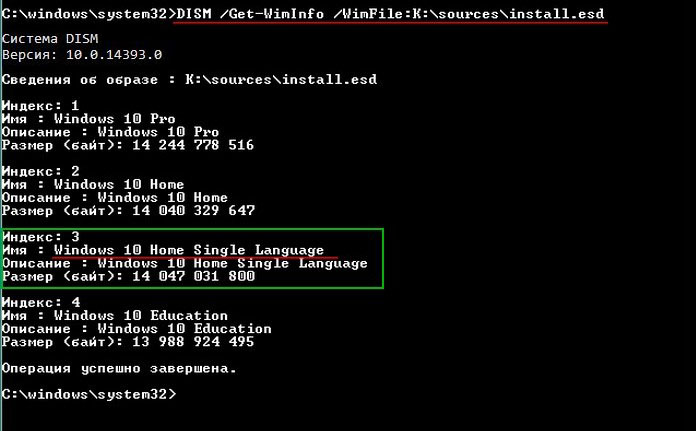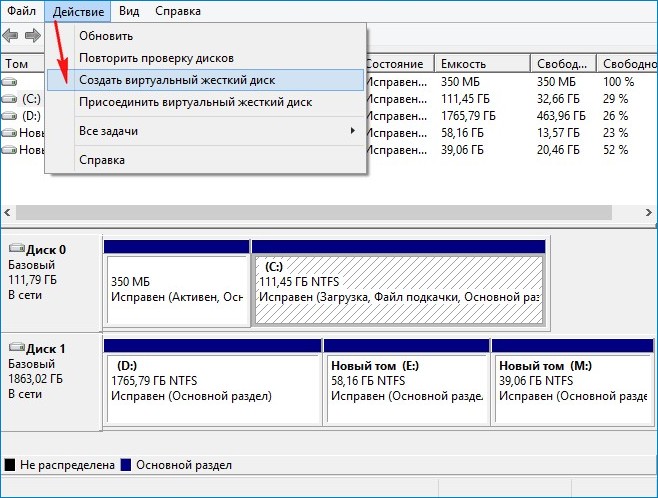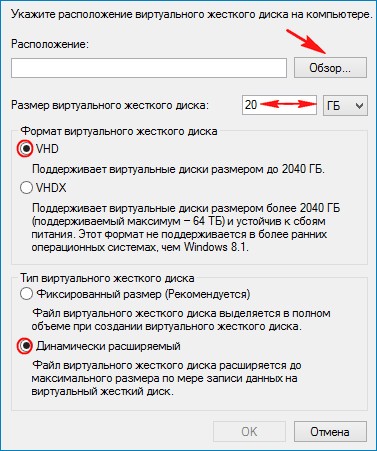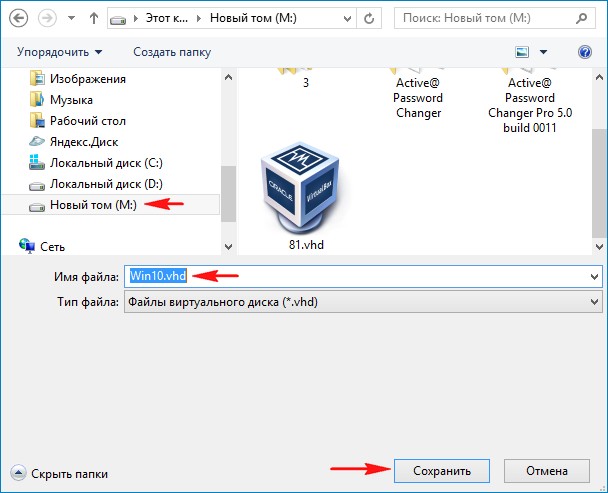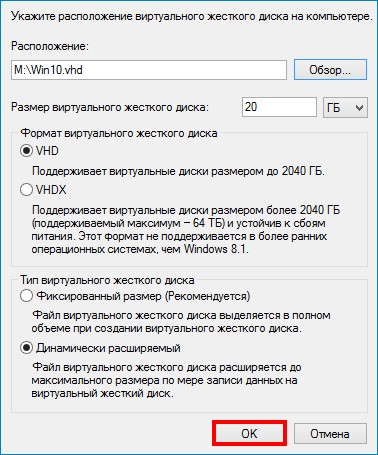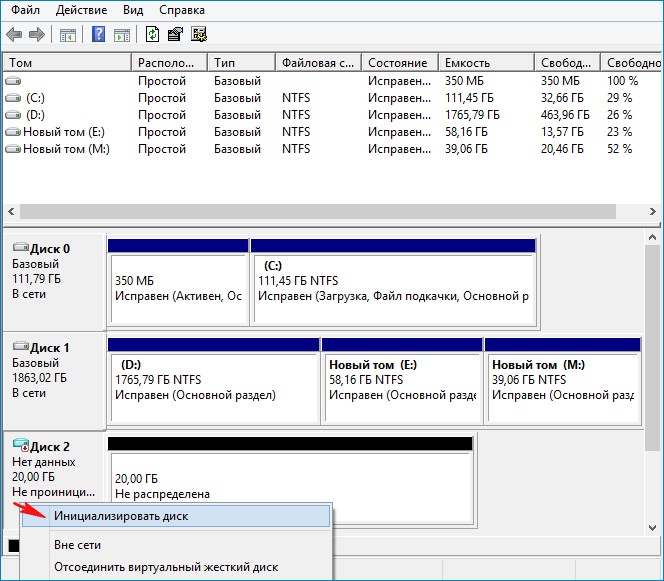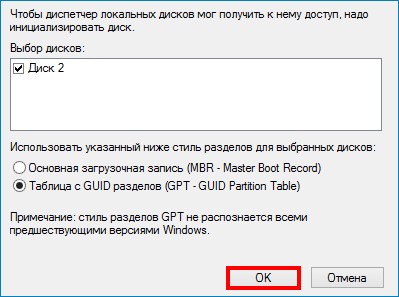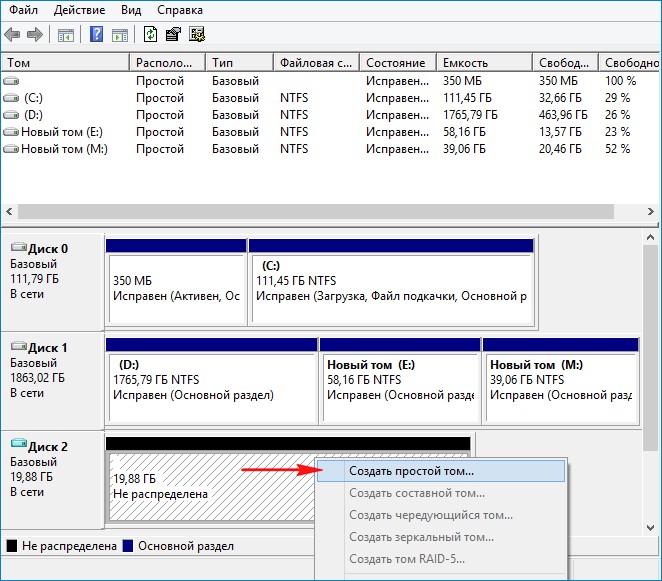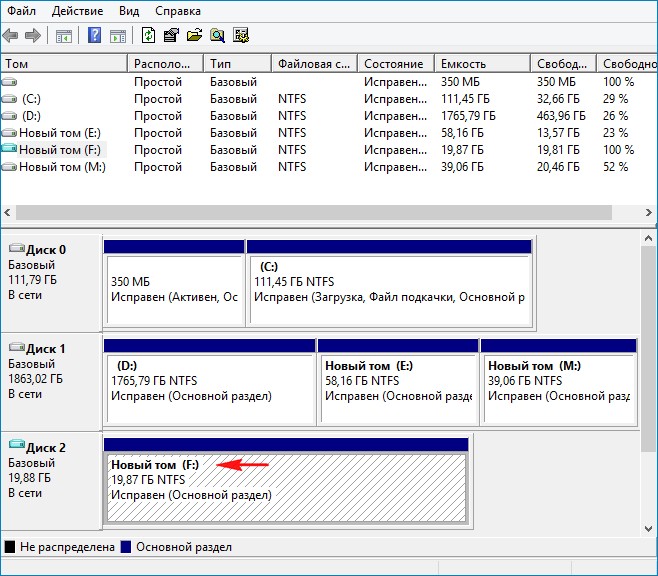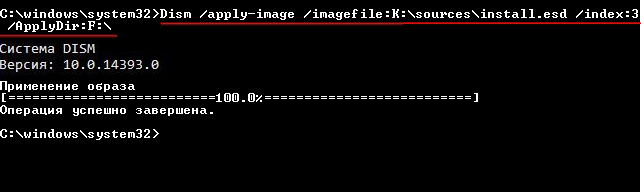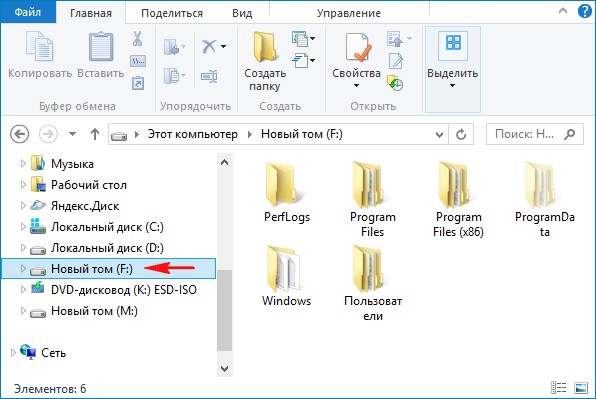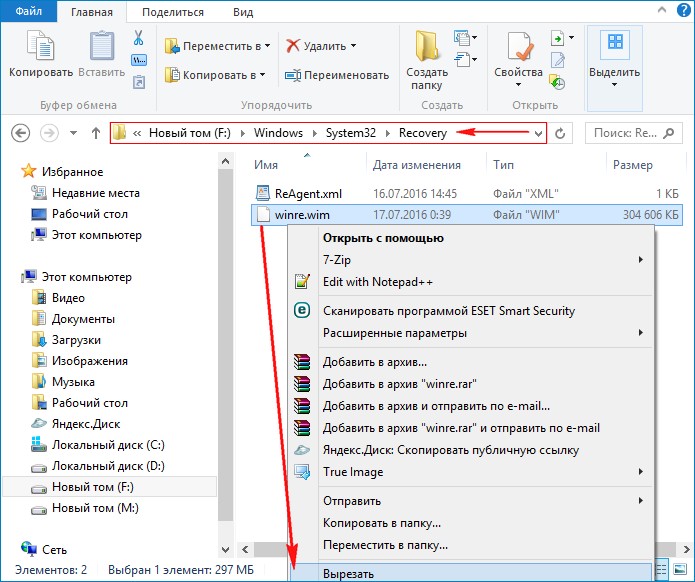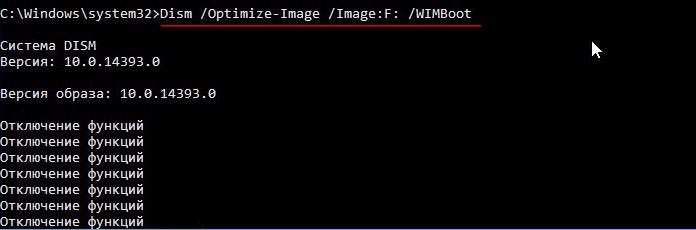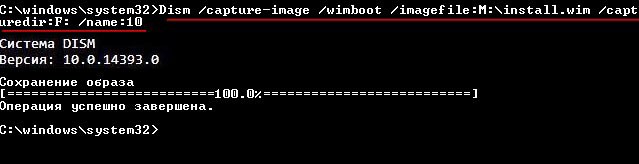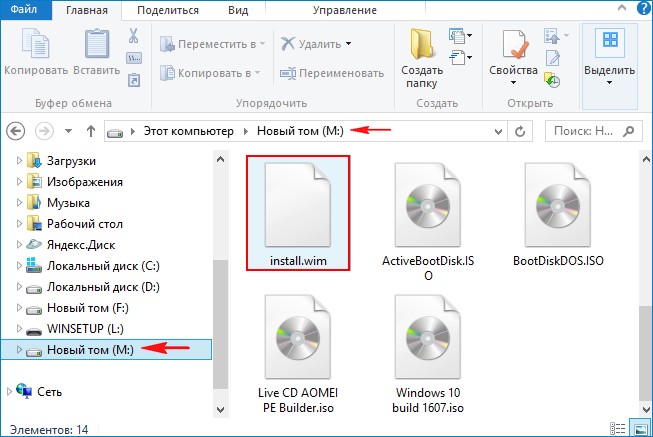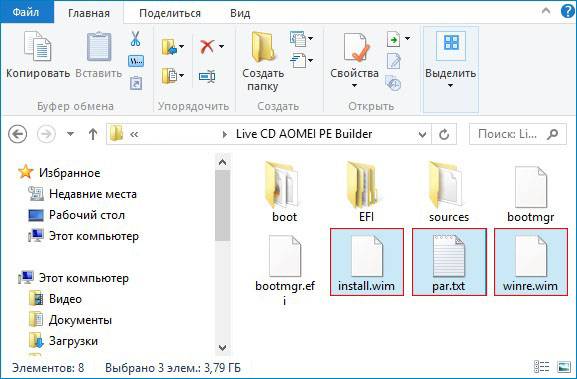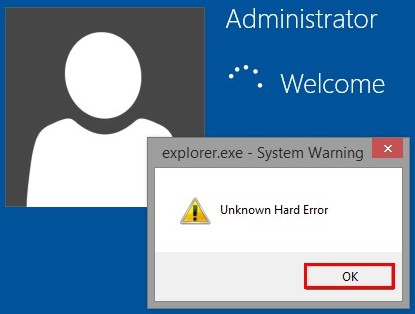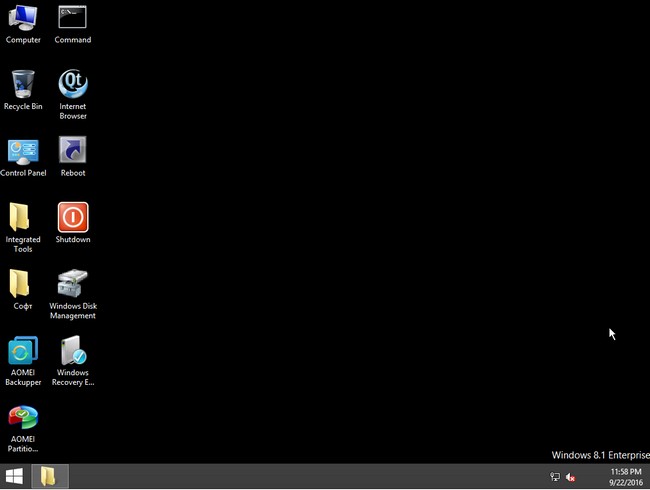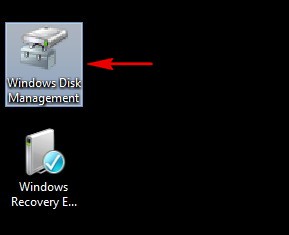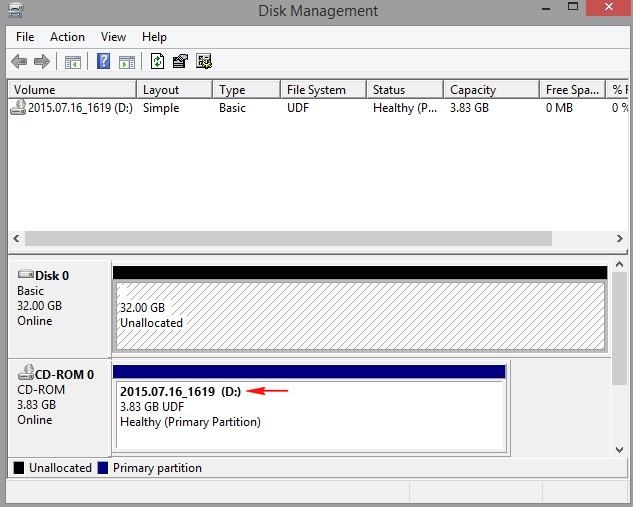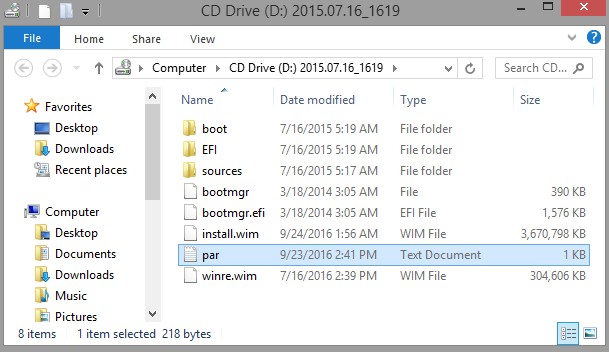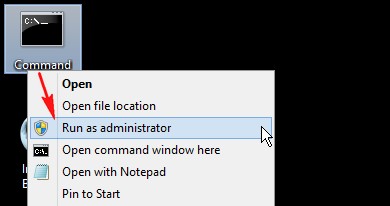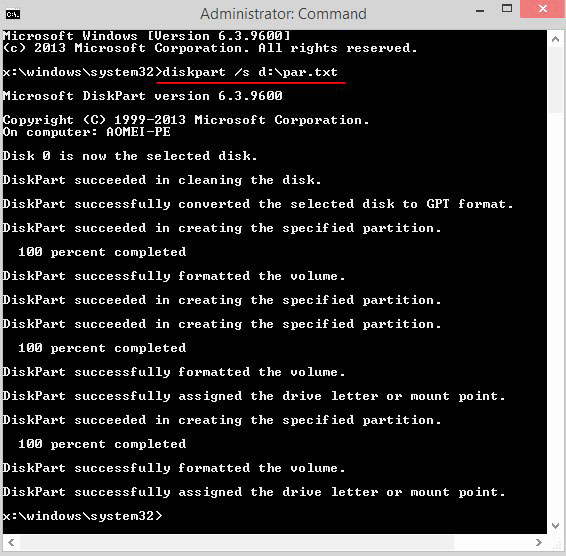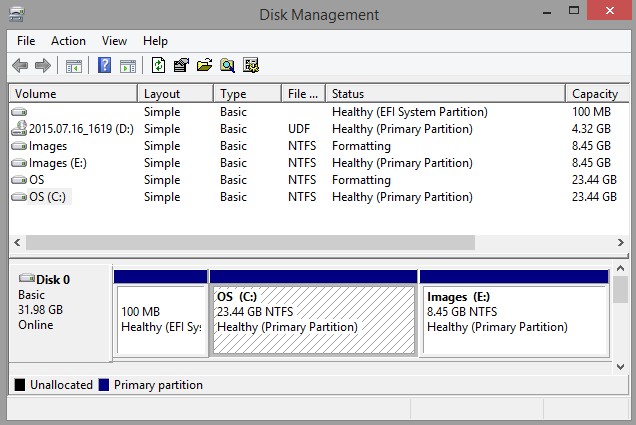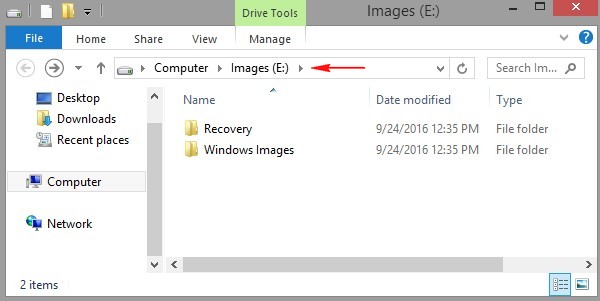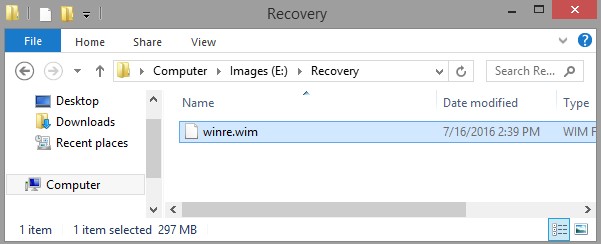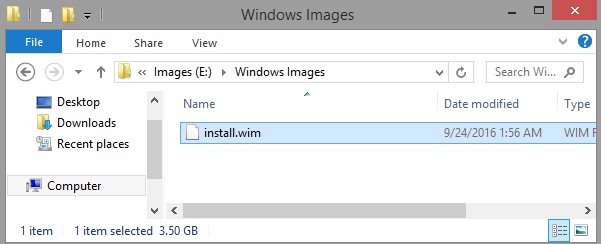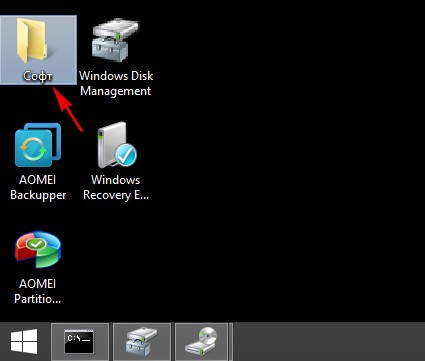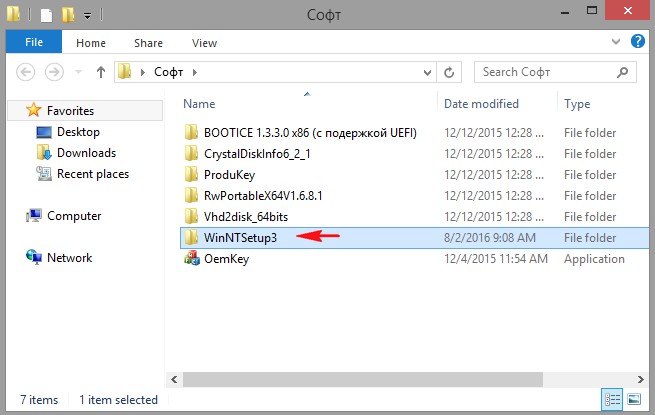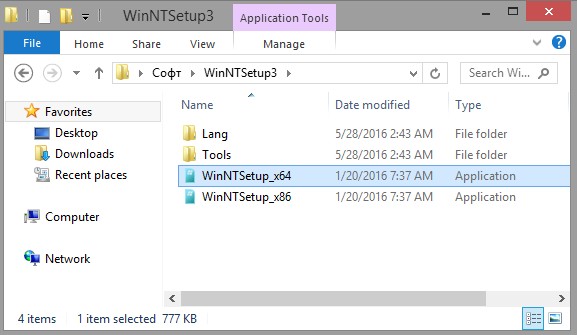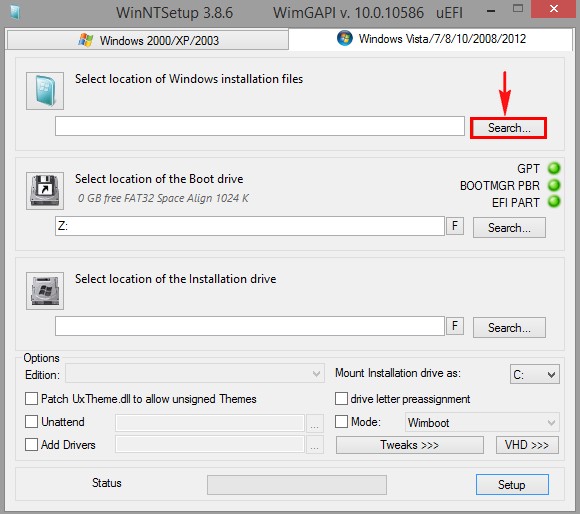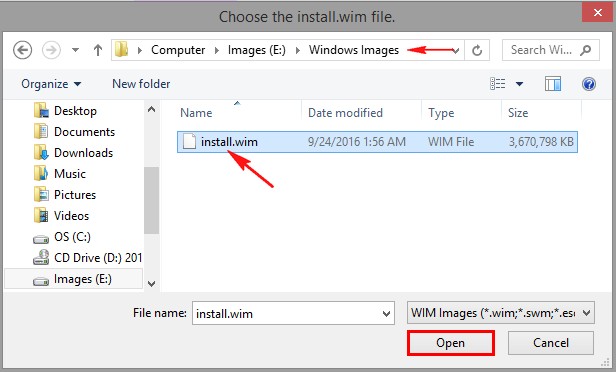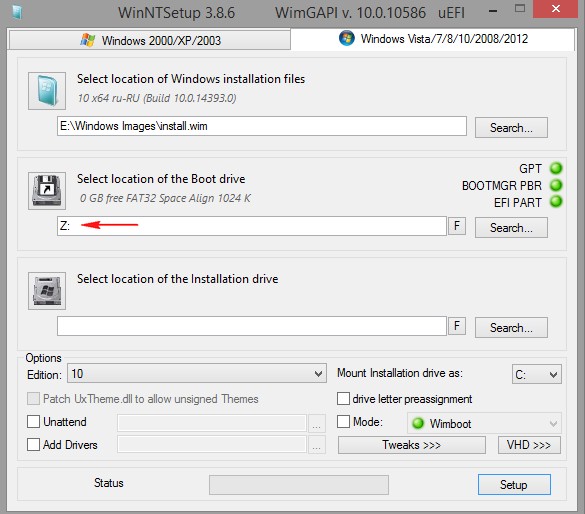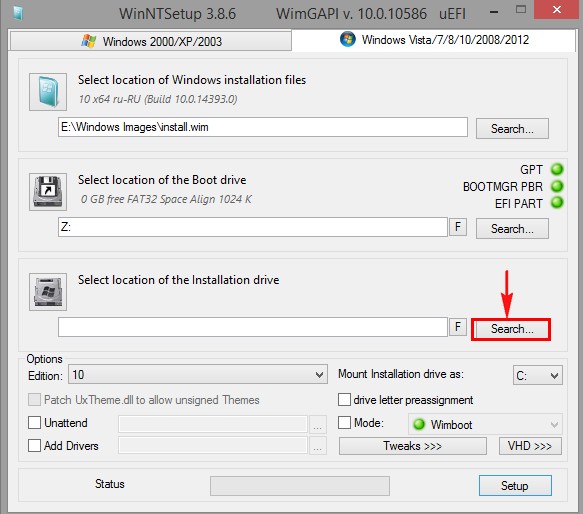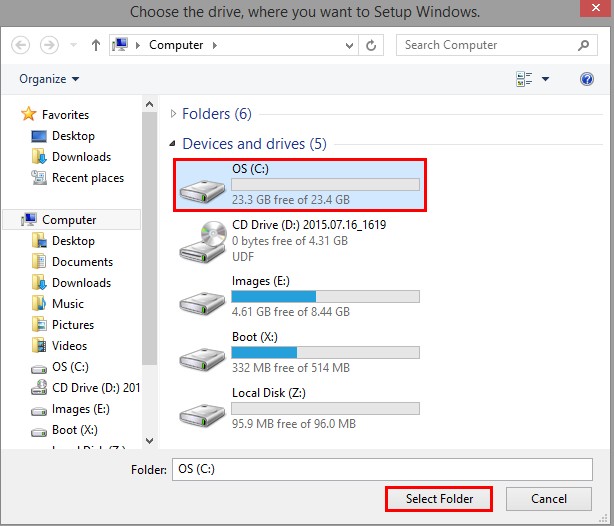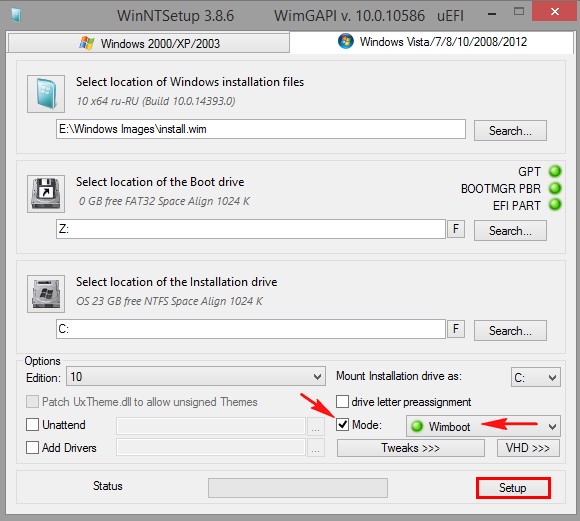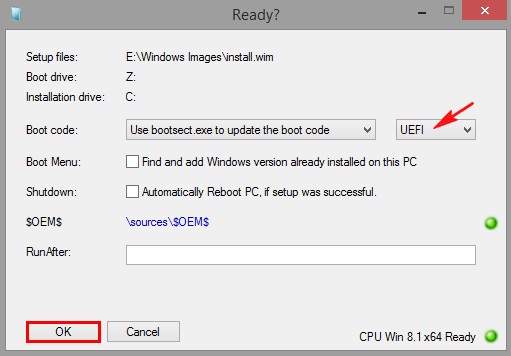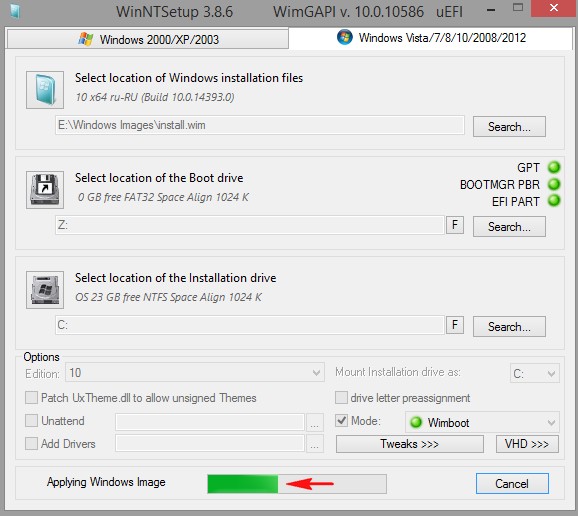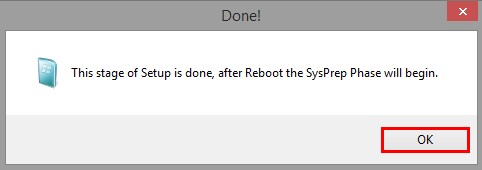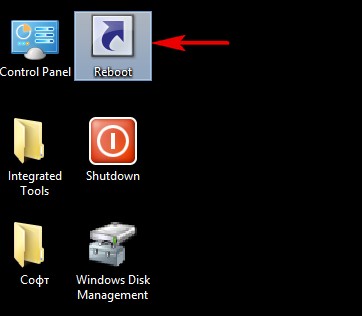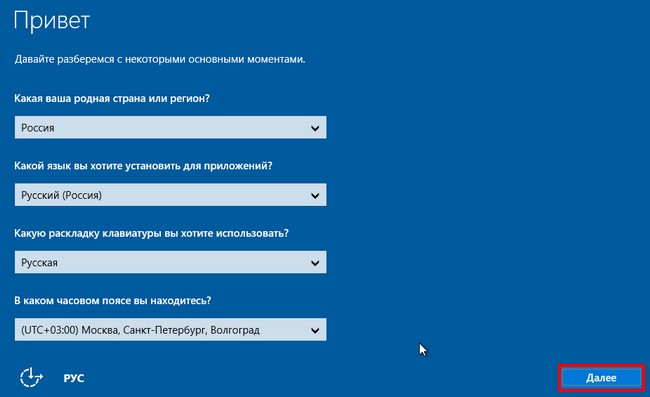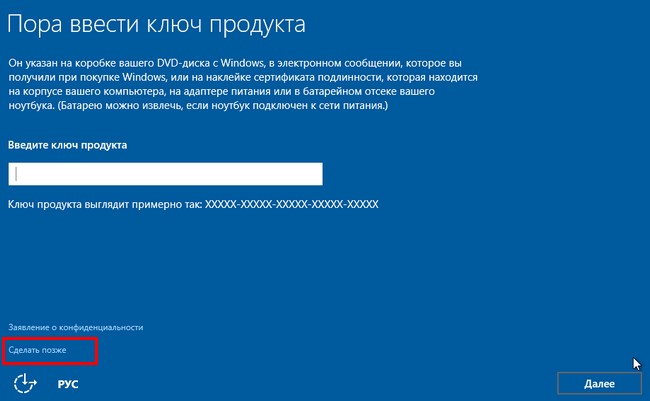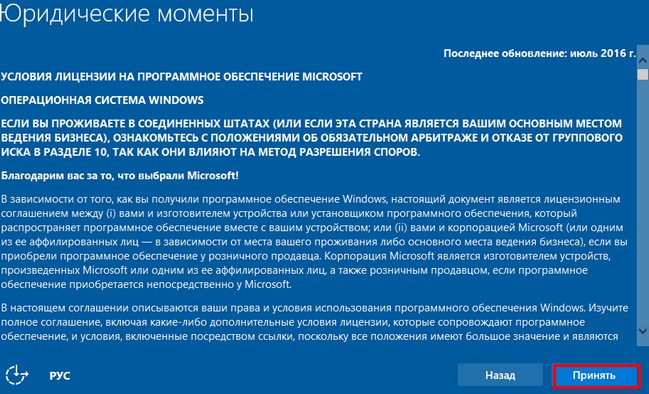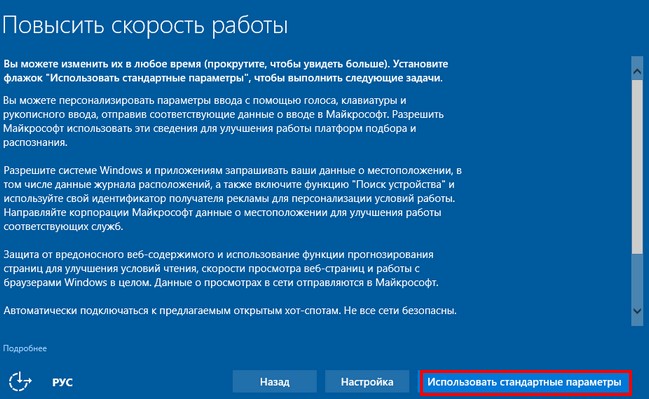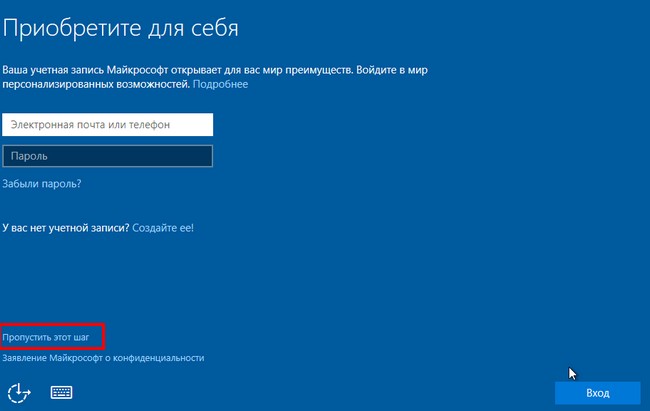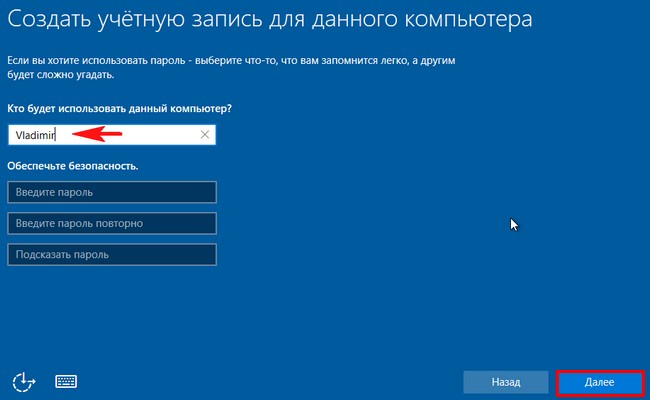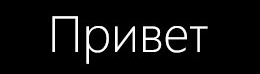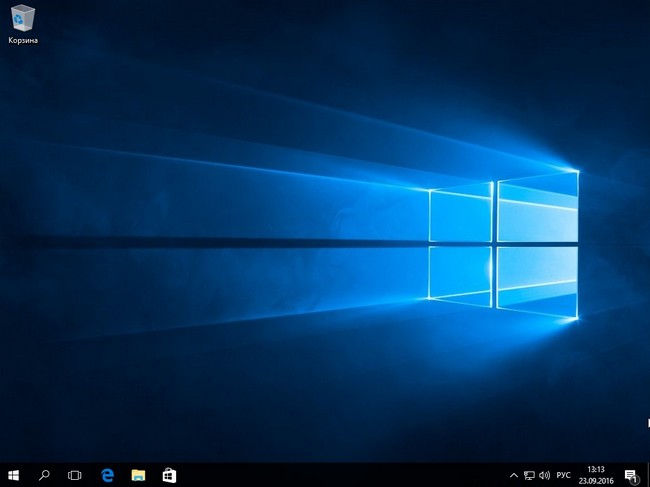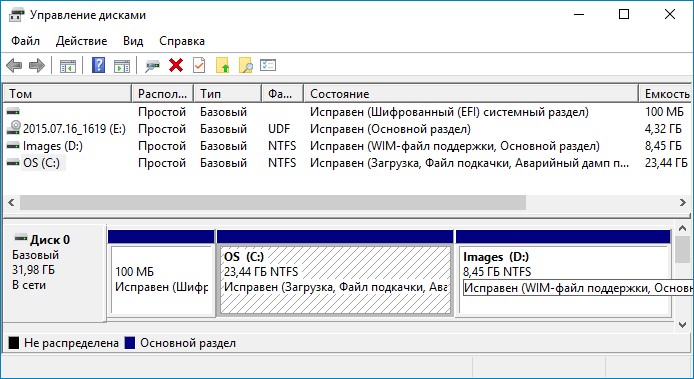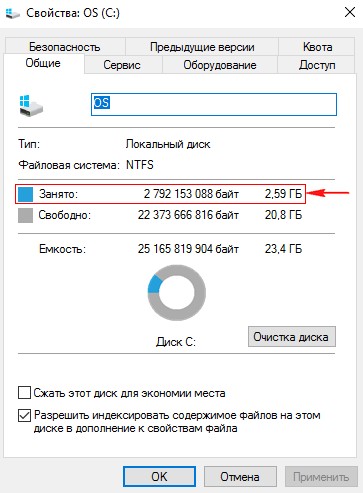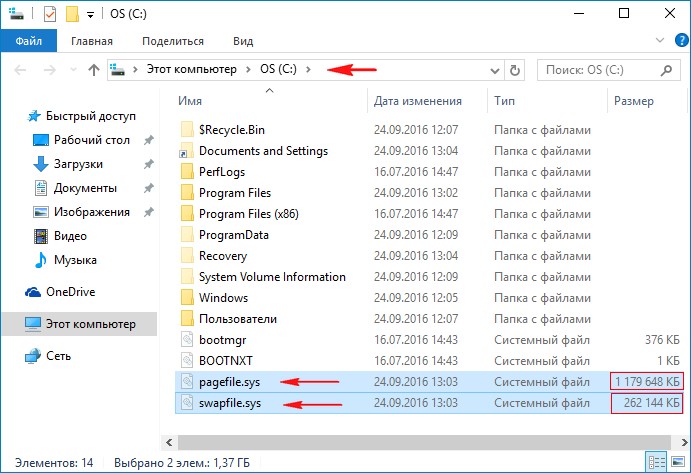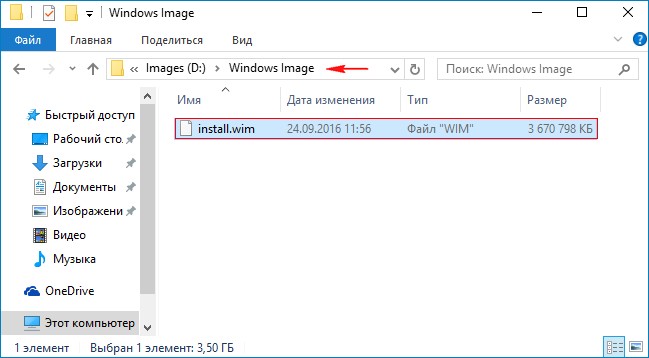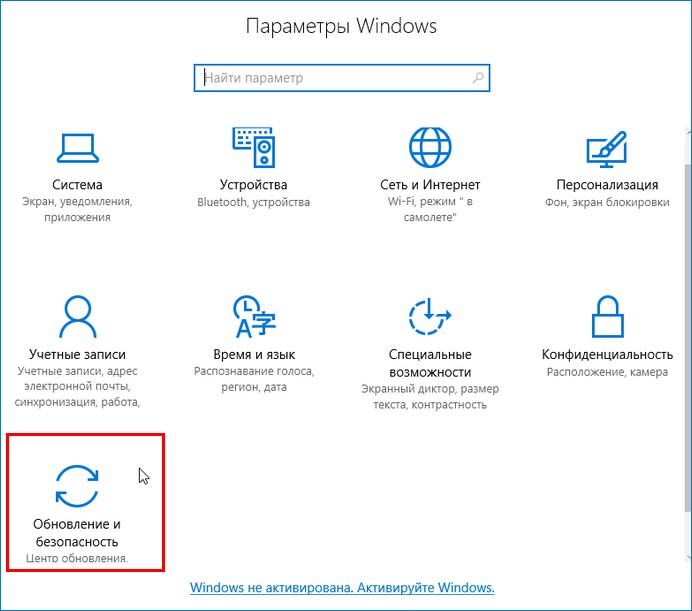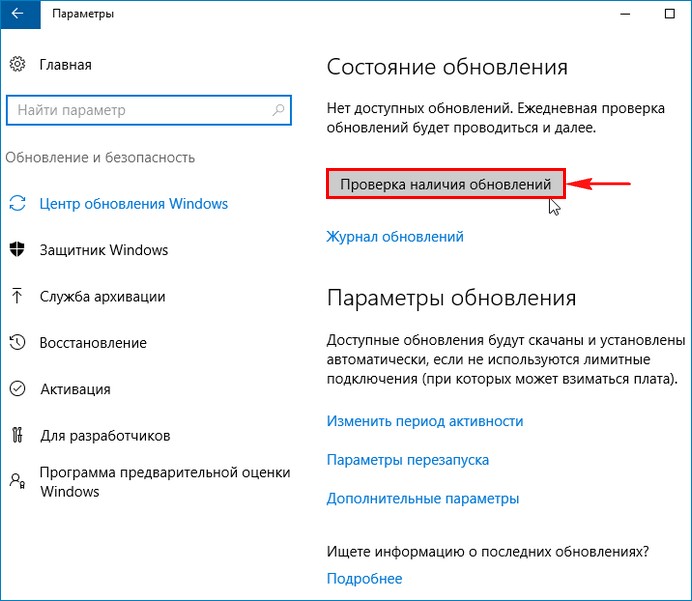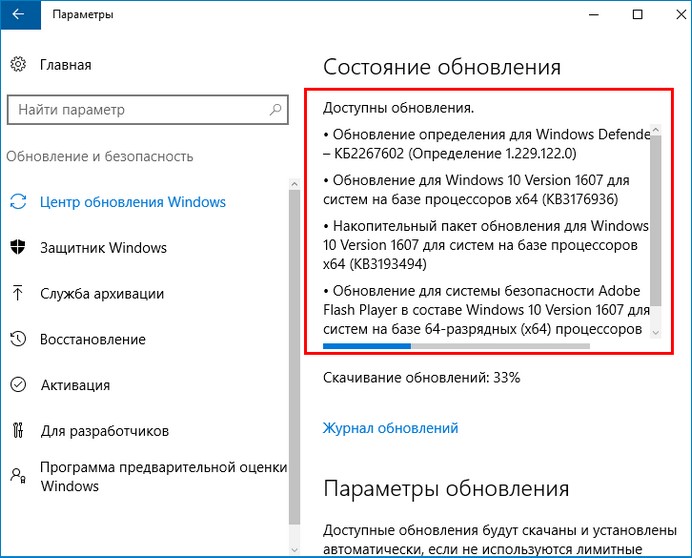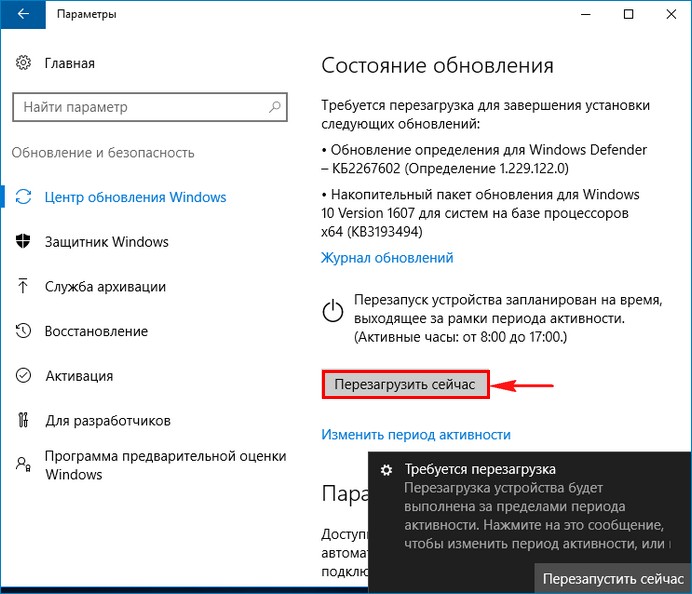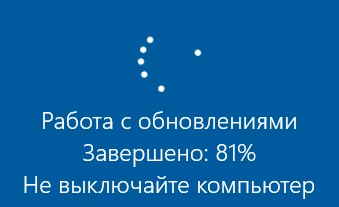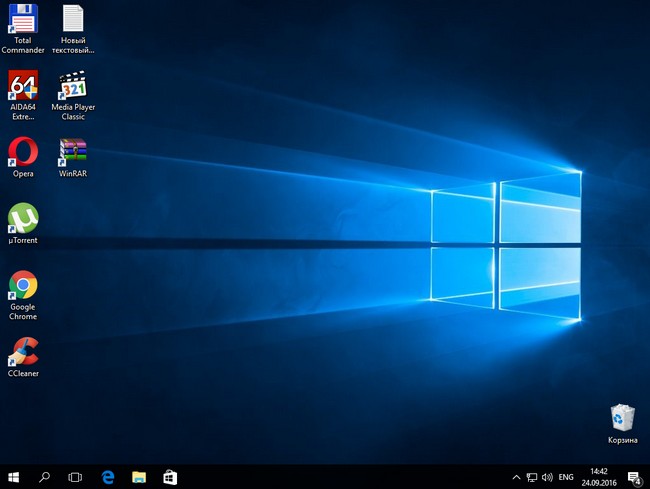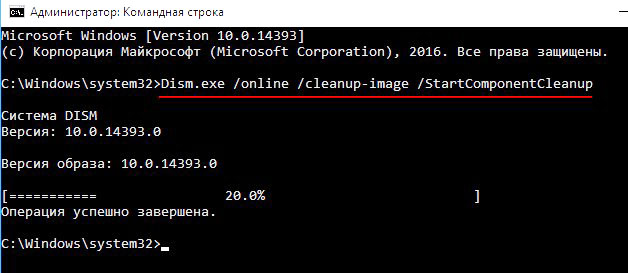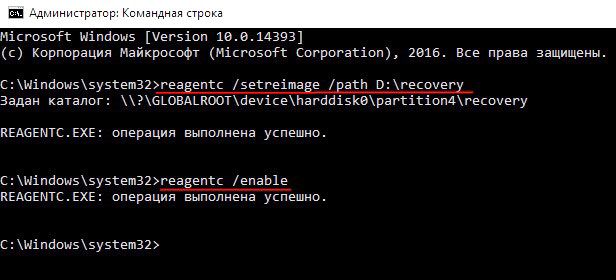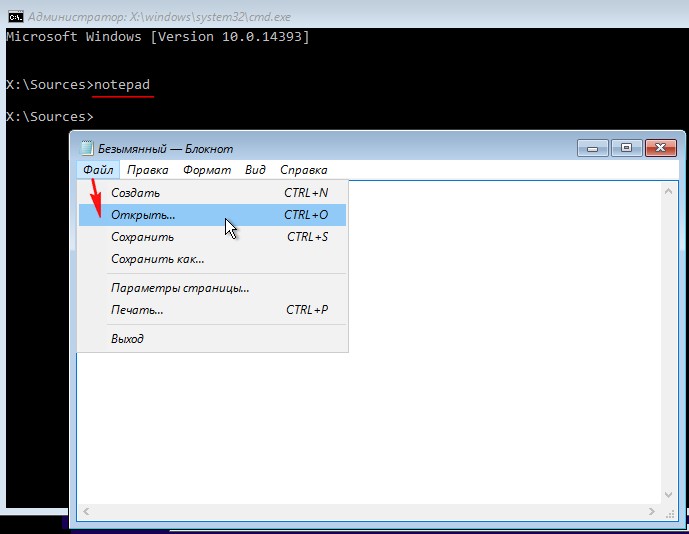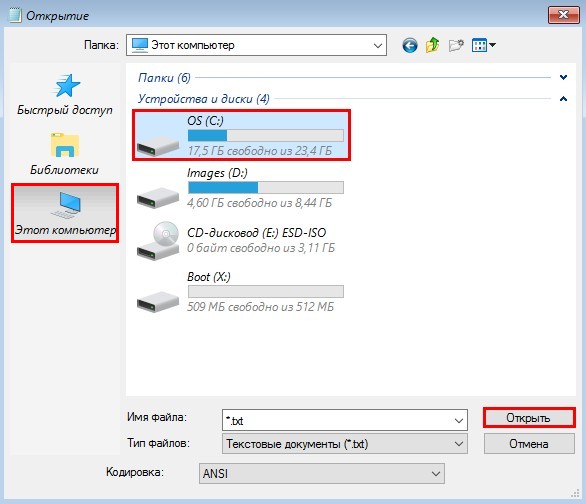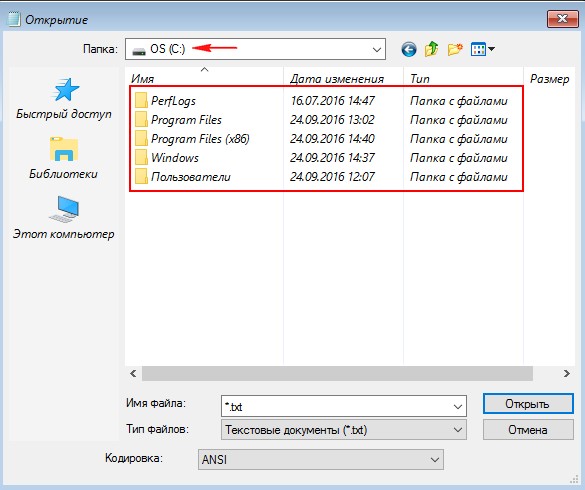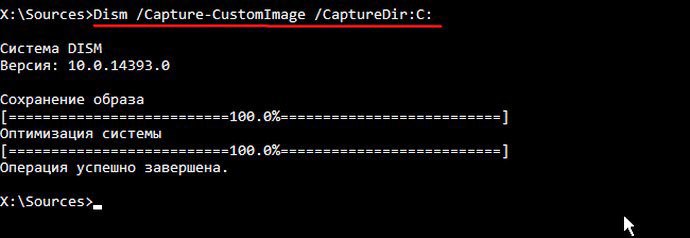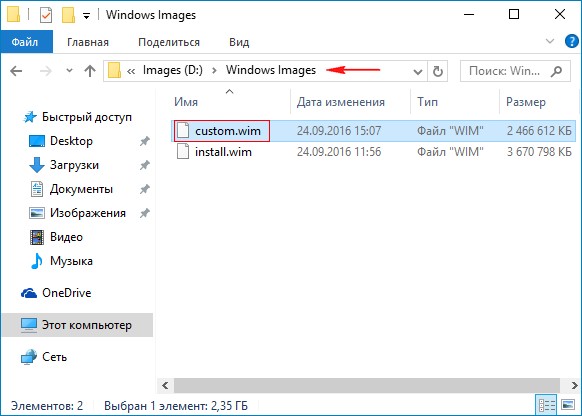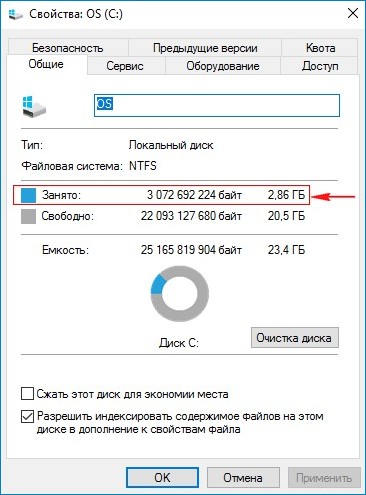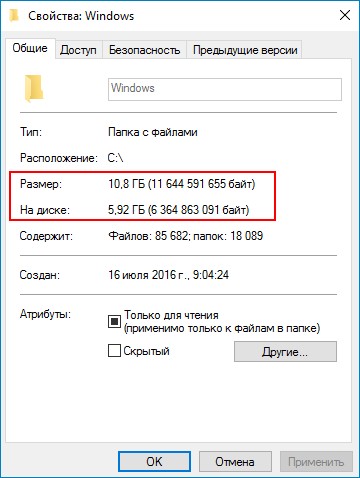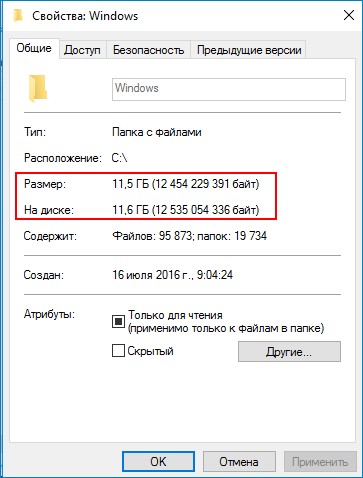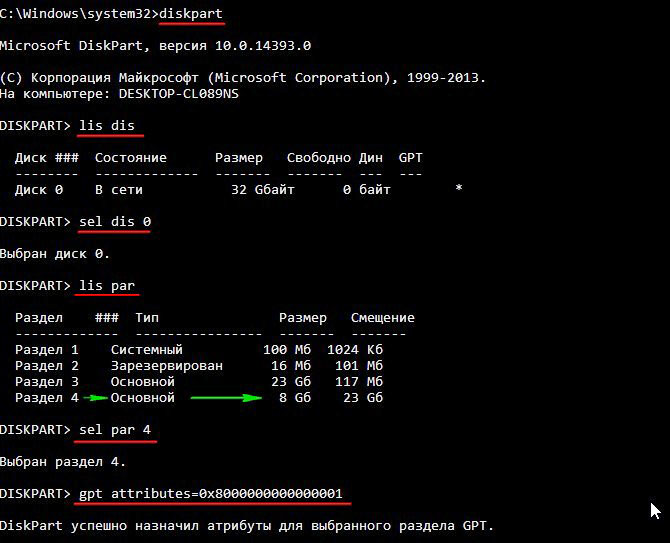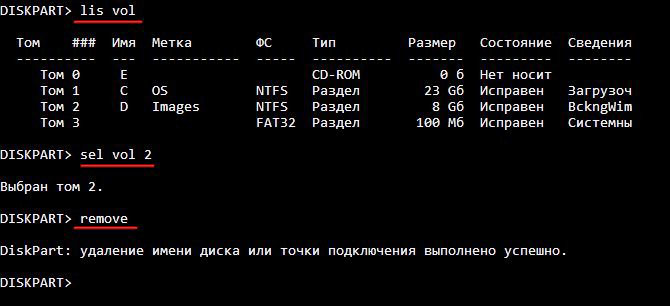- Загрузочный диск — Win_Boot 7.1 (x86\x64) (Ru\En) [v.218]
- Загрузочный диск — Win_Boot 7.1 (x86\x64) (Ru\En) [v.218]
- Как установить Windows 10
- Создание WIM-образа Windows 10 с установленным софтом с помощью Microsoft Deployment Toolkit и развёртывание образа по сети
- Создание WIM-образа Windows 10 с установленным софтом с помощью Microsoft Deployment Toolkit и развёртывание образа по сети
- Как установить Windows 10
- Как применить технологию WIMBoot во время установки Windows 8.1 и Windows 10
- Как применить технологию WIMBoot во время установки Windows 8.1 и Windows 10
Загрузочный диск — Win_Boot 7\8.1\10 (x86\x64) (Ru\En) [v.2\2018]
Загрузочный диск — Win_Boot 7\8.1\10 (x86\x64) (Ru\En) [v.2\2018]
За основу взяты Ядра WinPE 8 by Xtmom1 (Спасибо Автору)
На борту имеется все не обходимые утилиты для работы с жёстким диском.
В этом варианте поддержка сети отсутствует при загрузке в среду WinPE
Для этого необходимо закрыть боковую панель выбора установки и утилит.
При установке запускаем загрузчик той разрядности, которую собираемся устанавливать.
Если boot.wimx86 умеет устанавливать обе разрядности, то запустив boot.wimx64 вы сможете установить только х64 версию Windows
Системные требования:
Компьютер с возможностью загрузки с USB носителя.
Windows 7\8.1\10
Торрент Загрузочный диск — Win_Boot 7\8.1\10 (x86\x64) (Ru\En) [v.2\2018] подробно:
Программы включённые в загрузчик
Программы видны по скриншотам, кое, что отличается от списка
Для HDD
AcronisTrue Image
AOMEI Partition Assistant Standard
CrystalDiskInfo
HDTunePro
PartitionWizard
PHDM15
Victoria
PartitionGuru
Antivir:
SmartFix
SystemTools:
Dism++10.1.2.1
RegWorkshop
78setup
ttfttest
HWiNFO
GImageX
TotalCmd
Как пользоватся
В папке с раздачей имеется всё необходимое для записи на носитель.
Сразу отмечу то, что я уже года три в глаза не видел DVD болванок по ним ориентируйтесь сами, с эти загрузчиком была выложена не одна сборка.
Распаковать содержимое образа на флешку при этом варианте
В корне носителя будет папка KSFT 
В ней следующие папки 
В папке Winda находятся три папки 
В каждой папке свой скрипт запуска пути в меню уже указаны и прописаны
Копируете в нужную вам папку INSTALL.WIM\ESD
С папкой $OEM$ и файлом ответов, если такие имеются в выбранном образе (сборке)
Небольшое дополнение файл ответов обычно пишется AUTOUNATTEND после копирования переименовываете его в UNATTEND
Таким он прописан в скрипте запуска.
Если писать на DVD болванку надо всё это проделать в UltraIso рассчитывая при этом размер, чтобы не превышал максимум 4.37 Гб Стандартной болванки.
Остальные вопросы по ходу зададите отвечу.
Запись на носитель
В папке с раздачей имеется всё необходимое для записи на носитель. Выбираете на свой вкус и не надо писать, про Антивирусы, которые в момент записи лучше отключать. Утилиты от уважаемых людей сам ими постоянно пользуюсь и никаких претензий не возникало.
Контрольные суммы
Файл: Win_ Boot v.2.iso
CRC-32: dfae27be
MD4: c3dbb98c34393ac6140ef7026d887885
MD5: 919b475b0b40e87f41039e76f62abf34
SHA-1: 464492300da5a9cadbf3751bf383e12884c3e7ec
Благодарности
Огромное человеческое спасибо всем моим друзьям с Форума USBTor (PuhPol,Joker 2013, Xemom1 и многим другим) а также MOTrOSS Leha342 adguard classik
Поддержка проекта
Много не прошу, кто сколько может и не жалко.
Собственно сами реквизиты:
Webmоni:
WMR
R273156210185
WMZ
Z722122138867
Яндекс деньги:
410011038175343
Скриншоты Загрузочный диск — Win_Boot 7\8.1\10 (x86\x64) (Ru\En) [v.2\2018] торрент:
DOS Утилиты 



Как установить Windows 10
- Просмотров: 13 387
- Автор: admin
- Дата: 24-05-2019
Создание WIM-образа Windows 10 с установленным софтом с помощью Microsoft Deployment Toolkit и развёртывание образа по сети
Создание WIM-образа Windows 10 с установленным софтом с помощью Microsoft Deployment Toolkit и развёртывание образа по сети
Ожидаем завершения работы утилиты Sysprep. На этом подготовка операционной системы Windows 10 завершена.
Указываем имя создаваемой папки (в нашем случае это «Capture Windows 10») и жмём «Next».
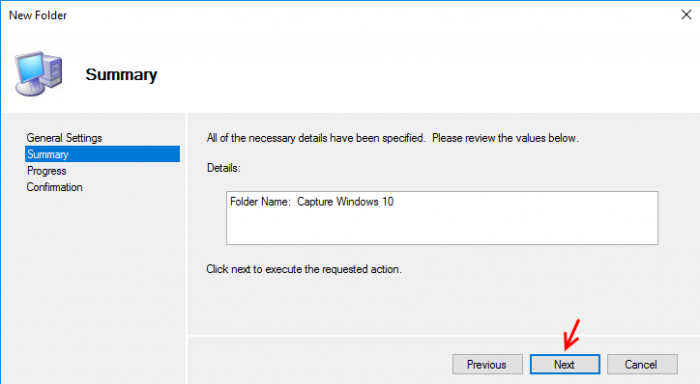
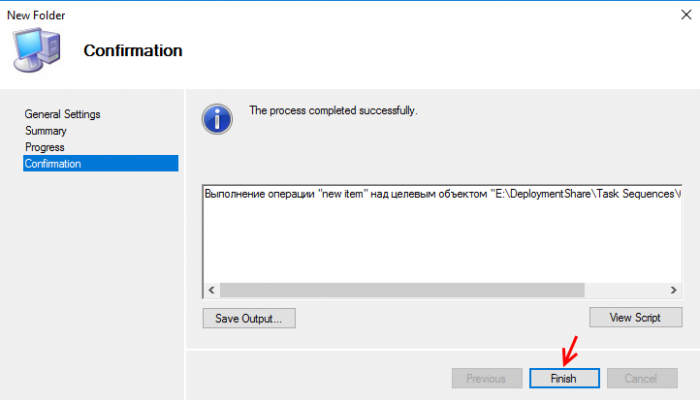
Выделяем папку «Capture Windows 10» и в контекстном меню выбираем «New Task Sequence».
Указываем ID и имя создаваемой последовательности задач. Жмём «Next».

Из выпадающего списка выбираем шаблон «Sysprep and Capture».
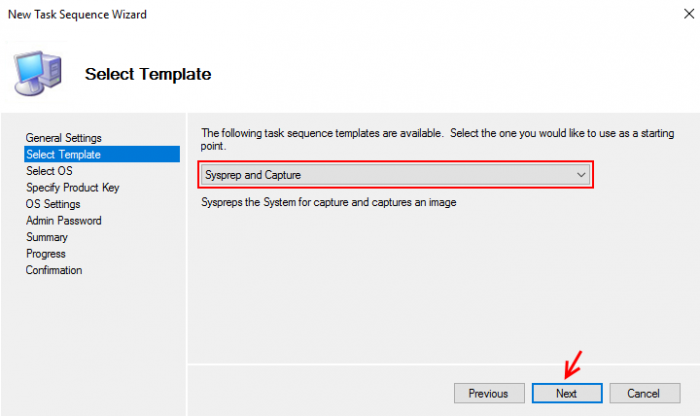
Указываем операционную систему, в нашем случае это Windows 10 Pro (x64).
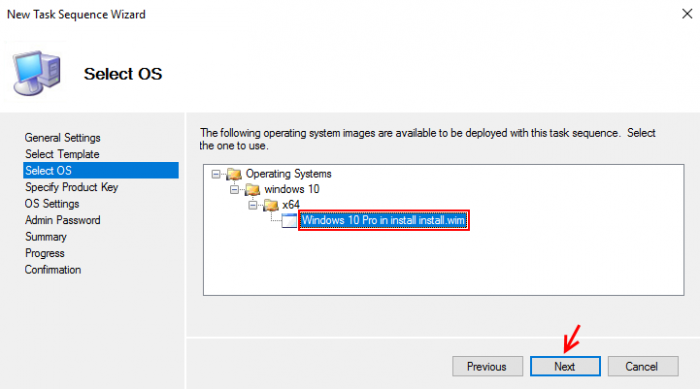
Прописываем ключ продукта.
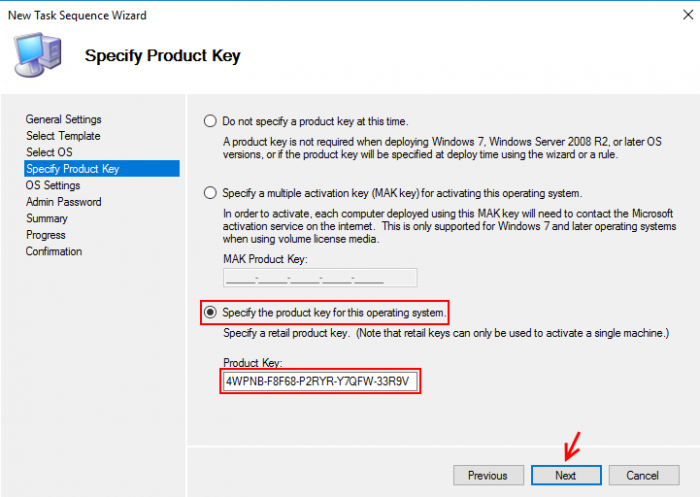
Указываем имя владельца системы и название организации.
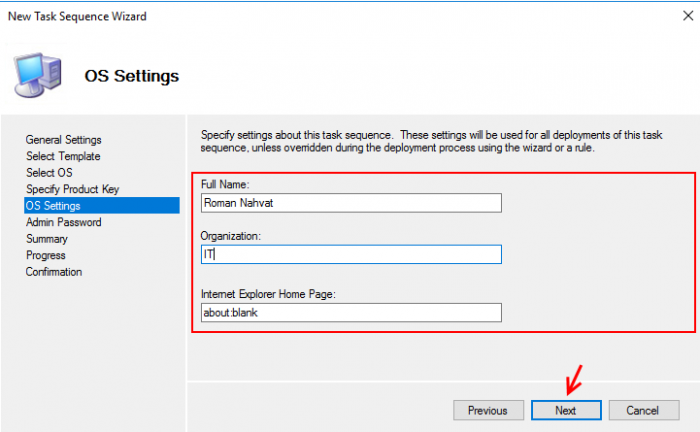
Указываем пароль встроенной учётной записи администратора.
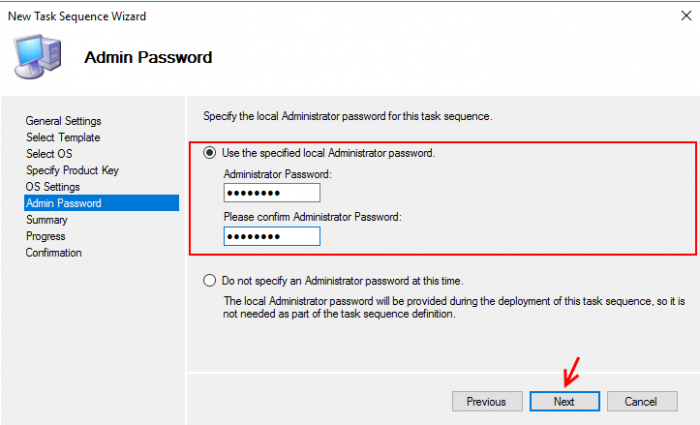
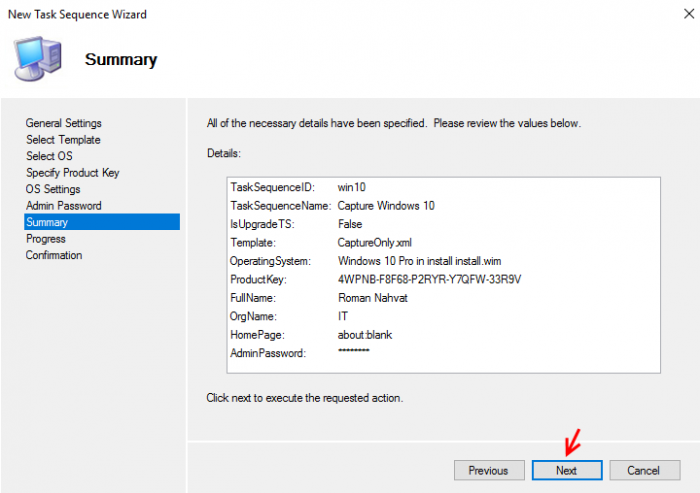
Последовательность задач «Capture Windows 10» успешно создана. Жмём «Finish».
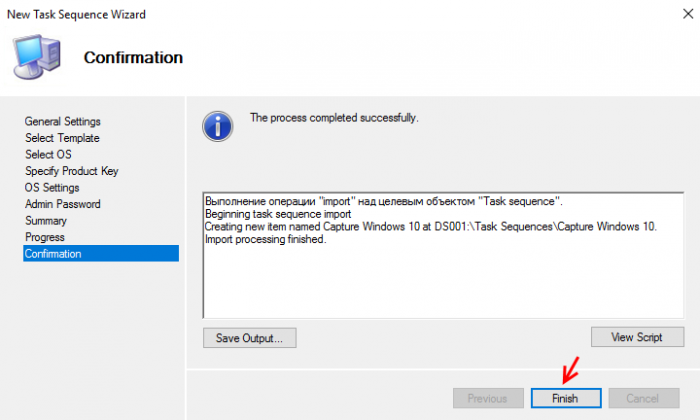
И вот наша созданная последовательность задач «Capture Windows 10».
Выделяем созданную последовательность задач и выбираем «Свойства».
Переходим на вкладку «Task Sequence».
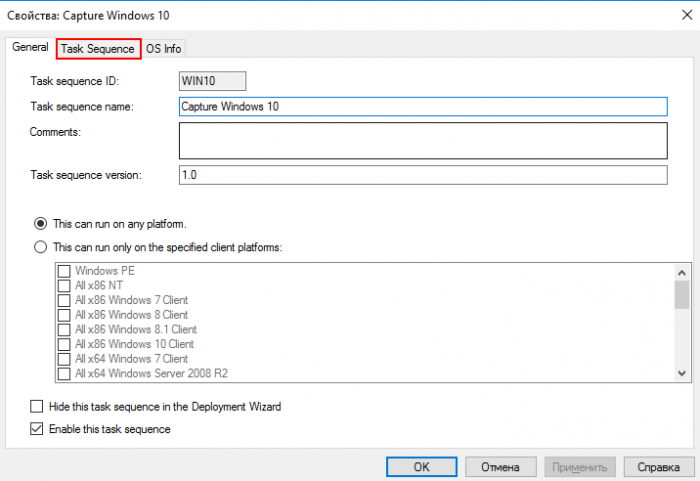
Отключим в последовательности задач шаги «Execute Sysprep», указанные ниже на скриншоте стрелками.
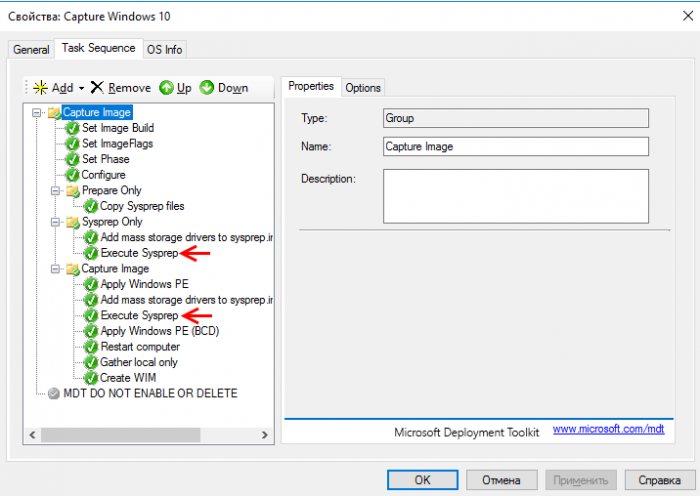
Выделяем шаг «Execute Sysprep» и переходим на вкладку «Options». На вкладке «Options» ставим галочку опции «Disable this step».
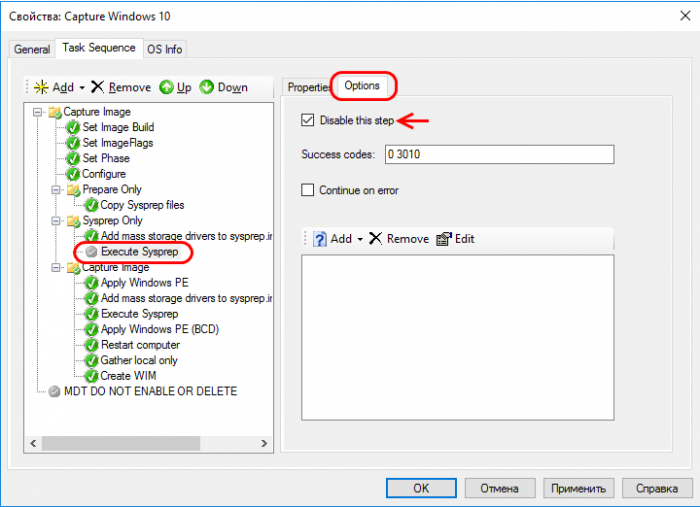
В итоге получается, что оба шага Execute Sysprep стали неактивны. Жмём «Применить» и «Ок».
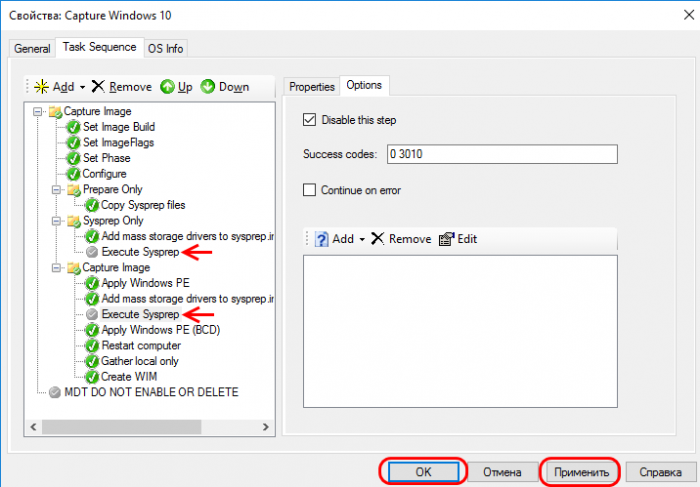
Выделяем созданный в статье «Создание установочного дистрибутива Windows 10 1809 с приложениями и драйверами используя Microsoft Deployment Toolkit (MDT) » версии 8456» «Deployment Share» и в контекстном меню выбираем «Update Deployment Share».
Ставим переключатель на «Completely regenerate the boot images». Жмём «Next».
Как установить Windows 10
- Просмотров: 33 859
- Автор: admin
- Дата: 22-09-2016
Как применить технологию WIMBoot во время установки Windows 8.1 и Windows 10
Как применить технологию WIMBoot во время установки Windows 8.1 и Windows 10
- Для полноценного функционирования Wimboot нам нужно создать на втором разделе ещё один файл custom.wim, в котором будут содержаться обновления, драйвера и программы. Файл custom.wim размещается в одной папке с файлом install.wim и после этого оттуда нельзя удалять ни один из них.
- Размер второго раздела, на котором будут расположены файлы install.wim и custom.wim, мы рассчитываем исходя из своих потребностей, например, файлы install.wim и winre.wim весят почти 4 ГБ, а установленные: драйвера, обновления, программы, будут находиться в файле custom.wim и тоже сожмутся примерно на 2-2.5 Гб.
- Технология WIMBoot работает только на компьютерах и ноутбуках с включенным интерфейсом UEFI .
Щёлкаем на подсоединённом ISO-образе двойным щелчком левой мыши и образ Win 10 подсоединяется к виртуальному дисководу (буква диска K:)
ISO-образ Windows 10 содержит в себе несколько релизов, и к аждый релиз имеет свой индекс образа.
К примеру, нам нужна для установки на ноутбук — Windows 10 Домашняя для одного языка (Windows 10 Home Single Language)
Узнаём индексы всех релизов. Введём в командной строке администратора команду:
Dism /Get-WimInfo /WimFile:K:\sources\install.esd (где K :, буква виртуального диска с файлами Windows 10, папкой sources и файлом install.esd).
Как видим, Windows 10 Домашняя для одного языка, индекс образа 3. Запомним это.
В Управлении дисками создаём виртуальный диск VHD.
«Действие»—>«Создать виртуальный жёсткий диск»
Отмечаем пункт «Динамический расширяемый».
Размер виртуального жёсткого диска — 20 Гб.
Жмём на кнопку «Обзор».
Выбираем в проводнике место сохранения виртуального диска VHD .
Я выберу диск (M:).
Присваиваю имя виртуальному диску — «Win10» и жму кнопку «Сохранить».
Отмечаем пункт «Таблица с GUID разделов (GPT)» и жмём «ОК»
После инициализации диска создаём на нераспределённом пространстве простой том.
Новый том (F:) создан.
Файлы Windows 10 развёрнуты на виртуальный диск (F:).
Когда флешка будет готова, заходим на виртуальный диск VHD (раздел F:), в папку F:\Windows\System32\Recovery и вырезаем из неё файл winre.wim (среда восстановления Windows) и копируем его на нашу флешку (он нам пригодится позже). Если файл не будет виден, включите в системе отображение скрытых файлов и папок.
Можно сказать, подготовительный этап закончен. Теперь мы имеем оптимизированный для WIMBoot файл-образ install.wim, который и будем использовать для установки Windows 10.
Загружаем наш компьютер или ноутбук с загрузочной флешки Live CD AOMEI PE Builder.
Жмём «Enter» на клавиатуре.
Загружается рабочий стол Live CD AOMEI PE Builder, представляющий из себя обычный Live CD на базе Windows 8.1.
Открываем Управление дисками
и видим твердотельный накопитель SSD (нераспределённое пространство) подключенный к нашему ноутбуку, также видим загрузочную флешку Live CD AOMEI PE Builder (буква диска D:).
В корне флешки находится текстовый файл par.txt, содержащий сценарий DiskPart.
Запускаем командную строку от имени администратора.
Вводим команду diskpart /s D:\par.txt и запускается сценарий DiskPart, находящийся в файле par.txt на нашей загрузочной флешке (буква диска D:).
После работы сценария на твердотельном накопителе SSD создаются четыре раздела:
1. Скрытый шифрованный (EFI) системный раздел, отформатированный в файловую систему FAT32, размер 100 Мб, на нём будут находится файлы загрузки Windows 10.
2. Служебный раздел MSR (Microsoft System Reserved) 16 Мб, обязательный для разметки дисков GPT, этот раздел не виден в оснастке Управление дисками, увидеть его можно только в командной строке при помощи команды lis par .
3. Диск (C:), на который мы установим Windows 10 с применением технологии WIMBoot.
4. Диск (E:), на котором будут расположены файлы install.wim и custom.wim, а также папка Recovery с файлом winre.wim (среда восстановления).
Заходим на диск (E:) и создаём на нём две папки: Windows Images и Recovery, копируем в папку Windows Images файл-образ install.wim из нашей флешки, также с флешки копируем в папку Recovery файл winre.wim (среда восстановления).
Возвращаемся на рабочий стол Live CD AOMEI PE Builder и заходим в папку « Софт »
Открываем папку WinNTSetup3.
Запускаем программу WinNTSetup_x64.
Именно с помощью этой программы произведём установку на наш ноутбук Windows 10 с применением технологии WIMBoot.
В открывшемся окне программы первым делом нужно найти файл-образ с Windows 10 — файл install.wim.
Нажимаем кнопку «Выбрать»
В открывшемся проводнике находим на диске (E:) папку Windows Images и заходим в неё, затем выделяем левой мышью файл-образ install.wim и жмём «Открыть»
Загрузчик выбирать не нужно, он автоматически установится на Скрытый шифрованный (EFI) системный раздел, отформатированный в файловую систему FAT32, размер 100 Мб
Выбираем диск, на который установим Windows 10.
Нажимаем кнопку «Выбрать»
Указываем Диск (C:) и нажимаем «Выбор папки» (в вашем случае буква системного диска может быть другой).
Отмечаем пункт «Mode» и выбираем опцию « WIMBoot ».
Выбираем код установщика «UEFI»
Начинается процесс установки Windows 10 на наш ноутбук с применением технологии WIMBoot .
На рабочем столе жмём на кнопку «Перезагрузка»
Загружаем ноутбук с твердотельного накопителя SSD.
Сразу начинается заключительная фаза инсталляции Windows 10.
Ключ можете ввести позже.
Принимаем лицензионное соглашение.
Можете использовать стандартные параметры или настройте свои.
Если у вас нет учётной записи Майкрософт, то создайте Локальную учётную запись, жмите «Пропустит этот шаг»
Вводим имя локальной учётной записи и жмём «Далее»
Загружается Windows 10.
Идём в Управление дисками.
Открываем свойства диска (C:) и видим, что занято на нём всего 2,8 ГБ,
из которых файл подкачки (pagefile.sys) занимает 1,2 ГБ, а файлы-указатели занимают на диске (C:) примерно 1,4 ГБ.
Как работают файлы-указатели
Как я уже заметил в начале статьи, п ри установке Windows 8.1, 10 с применением технологии WIMBoot, твердотельный накопитель SSD делится на два раздела. На первый раздел ( диск C:) записываются файлы-указатели (в нашем случае они занимают на диске (C:) примерно 1,4 ГБ ), эти файлы-указатели ссылаются на сжатые файлы WIM-образа (файл install.wim) , находящегося на втором разделе (диск D:), в нашем случае файл install.wim имеет размер 3,5 ГБ и в нём хранится операционная система в сжатом виде. После установки системы, технология WIMBoot позволяет Windows 8.1, 10 запускаться и задействовать файлы операционной системы непосредственно из сжатого состояния, а точнее из файл-образа install.wim. При этом пользователь не заметит никакой разницы в работе Windows и его личные файлы останутся без изменений, но свободного места на SSD заметно прибавится.
Идём в Параметры Windows—>Обновления и безопасность,
производим проверку наличия обновлений и устанавливаем доступные обновления.
Обновления установлены. Перезагружаем компьютер.
Устанавливаем в Windows 10 все драйвера и необходимые нам программы.
Открываем свойства диска (C:) и видим, что после установки обновлений и программ на нём занято уже чуть больше места 4,9 ГБ,
Производим очистку папки WinSxS
Открываем командную строку от имени администратора и вводим команду:
Dism.exe /online /cleanup-image /StartComponentCleanup
Активируем среду восстановления
В командной строке администратора вводим команду:
reagentc /setreimage /path D:\recovery
(данные команды активируют среду восстановления Windows 10 — файл winre.wim ( папка Recovery диск (D:)
Создание файла custom.wim, в котором будут содержаться обновления, драйвера и программы
В начальной фазе установки Windows 10 жмём кл. сочетание Shift + F10, открывается окно командной строки.
В первую очередь определяем букву диску с установленной Windows 10. Для определения правильной буквы системного диска, в командной строке вводим команду notepad и жмём Enter. Откроется блокнот. Далее выбираем меню Файл и Открыть .
Нажимаем кнопку Компьютер и входим в окно Компьютер, здесь видим, что буква диска с установленной Windows 10 — (C:).
В командной строке вводим команду:
Dism /Capture-CustomImage /CaptureDir:C: ( файл custom.wim, содержащий обновления, драйвера и программы создан и находится на диске (D:) в папке Windows Images рядом с файлом install.wim).
Перезагружаем компьютер и загружаемся в операционную систему Windows 10.
Заходим на диск (D:) и видим в папке Windows Images рядом с файлом install.wim файл custom.wim, содержащий обновления, драйвера и программы.
Смотрим свойства диска (C:), после создания файла custom.wim, на диске (C:) прибавилось свободного пространства.
Друзья, вместо вывода, давайте откроем свойства системной папки Windows установленной на нашем ноутбуке Windows 10 с технологией WIMBoot , как видим, фактический размер папки Windows почти 11 ГБ, а на диске она занимает в два раза меньше места — 5,11 ГБ.
Также откроем свойства системной папки Windows, принадлежащей другой Windows 10, установленной без технологии WIMBoot.
Как видим результат совсем другой.
И наконец присвоим разделу (D:) атрибут: 0X8000000000000001 обязательный (защищённый)
в командной строке администратора вводим команды:
lis dis (выводится список всех накопителей)
sel dis 0 (выбираем единственный жёсткий диск)
lis par (выводим список всех разделов жёсткого диска)
sel par 4 (выбираем раздел 4 — диск (D:))
gpt attributes=0X8000000000000001 (присваиваем разделу атрибут: 0X8000000000000001 обязательный (защищённый))
lis vol (выводим в список все разделы подключенных накопителей)
sel vol 2 (выбираем диск (D:)
remove (удаляем букву диска D:)
После этого раздел (D:) будет в Управлении дисками недоступен, если щёлкнуть на нём правой кнопкой мыши, будет доступна только «Справка».