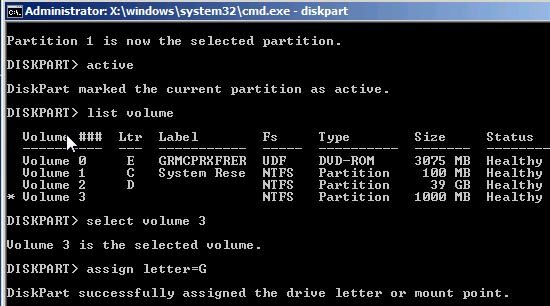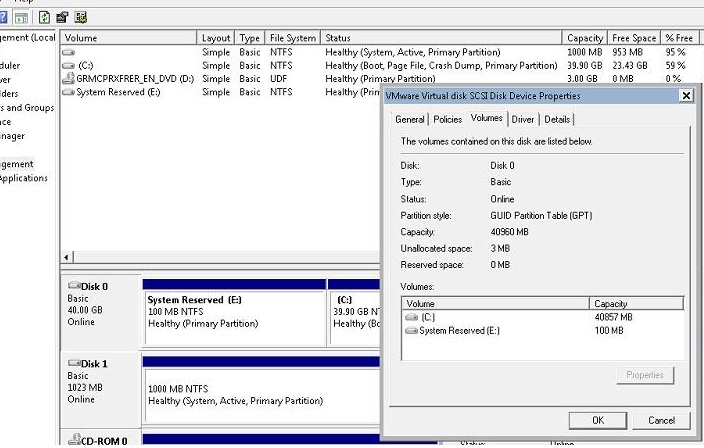- Windows Setup: Installing using the MBR or GPT partition style
- Why should I convert my drive?
- Reformatting the drive using a different partition style
- Make sure Windows Setup boots to the correct firmware mode
- Booting Windows 7 / 10 from GPT Disk on BIOS (non-UEFI) systems
- Advantages GPT over MBR
- Booting Windows from a GPT disk
- Installing Windows on a GPT disk on a BIOS PC
- Gptgen: Converting MBR to GPT without Deleting Partitions
- Moving the Windows Bootloader to the USB Flash Drive
- Related Reading
- How to Run Windows File Explorer Elevated (as.
- Using Malicious Software Removal Tool (MRT.exe) on Windows
- How to Clean Up Large System Volume Information.
- How to Disable NetBIOS and LLMNR Protocols in.
- Enable Windows Lock Screen after Inactivity via GPO
- 52 comments
Windows Setup: Installing using the MBR or GPT partition style
When installing Windows on UEFI-based PCs using Windows Setup, your hard drive partition style must be set up to support either UEFI mode or legacy BIOS-compatibility mode.
For example, if you receive the error message: “Windows cannot be installed to this disk. The selected disk is not of the GPT partition style”, it’s because your PC is booted in UEFI mode, but your hard drive is not configured for UEFI mode. You’ve got a few options:
Reboot the PC in legacy BIOS-compatibility mode. This option lets you keep the existing partition style. For more info, see Boot to UEFI Mode or Legacy BIOS mode.
Configure your drive for UEFI by using the GPT partition style. This option lets you use the PC’s UEFI firmware features.
You can preserve your data and convert the drive using the MBR2GPT tool. You can also choose to reformat the drive using the instructions below. Reformatting will erase all the data on the drive.
Why should I convert my drive?
Many PCs now include the ability to use the UEFI version of BIOS, which can speed up boot and shutdown times and can provide additional security advantages. To boot your PC in UEFI mode, you’ll need to use a drive formatted using the GPT drive format.
Many PCs are ready to use UEFI, but include a compatibility support module (CSM) that is set up to use the legacy version of BIOS. This version of BIOS was developed in the 1970s and provides compatibility to a variety of older equipment and network configurations, and requires a drive that uses the MBR drive format.
However, the basic MBR drive format does not support drives over 4TB. It’s also difficult to set up more than four partitions. The GPT drive format lets you set up drives that are larger than 4 terabytes (TB), and lets you easily set up as many partitions as you need.
Reformatting the drive using a different partition style
To wipe and convert the drive by using Windows Setup
Turn off the PC, and put in the Windows installation DVD or USB key.
Boot the PC to the DVD or USB key in UEFI mode. For more info, see Boot to UEFI Mode or Legacy BIOS mode.
When choosing an installation type, select Custom.
On the Where do you want to install Windows? screen, select each of the partitions on the drive, and select Delete. The drive will show a single area of unallocated space.
Select the unallocated space and click Next. Windows detects that the PC was booted into UEFI mode, and reformats the drive using the GPT drive format, and begins the installation.
To manually wipe a drive and convert it to GPT:
Turn off the PC, and put in the Windows installation DVD or USB key.
Boot the PC to the DVD or USB key in UEFI mode. For more info, see Boot to UEFI Mode or Legacy BIOS mode.
From inside Windows Setup, press Shift+F10 to open a command prompt window.
Open the diskpart tool:
Identify the drive to reformat:
Select the drive, and reformat it:
Close the command prompt window.
Continue the Windows Setup installation.
When choosing an installation type, select Custom. The drive will appear as a single area of unallocated space.
Select the unallocated space and click Next. Windows begins the installation.
Make sure Windows Setup boots to the correct firmware mode
To automate this process, you’ll need to run Windows Setup through Windows PE, and use a script to detect which mode you’re in before installing Windows. For more info, see WinPE: Boot in UEFI or legacy BIOS mode.
Booting Windows 7 / 10 from GPT Disk on BIOS (non-UEFI) systems
Today let’s dwell on how to install / boot any modern version of Windows (including Windows 7 and Windows 10) on an outdated computer with a BIOS firmware (that does not support the modern UEFI environment) with a hard disk that use a GPT partition table. The need to perform such a trick has arisen when I tried to install Windows Server 2008 R2 on HP DL380 G8 server (HP DL servers do not support EFI yet) with local disks with a total capacity of more than 4 TB in RAID 5. In a standard Windows installation on an MBR disk, only 2 TB are available in the system.. You cannot allocate or access the remaining 2 TB of the disk space for Windows. The only way to take advantage of all available disk space is to convert disk layout to GPT format.
This article describes how to configure Windows to boot from a hard disk that is marked in the GPT partition table on a computer with classic BIOS (non-UEFI) or in the Legacy BIOS mode. The Windows operating system can not boot from GPT disks on old BIOS systems. To work around this limitation, we will move the Windows bootloader (BCD) to a separate small USB flash drive (or HDD drive) with the MBR partition table. This flash drive will only be used to start the Windows bootloader, which then must transfer control to the main Windows image located on the disk with GPT partition table. The instruction is universal and should work both in Windows 7 and Windows 10 and in any other supported x86 and x64 Windows editions.
Advantages GPT over MBR
What advantages does GUID Partition Table (GPT), a new format of table partitioning on a hard drives, gives? GPT allows to bypass a number of limitations of the classic MBR Partition Table. Let’s highlight the major points:
- Support for hard drives over 2.2TB (maximum available GPT disk size is 9.4 ZettaBytes (9.4 x 1021 byte));
- Support for up to 128 partitions on the disk (only 4 partitions in MBR available);
- High reliability achieved by duplicating the partition table at multiple locations on the disk and verifying the partition table using cyclic redundancy check (CRC). Thus, the disk partition structure will not be lost if the first disk sectors are damaged;
- No need to use logical partitions subject to various errors.
Booting Windows from a GPT disk
According to the official Microsoft documentation http://msdn.microsoft.com/en-us/windows/hardware/gg463525.aspx, all its OSs starting from Windows Server 2003 SP1 support volumes with GPT markup as the data disks. However, only 64-bit Windows versions installed on motherboards supporting the new UEFI specification (Unified Extensible Firmware Interface) are able to boot from a GPT volume. Thus, it will not be possible to install or boot Windows from a GPT disk on older computers with classic BIOS firmware.
Let’s note an important fact that you always have to keep in mind: it is possible to boot Windows x64 from a GPT disk only on the UEFI-based system.
Thus, if your PC is BIOS-based and you need to have a disk containing a GPT partition table, the easiest way is to add another MBR hard disk (standard or SSD), install Windows on it and then boot from this disk.
We’ll try to slightly modify this technique. To do it, we will need a small USB flash drive or an SD card (64 MB at least) with MBR markup, on which small Windows Boot Manager (bootmgr) is placed. This bootable USB flash drive provides initial boot and transfer control to the bootloader of the main system located on the GPT volume.
So, booting of any (both x86 and x64. ) Windows version in BIOS-based systems (without EFI) is supported.
Installing Windows on a GPT disk on a BIOS PC
Suppose we have a computer with BIOS (not-UEFI firmware), which hard disk using a new GPT partition table. When you are trying to install Windows on a GPT drive of such a computer, the Windows Setup returns an error:
Windows cannot be installed to this disk the selected disk is of the GPT Partition Style
In this case, it is possible to install Windows 10 /8.1 / 7 to a GPT disk only in the UEFI mode through UEFI emulation using DUET. But this mode can be used to install only 64-bit Windows versions, and the whole procedure is quite complicated as already mentioned.
Then, it is easier to install Windows to an MBR disk in the normal mode and after that convert it into GPT using gptgen.
Gptgen: Converting MBR to GPT without Deleting Partitions
The Windows Disk Management snap-in allows you to convert an MBR disk into a GPT if it is unallocated or “clean”. You can’t convert a disk with an OS installed.
To convert a hard disk from MBR into GPT online, you can use a small tool Gptgen that allows to change the partition table format on the fly without having to delete all partitions of the disk (without data loss).
Download gptgen and unpack it to any directory (e. g., c:\tools\gptgen-1.1).
- Run the command prompt with the Administrator privileges;
- Run the command: diskpart
- Under diskpart, display all drives in the system: list disk
In this example, there is one 40 GB disk with 0 index (Disk 0) in the system. As you can see, this disk has a standard MBR partition table (GPT column is empty);
- Convert the partition table of Disk 0 from MBR into GPT using the command gptgen.exe -w \\.\\physicaldrive0 While running the command, you will face a warning that the developers do not guarantee that you will be able to boot from this partition when the conversion to GPT will be finished.
Moving the Windows Bootloader to the USB Flash Drive
Restart the computer and make sure that the BIOS can not boot from the hard disk with the GPT table. Excellent! Plug in a small USB flash drive or an SD card. Boot from the Windows installation (DVD/USB) media with (suitable Windows 10 or Windows 7 installation image), and press Shift+F10 on the Windows Setup screen to open the command prompt:
- Run the command: diskpart
- Display the list of the disks in the system: list disk . Now there are two disks in the system: Disk 0 is a 40 GB hard disk with the OS installed (* in the Gpt column shows that this disk contains the GPT partition table) and Disk 1 is a 1 GB USB flash drive.
- Let’s dwell on the disks and assigned letters. Select your HDD: select disk 0 and display the list of volumes on it: list volume
According to the size of volumes, you can see that the system is installed on the Volume 2, which has letter D: assigned (it can differ from the letter of the system disk, displayed by Windows itself)
- Create a partition on the USB flash drive:
select disk 1 select a USB flash drive
clean clear disk contents
create partition primary size=1000 create a main partition on the USB flash drive, 1 GB in our case
format fs=fat32 (format the partition in the FAT32 file system. Do not use the NTFS file system for USB flash drive, because the system will not be able to boot from such partition)
select partition 1 select the first partition on the USB flash drive
active mark it as active
list volume display the list of volumes again. In this example, you can see that the volume that we have created is No. 3
select volume 3 select it
assign letter=G assign any free letter to it, e.g., G
list volume make sure that the partition on the flash drive is assigned the letter G:
exit Exit diskpart - Copy the Windows boot environment files from the system volume to the USB flash : bcdboot d:\Windows /l en-us /s g:
- Write the boot code to the USB flash drive to provide bootmgr (Windows Boot Manager) startup: bootsect /nt60 G: /mbr /force
- Restart.
Go to BIOS and change the boot order so that your USB flash drive or SD card come first. Save the changes. If you have done it right, the system should boot correctly. You can make sure your Windows is located on the GPT drive. Open Disk Manager (diskmgmt.msc) and select system disk properties. In the Volumes tab, you can see that the type of the partition table is GPT (Partition style – GUID Partition Table).
This method of Windows Boot Manager transfer to a separate USB flash drive allows to use all GPT advantages and make use of the whole size of your hard disk (over 2.2 TB) in BIOS-based systems (without UEFI). This trick can be performed with the following (even x86) Windows versions:
- Windows 10 / Windows Server 2016
- Windows 8, Windows 8.1, Windows Server 2012 / 2012 R2
- Windows 7, Vista, Windows Server 2008 / 2008 R2
- Windows Server 2003 SP1 / 2003 (x64)
- Windows XP x64
You also need to understand that every time you turn on / reboot your device, your USB flash drive with the MBR table and the bootloader on it must be plugged into the computer, otherwise Windows will simply not boot.
According to the available information, some models of older computers with BIOS cannot work with GPT drives at all, such disks are simply not recognized during CMOS.
Removable USB Flash Drive as Local HDD in Windows 10 / 7
New-MailboxRepairRequest: Fixing Corrupted Mailboxes in Exchange 2016/2013/2010
Related Reading
How to Run Windows File Explorer Elevated (as.
Using Malicious Software Removal Tool (MRT.exe) on Windows
How to Clean Up Large System Volume Information.
How to Disable NetBIOS and LLMNR Protocols in.
Enable Windows Lock Screen after Inactivity via GPO
52 comments
Sir after completing the process successfully can I now remove the pendrive and use it as a removable media, or do I have to insert it every time for Windows to function
You must insert your Flash Drive into computer every time at Windows boot.
stick can be removed after the operating system is booted.
Sir can you please guide me how to rollback over,its inconvenient to carry my pen drive all the time,can you please help me to how to get things back to they were before or share a link on how to,and please give me a step by step approach sir
*IF* you picked it up from there, I request you to leave a link back to my original article. If you found this out from somewhere else, no worries, though maybe you should attribute that too. But if you found this out on your own, I’ll be quite interested to know what other experiments you’re up to. Check out http://reboot.pro/topic/19516-hack-bootmgr-to-boot-windows-in-bios-to-gpt/ for many more adventures in this area.
But the explanation is brilliant, and very well done, by no means am I suggesting that you lifted the entire thing off anywhere : I have been searching, and this is the first newbie friendly explanation of the procedure.
Yes, articles similar in many ways, but your article I see for the first time. Sorry.
Here I published the results of wy own experiments.
Is it somehow possible to push an Windows Image onto the Drive without wiping my complete Linux gpt partitions?
Or without having to install first in bios mode and then to convert it.
Basically execute the commands given in the .bat file manually at the command prompt of Windows setup, Windows PE, or another windows installation. If you want more detailed instructions, drop a comment, and I’ll try to find a detailed tutorial.
This kinda looks interesting, but all i have is the normal Windows Iso.
Maybe i will backup and just install Windows and Linux from scratch.
Yeah, so in Linux, create 2 new partitions formatted as NTFS, one small (
100MB) and one for holding Windows itself.
Then burn and enter windows setup through normal BIOS.
After reaching the point where you have to select “Install Windows” or “repair windows”, choose the second option. Press Shift + F10 which opens a command prompt.
Then type diskpart and Enter. Find the drive letter of the 2 NTFS volumes created above, say G and H.
Then just follow the rest of the instructions on this blog.
So now i have setup 2 ntfs partitions and am in the recovery. But how can i Dsim windows 8.1 to the disk? Or should i use imagex.exe which i can download somewhere.
And thank you for your great and fast support
I just tried to do a clean Win 10 install on an older machine (BIOS but supposedly UEFI capable) with the same USB I used to install my newer (UEFI) machine but the USB won’t boot at all. I guess this is the method I will need to use (Although planning to use a secondary hd instead of a flash drive for the boot loader). My question is, will this make the windows install a UEFI install or a legacy install on a GPT disk (Assuming there’s more to a UEFI Windows install than just the partition type?). Anything I need to do during install to make it a UEFI install (after fixing the boot loader)?
If your machine is suspected to be UEFI capable, then I recommend you test it out with a GPT drive and windows.
An installation by this method is a BIOS install, just that it’s able to boot from GPT… Functions like booting into the machine firmware configuration (“BIOS Screen”) directly from within windows require actual UEFI firmware.
Nothing else will be required after fixing the bootloader — Windows can be booted via either the BIOS entry point, or the UEFI entry point. Just the bootloader is the missing part in this BIOS-GPT configuration.
I tried to convert MBR into GPT by using the gptgen, but i got the message “unable to auto-determine the block size of the disk. Please enter the block size by hand to continue.”
I am using Seagate Barracuda 3Tb harddisk.
Now please guide me.I am stuck. I tried to search about block sizes but could not. If any solution please reply as soon as possible. Thank you and waiting for your response.
You can determine block size on the NTFS disk with help:
fsutil fsinfo ntfsinfo c:\
The Bytes Per Cluster show allocation unit (block size).
open a CMD console in administrator and the block size will be auto detected
Does this work with RAID? I.e – can i convert one of my Raid 1 drives to GPT, expand the space and let it rebuild the other drive?
Gptgen.exe will give an error from a x64 recovery disc: “The Subsystem needed to support this image type is not avalible”
So it’s only possible to use it froma a x32 recovery disc, it will refuse to get to Recovery options if x64 OS is installed, but it will get to command window pressing Shift-F10. It’s difficult to succeed without this tip, please add it to instructions, thanks!
PS: This comment window is invisible if browser window is too narrow.
Thanks for the useful info!
Why do you use the recovery disk? You can run gptgen directly from the installed Windows.
thanks for guide!
but I sill wonder…. at You wrote:
Installation of Windows to a GPT Disk
Before transferring Windows Boot Manager to a separate MBR disk, we need a computer with Windows already installed on the GPT disk.
I did NOT see any step that using “another computer installed Windws” in the guide ?
It is clear that the computer will boot from the USB flash drive.
What I don’t understand is how the system knows to continue loading all the OS and then further work with the OS from the GPT disk, since in the tutorial steps there is no operation to link somehow the booting from the flash drive to the rest of the OS on the GPT disk.
The command <> copies context from actual Windows OS (disk configuration etc.). I tried to re-use USB stick created on one PC to another (both Windows 10 1809) and on the second PC I got boot error. After recreating USB on the second machine, it works perfect.
By the way BitLocker cannot be applied on such disk.
What will happen or how can MBR be converted to GPT if has more than one Windows? All windows are 32Bits. I use Grub2 to boot each one and hide system partitiojs of the others (isolating windows systems). I also have a Linux 32 bits on that disk.
MBR: Grub2
P1: 32GiB NTFS Windows Vista 32 bits (preinstalled without DVD/CD, first sector can not be moved or it will not boot unless fix with a Vista PE optical disk)
P2: 32GiB NTFS Windows 7 32 bits (UpGrade from the cloned Vista, then moved here, and boot dfixed with DVD)
P3: 32GiB NTFS Windows 10 32 bits (UpGrade from the cloned 7, then moved here, and boot fixed with DVD)
P4: Extended
L5: 4GiG FAT32 for fixed size unfragmented pagefile.sys, used by all Windows as virtual memory
L6: 4GiB Linux SWAP
L7: 32GiB Ext4 Linux distro A 32 bits root partition, /boot as folder (own bootloader is …, no need to be grub2)
L8: 32GiB Ext4 Linux distro B 32 bits root partition, /boot as folder (own bootloader is …, no need to be grub2)
L9: 32GiB Ext4 Linux distro C 32 bits root partition, /boot as folder (own bootloader is …, no need to be grub2)
… and so on a lot of Linux distros …
L98: rest GiB NTFS for shared data (videos, music, documents, etc)
L99: 2GiB Ext4 Grub2 files and manually created and manually mantained grub.cfg, just to choose witch bootloader to be loaded or power off (halt) after some seconds if no action taken (PC is prone to power on without reason, for example when i turn on lights on he bath, etc), also holds SystemRescueCD.iso as file to boot from it from Grub2 menu
Not to mention i have less than 120 partitions… HDD size is only 500GiB, do your own maths.
Grub2 version used is grub-2.02_beta3-r1 from the SystemRescueCD 4.9.0
I may think i do not need external boot media (USB / memory card) since i may can use that Grub2 to do the Windows load? Or am i wrong? Actually i am only doing a chain load to the partition (prior to that Grub2 chain load it runs commands to unhide the specific partition and to hide the other Windows partitions).
All Windows are contained in just one partition, no 100MiB extra partitions, etc… each OS is 100% inside its own NTFS / Ext4 partition, that is because i want isolating each Windows system partition, in other words not been able to alter, nor see contents of other windows when one windows is booted… From the Linux, all Windows are unhide prior to boot Linux, so Linux can see and alter all OS (Windows and Linux) systems (just in case it is needed and for ‘cloning’).
I read the Linux gdisk utility can convert MBR to GPT without loose, and also GParted, etc.; only i need how to boot again each Windows, better if possible to do with Grub2.
I also create by my own (not used pre-created images) some USB sticks that are able to boot in old BIOS only (with USB boot option), as well as on mother (U)EFI 64 bits, also in hybrid modes, so it boots well on 32 bits / 64 bits, non EFI and (U)EFI systems… the main trick is to have the stick in GPT and create a FAT32 EFI partition, and also a BIOSgrub partition of 1, 2 or 8MiB size, and of course install Grub2 for both targets, EFI and BIOS. I am able to create if on any 32 bits old PC (i386) and be sure it will also boot on (U)EFI 64 bits,… Grub2 is great for that… it can install the 64 bits boot on a 32 bots only PC.
To install Grub2 i do not use the normal scripts, that are let for the Linux distro own Grub2 bootloader… i use command line tool “grub2-install” to manually install Grub2, then i manually create the file called grub.cfg… it is a lot easier and not prone to mix things with own Linuxn/boot folder bootloader.
Yes, i chain two bootloadrs to load Linux, the main one where i select what OS to boot, then (if Linux) the one that came with that Linux (lio, grub, grub2, syslinux, etc), so i do not mix things… each Linux own bootloader must not see any other OS, so it can be with ‘defaulf’ structure, configuration, etc… no need to mix things… and i gain a simple way to upgrade each Linux, without affecting other OS… so Linux are also isolated on boot… one Linux does not have any entry to boot other Linux / Windos, etc…. i choose that on the main Grub2… cost in time is just 1 extra second on each boot (type to press cursors keys).
Hope someone can help me on how to boot Windows 32 bits from Grub2, when it is on GPT (converted from an MBR).
Also need some tip about, that Windows Vista first sector (i am afraid it is in 2048, not on first sector of next cylinder)… as i said moving the start sector (in MBR mode) requieres an optical disk i do not have… and to have it 100% legally i would need to pay for a whole Widows Vista 32 bits license (mine came pre-installd and i only have legal access to recovery DVDs, no to M$Vista PE one).
Thanks… i will investigate that other way… Having the bcd on a FAT32 at end of disk… and hybrid GPT/MBR disk (GPT protective only on pat of the disk + that FAT32 on the MBR)… inhate the idea of Hybrid GPT, i preffer the Grub2 boot mode… and since Grub2 can mount any partition FAT32, NTFS, Ext4, crypto devices, LVM, etc it may be amway to load the windows bootloader and so chain boot to the GPT partition of that windows.
P.D.: The Linux will not boot… need some fixes on menu.lst and fstab, but i think i can do them with just vi from SystemRescueCd console (or a visual editor if i strart X), etc… also i would not mind to re-install the whole Linux… but Windows re-install ismnot an option (too much work, 10 is an upgrade from 7, 7 is an upgrade from Vista, and Vista is a pre-installed, so no option to re-install it, only recovery DVDs and that empty the whole HDD).
People need to keep in mind that not all bios firmware are able to deal with a GPT drive.
I have a USB Seagate 4 Tb drive that was GPT from the factory and neither of my two
computers would boot with the drive plugged into the USB port.
The machines will freeze at the F2 Enter Setup F10 Boot menu screen and
the only thing that can be done at that point is to turn the power off and turn
it back on.
Once I converted the drive to MBR which kills about 2 Tb of drive space, both systems
will start and boot into the OS as normal with the drive connected.
I’m looking for a BIOS patch to rectify this problem.
This also works for Windows 10 x64 Home Single Language. Imma try it with a slave instead of flash drive to see if it works that way as well. TY
Thanks a lot. This tutorial helped me to create GPT partition of Windows10, in order to dualboot Hackintosh and Win from the same SSD drive (no UEFI support on mobo). After following all steps, I’ve got this:
– To boot macOS I’m using SSD as bootable device, and its been set up as default boot device, so no action required before booting (Clover bootloader installed on EFI partition)
– To boot Win10 I’m using USB flash memory as bootable device (with Win bootloader) and I have to call for bios boot menu every time I want to load Win.
I’d like to know if there’s a way to have everything as described, but without having to use USB flash. I guess bootable usb can be somehow coopied to Clover, in order use Clover boot selection menu to choose between macOS and Win. What do you thing?
I did not have the original OEM ISO but was able to install Windows on my new 4TB drive by making a backup of my old 1TB MBR drive using a windows recovery CD and a backup on my external drive. Once I converted the new 4tb drive to GPT, I could not use the recovery CD to get to the recovery dos commands to make a bootable USB key. I had to put the old 1TB drive back in, then boot into the recovery CD, then make the USB boot key. Then, I swapped back in the 4TB GPT drive, and it all worked!
Now, what is the best way to back up the boot partition? And, should I need to restore it, how can I manage it without the original ISO.
You can use any Windows 10 installation media to boot into WinPE environment and run commands. Boot from such a media and press Shift+F10 on the first screen to run cmd,exe
I have completed this successfully on a LSI raid0 with win7 x64. I am now attempting to work out a rock solid process wherein I can BACKUP and RESTORE via disk image the contents of these large 4TB GPT disks using disk imaging softwares. Has anyone successfully worked out a process for doing solid Backups and Restores of data on these GPT drives running on BIOS only booted systems??
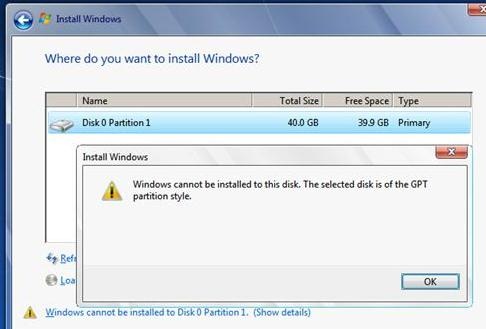
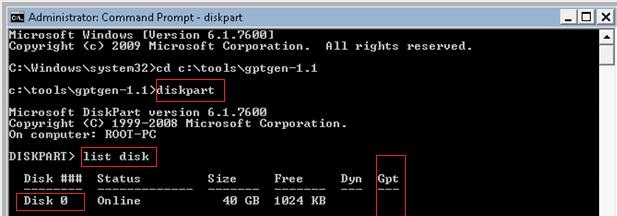 In this example, there is one 40 GB disk with 0 index (Disk 0) in the system. As you can see, this disk has a standard MBR partition table (GPT column is empty);
In this example, there is one 40 GB disk with 0 index (Disk 0) in the system. As you can see, this disk has a standard MBR partition table (GPT column is empty);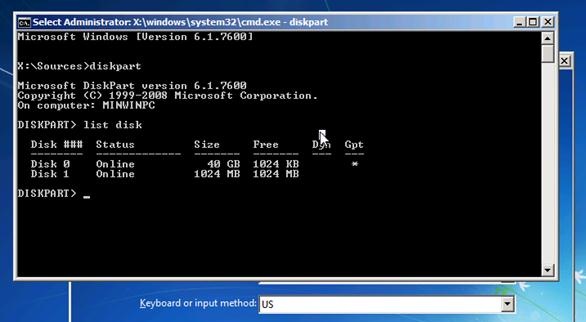
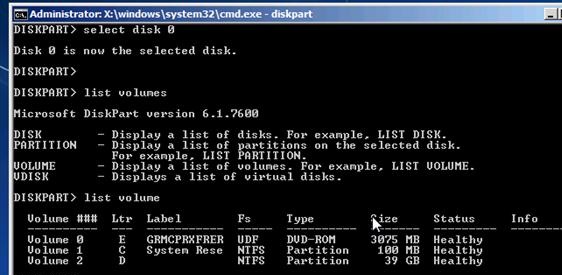 According to the size of volumes, you can see that the system is installed on the Volume 2, which has letter D: assigned (it can differ from the letter of the system disk, displayed by Windows itself)
According to the size of volumes, you can see that the system is installed on the Volume 2, which has letter D: assigned (it can differ from the letter of the system disk, displayed by Windows itself)