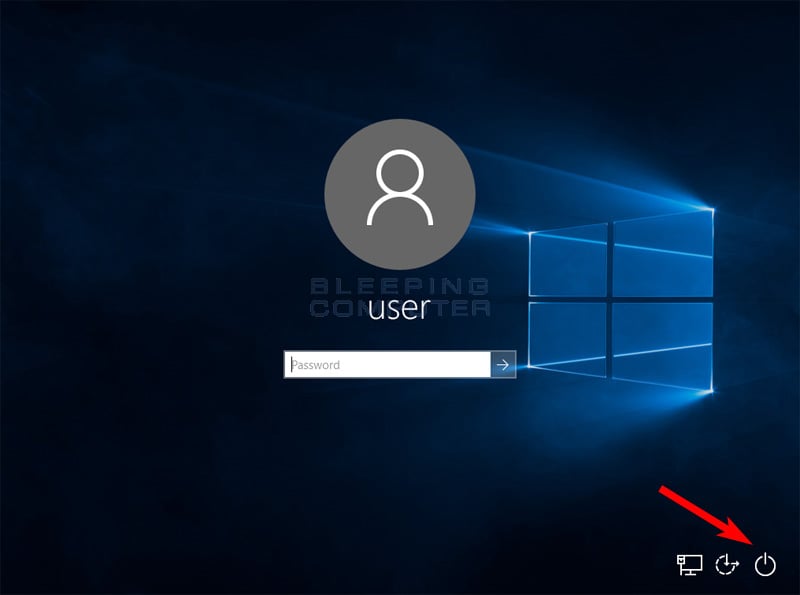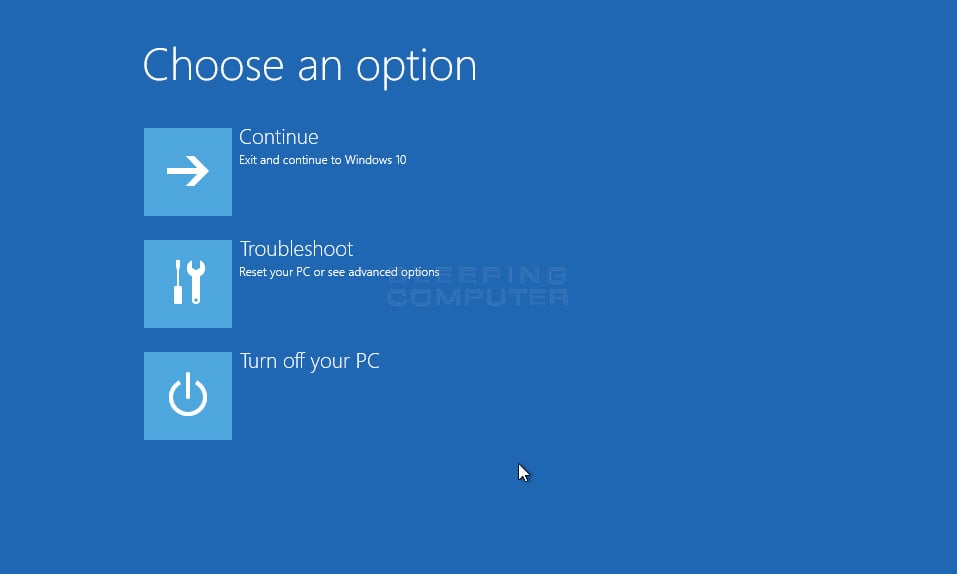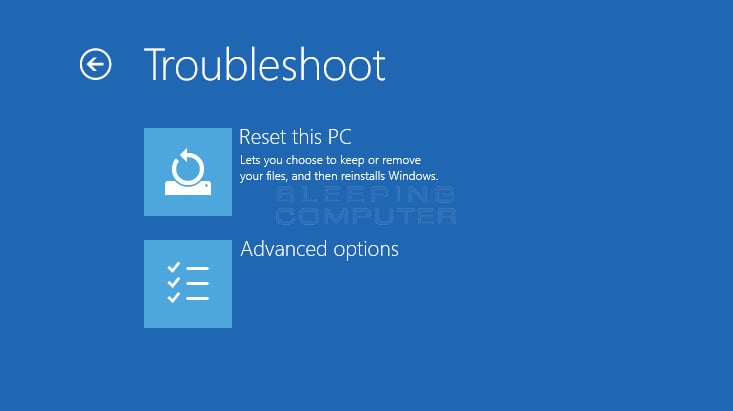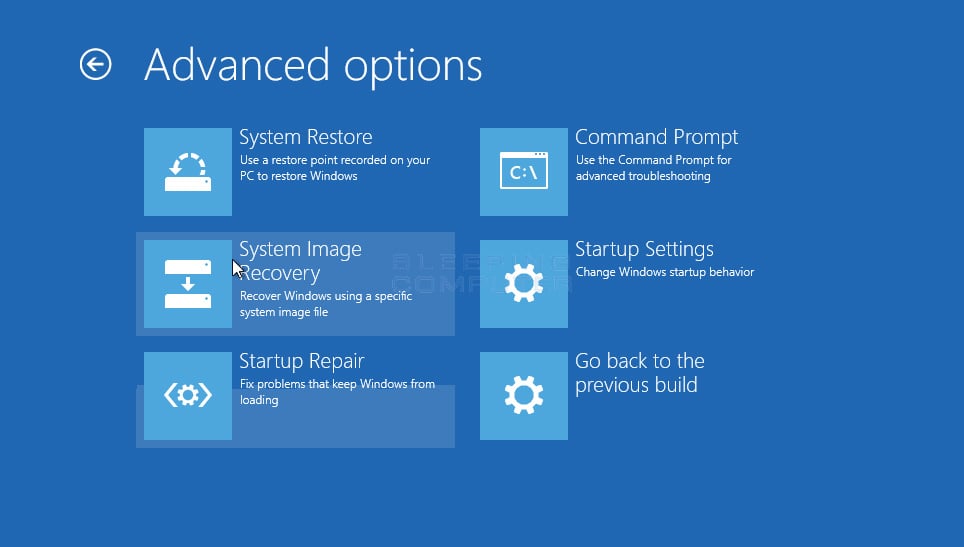- Start your PC in safe mode in Windows 10
- Windows: как перейти в безопасный режим?
- Что такое безопасный режим
- Как загрузить Windows 7 в безопасном режиме
- Windows: Safe Mode – Start from Boot|Reboot & CMD
- Start Windows 10, 8, 7, XP in Safe Mode from Boot
- Restart Windows 10, 8 in Safe Mode
- Start Windows 10, 8, 7 in Safe Mode from CMD
- Boot windows safe mode from command prompt
- How to Start Windows 10 in Safe Mode with Command Prompt
- How to Start Windows 10 in Safe Mode with Command Prompt
- What should I do if I can’t access the login screen?
- Users who read this also read:
Start your PC in safe mode in Windows 10
Safe mode starts Windows in a basic state, using a limited set of files and drivers. If a problem doesn’t happen in safe mode, this means that default settings and basic device drivers aren’t causing the issue. Observing Windows in safe mode enables you to narrow down the source of a problem, and can help you troubleshoot problems on your PC.
There are two versions of safe mode: Safe Mode and Safe Mode with Networking. Safe Mode with Networking adds the network drivers and services you’ll need to access the Internet and other computers on your network.
Select from the following sections to find out how to start your PC in safe mode from Settings, from the sign-in screen, or from a black or blank screen.
Press Windows logo key + I on your keyboard to open Settings. If that doesn’t work, select the Start button, then select Settings .
Under Advanced startup, select Restart now.
After your PC restarts to the Choose an option screen, select Troubleshoot > Advanced options > Startup Settings > Restart. You may be asked to enter your BitLocker recovery key.
After your PC restarts, you’ll see a list of options. Select 4 or press F4 to start your PC in Safe Mode. Or if you’ll need to use the Internet, select 5 or press F5 for Safe Mode with Networking.
When you can’t open Settings to get into safe mode, restart your device from the Windows sign-in screen.
On the Windows sign-in screen, press and hold the Shift key while you select the Power > Restart .
After your PC restarts to the Choose an option screen, select Troubleshoot > Advanced options > Startup Settings > Restart. You may be asked to enter your BitLocker recovery key.
After your PC restarts, you’ll see a list of options. Select 4 or F4 to start your PC in safe mode. Or if you’ll need to use the Internet, select 5 or F5 for Safe Mode with Networking.
Note: If you’ve encrypted your device, you’ll need your BitLocker key to start in safe mode.
Before you enter safe mode, you need to enter the Windows Recovery Environment (winRE). To do this, you will repeatedly turn your device off, then on:
Hold down the power button for 10 seconds to turn off your device.
Press the power button again to turn on your device.
On the first sign that Windows has started (for example, some devices show the manufacturer’s logo when restarting) hold down the power button for 10 seconds to turn off your device.
Press the power button again to turn on your device.
When Windows restarts, hold down the power button for 10 seconds to turn off your device.
Press the power button again to turn on your device.
Allow your device to fully restart. You will enter winRE.
Now that you are in winRE, you will follow these steps to take you to safe mode:
On the Choose an option screen, select Troubleshoot > Advanced options > Startup Settings > Restart.
After your device restarts, you’ll see a list of options. Select option 5 from the list or press F5 for Safe Mode with Networking.
If you need more info on a black or blank screen error, see Troubleshoot black or blank screen errors.
Notes: If you need to exit safe mode, simply restart your device, or:
Press the Windows logo key + R.
Type msconfig in the Open box and then select OK.
Select the Boot tab.
Under Boot options, clear the Safe boot checkbox.
Windows: как перейти в безопасный режим?
Приветствую Вас, уважаемые читатели! В настоящее время на большинстве настольных ПК и ноутбуках установлена операционная система Windows. И наверняка многие из Вас сталкивались с проблемой, что она (Windows) не загружается. Но не все знают, что решить проблему загрузки операционной системы можно в безопасном режиме. Сегодня мы и поговорим о том как загрузиться в безопасном режиме и что это вообще за такой режим.
Что такое безопасный режим
Безопасный режим в Windows (Safe Mode) — это специальный режим работы системы, который служит для устранения неполадок, вызванных некорректной работной программных и аппаратных ресурсов персонального компьютера (ПК). В безопасном режиме Windows загружает минимальный набор драйверов устройств и системных служб.
Поэтому всякий раз, когда у вас не получается загрузить Windows в следствии заражения компьютерными вирусами или после установки нового драйвера и программного обеспечения, то вы всегда можете загрузить ПК в безопасном режиме и устранить неисправности. Загрузившись в Safe Mode у вас появится возможность просканировать компьютер на наличие вирусов, удалить драйвер или программу после установки которых Windows перестала загружаться, либо вообще выполнить откат системы. Обычно этих действий хватает для восстановления работоспособности операционной системы. Кстати о том как удалять программы в безопасном режиме вы можете почитать в этом посте.
Как загрузить Windows 7 в безопасном режиме
Чтобы загрузить систему в безопасном режиме достаточно несколько раз нажать клавишу F8 при загрузке компьютера. В случае успеха на экране появится меню выбора вариантов загрузки:
Примечание: на некоторых компьютерах если при загрузке нажать клавишу F8 может появиться меню выбора устройства с которого производить загрузку. В этом случае выбираете нужный жесткий диск на котором установлена операционная система, нажимаете Enter и продолжаете нажимать F8. После этого появиться экран с меню выбора дополнительных вариантов загрузки.
В меню выбора способов загрузки есть несколько вариантов:
- Безопасный режим (Safe Mode) — загрузка операционной системы Windows только с основными драйверами и службами необходимыми для запуска системы.
Далее с помощью клавиш со стрелками выбираете «Безопасный режим» и нажимаете клавишу «Enter». В случае необходимости можно выбрать «Безопасный режим с поддержкой командной строки» или «Безопасный режим с загрузкой сетевых драйверов» и также нажать «Enter».
После этого система загрузиться в безопасном режиме — с черным фоном рабочего стола и надписью «Безопасный режим» в углах экрана. Далее проводите необходимые операции: делаете откат системы, удаляете конфликтные драйверы или программы и другие действия.
На этом все! До новых встреч на страницах блога.
Windows: Safe Mode – Start from Boot|Reboot & CMD
Safe Mode in Windows is a special diagnostic mode that allows to use Windows with basic drivers and can help to troubleshoot various problems.
Windows can be started in Safe Mode in different ways, depending on the OS version (Windows 10, 8, 7, XP) and the hardware vendor (Lenovo, DELL, HP, Asus, Acer).
In this note i am showing how to boot Windows 10, 8, 7, XP in Safe Mode from startup (cold boot) and how to restart it and boot it in Safe Mode from a login screen or directly from Windows.
I am also showing how to configure Windows to boot in Safe Mode from the command-line interface (CMD).
Cool Tip: Kill a hanging process in Windows from the CMD! Read more →
Start Windows 10, 8, 7, XP in Safe Mode from Boot
To start Windows 10, 8, 7, XP in Safe Mode from boot, repeatedly press F8 key or one of the key combinations Ctrl + F8 or Shift + F8 or Fn + F8 during the system startup, but before the Windows logo appears (try all these combinations because for different vendors e.g. Lenovo, DELL, HP, Asus, Acer, etc. the key combination for booting in Safe Mode may be different).
Fast Boot: Because of the current fast computers and laptops with fast boot or SSD, it is sometimes complex to catch the exact time frame for pressing the required key combinations during the boot process and it might take several attempts to access the Boot Manager this way.
Restart Windows 10, 8 in Safe Mode
To restart Windows 10, 8 in Safe Mode from login screen or directly from Windows GUI:
- Click the Windows Power button, hold down the Shift key and click on Restart
- Select Troubleshoot -> Advanced options -> Startup Settings -> Restart . Here you may be asked to enter your BitLocker recovery key.
- The relevant options for booting in Safe Mode are the numbers 4 , 5 or 6
- Press the keys 4 or F4 to boot in Safe Mode
- Press the keys 5 or F5 to boot in Safe Mode with Networking
- Press the keys 6 or F6 to boot in Safe Mode with Command Prompt
Start Windows 10, 8, 7 in Safe Mode from CMD
It requires administrative privileges to modify boot configuration, so firstly it needs to start CMD as administrator.
Press the Win key to open the Start menu, type in cmd to search for the command prompt and press Ctrl + Shift + Enter to launch it as administrator.
Configure Windows to boot in Safe Mode:
Configure Windows to boot in Safe Mode with Networking:
Configure Windows to boot in Safe Mode with Command Prompt:
Restart Windows and it will be started in Safe Mode:
When you don’t need to boot in Safe Mode anymore, change it back to normal:
Boot windows safe mode from command prompt
- Home
- Tutorials & Tech Support Guides
- Windows 10 Tutorials
- How to Start Windows 10 in Safe Mode with Command Prompt
How to Start Windows 10 in Safe Mode with Command Prompt
Lawrence Abrams
- January 25, 2017
- Read 450,984 times
Windows Safe Mode with Command Prompt is a special startup mode that allows you to access Windows in a stripped down session where many drivers are not loaded, there is no networking, and the desktop is not loaded. From this mode, you can perform fixes, diagnostics, or any other task that you could normally do from a command prompt.
This mode is especially useful when you are trying to remove a computer infection that loads their own program instead of the normal desktop. Using the Windows Safe Mode with Command Prompt you can start Windows before the malware is loaded and then easily remove it.
Unfortunately, in order to increase the boot speed of Windows 10, Microsoft sacrificed easy access to Windows Safe Mode. Now instead of pressing F8 to access Safe Mode, like you did in prior operating systems, you have to go through a variety of steps in order to startup in Safe Mode. These steps are outlined below.
How to Start Windows 10 in Safe Mode with Command Prompt
The easiest way to begin the process of booting into Safe Mode with Command Prompt is from the Windows 10 login screen. To access this screen, you can either log out, reboot your computer, or press the Ctrl+Alt+Delete keys a the same time.
Once you are at the Windows 10 sign-in screen, you should hold down the Shift key on your keyboard and not let it go. While holding down the Shift key, click on the Power button ( ) and then click on Restart.
When Windows 10 restarts, you will be at the Choose an Option screen as shown below.
At the above screen click on the Troubleshooting button to access the Troubleshoot options screen.
At the above screen, now click on the Advanced Options button to access the Advanced Options screen as shown below.
At the above screen, click on the Startup Settings option and you will now be presented with the Startup Settings screen.
At the above screen, click on the Restart button. Windows will now begin to start, but you will be presented with a screen, as shown below, that provides various options you can select to specify how Windows should be started.
At this screen you should press the number 6 key on your keyboard to enter Safe Mode with Command Prompt.
Windows 10 will now boot and you will be presented with the normal login prompt. Enter your password, and you will be brought directly to a Windows Command Prompt rather than the normal Windows desktop as shown below.
From this prompt you can enter commands that you wish to execute and they will run directly from the command prompt. You can also start programs like the Registry Editor (regedit.exe), Task Manager (taskmgr.exe), or the Windows Explorer by typing Explorer.exe and pressing enter.
When you are ready to reboot back into normal mode, once again press Ctrl+Alt+Delete to access the security screen and then shutdown or restart your computer from the power button.
What should I do if I can’t access the login screen?
If you attempt to start Windows and it is unable to properly start, after a few attempts Windows will display a recovery screen similar to the one below.
At this point, you should follow the steps from this point. Doing so will allow you to access the Safe Mode selection screen without first booting into Windows and accessing the login screen.
Users who read this also read:
How to start Windows in Safe Mode
Windows Safe Mode is a way of booting up your Windows operating system in order to run administrative and diagnostic tasks on your installation. When you boot into Safe Mode the operating system only loads the bare minimum of software that is required for the operating system to work. This mode of operating is designed to let you troubleshoot and run diagnostics on your computer. Windows Safe Mode .
How to Start Windows 10 in Safe Mode with Networking
When it comes to diagnosing and fixing problems in Windows, a very useful feature is a Windows mode called Safe Mode with Networking. Safe Mode with Networking is a special mode that you can boot Windows into that loads a very minimal set of drivers, Windows services, and does not load any applications that are set to autostart. As this mode does support networking, this means that you can .
Introduction to the Windows Command Prompt
Before Windows was created, the most common operating system that ran on IBM PC compatibles was DOS. DOS stands for Disk Operating System and was what you would use if you had started your computer much like you do today with Windows. The difference was that DOS was not a graphical operating system but rather purely textual. That meant in order to run programs or manipulate the operating system .
How to remove a Trojan, Virus, Worm, or other Malware
If you use a computer, read the newspaper, or watch the news, you will know about computer viruses or other malware. These are those malicious programs that once they infect your machine will start causing havoc on your computer. What many people do not know is that there are many different types of infections that are categorized in the general category of Malware.
How to recover files and folders using Shadow Volume Copies
This tutorial will walk you through recovering deleted, modified, or encrypted files using Shadow Volume Copies. This guide will outline using Windows Previous Versions and the program Shadow Explorer to restore files and folders as necessary.