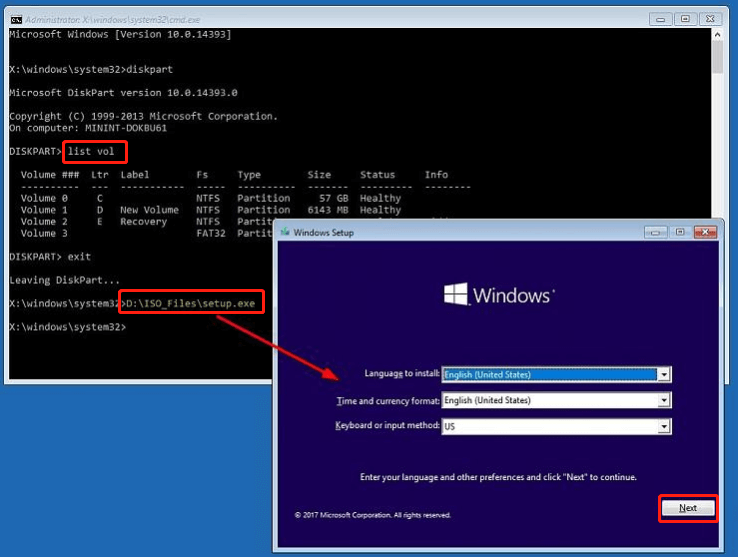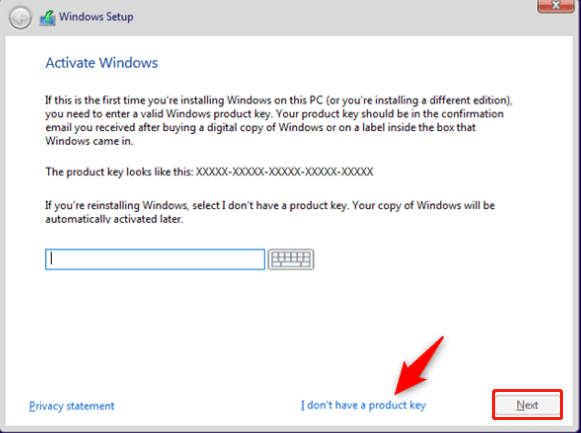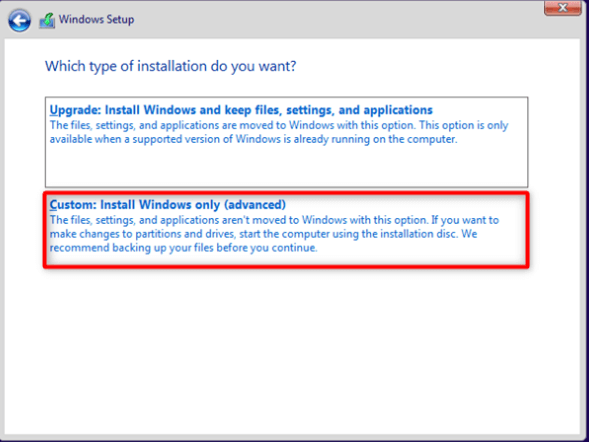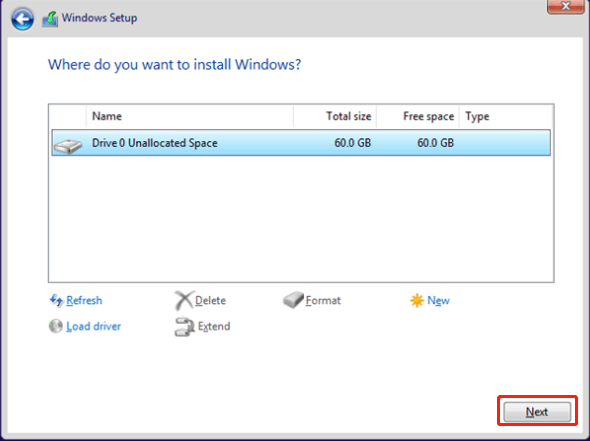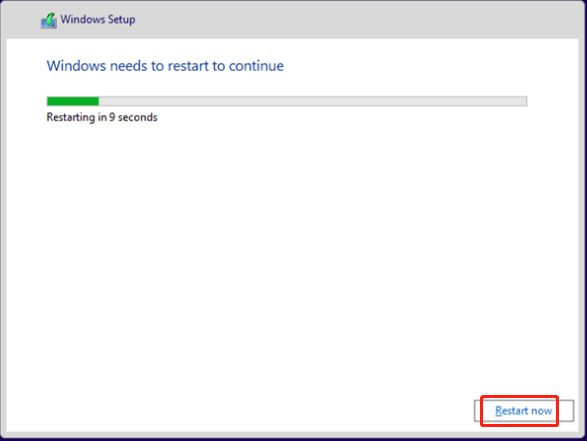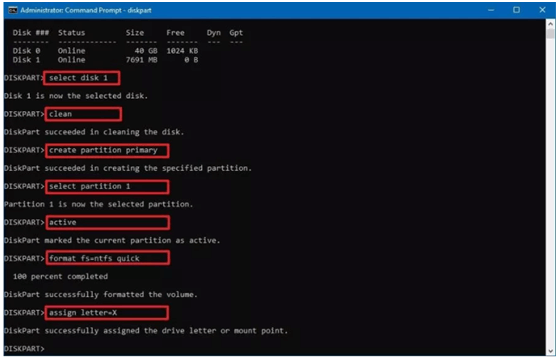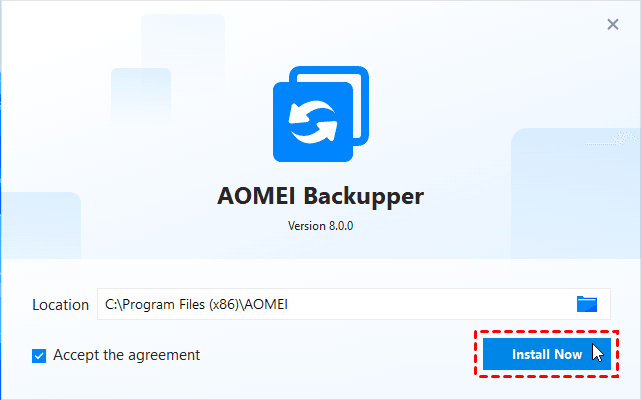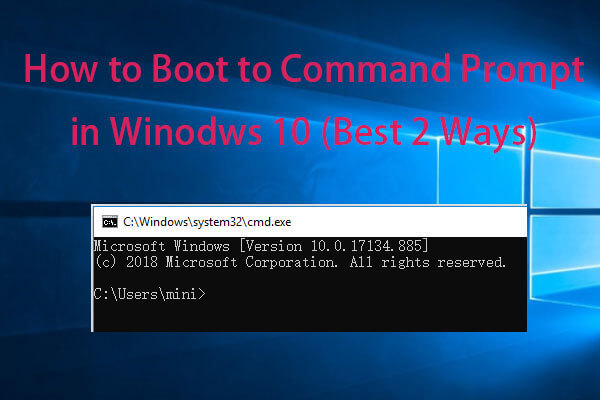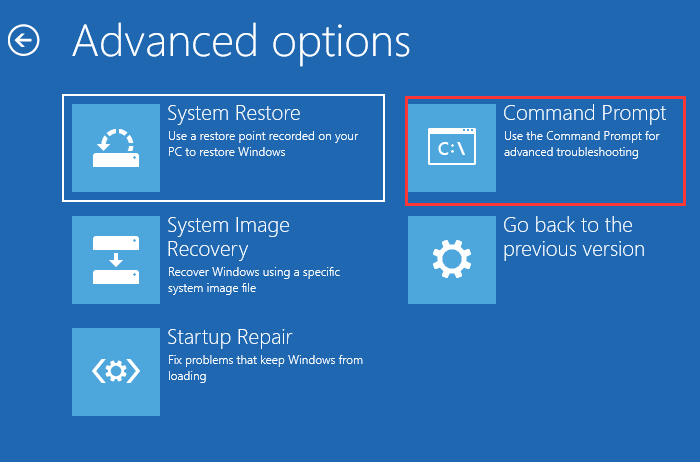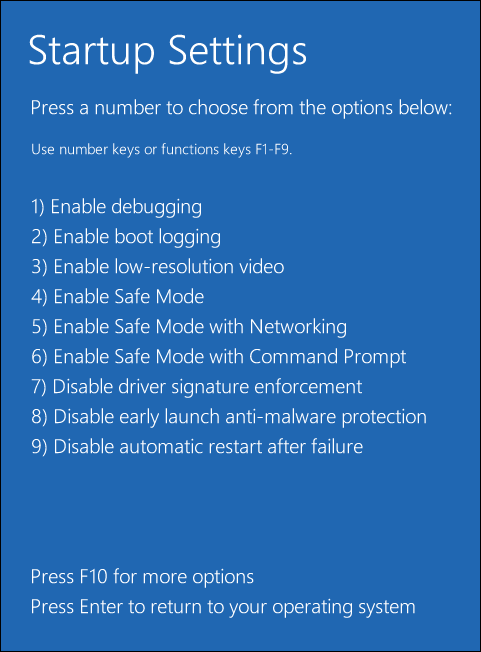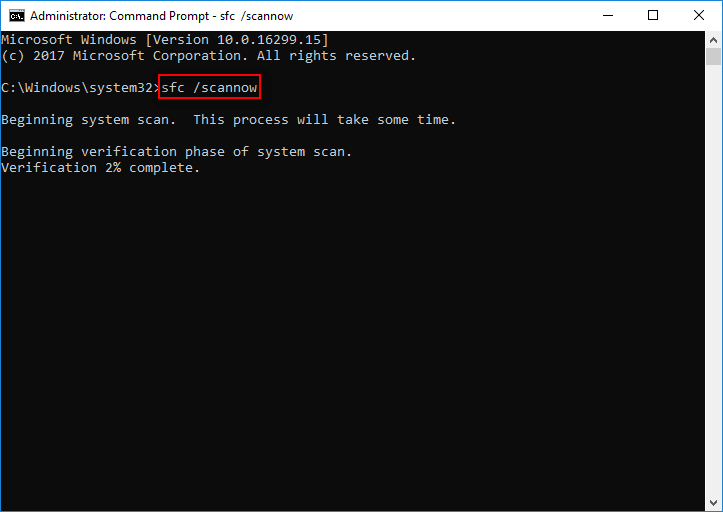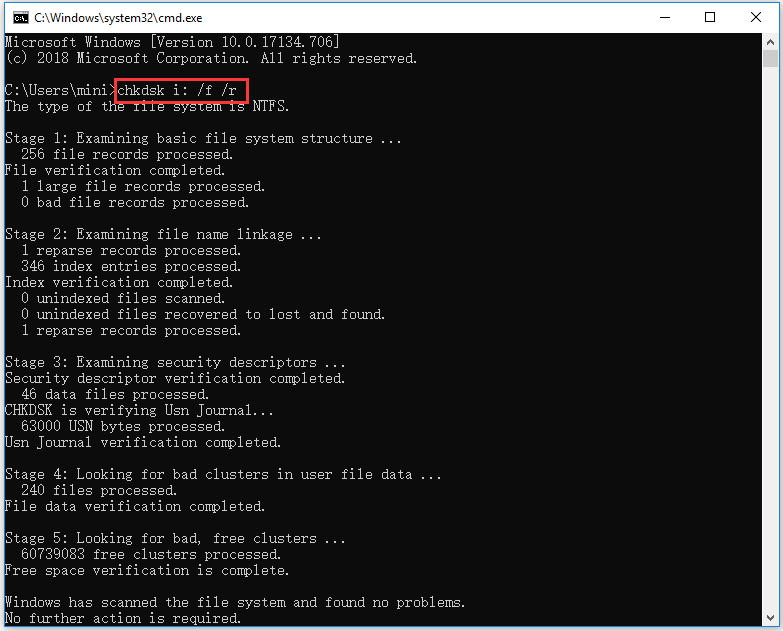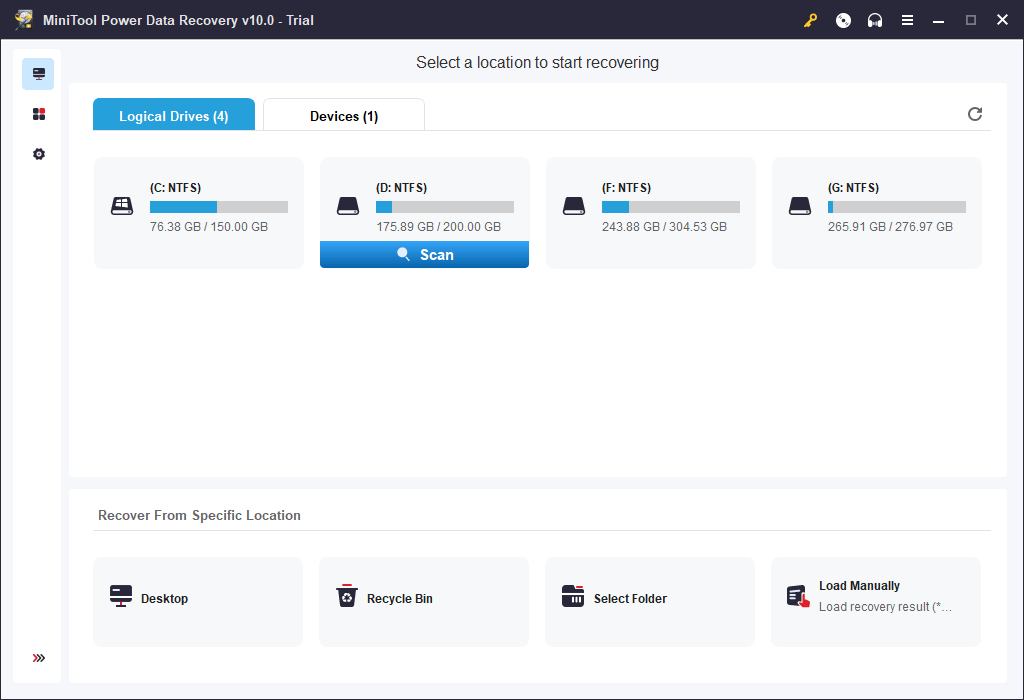- How to Install Windows 10 from Command Prompt? (2 Methods)
- Need to install Windows 10 from Command Prompt
- How to install Windows 10 with Command Prompt?
- Method 1. Install Windows 10 directly from the ISO files
- Method 2. Install Windows 10 from a bootable USB
- Best time to backup your system for protectionВ
- Verdict
- Best 2 Ways to Boot to Command Prompt in Windows 10 [MiniTool Tips]
- Summary :
- Quick Navigation :
- Way 1. Boot to Command Prompt Windows 10 through Advanced Startup Options
- Situation 1: Windows 10 Can Boot
- Situation 2: Windows 10 Can’t Boot
- Bonus: How to Start Windows 10 in Safe Mode with Command Prompt
- Way 2. Start Windows 10 in Command Prompt with Installation DVD/USB
- Step 1. Create Windows 10 Installation Media
- Step 2. Access Windows 10 Boot Options Menu
- Step 3. Boot Windows 10 PC from USB or DVD
- Step 4. Start Windows 10 in Command Prompt
- How to Repair Windows 10 Using Command Prompt
- 1. Command Prompt Windows 10 Boot Repair
- 2. Run SFC Scannow Command to Repair Missing/Corrupted System Files
- 3. Repair Windows 10 with CMD with the Help of DISM
- 4. Run CHKDSK Command Windows 10 to Check Hard Disk Errors
- 5. How to Do a System Restore with Command Prompt
- 6. How to Reset Windows 10 from Command Prompt
- Best Windows 10 Backup, Restore and Recovery Software – MiniTool ShadowMaker
- Recover Lost Data from Windows 10 PC (Boot or Can’t Boot)
- Bottom Line
- ABOUT THE AUTHOR
How to Install Windows 10 from Command Prompt? (2 Methods)
If you want to upgrade Windows or get rid of system issues, installing Windows 10 from Command Prompt is a good solution. Let’s see how to do it, and don’t forget to backup your system just in case.
By AOMEI 
Content of this article:
Need to install Windows 10 from Command Prompt
Windows 7 has reaches its end of life January 14, 2020, thus it’s urgent for users toВ upgrade to Windows 10В . Because Microsoft will not provide any technical support and the Microsoft customer service, Related services and device will be disconnected in the near future by 2023 at the latest.В
Microsoft users are given many ways to perform a system upgrade, but these methods usually don’t work correctly, and they may bring unwanted files, settings and apps to the new system.
Just to be on the safe side, a clean installation can be your best choice. Additionally, when your computer is having system and other issues, you can quickly resolve them via a system installation, as it will remove everything from the hard drive and start from scratch. Meanwhile users can get rid of viruses and improve battery life.
How to install Windows 10 with Command Prompt?
For many users, system installation involves a complex process. However, Command Prompt makes your operations easier. The following two methods will show you how to use Command Prompt to install Windows 10.
Before you try any method below, please make some preparations in advance.
- DownloadВ Windows 10 ISO files from Microsoft.
- Mounted the ISO image and assign a drive letter for it, here take G: as an example. You can navigate to the ISO image file, then right click it andВ choose Mount from the drop-down menu.В
Method 1. Install Windows 10 directly from the ISO files
Step 1. Press Windows logo key + R at the same time. Type diskpart in the Run box and then click OK.
Step 2. Type list vol and then press Enter to find the partition containing the ISO files.
Step 3. Type G:\ISO_Files\setup.exe and then press Enter (G represents the number of the volume in which the ISO image is stored).
Step 4. The Windows Setup page appears. Make the selections you prefer and then click Next.
Step 5. Click Install now to continue.
Step 6. If you’re installing Windows 10 for the first time, you must enter a genuine product key. If you’re reinstalling Windows 10, just click I don’t have a product key. Then click Next.
Step 7. Select an edition of Windows 10. Then click Next.
Step 8. Tick the I accept the license terms checkbox and then click Next.
Step 9. Select Custom: Install Windows only (Advanced) from the list.
Step 10. You will be asked where you want to install Windows. Choose the drive or partition that you want to use for Windows 10.Then click Next.
Step 11. Once the installation is done, you need to restart your computer by clicking Restart now.
Method 2. Install Windows 10 from a bootable USB
Installing Windows 10 with a bootable USB can greatly reduce installation time. To create a bootable USB flash drive with the installation files, you can insert a USB (at least 4GB in size) to your computer and then follow these steps:
Step 1. Press Windows logo key + R at the same time. Type diskpart in the Run box and then click OK.
Step 2. Type the following commands one at a time and press Enter after each command:
list disk
select disk 1
cleanВ
create partition primary
select partition 1
active
format fs=ntfs quick (or format fs=fat32 quick)В
assign letter=X
Notes:
* The clean command marks all the data on the drive as deleted and it will become invisible. Please be sure you want to do this!В
* Remember to replace 1 with the number of the USB flash drive and change X for any available letter you want to use for your USB flash drive. They are just an example here.
Step 3. Type exit and then press Enter to quit the diskpart tool.
Step 4. Navigate to the boot folder of the Windows 10 ISO files and make it bootable. To do this, type the commands below one at a time and press Enter after each command:
G:
cd boot
bootsect /nt60 X:
xcopy G:\*.* X:\ /E /F /H
Notes:
*Replace G В with the drive letter of your mount drive as it appears in File Explorer. It contains the Windows 10 ISO image file.В
*ReplaceВ X with the correct drive letters forВ USB flash drive.
Step 5. Once that’s done, you can get a bootable USB flash drive.
Step 6. Then, plug the bootable USB flash drive into the device you wish to install Windows 10 and boot from it. As soon as the computer boots, press any key to get into the Windows Setup page.
Step 7. Repeat Step 4 to Step 11 mentioned in Method 1 to install Windows 10.
Note: The installation process will erase everything on the primary hard drive of your computer. If you have some important files on it, you’d better backup files to an external hard drive in advance.
Best time to backup your system for protectionВ
After installing Windows10В from Command Prompt, your computer is a complete fresh version, it only has the operating system and boot partition(s) or system files required to start Windows.В If you create a system image for it right now, it’sВ totally a factory image that can help you repair your computer at any time.
Also, if you don’t want to reinstall programs or lose your files in the event of a disaster, you can choose to install all the programs you will use in the near future first and sync files you want to protect to the fresh version of computer, then backup all of them together.
To make it, you need a Windows 10 backup utility. Many usersВ choose to use the built-in tool in the begining, but later they are disappointed to find that Windows Backup keeps failing. Thus, it’s suggested to use a third-party free backup software like AOMEI Backupper Standard, whichВ enables you to backup system to internal/external hard drives, cloud drives, NAS devices and network with ease.
And it has more advanced features such as schedule automaticВ backup based on daily, weekly and monthly, incremental and differential backup and so on. Windows 10/8.1/8/7Vista/XP are supported. Download this freeware now andВ follow the steps below to backup your system.
Step 1. Install and open this freeware.
Step 2. Click System Backup under Backup tab.
Step 3. The Task Name can be modified by your needs. The related system partitions are selected by default. Select the destination path (here is F:\) to store the system image.
Step 4. Click Schedule and OK to enable daily incremental backup(the default option), or change them per your needs. Confirm your operations and then click Start Backup.
Notes:
Options: click it to comment this backup task and enable email notification.
Schedule: set the backup task to run automatically. Daily, Weekly and Monthly are supported. To enjoy Event triggers, andВ USB plug inВ modes, you need to do an edition upgrade.
Scheme: it deletes the older backups automatically. This feature is available in AOMEI Backupper Professional.
You can visit Home > the system backup task > Restore to restore Windows 10 system image to new hard driveВ or other locations.
Verdict
Two efficient methods are described here to assist you to install Windows 10 from Command Prompt. You can choose one of them based on your own situations. After installing, don’t forget to protect your system by using AOMEI Backupper Standard.В
After a fresh install, it’s the best time to create a factory image and you can set a scheduled backup task to track changes you made later. In addition, you still can use this freeware to backup files, partition, or entire disk. Also, it’s a professional disk clone software, so you can clone disk to larger disk, clone larger HDD to smaller SSD, clone only OS, etc.В
Best 2 Ways to Boot to Command Prompt in Windows 10 [MiniTool Tips]
By Alisa | Follow | Last Updated November 25, 2020
Summary :
Here are best 2 ways to allow you to boot to Command Prompt in Windows 10 PC or laptop. By starting Windows 10 in Command Prompt, you can use Command Prompt Windows 10 commands to diagnose, troubleshoot and repair Windows 10 problems. MiniTool software are also available to help you recover data, backup OS/files, restore Windows, etc.
Quick Navigation :
How to repair Windows 10 using Command Prompt?
Windows Command Prompt is a Windows built-in utility allowing users to type computer commands to perform tasks or open applications without Windows graphical interface. You can open CMD in Windows 10 to troubleshoot and fix problems in your Windows 10 computer. Especially when your PC/laptop won’t turn on, booting Windows 10 into Command Prompt would be very helpful to fix Windows 10 problems later.
This tutorial provides 2 ways with step-by-step guides to open Command Prompt at boot in Windows 10. Learn how to access Command Prompt Windows 10 while booting and repair Windows 10 problems with Command Prompt.
Way 1. Boot to Command Prompt Windows 10 through Advanced Startup Options
You can start Windows 10 into Command Prompt by using Advanced Startup options. Check below how to access Advanced Startup options in Windows 10 and open Command Prompt at boot in Windows 10.
Situation 1: Windows 10 Can Boot
If your Windows 10 computer can successfully boot, you can get into Advanced Startup options window from Settings.
Step 1. Click Start -> Settings to open Settings Window. Next click Update & Security, and choose Recovery in the left panel.
Step 2. Click Restart now button under Advanced startup, and your Windows 10 computer will restart now.
Step 3. When you see the Choose an option screen, click Troubleshoot -> Advanced options.
Step 4. Click Command Prompt option. Choose an account to continue and enter the password for this account. If you don’t set a password for Windows 10 computer, then just click Continue to skip it. You should enter into the Command Prompt window now.
Alternative way to access Advanced options window:
To get into Advanced options window, you can also click Start -> Power, hold on Shift and click Restart. If you are in the sign-in screen, you can press and hold Shift key and click Power -> Restart at the lower-right corner. This will restart Windows 10 computer into the Advanced Options window. Please do not release the Shift key until you see the blue Choose an option screen.
Then you can click Troubleshoot -> Advanced options -> Command Prompt to boot your Windows 10 computer into Command Prompt screen.
Situation 2: Windows 10 Can’t Boot
If your Windows 10 computer won’t boot, you can try to turn off and turn on your Windows 10 computer three times. Each time when you see the Windows logo while booting, press Power button immediately to turn the computer off. Repeat this operation three times. It should enter into Windows Recovery Environment in booting for the third time. Then you can click Advanced options button to follow the same steps in Situation 1 to boot to Command Prompt Windows 10.
If this way can’t work, then you should check Way 2 to boot to Command Prompt in Windows 10 with installation media or recovery disk like a Windows 10 repair/recovery disk or a Windows 10 recovery USB drive.
Bonus: How to Start Windows 10 in Safe Mode with Command Prompt
Windows 10 Safe Mode allows you to access Windows in a stripped down version which only loads essential drivers and services. Many drivers are not loaded and there is no networking. This is very helpful if your computer suffers a malware/virus infection and help you easily remove it before the malware is loaded.
You can easily start Windows 10 in safe mode with Command Prompt. And use Command Prompt Windows 10 Safe Mode to conduct Windows 10 boot repair, disk repair, and more with Command Prompt Windows 10 commands like CHKDSK, SFC Scannow, BootRec commands, etc.
Step 1. You can follow the same 1-3 step in Situation 1 in this post to access Advanced options window.
Step 2. Next choose Startup Settings in Advanced options window. And click Restart to bring you to the Startup Settings window.
Step 3. Press F6 to access Windows 10 in Safe Mode with Command Prompt.
Way 2. Start Windows 10 in Command Prompt with Installation DVD/USB
When your Windows 10 computer can’t boot, then you can create a bootable disk or USB drive to boot your Windows 10 computer and boot to command prompt Windows 10.
Step 1. Create Windows 10 Installation Media
At first, if you don’t have an installation disc, you can create Windows 10 installation media with the Windows 10 media creation tool.
Step 2. Access Windows 10 Boot Options Menu
Insert the installation media to your Windows 10 PC and boot PC from it. Press F2, Del, Esc or other required keys to enter BIOS. Then use the arrow key on the keyboard to select Boot tab to access Windows 10 Boot Options menu.
Step 3. Boot Windows 10 PC from USB or DVD
Also use the arrow keys to choose and set the bootable USB drive or DVD disc as the first boot device. And press F10 to save the configuration and restart the Windows 10 PC.
Step 4. Start Windows 10 in Command Prompt
After the Windows 10 computer boots up and you see the Windows Setup dialog appears, you can press Shift + F10 keys simultaneously, and this will open Command Prompt at boot in Windows 10.
In this way, you can easily open Command Prompt without Windows and open Command Prompt from BIOS.
How to Repair Windows 10 Using Command Prompt
By using the best 2 ways above, you should be able to open Command Prompt at boot in Windows 10. The guide above also teaches you how to enter into Command Prompt Windows 10 Safe Mode. You can now use the Windows 10 Command Prompt commands to repair Windows 10 problems.
1. Command Prompt Windows 10 Boot Repair
To tackle Windows 10 startup issues, you can perform the Windows 10 boot repair in Command Prompt. You can type these commands to fix Windows 10 boot problems like repair MBR.
- bootrec /fixmbr
- bootrec /fixboot
- bootrec /rebuildbcd
2. Run SFC Scannow Command to Repair Missing/Corrupted System Files
Type sfc /scannow command line after you boot to Command Prompt in Windows 10, and press Enter. Windows 10 SFC Scannow utility will start to scan and try to repair any corrupted system files it detected.
3. Repair Windows 10 with CMD with the Help of DISM
If SFC command-line utility fails to fix the problems, it is probably because it can’t get the necessary files from the Windows 10 system image which may be corrupted. You can further check how to use Command Prompt to repair the Windows 10 image.
Windows 10 owns another command-line tool named dism which can be used to scan and fix corrupted Windows 10 recovery image within the installation media. You can type the command lines below in Command Prompt window to check/scan or fix Windows image corruption.
- DISM /Online /Cleanup-Image /CheckHealth (check corruption in Windows image)
- DISM /Online /Cleanup-Image /ScanHealth (scan corruption in Windows image)
- DISM /Online /Cleanup-Image /RestoreHealth /Source:repairSource\install.wim (repair corrupted Windows image)
4. Run CHKDSK Command Windows 10 to Check Hard Disk Errors
To repair Windows 10 using Command Prompt, in case your Windows 10 problems are caused by hard disk errors, you can use Windows 10 CHKDSK command-line tool to scan and fix logical disk errors. It can also check if there are any bad sectors on computer hard disk.
After you boot to Command Prompt in Windows 10 from Advanced Options or Installation media, you can type chkdsk *: /f /r command line and hit Enter. Replace “*” with the drive letter of the target partition.
5. How to Do a System Restore with Command Prompt
Step 1. If your Windows 10 computer has severe problems, you can follow the guide above to boot Windows 10 into Safe Mode with Command Prompt to steer by some ransomware or virus infection and launch Windows 10 in a simplified version.
Step 2. Then type the following command in Command Prompt window: rstrui.exe, and hit Enter to open System Restore interface.
Step 3. You can choose the recommended restore point or choose a restore point, and click Next to follow the instructions to do a system restore for your Windows 10 PC/laptop.
6. How to Reset Windows 10 from Command Prompt
Reset This PC feature in Windows 10 can also be used to fix Windows 10 problems when your computer can’t run well. It will restore Windows 10 to factory default configuration, but your personal files can be kept.
Step 1. After you get into Command Prompt window, type this command line: systemreset –cleanpc, and hit Enter. It will bring you a blue Fresh Start window.
Step 2. Click Next to follow the instructions to Reset Windows 10.
This will remove all apps and programs except that come standard with Windows. Apps installed by the computer manufacturer will be kept. Your personal files and some Windows settings will be kept. Your device will be updated to the latest version of Windows 10.
Do you really need to reset or restore Windows 10 from Command Prompt? If the computer can’t boot, it is a choice to boot to Command Prompt Windows 10 to repair, restore and reset Windows 10. Need to mention that the executed commands can’t be reverted. Please be careful when using command lines.
Best Windows 10 Backup, Restore and Recovery Software – MiniTool ShadowMaker
MiniTool ShadowMaker offers an easier way to backup and restore Windows 10/8/7 without data loss.
You can use this best backup software to:
- Create a system image to backup Windows 10 system to USB drive.
- Create a bootable recovery USB drive or CD/DVD disc to boot your Windows computer and restore OS to previous state.
- Restore/recover Windows 10 from the recovery USB dive or CD/DVD disc.
- Clone disk to backup content of the entire disk.
- Backup individual files and folders, partitions.
- Set up automatic scheduled backup for the files and folders.
- Sync files to other locations to keep data safe.
- Mount ISO system image as a virtual bootable drive.
Therefore, if booting to Command Prompt Windows 10 fails to repair Windows 10 problems and your Windows 10 PC can’t boot, you can download and install MiniTool ShadowMaker on a normal-working computer to create bootable media, recovery drive, to boot, back up, and recover Windows 10 computer without data loss.
Recover Lost Data from Windows 10 PC (Boot or Can’t Boot)
Unless your Windows 10 computer has physical problems, you can use MiniTool Power Data Recovery to recover lost data from Windows 10 due to the malfunction of computer, system crash, malware infection, virus attack, hard drive failure or any other data loss cases.
MiniTool Power Data Recovery, the best data recovery software for Windows 10/8/7, enables you to recover deleted files or lost data from computer hard disk, external hard drive, SSD, USB flash drive, SD card, and more. (>> recover my files)
Free download and install this 100% clean data recovery program – MiniTool Power Data Recovery — on Windows 10/8/7. And the simple 3-step data recovery guide is attached below.
Step 1. Launch MiniTool Power Data Recovery. To recover data from Windows 10 computer, please choose This PC from the left panel in the main UI.
Step 2. Next in the right window, you can select a partition, and click Scan button to start scanning the chosen drive for lost or deleted files.
Step 3. After the scanning process is finished, you can check the scan result to find the lost files you want, and click Save button to store the recovered files to another location (in an aim to avoid data overwriting).
Bottom Line
In conclusion, this post introduces 2 ways to allow you to boot to Command Prompt Windows 10, how to start Windows 10 in Safe Mode with Command Prompt, and offers some solutions for how to repair Windows 10 using Command Prompt. Also, hope the best Windows 10 backup & restore software — MiniTool ShadowMaker, and best free data recovery software – MiniTool Power Data Recovery help you with the Windows 10 OS recovery and data recovery.
Please contact [email protected] if you still have issues in Windows 10 backup & recovery, and data recovery.
ABOUT THE AUTHOR
Position: Columnist
Alisa is a professional English editor with 4-year experience. She loves writing and focuses on sharing detailed solutions and thoughts for computer problems, data recovery & backup, digital gadgets, tech news, etc. Through her articles, users can always easily get related problems solved and find what they want. In spare time, she likes basketball, badminton, tennis, cycling, running, and singing. She is very funny and energetic in life, and always brings friends lots of laughs.