- How to Boot into Last Known Good Configuration Windows 7/10 [MiniTool Tips]
- Summary :
- Quick Navigation :
- About the Last Known Good Configuration
- What Is the Last Known Good Configuration
- Problems Can Be Fixed by Last Known Good Configuration
- Problems Cannot Be Fixed by Last Known Good Configuration
- Boot Windows into the Last Known Good Configuration
- How to Boot into the Windows 7 Last Known Good Configuration
- How to Boot into the Last Known Good Configuration Windows 10
- Back up the System to Safeguard Your Computer
- Bottom Line
- Last Known Good Configuration FAQ
- ABOUT THE AUTHOR
- How to Start Windows 7 Using Last Known Good Configuration
- LKGC starts Windows with the last set of working files
- Press the F8 Key at the Windows 7 Splash Screen
- Choose Last Known Good Configuration
- Wait for Windows 7 to Start
- Login to Your Account
- Check to See If the Problem Is Solved
- LKGC in Windows 10
How to Boot into Last Known Good Configuration Windows 7/10 [MiniTool Tips]
By Daisy | Follow | Last Updated December 01, 2020
Summary :
If the configuration of the system’s registry or driver creates a conflict that prevents the system from starting, Windows may encounter problems during startup. Booting the Windows into last known good configuration is the best way to solve the issue. Now, read this post from MiniTool to learn about the details.
Quick Navigation :
About the Last Known Good Configuration
What Is the Last Known Good Configuration
In NT and later versions of the Windows operating system, when the system successfully starts, you can obtain a copy of the system hardware configuration and driver settings from the system registry.
If the subsequent boot process fails, the copy will be stored. Then the last known good configuration’s record will be used by the operating system to perform a successful boot. If Windows detects a problem during the startup process, the «Last Known Good Configuration» option will be added to the startup menu.
Problems Can Be Fixed by Last Known Good Configuration
The problems that can be repaired by booting into last known good configuration are as follows:
1. The blue screen of death at startup caused by the driver update.
2. The unsuccessful boot caused by the newly applied Windows update or automatic updates.
3. The PC’s abnormal startup sequence caused by viruses, trojans, and rootkits.
4. The conflicts between newly installed hardware and other devices.
5. The conflicts between newly-installed software and other programs.
Problems Cannot Be Fixed by Last Known Good Configuration
However, not all of the Windows issues can be resolved by booting Windows into the last known good configuration. In particular, it will not help if you encounter these issues below:
1. Programs crashing at random.
2. Computer running slow or other bad performance. Maybe you are interested in this post — 10 Reasons for PC Runs Slow with Windows 10/8/7.
3. Driver-related issues that you’ve been experiencing for several days.
Boot Windows into the Last Known Good Configuration
Just now, you have known some basic information of the last known good configuration. Now, you may wonder how to boot into last known good configuration Windows 10/7. Keep on your reading.
How to Boot into the Windows 7 Last Known Good Configuration
If you want to use the Windows 7 last known good configuration option, follow the steps below. On the other hand, if you wonder how to use last known good configuration Windows 10, you can jump to the next section.
Step 1: Fully power your computer off. Make sure that your PC is entirely turned off and not running anymore.
Step 2: Restart your computer and then wait for the screen with the logo of the manufacturer to pass.
Step 3: Repeatedly press F8 (or another key/key combination) as soon as the logo disappears.
Step 4: If you see the Windows loading screen, go back to the first step and repeat until you enter the Advanced Boot Options window.
Step 5: Use the arrow keys on your keyboard to select Last Known Good Configuration (advanced) from the list of available options.
Step 6: Press Enter and wait for the process to complete. You should be able to boot into the system now.
Here are all the steps of entering into Windows 7 last known good configuration.
How to Boot into the Last Known Good Configuration Windows 10
The last known good configuration option is not provided in Windows 8 and Windows 10. Instead, there are other options like refresh, reset (reinstall), restore, etc. You can simply boot your PC to enter Safe Mode. It’s an alternative to the last known good configuration.
Safe Mode is a built-in diagnostic mode of Windows 10 (7, 8, etc.) computer operating system. If you start Windows 10 PC to Safe Mode, it will only allow starting up basic system programs and services in the booting process. Here is information on how to boot Windows 10 in Safe Mode.
Clean Boot vs. Safe Mode: what’s the difference, when and how to use? After reading this post, you can clearly know all the answers to these questions.
You should restart your PC several times to boot to WinRE (Windows Recovery Environment) to enter into Safe Mode. You can also use Windows 10 recovery bootable media like a DVD/USB bootable drive to enter WinRE. Here are the steps:
Step 1: Insert your Windows installation CD/DVD or USB bootable drive to your computer, and start the computer.
Step 2: Enter the BIOS. If you don’t know how to do that, read this post — How to Enter BIOS Windows 10/8/7 (HP/Asus/Dell/Lenovo, any PC).
Step 3: Choose the DVD or USB flash drive as the first boot device and boot the Windows 10 PC from the device.
Step 4: Click Repair your computer to enter into WinRE successfully.
Now, you can continue to enter Safe Mode.
Step 1: From the Choose an option screen, click the Troubleshoot option.
Step 2: Next, click Advanced Options. Click the Startup Settings option.
Step 3: Click the Restart button.
Step 4: Then you will see multiple options for startup. Press the F4 key to enable Safe Mode.
Now your PC will start in Safe Mode. Then you can troubleshoot your system without issues.
You can also perform a system restore via WinRE that is an alternative to the last known good configuration option. Here is how to do that:
Step 1: Enter WinRE.
Step 2: You should click Troubleshoot in Choose an option, and then choose Advanced options.
Step 3: Choose System Restore in the Advanced options window.
Step 4: Follow the on-screen instructions to complete the restore.
Windows 10 System Restore stuck on initializing or restoring files? This post gives helpful ways to fix System Restore stuck issue in 2 cases.
Here is how to use the Windows 10 last known good configuration alternative.
Back up the System to Safeguard Your Computer
After you fix your computer’s error, I have a suggestion for you. In case of something wrong with your system, it is recommended to back up your system in advance. Now, I will introduce a piece of free backup software for you — MiniTool ShadowMaker.
MiniTool ShadowMaker provides a one-click system backup solution. It supports backing up your system drive completely, including system partition, system reserved partition and EFI system partition. And you can image all of your data including computer settings, applications, drivers, system files and boot files.
The system backup is bootable. When the system crashes, you can restore your computer to a normal state. This post — How to Restore Computer to Earlier Date in Windows 10/8/7 (2 Ways) may be the one you need.
MiniTool ShadowMaker provides Trial Edition that gives you a 30-day free trial for all backup features. You can purchase its Pro Edition to use it permanently.
Now you can download MiniTool ShadowMaker Trial Edition to back up your system.
Now, let’s see how to back up your Windows system.
Step 1: Decide a Backup Mode
1. Launch MiniTool ShadowMaker and keep using the Trial E
2. Please choose the computer to manage and click Connectin the Local section to enter the main interface.
Step 2: Choose the Backup Source
1. Go to the Backup page.
2. This software selects the system partition and system reserved partition by default.
Step 3: Choose a Destination Path to Store Your System
1. You can back up your system to an external hard drive, USB flash drive, NAS and more.
2. Then choose a destination path to store your system and click OK. Here I take the New Volume (E)as an example.
Step 4: Start to Back up
1. Go back to the following interface.
2. You have two options: click Back up Now to start the backup process immediately or click Back up Later to delay the backup process.
When the process is finished, you have backed up your system successfully with MiniTool ShadowMaker.
Bottom Line
To sum up, this post has introduced what the last known good configuration is and shown the methods to enter Windows 7/10 into it. If your computer encounters some issues, you can try the last known good configuration to fix them.
After fixing your issues, it is recommended you back up your system. If you have any problem when using MiniTool program, please feel free to contact us via the email [email protected] and we will reply to you as soon as possible.
Last Known Good Configuration FAQ
ABOUT THE AUTHOR
Position: Columnist
She was graduated from the major in English. She has been the MiniTool editor since she was graduated from university. She specializes in writing articles about backing up data & systems, cloning disks, and syncing files, etc. She is also good at writing articles about computer knowledge and computer issues. In daily life, she likes running and going to the amusement park with friends to play some exciting items.
How to Start Windows 7 Using Last Known Good Configuration
LKGC starts Windows with the last set of working files
Last Known Good Configuration, or LKGC for short, is a way in which you can start Windows 7 if you’re having trouble starting it normally. It loads the drivers and registry data that worked the last time you successfully started and then shut down your computer.
The biggest caveat with Last Known Good Configuration is that it’s only valuable if Windows 7 was working as you’d expect the last time you properly shut it down. So if you’ve started Windows, tried to fix a problem, and then shut it down again with the problem uncorrected, this guide won’t help. So the most important advice we can give is to use LKGC as one of the very first troubleshooting steps for driver problems and issues like Blue Screens of Death.
These directions are for Windows 7 and Vista. Last Known Good Configuration isn’t available in Windows 10 or Windows 8, but there are other startup options you can read about at the bottom of this page.
Press the F8 Key at the Windows 7 Splash Screen
To start Windows 7 using Last Known Good Configuration, press the F8 key over and over just as, or just before, the Windows 7 splash screen starts to load (i.e., keep pressing it while Windows starts). This will load the Advanced Boot Options menu.
It’s really easy to miss the small window of opportunity to press F8. If you see the Windows 7 animation begin then it’s too late. If you don’t press F8 in time, wait until the Windows 7 login screen appears and restart the computer from there. Do not log in. If you do, and then shut down Windows 7, you’ll lose any benefit of using LKGC.
Choose Last Known Good Configuration
Use the arrow keys on your keyboard to highlight Last Known Good Configuration (advanced), and then press Enter.
Wait for Windows 7 to Start
Wait while Windows 7 starts, hopefully normally. It shouldn’t take much longer than you’re used to.
Unlike starting Windows 7 in Safe Mode, there are no scary-looking lists of system files running down the screen as Windows starts with Last Known Good Configuration. Remember, all you’re doing is rewinding driver and registry settings to those that worked the last time Windows 7 was shut down properly.
Login to Your Account
Log in to the same Windows 7 account that you usually use.
If Windows 7 wasn’t starting at all, and you’ve reached this point, it’s a good sign that Last Known Good Configuration is going to solve, or at least get you closer to solving, the problem you were having.
If your problem didn’t start until later on, you’ll have to wait until the next step to see if LKGC did you any good.
Check to See If the Problem Is Solved
At this point, Windows 7 has loaded «known good» driver and registry configuration data, so you’ll now need to test to see if the problem went away.
If Windows 7 wasn’t booting whatsoever, congratulations, it looks like Last Known Good Configuration worked like a charm.
Otherwise, you’ll need to test to see if the problem you were having reoccurs. For example, if you experienced a BSOD when you entered the Control Panel, give it a try. If you tried updating a Windows 7 driver and your sound quit working, try it out now.
If Last Known Good Configuration didn’t fix the problem, trying it again won’t be of much use. It’s only good once since, unfortunately, Windows 7 doesn’t store multiple configurations.
In most cases, your next option is to use System Restore. We have an article on how to use System Restore to undo system changes in Windows if you need help. However, if you were following a troubleshooting guide specific to the problem you’re having, your best option is to go back to that troubleshooting and continue as directed.
LKGC in Windows 10
If you’re not using Windows 7 or Vista, you might be wondering how to start Windows 10 or 8 using Last Known Good Configuration. While there is a similar startup menu with troubleshooting tools, it doesn’t include the option to use LKGC.
What you can do instead in Windows 10 or 8 is boot into Safe Mode, which is a startup type that loads basic drivers and is often a first step in troubleshooting startup issues.
See How to Use Advanced Startup Options for details on everything you can do from this menu, and check out How to Access Advanced Startup Options in Windows 10 or 8 for help getting there.
As of January 2020, Microsoft is no longer supporting Windows 7. We recommend upgrading to Windows 10 to continue receiving security updates and technical support.

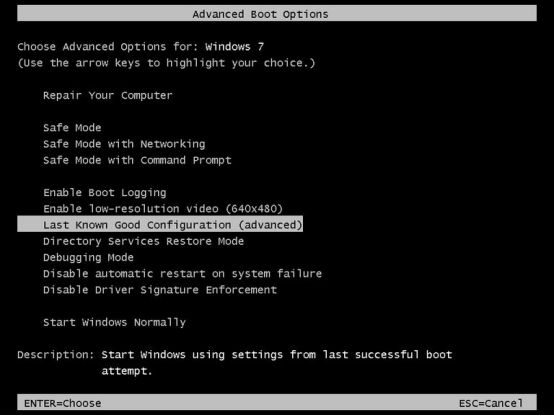


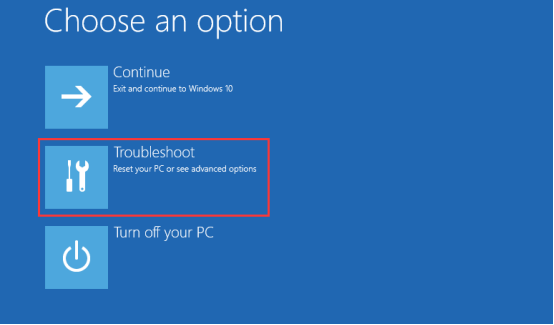

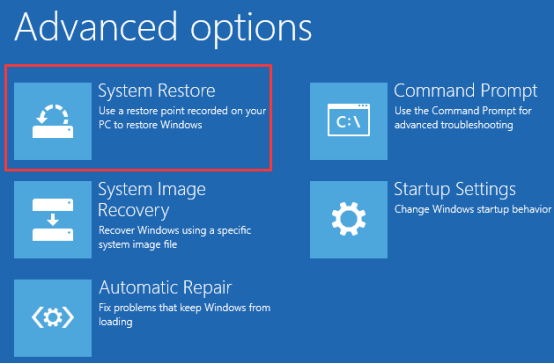

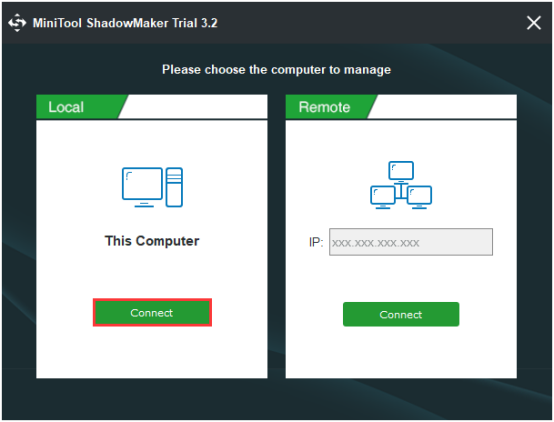


:max_bytes(150000):strip_icc()/tim-fisher-5820c8345f9b581c0b5a63cf.jpg)
:max_bytes(150000):strip_icc()/lkgc-windows-7-01-580713185f9b5805c20da35e.jpg)
:max_bytes(150000):strip_icc()/lkgc-windows-7-02-580713223df78cbc28c9ed88.jpg)
:max_bytes(150000):strip_icc()/lkgc-windows-7-03-580713205f9b5805c20dae13.jpg)
:max_bytes(150000):strip_icc()/lkgc-windows-7-04-5807131e3df78cbc28c9e848.jpg)
:max_bytes(150000):strip_icc()/lkgc-windows-7-05-5807131b5f9b5805c20da68d.jpg)



