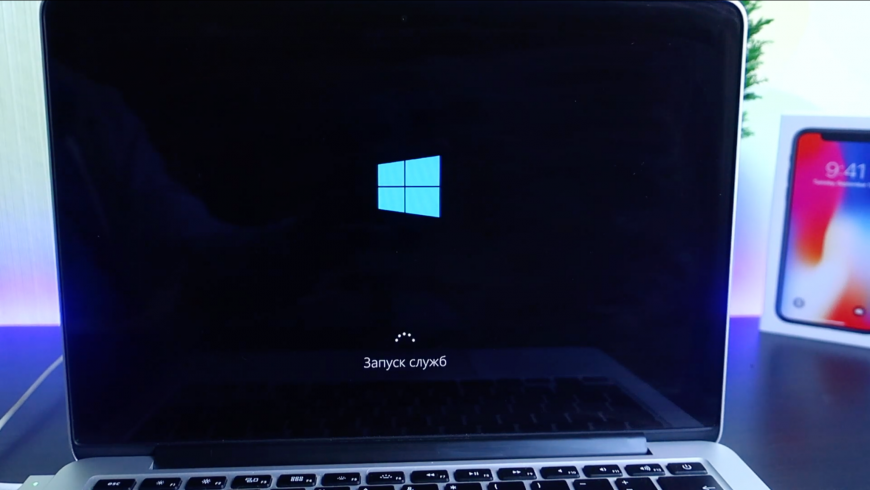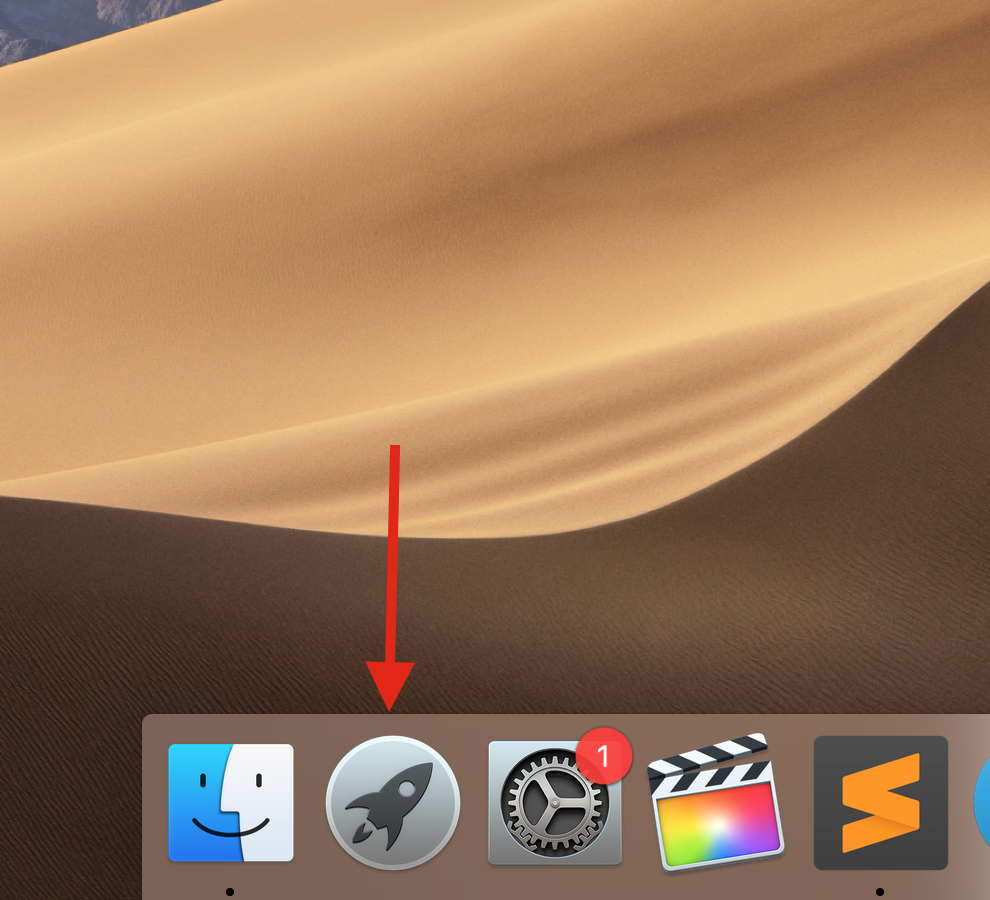- Как установить Windows 10 на Mac Bootcamp
- Итак, как установить Windows 10 на Mac Bootcamp – требования для запуска Windows 10 на Mac
- Как установить Windows 10 на Mac bootcamp помощью ассистента
- Настройка раздела Windows Boot Camp на Mac
- Как установить Windows 10 на Mac с помощью Boot Camp
- Компьютеры Mac, совместимые с Windows 10
- Важные детали
- Скачиваем ISO Windows 10
- Запуск BootCamp
- Установка Windows 10 на Mac
- Установка драйверов и инструментов Bootcamp на Windows 10
- Переключение с Windows 10 на macOS Mojave
- Переключение с macOS Mojave на Windows 10
- Как удалить Windows 10 с Mac
Как установить Windows 10 на Mac Bootcamp
Если вы задались вопросом как установить Windows 10 на Mac Bootcamp, то эта статья для вас. Большинство компьютеров Mac могут работать под управлением Windows 10 в среде двойной загрузки с помощью утилиты Boot Camp.
Запуск Windows изначально на Mac с BootCamp обеспечивает лучшую производительность, чем запуск Windows 10 на виртуальной машине, но, как правило, сложнее настроить, и это, конечно, не для всех пользователей Mac.
- Если вас интересует установка Windows 10 на Mac, ознакомьтесь с некоторыми необходимыми требованиями и узнайте о процессе установки Windows 10 на Mac с помощью Boot Camp. Кстати если вы желаете более подробно почитать про Макбуки, у меня есть специальная статья – Плюсы и минусы макбука.
Итак, как установить Windows 10 на Mac Bootcamp – требования для запуска Windows 10 на Mac
- Достаточно свободного места на диске: используя специальную утилиту Boot Camp для установки Windows 10 требуется много свободного места на жестком диске, так что диск можно разбить на разделы для запуска Windows вместе с Mac OS.
- Вам понадобится как минимум 64 ГБ для Windows, и вы, очевидно, хотите сохранить достаточно места для Мак ОС. Если у вас есть меньший жесткий диск на Mac, или на вашем жестком диске часто не хватает места, это, вероятно, будет вариант не для вас.
Полное резервное копирование Mac
Абсолютно важно, чтобы у вас была полная резервная копия, сделанная до начала этого процесса, вы можете настроить Time Machine для резервного копирования на Mac, Если вы еще этого не сделали.
Как установить Windows 10 на Mac bootcamp помощью ассистента
- Перед началом резервного копирования компьютера Mac полностью с помощью Time Machine или иным способом не пропустите создание полной резервной копии жесткого диска Mac. Как только вы будете готовы, вот как установить Windows на Mac с Boot Camp:
- Скачать Windows 10 ISO если вы еще не сделали этого, вы можете получить его бесплатно прямо из Microsoft
- Выполните полное резервное копирование Mac с помощью Time Machine или выбранного вами метода, это позволит вам легко восстановить компьютер на случай, если что-то пойдет не так
Откройте “Ассистент Boot Camp” на Mac, он находится в папке /Applications/Utilities/ и нажмите “Продолжить” - Boot Camp Assistant App . ISO-образ Windows 10 должен быть найден автоматически, если он находится в папке Загрузки, в противном случае нажмите на кнопку “Выбрать” и найдите ISO-файл Windows 10, загруженный на первом шаге.
- Раздел жесткого диска Mac чтобы освободить место для Windows, перетащите ползунок, минимальный раздел 64 ГБ рекомендуется для Windows 10.
Настройка раздела Windows Boot Camp на Mac
Нажмите на кнопку “Установить”, чтобы начать процесс установки Windows Boot Camp, это перезагрузит Mac и запустить установщик Windows 10.
- Пройдите через обычный процесс установки Windows 10, Mac должен автоматически загружать драйверы Boot Camp, но если это не удается сделать, вы можете получить их самостоятельно .
По завершении Mac загрузится в Windows 10. Как только вы загрузились в Windows 10, вы в Windows как и на любом другом компьютере, кроме конечно, это аппаратные Mac.
- Вы можете делать все обычные вещи для Windows, используя браузер Edge, переносить фотографии с iPhone на Windows 10, запускать приложения или игры для Windows или что угодно еще.
Рабочий стол Windows 10. Вы можете свободно использовать и настраивать Windows 10, как хотите, это не повлияет на раздел Mac OS.
Если вы каким-то образом не решите изменить, стереть или отформатировать раздел Mac, что настоятельно не рекомендуется.
- Если вы хотите, вы можете активировать Windows 10 в любое время, хотя вы также можете игнорировать это, если вы не против потерять некоторые простые функции в Windows, такие как возможность изменять темы и обои.
Если драйверы BootCamp не удалось установить по какой-либо причине, вы можете сделать это вручную, перейдя на диск BootCamp (обычно D:\ или “OSXRESERVED”), затем перейдите в каталог Boot Camp и запустите программу установки.exe для запуска через установку драйверов.
- Установка драйверов Boot Camp имеет важное значение для использования сенсорной панели и Force Touch с Windows 10 на Mac, среди других действий и функций.
- Переключение между MacOS и Windows Boot Camp позволяет выбрать операционную систему, которую вы хотите загрузить, чтобы использовать во время запуска системы, выбрав либо Windows, либо Mac OS по желанию.
- Для переключения между MacOS и Windows необходимо перезагрузить компьютер Mac, а затем удерживать клавишу OPTION на клавиатуре, пока не появятся параметры загрузки диска:
Выберите “Boot Camp” в параметрах диска для загрузки Windows
Выберите “Macintosh HD” (или имена дисков Mac), чтобы загрузить Mac OS
- Загрузка Mac OS или Windows . Вы также можете изменить загрузочный диск с панели системных предпочтений Mac OS для загрузочного диска, хотя большинство пользователей, вероятно, будут полагаться на клавишу Option во время запуска и перезагрузки системы.
- Boot Camp Советы: Вы можете удалить раздел Boot Camp в Windows от Mac, который вы использовали, чтобы установить Windows на Mac. Можно также использовать дисковую утилиту отдельно или средство командной строки для удаления раздела, но рекомендуется следовать официальным методам Boot Camp.
Поскольку у Mac нет специальной кнопки, вы можете ознакомиться с использованием Print Screen в Boot Camp, если вам это нужно по какой-либо причине. Теперь вы знаете Как установить Windows 10 на Mac Bootcamp
При необходимости можно восстановить заводские настройки Windows 10 в Boot Camp, а также переустановить Windows 10 в BootCamp. Читайте также какая сейчас самая дорогущая мат. плата в мире на 2021 год!
Как установить Windows 10 на Mac с помощью Boot Camp
Компания Microsoft значительно улучшила Windows 10, в связи с чем всё больше пользователей macOS переходят на другую систему. У платформы macOS много своих достоинств, но в последнее время Apple больше внимания уделяет системе iOS, и это заметно.
В Windows 10 за последние пару лет появилось много новых функций и улучшений, чего нельзя сказать о macOS. Кроме того, многие программы доступны только для Windows, и поэтому этой платформой пользуется больше людей.
Если у вас MacBook и вы по какой-то причине вас не устраивает macOS, например вы хотите использовать какой-то софт который существует только на Windows или вы хотите играть в игры, то вам будет полезно узнать как установить Windows 10 на Mac через BootCamp.
К счастью, с помощью Boot Camp очень легко установить Windows на Mac. Однако пока что программа поддерживает только Windows 8 и новее для 64-битных версий ОС. Важно скачать подходящую версию системы. Кроме того, вам понадобится скачать ISO Windows 10 перед тем, как приступать к инструкции ниже.
Скачать Windows 10 ISO можно с официального сайта Microsoft. Для этого вам понадобится 55Гб свободной памяти и доступ к флэш-накопителю на 16Гб или больше. Чем быстрее флешка, тем быстрее будет установка. Для записи Windows 10 на USB-диск можно использовать инструмент Windows USB/DVD Download. У большинства пользователей на этом этапе возникают проблемы из-за неподходящих флэш-накопителей. В связи с этим рекомендуем использовать официальный инструмент от Microsoft.
Новые модели Mac даже не требуют наличия флэшки, поскольку сохраняют файлы установки на жёсткий диск. На таких моделях достаточно просто скачать файл ISO на их жёсткий диск.
Флэшка не нужна, если у вас одна из этих моделей:
- MacBook Pro (2015 и новее)
- MacBook Air (2015 и новее)
- MacBook (2015 и новее)
- iMac (2015 и новее)
- iMac Pro
- Mac Pro (конец 2013)
Компьютеры Mac, совместимые с Windows 10
Согласно Apple, 64-битную версию Windows 10 поддерживают следующие модели Mac:
- MacBook Pro (2012 и новее)
- MacBook Air (2012 и новее)
- MacBook (2015 и новее)
- iMac Pro (2017)
- iMac (2012 и новее)
- Mac mini (2012 и новее)
- Mac mini Server (конец 2012)
- Mac Pro (конец 2013)
Важные детали
Перед тем, как приступать к инструкции ниже, вы должны знать несколько вещей. Windows 10 нормально работает на Mac, но придётся сделать несколько компромиссов. Во-первых, с Windows 10 будет быстрее расходоваться заряд батареи, и с этим ничего не поделать. Во-вторых, вы не сможете получить доступ к macOS, пока работает Windows 10. Для копирования/вставки файлов с Windows 10 в macOS придётся установить драйвер NTFS.
Кроме того, большинство комбинаций клавиш macOS не будут работать с Windows 10. Клавишу Command можно переделать в Ctrl в настройках, чтобы было немного удобнее.
Скачиваем ISO Windows 10
Для начала необходимо скачать ISO образ Windows 10, для этого перейдите по ссылке.
- Выберите версию обновления Windows 10. Рекомендуется самая последняя и нажимаем подтвердить.
- Затем выбираем язык продукта.
- Выбираем 64-битную версию.
Время скачивания зависит от скорости вашего интернета.
Запуск BootCamp
- После того как образ скачался, заходим в Launchpad.
- Находим папку “Другие” и здесь выбираем “Ассистент Bootcamp”.
- Перед установкой рекомендуется сделать резервную копию вашего компьютера.
- Для установки Windows у вас должно быть свободно минимум 40 Гб, а на деле даже более 50Гб.
После ознакомления со справкой BootCamp нажмите Продолжить. На втором шаге укажите путь до ISO-образа Windows 10, который мы скачали ранее. Также здесь вы сможете выбрать размер нового раздела для Windows 10.
Нажимаем установить и начнется загрузка необходимого ПО и разбивка разделов жесткого диска.
Далее введем пароль администратора компьютера и перезагружаемся.
После установки Windows 10 у вас по-прежнему останется возможность запускать macOS.
Установка Windows 10 на Mac
Перед вами появится экран начала установки Windows.
- Здесь нужно выбрать язык.
- Введите лицензионный код операционной системы, если у вас его еще нет, то нажмите на кнопку слева “у меня нет ключа” и сможете ввести его позже после покупки.
- Далее выберите сборку Windows 10. (зависит от того какую лицензию вы приобрели или собираетесь покупать)
- Примите лицензионное соглашение.
- Выберите раздел на который будет устанавливаться Windows, в нашем случае выбираем раздел с названием Bootcamp и нажимаем далее. После чего начнется установка Windows.
- Компьютер несколько раз перезагрузится и начнется первая загрузка Windows 10.
- Затем снова подтвердим регион
- Выберем язык раскладки клавиатуры
- Подключимся к сети интернет
Дальнейшие действия необязательны их можно пропускать.
Остановимся лишь на вводе имени нового пользователя и создании пароля для него.
Если не хотите устанавливать пароль то можете просто нажать Далее.
Остальные шаги по вашему усмотрению.
Установка драйверов и инструментов Bootcamp на Windows 10
При первом запуске нужно окончить установку драйверов от Bootcamp здесь установятся драйвера и инструменты Bootcamp, после чего нажимаем Готово и перезагружаем компьютер.
После перезагрузки мы получаем готовую к работе операционную систему, теперь вы можете настроить разрешение дисплея под себя и получить последние обновления Windows.
Переключение с Windows 10 на macOS Mojave
Если вы захотите переключиться обратно на macOS, то в правом нижем углу возле часов найдите иконку BootCamp и нажмите на нее правой кнопкой мыши, затем выберите Перезагрузить в OS X и нажмите ОК.
Если этот способ не сработает, то перезагрузите компьютер как обычно через меню ПУСК, но при запуске компьютера зажмите клавишу ALT (OPTION).
Вы увидите выбор раздела загрузки, выбирайте раздел на котором установлена macOS и вы вернетесь обратно в macOS.
Переключение с macOS Mojave на Windows 10
- Для того чтобы снова попасть в Windows зайдите в Настройки.
- Выберите пункт Загрузочный диск,
- Нажмите на иконку замка в левом нижем углу и введите пароль администратора.
- Затем выберите раздел с названием Bootcamp Windows и нажмите перезагрузить и вы снова вернетесь в Windows.
Теперь вы можете устанавливать свои любимые игры и пользоваться специфичным софтом.
Как удалить Windows 10 с Mac
Если вы хотите удалить Windows 10 с Mac, сделать это очень просто. Запустите macOS, откройте Boot Camp Assistant и выберите «удалить Windows 7 и новее», а затем следуйте инструкциям на экране. Перед этим сохраните все нужные данные из Windows 10, иначе вы их потеряете.