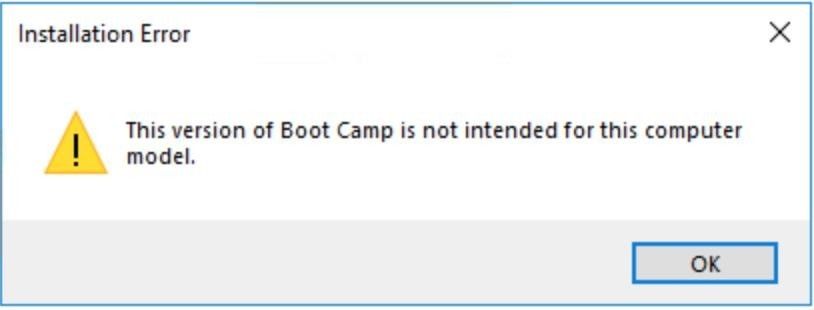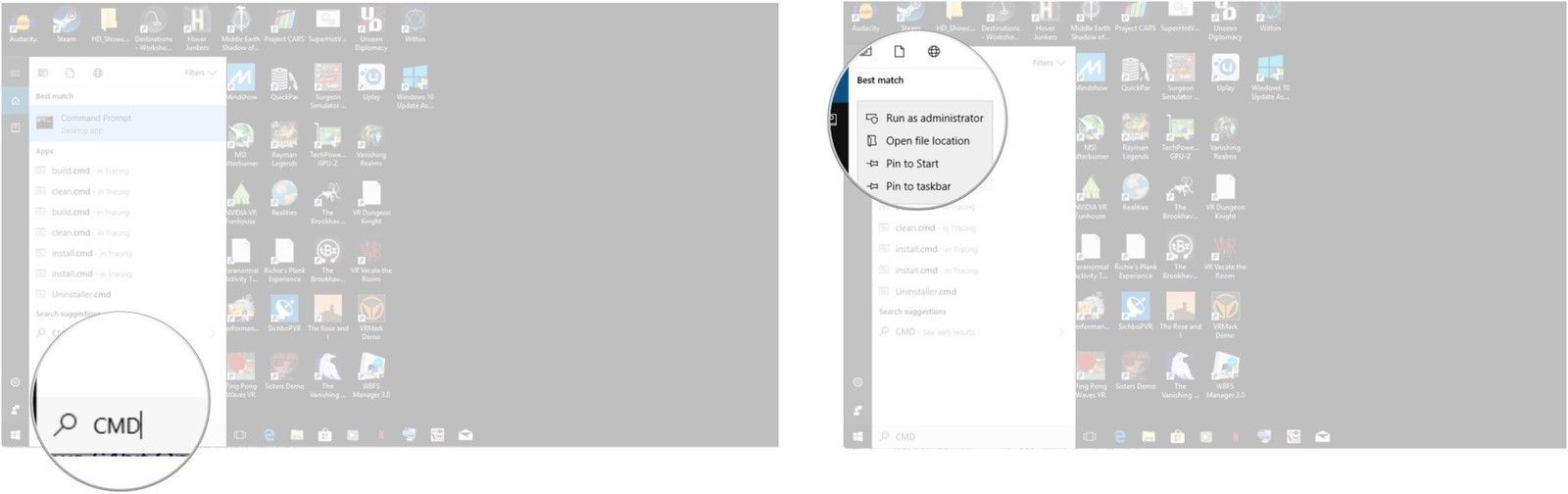- Загрузка и установка ПО поддержки Windows на компьютере Mac
- Установка последних обновлений macOS
- Форматирование флеш-накопителя USB
- Загрузка ПО поддержки Windows
- Установка ПО поддержки Windows
- Дополнительная информация
- Если программа «Ассистент Boot Camp» перестает отвечать или в ней появляется сообщение «Установка Boot Camp не удалась»
- Как исправить проблемы Boot Camp с Windows 10
- Как решить проблемы Boot Camp в Windows 10
- 1. Обновите Boot Camp/драйверы компьютеров
- 2. Сбросить PRAM
- Как исправить Boot Camp не поддерживается на этой модели компьютера ошибка на Mac |
- Причина ошибки
- Принудительная установка или драйверы Apple Boot Camp под Windows
- Заключительные комментарии
Загрузка и установка ПО поддержки Windows на компьютере Mac
После использования приложения «Ассистент Boot Camp» для установки или обновления Microsoft Windows на компьютере Mac вам может понадобиться также установить последнее ПО поддержки Windows (драйверы) от Apple.
При установке Microsoft Windows на компьютер Mac приложение «Ассистент Boot Camp» автоматически открывает установщик Boot Camp, который устанавливает последнее ПО поддержки Windows (драйверы). Если этого не произошло или возникли описанные ниже проблемы с использованием Windows на компьютере Mac, следуйте инструкциям, представленным в этой статье.
- В Windows не работает мышь, трекпад или клавиатура Apple.
Windows не поддерживает Force Touch. - В ОС Windows отсутствует звук из встроенных динамиков компьютера Mac.
- В ОС Windows не распознается встроенный микрофон или камера компьютера Mac.
- В Windows отсутствует либо недоступно одно или несколько разрешений дисплея.
- В Windows невозможно настроить яркость встроенного дисплея.
- В Windows возникают проблемы с Bluetooth или Wi-Fi.
- Появляется предупреждение о прекращении работы приложения Apple Software Update.
- Появляется сообщение о том, что на вашем компьютере установлены драйвер или служба, которые не готовы для работы с текущей версией Windows.
- После установки Windows при запуске компьютера Mac отображается черный или синий экран.
Если ваш компьютер Mac оснащен видеокартой AMD и при этом возникают проблемы с работой графики в Windows, вместо описанной процедуры вам может потребоваться обновить драйверы для видеокарты AMD.
Установка последних обновлений macOS
Прежде чем продолжить, установите последние обновления macOS, которые могут включать обновления для Boot Camp.
Форматирование флеш-накопителя USB
Чтобы установить последнее ПО для поддержки Windows, требуется флеш-накопитель USB емкостью не менее 16 ГБ, отформатированный как MS-DOS (FAT).
- Запустите компьютер Mac в macOS.
- Подключите к компьютеру Mac флеш-накопитель USB.
- Запустите приложение «Дисковая утилита» (оно находится во вложенной папке «Утилиты» папки «Приложения»).
- В строке меню выберите «Вид» > «Показать все устройства».
- В боковом меню приложения «Дисковая утилита» выберите флеш-накопитель USB. (Необходимо выбрать имя диска, а не имя тома, которое отображается под ним.)
- Нажмите кнопку или вкладку «Стереть».
- В качестве формата выберите MS-DOS (FAT), а в качестве схемы — основную загрузочную запись.
- Нажмите «Стереть», чтобы отформатировать диск. По окончании выйдите из приложения «Дисковая утилита».
Загрузка ПО поддержки Windows
После подготовки флеш-накопителя USB выполните следующие действия.
- Убедитесь, что компьютер Mac подключен к Интернету.
- Откройте приложение «Ассистент Boot Camp» во вложенной папке «Утилиты» папки «Программы».
- В строке меню в верхней части экрана выберите пункт «Действие» > «Загрузить ПО поддержки Windows», а затем — флеш-накопитель USB для сохранения. По окончании загрузки выйдите из приложения «Ассистент Boot Camp».
Установка ПО поддержки Windows
После загрузки ПО поддержки Windows на флеш-накопитель следуйте инструкциям по его установке. (Если в процессе решения проблем мышь или клавиатура подключены через Bluetooth, возможно, следует выполнить указанные ниже действия, подключив мышь или клавиатуру через USB.)
- Убедитесь, что флеш-накопитель USB подключен к компьютеру Mac.
- Запустите компьютер Mac в Windows.
- В проводнике откройте флеш-накопитель USB, а затем выберите файл Setup или setup.exe, который находится в папке WindowsSupport или BootCamp. Если отобразится запрос разрешить Boot Camp внести изменения на вашем устройстве, нажмите «Да».
- Нажмите «Восстановить», чтобы начать установку. Если появляется сообщение о том, что устанавливаемое программное обеспечение не было проверено на совместимость с этой версией Windows, нажмите кнопку «Продолжить».
- По окончании установки нажмите «Завершить», а когда появится запрос на перезагрузку компьютера Mac — «Да».
Дополнительная информация
Если не удается загрузить или сохранить ПО поддержки Windows
- Если ассистент сообщает, что ПО поддержки Windows не удалось сохранить на указанный диск или не удается использовать флеш-накопитель USB, убедитесь, что емкость флеш-накопителя USB составляет не менее 16 ГБ и он правильно отформатирован.
- Если приложение «Ассистент Boot Camp» не находит флеш-накопитель USB, нажмите кнопку «Назад» и убедитесь, что диск подключен непосредственно к порту USB на компьютере Mac, а не к дисплею, концентратору или клавиатуре. Отключите и повторно подключите диск, затем нажмите кнопку «Продолжить».
- Если приложение «Ассистент Boot Camp» сообщает, что не удается загрузить ПО из-за проблемы с сетью, убедитесь, что компьютер Mac подключен к Интернету.
- Проверьте компьютер Mac на соответствие системным требованиям для установки Windows с помощью Boot Camp.
Если после обновления ПО поддержки Windows нужная функция Mac по-прежнему не работает, попробуйте найти сведения о своем симптоме на веб-сайте службы поддержки Apple или Microsoft. Некоторые возможности компьютера Mac несовместимы с Windows.
Информация о продуктах, произведенных не компанией Apple, или о независимых веб-сайтах, неподконтрольных и не тестируемых компанией Apple, не носит рекомендательного или одобрительного характера. Компания Apple не несет никакой ответственности за выбор, функциональность и использование веб-сайтов или продукции сторонних производителей. Компания Apple также не несет ответственности за точность или достоверность данных, размещенных на веб-сайтах сторонних производителей. Обратитесь к поставщику за дополнительной информацией.
Если программа «Ассистент Boot Camp» перестает отвечать или в ней появляется сообщение «Установка Boot Camp не удалась»
Вам может потребоваться обновление macOS или более поздний выпуск Windows 10.
При определенных обстоятельствах во время копирования установочных файлов Windows программа «Ассистент Boot Camp» может перестать отвечать или в ней может появиться сообщение «Установка Boot Camp не удалась». Попробуйте решить проблему следующим образом:
Если в программе «Ассистент Boot Camp» появится сообщение, что не удается разбить загрузочный диск на разделы или восстановить единый раздел, выполните следующие дополнительные действия:
- Откройте программу «Дисковая утилита» в подпапке «Утилиты» папки «Программы».
- Выберите на боковой панели загрузочный диск компьютера Mac (Macintosh HD).
- На панели инструментов программы «Дисковая утилита» нажмите кнопку «Разбить на разделы».
- Если программа «Дисковая утилита» предложит выбор, добавить том в контейнер или разбить устройство на разделы, выберите «Разбить на разделы».
- Нажмите OSXRESERVED на открывшемся графике, затем нажмите кнопку удаления (–) под графиком.
- Нажмите BOOTCAMP на графике, затем нажмите кнопку удаления (–).
OSXRESERVED и BOOTCAMP — это пустые разделы, созданные программой «Ассистент Boot Camp» при неудавшейся установке. - Нажмите «Применить» и подтвердите это действие нажатием кнопки «Разбить на разделы».
- Откройте программу «Ассистент Boot Camp» и повторите попытку установки Windows.
Информация о продуктах, произведенных не компанией Apple, или о независимых веб-сайтах, неподконтрольных и не тестируемых компанией Apple, не носит рекомендательного или одобрительного характера. Компания Apple не несет никакой ответственности за выбор, функциональность и использование веб-сайтов или продукции сторонних производителей. Компания Apple также не несет ответственности за точность или достоверность данных, размещенных на веб-сайтах сторонних производителей. Обратитесь к поставщику за дополнительной информацией.
Как исправить проблемы Boot Camp с Windows 10
Если вы хотите установить приложения Windows и Windows на свой Mac, есть простой инструмент под названием Boot Camp, который позволяет вам запускать Mac и Windows бок о бок.
Этот инструмент весьма полезен, но иногда могут возникнуть проблемы с Windows 10 и Boot Camp.

Насколько нам известно, Boot Camp был обновлен для официальной поддержки Windows 10 и таких функций, как драйверы USB 3 на последних MacBook и USB-портах Type-C на 12-дюймовом MacBook работают.
Кроме того, поддержка Windows 10 для 64-битного Mac также доступна. Чтобы ваш Boot Camp работал с Windows 10, выполните действия, перечисленные ниже.
Произошла ошибка при разбиении диска в Boot Camp? У нас есть идеальное руководство для решения этой проблемы!
Как решить проблемы Boot Camp в Windows 10
- Обновите Boot Camp и драйверы вашего ПК
- Сбросить PRAM
1. Обновите Boot Camp/драйверы компьютеров
Убедитесь, что ваш Boot Camp обновлен, а также убедитесь, что вы загружаете последнюю версию программного обеспечения поддержки Windows (драйверов).
Для этого выполните следующие шаги:
- Убедитесь, что ваш Mac подключен к Интернету.
- Откройте Boot Camp Assistant из папки Utilities.
- Когда откроется окно помощника, отмените выбор всех параметров, но убедитесь, что установлен флажок Загрузить последнюю версию программного обеспечения поддержки Windows от Apple.
- Нажмите Продолжить.
- Убедитесь, что ваш USB-накопитель подключен как целевой диск и нажмите «Продолжить».
- Возможно, вам потребуется ввести имя пользователя и пароль администратора, но после этого помощник Boot Camp должен загрузить драйверы на USB-накопитель.
- После загрузки драйверов закройте окно Boot Camp Assistant.
- Убедитесь, что ваш USB подключен к вашему Mac и перейдите в Системные настройки.
- Нажмите «Загрузочный диск».
- Нажмите значок громкости Windows в списке драйверов.
- Нажмите Перезагрузить.
- Ваш Mac запустится в Windows сейчас.
- Откройте папку Boot Camp на флэш-накопителе и установите загруженные драйверы.
- Если Boot Camp попросит вас внести изменения, нажмите Да.
- Нажмите «Восстановить», чтобы переустановить или обновить ранее установленное программное обеспечение поддержки Windows. Если вы получили сообщение о том, что программное обеспечение не прошло тестирование логотипа Windows, просто нажмите «Все равно продолжить».
- После завершения установки нажмите кнопку «Да», чтобы перезагрузить компьютер.
2. Сбросить PRAM
Многие владельцы MacBook подтвердили, что сброс PRAM помог им решить эту проблему.
Имейте в виду, что весь процесс может занять несколько минут, так что наберитесь терпения. Сбросьте PRAM как минимум 3 раза подряд. Вот шаги, чтобы следовать:
- Выключите MacBook, нажав кнопку питания.
- Включи компьютер
- Нажмите и удерживайте клавиши Command, Option, P и R одновременно до появления серого экрана. Если вы не достаточно быстро, перезагрузите устройство снова.
- Теперь продолжайте удерживать клавиши, пока ваш Macbook не перезагрузится.
- Когда вы услышите звук запуска, просто отпустите клавиши.
- Имейте в виду, что некоторые ваши настройки были сброшены.
Это было бы все, я надеюсь, что это помогло вам решить проблемы Bootcamp. Если у вас есть какие-либо вопросы или предложения, пожалуйста, обратитесь к нашему разделу комментариев ниже.
Кроме того, если у вас есть какие-либо другие проблемы, связанные с Windows 10, вы можете найти решение в нашем разделе Windows 10 Fix.
Примечание редактора . Этот пост был первоначально опубликован в сентябре 2015 года и с тех пор был полностью переработан и обновлен для обеспечения свежести, точности и полноты.
Как исправить Boot Camp не поддерживается на этой модели компьютера ошибка на Mac |
Вам нужно установить Windows на раздел на вашем Mac? Как бы Apple ни старалась сделать это максимально простым, иногда случаются ошибки. Однажды такой ошибкой является ошибка «Boot Camp не поддерживается на этой модели компьютера». Это ошибка, которая возникает при попытке установить драйверы Boot Camp, предоставляемые Apple, при работе с Windows.
- Причина ошибки
- Принудительная установка драйверов Apple
- Заключительные комментарии
Причина ошибки
Причина, по которой возникает эта ошибка, заключается в том, что Mac, на котором вы используете раздел Windows, больше не поддерживается Apple (то есть они говорят, что он слишком старый!). К счастью для нас, мы можем игнорировать то, что другие считают устаревшими, и принудительно устанавливать драйверы для конкретного оборудования Apple, установленного для работы таких устройств, как камера, Wi-Fi и Bluetooth-радио. Вот как!
Принудительная установка или драйверы Apple Boot Camp под Windows
Здесь мы предполагаем, что вы выполнили инструкцию по установке Windows на свой Mac с помощью Boot Camp и получили доступ к драйверам Boot Camp по USB. После того, как ваша установка Windows запущена и работает, сделайте следующее:
- В строке поиска Windows Cortana введите CMD но не нажимайте клавишу ввода.
- Щелкните правой кнопкой мыши Командная строка Настольное приложение.
Выбрать Запустить от имени администратора. В командной строке вам нужно перейти к драйверам Boot Camp, которые вы скачали при подготовке Mac к установке Windows. Предположим, что USB-устройство смонтировано в Windows как диск «D: \».
Нажмите войти.
Установка начнется. Если вы столкнулись с ошибкой Windows, что установка не удалась, просто закройте диалоговое окно и продолжайте.
Это оно! Теперь вы сможете использовать специальное оборудование Apple во время использования Windows. Иногда, однако, вы получите устройство, которое больше не поддерживается Apple, но Windows предоставит драйвер для него независимо. В более редких случаях вы получите аппаратное обеспечение, которое вообще не будет работать, но в наши дни это кажется более редким.
Заключительные комментарии
Есть ли у вас какие-либо советы или хитрости, чтобы заставить ваш компьютер работать так, как вы хотите, несмотря на его возраст или указанные возможности? Дайте нам знать об этом в комментариях!