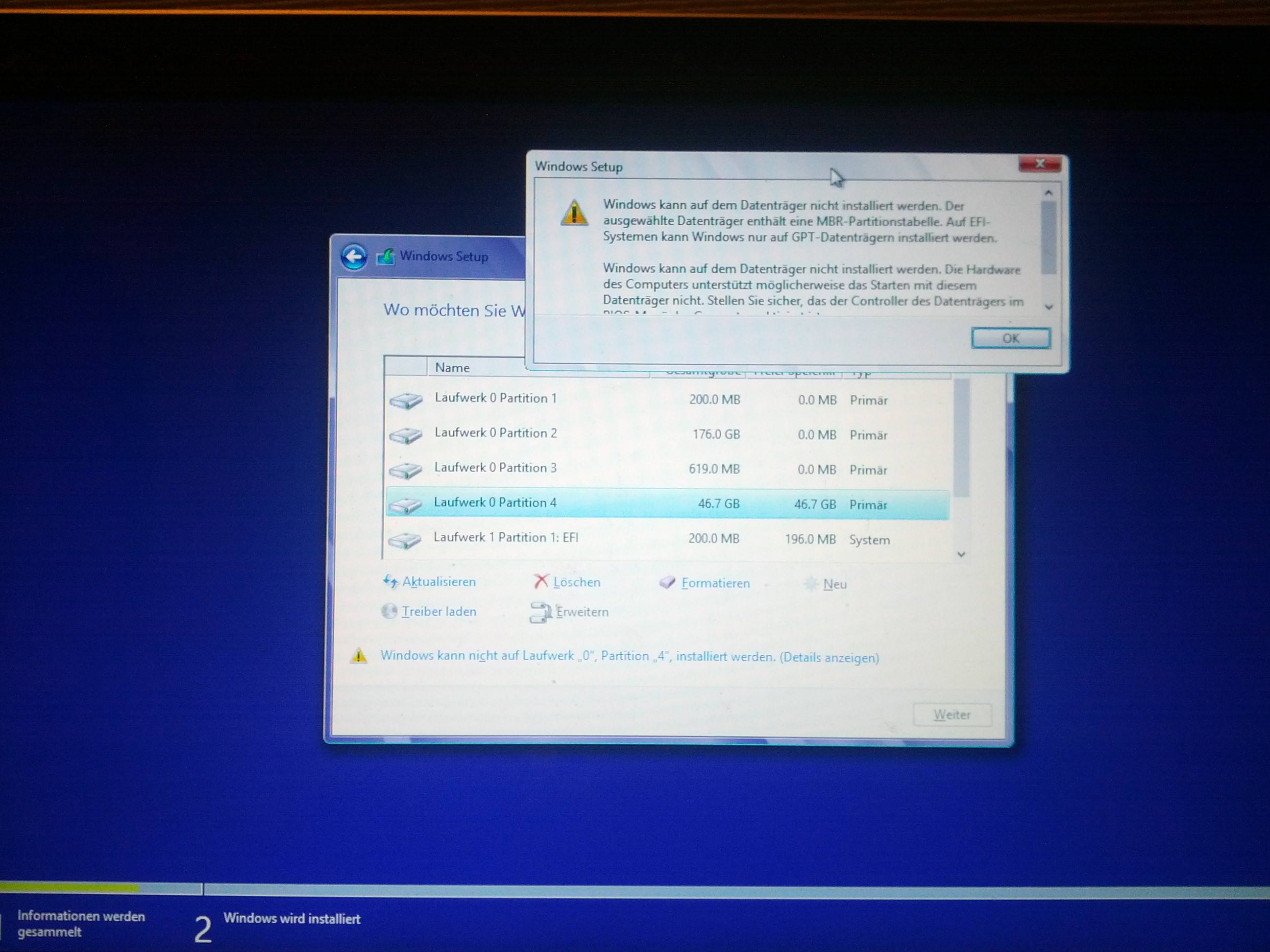- Если программа «Ассистент Boot Camp» перестает отвечать или в ней появляется сообщение «Установка Boot Camp не удалась»
- Если приложению «Ассистент Boot Camp» не удается создать разделы диска
- Воспользуйтесь приложением «Дисковая утилита» для проверки ошибок
- Проверьте наличие свободного пространства
- Временно выключите Time Machine
- NexxDigital — компьютеры и операционные системы
- Bootcamp не видит установочного диска винды. Решение проблемы с Ассистентом Boot Camp
- Итак, приступим к правке файла
- Apple сломала Bootcamp в macOS High Sierra. Windows не установить
- Как заставить Bootcamp работать
- Не удается использовать раздел Bootcamp для установки Windows 8
- 8 ответов
Если программа «Ассистент Boot Camp» перестает отвечать или в ней появляется сообщение «Установка Boot Camp не удалась»
Вам может потребоваться обновление macOS или более поздний выпуск Windows 10.
При определенных обстоятельствах во время копирования установочных файлов Windows программа «Ассистент Boot Camp» может перестать отвечать или в ней может появиться сообщение «Установка Boot Camp не удалась». Попробуйте решить проблему следующим образом:
Если в программе «Ассистент Boot Camp» появится сообщение, что не удается разбить загрузочный диск на разделы или восстановить единый раздел, выполните следующие дополнительные действия:
- Откройте программу «Дисковая утилита» в подпапке «Утилиты» папки «Программы».
- Выберите на боковой панели загрузочный диск компьютера Mac (Macintosh HD).
- На панели инструментов программы «Дисковая утилита» нажмите кнопку «Разбить на разделы».
- Если программа «Дисковая утилита» предложит выбор, добавить том в контейнер или разбить устройство на разделы, выберите «Разбить на разделы».
- Нажмите OSXRESERVED на открывшемся графике, затем нажмите кнопку удаления (–) под графиком.
- Нажмите BOOTCAMP на графике, затем нажмите кнопку удаления (–).
OSXRESERVED и BOOTCAMP — это пустые разделы, созданные программой «Ассистент Boot Camp» при неудавшейся установке. - Нажмите «Применить» и подтвердите это действие нажатием кнопки «Разбить на разделы».
- Откройте программу «Ассистент Boot Camp» и повторите попытку установки Windows.
Информация о продуктах, произведенных не компанией Apple, или о независимых веб-сайтах, неподконтрольных и не тестируемых компанией Apple, не носит рекомендательного или одобрительного характера. Компания Apple не несет никакой ответственности за выбор, функциональность и использование веб-сайтов или продукции сторонних производителей. Компания Apple также не несет ответственности за точность или достоверность данных, размещенных на веб-сайтах сторонних производителей. Обратитесь к поставщику за дополнительной информацией.
Если приложению «Ассистент Boot Camp» не удается создать разделы диска
Приложение «Ассистент Boot Camp» может сообщить об ошибке при создании разделов диска для Windows.
При попытке создать разделы для Windows приложение «Ассистент Boot Camp» может выводить предупреждение «Не удалось разбить диск на разделы. Во время разбиения диска на разделы произошла ошибка. Запустите Первую помощь из приложения «Дисковая утилита» для проверки и исправления ошибок».
Воспользуйтесь приложением «Дисковая утилита» для проверки ошибок
- Установите последние обновления macOS.
- Восстановите загрузочный диск с помощью приложения «Дисковая утилита».
- Если приложение «Дисковая утилита» не обнаружило ошибок или исправило все ошибки, попробуйте снова установить ОС Windows с помощью приложения «Ассистент Boot Camp».
- Если приложение «Ассистент Boot Camp» по-прежнему выдает ошибку при создании разделов, выполните приведенные ниже действия.
Проверьте наличие свободного пространства
- Запустите приложение «Дисковая утилита» (оно находится в подпапке «Утилиты» папки «Приложения»).
- На боковой панели приложения «Дисковая утилита» выберите имя внутреннего диска, контейнера или тома, например Macintosh HD.
- На панели инструментов щелкните «Раздел».
- Если появится сообщение о совместном использовании пространства файловой системы Apple File System, нажмите «Раздел» и подтвердите, что требуется создать раздел, а не добавить том.
- Если на круговой диаграмме показан раздел с надписью «Свободное пространство», выберите его щелчком. Надпись «Свободное пространство» теперь также должна появиться в информации о разделе справа.
- Выбрав раздел «Свободное пространство» на диаграмме, нажмите кнопку удаления (-) под ней. Если удалить это нераспределенное свободное пространство, оно снова станет доступным для использования. Затем нажмите кнопку «Применить» и выйдите из приложения «Дисковая утилита».
- Повторите попытку установить ОС Windows с помощью приложения «Ассистент Boot Camp».
- Если приложение «Ассистент Boot Camp» по-прежнему выдает эту ошибку при создании разделов, выполните приведенные ниже действия.
Временно выключите Time Machine
Если вы используете Time Machine с macOS Mojave или High Sierra, выполните обновление до macOS Catalina 10.15 или более поздней версии либо выполните приведенные ниже действия.
- Откройте настройки Time Machine с помощью меню Time Machine
в строке меню. Также можно перейти в меню Apple () > «Системные настройки» и щелкнуть Time Machine.
- Отмените выбор параметра «Создавать резервные копии автоматически», чтобы выключить Time Machine.
- Подождите несколько минут, а затем повторите попытку установить ОС Windows с помощью приложения «Ассистент Boot Camp».
- После завершения установки можно снова включить Time Machine.
NexxDigital — компьютеры и операционные системы
Bootcamp не видит установочного диска винды. Решение проблемы с Ассистентом Boot Camp
Можно было бы обмануть систему с предварительно сделанной флешкой, при исправном приводе DVD-ROM, просто подкинув ее при установке, вместо «болванки «. Программа обязана увидеть установочный диск и начать разметку! Задача вот в чем — создать разметку диска правильно, а без исправного DVD-ROM»а сделать это не реально. Не существует ни одной программы умеющей создавать на существующей разметке диска mac GPT, дополнительный раздел Hybrid MBR под Windows без потери данных, кроме одной утилиты, команды которой в несколько этапов, почти никто не знает — «gptfdisk » и ее разновидные имена(gdisk , gptsync ). А было бы хорошо, послать черту эту «деревянную» утилиту «Assistant BootCamp» и заниматься своим делом дальше!
Пришлось бы делать все в несколько этапов:
- Произвести обязательную дефрагментацию, например в iDefrag .
- В «Дисковой утилите» откусить кусок диска без потери данных.
- С помощью «gptfdisk » создать «Hybrid MBR » в не размеченной области.
- Выполнить синхронизацию разделов (например, утилита rEFIt )
Как видите, обычным юзерам не легко будет без встроенного «Ассистента » и исправного привода для DVD — дисков фирмы Apple.
Зачастую многие пользователи компьютера Mac , а точнее некоторых моделей, сталкиваются с проблемой, при попытке установить Windows на свой iMac или MacBook .
Речь пойдет об утилите «Assistant BootCamp «, которая на «нехороших» моделях не обучена поддержке создавать установщик Windows на USB-носитель .
Суть в том, чтобы появилась такая опция, нужно подправить всем известный файл plist.info , но зачастую после правки этого файла сама программа отказывается запускаться.
Происходит это потому, что слетает цифровая подпись.
Подпись восстанавливается командой из терминала:
sudo codesign -fs — /Applications/Utilities/Boot\ Camp\ Assistant.app, но снова возникает новая проблема.
А именно заранее нужно будет скачать «Command Line Tools «:
Частью macOS является его мощный интерфейс командной строки, где компетентный или даже начинающий программист может использовать ряд инструментов для конфигурирования и настройки системы, а так же создавать программы и скрипты. Тогда как macOS поставляется с рядом общих команд, по умолчанию не включает в себя те, которые используются для проверки, компиляции и управления кодом для разработки приложений. Так вот нам понадобятся эти инструменты, то есть три способа установить их на свой Мак.
1. Установка XCode Developer Suite , который доступен через App Store бесплатно. Однако его установка также будет включать в себя сам XCode и, несмотря на свои преимущества, я не рекомендую устанавливать XCode в полном объёме не только по причине что он «весит» около 5 ГБ.
2. Загрузить последние версии инструментов командной строки со страницы разработчика . Чтобы сделать это, нужно просто войти в раздел загрузок сайта для разработчиков, используя Apple ID . Здесь Вы можете поискать «Command Line Tools «, чтобы просмотреть все версии средств от Lion до Sierra.

конкретно это окно находится по адресу https://developer.apple.com/download/more/
3. Пожалуй это самый простой вариант, который заключается в использовании способности системы устанавливать по требованию инструменты командной строки. Это делается с помощью приложения в » Метка тома с ОС=> Система=> Библиотека=> CoreServices » в папке под названием » Install Command Line Developer Tools «. Тем не менее, эта программа не может быть запущена самостоятельно. Для её запуска надо сослаться на службы или приложения, которые вызывают использование инструментов разработчика. В большинстве случаев стандартные команды разработчика такие, как «make ,» «gcc ,» «cc ,» «svn ,» «git » или Apple-специфичные инструменты, такие как «xcode-select «, «xcodebuild » или «xcrun » потребует эти инструменты, поэтому запуск их в той или иной форме простимулирует систему запустить программу «Install Command Line Developer Tools «. Поэтому для установки этих инструментов, просто откройте Терминал , введите «make » или любую желаемую общую команду разработчика и нажмите клавишу Enter, а затем в ответ на запрос вы можете установить средства разработки (приблизительно скачается 100MB с серверов Apple ), и начать работу.
Итак, приступим к правке файла
Нажмите яблоко и откройте «Об этом mac»=> «Отсчет о системе»
запишите в текстовый файл значения из пункта «Аппаратные средства»
Запускает файл из под sudo в редакторе nano, введите в Терминале следующую команду:
sudo nano /Applications/Utilities/Boot\ Camp\ Assistant.app/Contents/Info.plist
Пролистайте содержимое вниз, до секции PreUSBBootSupportedModels . В ней перечислены минимально требуемые аппаратные идентификаторы моделей Маков, начиная с которых разрешается развёртывание системы на флешку:
- Исправите Macmini4,1 на Macmini1,1 — и создание usb — носителя заработает на любых Mac mini. Аналогично можно поступить и с остальными типами Маков — замените первую цифру в индексе на 1.
- Затем в секцию DARequiredROMVersions нужно вставить свою версию
Apple сломала Bootcamp в macOS High Sierra. Windows не установить
Как бы Apple не гордилась своей новой файловой системой APFS, разработчики незаметно подложили свинью пользователям, которые привыкли пользоваться несколькими ОС. В частности, речь идет об установке Windows посредством штатной утилиты Bootcamp.
А все проблема в том, что после перехода на файловую систему APFS, вы столкнетесь с трудностями еще на стадии форматирования раздела.
Вначале все идет нормально, но приблизительно на прогрессе в 15% высвечивается ошибка «Вас диск не может быть разделен».
Попытки запуска Дисковой утилиты и «лечение» разделов не помогают. Как выяснилось, проблема действительно в файловой системе APFS и резервных копиях Time Machine. В резервных копиях Time Machine с HPFS Bootcamp работает без проблем.
Как заставить Bootcamp работать
Есть вариант решения проблемы, который подойдет в том случае, если системе не хватает места для операции форматирования.
Шаг 1. Отключите диск, на который ведется запись резервных копий Time Machine. Если не пользуетесь резервными копиями, просто пропустите этот шаг.
Шаг 2. Откройте Терминал (из раздела Утилиты) и введите следующую команду:
tmutil thinlocalsnapshots / 9999999999999999
Через несколько секунд (иногда минут — зависит от производительности вашего Mac) вы увидите статус выполнения команды “Thinned local snapshots”.
Шаг 3. Запустите Дисковую утилиту, выберите раздел, на котором установлена macOS High Sierra и выберите пункт Первая помощь —> Запустить.
После выполнения этих шагов можете приступать к созданию раздела под Bootcamp. Никаких ошибок больше не будет. Если же данный вариант не помогает, приготовьтесь к полному форматированию системы в HFS+ и накатку macOS High Sierra с нуля. [Volvitam]
На всякий случай, наш классный Telegram канал. Заходи!
Не удается использовать раздел Bootcamp для установки Windows 8
Я пытаюсь установить Windows 8 С Bootcamp на моем Macbook Pro.
К сожалению, это не позволит мне пройти мимо выбора раздела диска (даже после форматирования Bootcamp-диска).
Не удается установить Windows на этом устройстве хранения. Выбранный жесткий диск содержит таблицу MBR-разделов. Windows можно установить только на GPT-жесткие диски EFI-систем. в вольном переводе
Что происходит здесь?
8 ответов
У меня была аналогичная проблема, в первый раз, когда я получил ту же ошибку MBR, перезагрузился и начал получать общую ошибку для проверки журналов установки.
что исправлено это для меня было отформатировать раздел с помощью diskpart, открыл командную строку на экран «Выбор раздела» и отформатировать раздел. Я отформатировал его на NTFS и после этого он позволил мне выбрать раздел и успешно установлен там.
вот мои действия:
- старт установка и перейти к экрану выбора раздела
- пресс Shift + F10 открыть окно командной строки
выполните следующие команды:
это решение не работает при загрузке с bootcamp, созданного USB. Мне удалось заставить его работать, купив USB SuperDrive и загрузившись с диска Windows (не EFI). После этого сработало как по волшебству. Также работает быстрый формат-сэкономит вам 2 часа на диске объемом 1 ТБ.
Я тоже искал решение этой проблемы и найти его, понять корни проблемы. Утилита Bootcamp создает таблицу hybrid-MBR, и это предотвращает установку Windows 8. Теперь, когда установщик Win 8 имеет режим загрузки EFI, нам вообще не нужна утилита Bootcamp.
Я удалил раздел Bootcamp с помощью утилиты Bootcamp-это возвращает таблицу разделов к GUID. Затем я иду в Дисковую утилиту и вручную разделяю раздел Mac OS на две части, чтобы добавить пространство (не отформатированное) для установки Windows. После этого, когда я перезагрузился с помощью кнопки Alt-Option, я смог выбрать опцию загрузки EFI на вставленном DVD-диске и успешно установить Windows, создав соответствующий раздел на пространстве, которое я готовлю с помощью дисковой утилиты. На этом этапе перезагрузитесь с помощью кнопки Alt-Option и выберите DVD-диск Windows. (Не EFI) на этот раз, когда вы увидите разделы, он будет выбран в качестве установочного диска. Во время установки Windows перезагружается 2 раза и я использую Alt-Option кнопку только для убедитесь, что загрузился правильный диск.
мое решение; не тестировался на FUSION DRIVE MAC 1. зайдите в дисковую утилиту и разбить жесткий диск на 2,
затем удалите пустой раздел, оставив свободное пространство (нераспределенное пространство),
после чего продолжить как обычно на процесс установки windows, но на этот раз пустой раздел будет отображаться, выберите его и не должно быть никаких проблем установки.
скачать bootcamp драйверы и установить их в windows, чтобы сделать его функциональным
NB раздел будет называться «EFI boot» по умолчанию вместо Windows, и логотип может отличаться от bootcamps, но он все равно будет работать так же*
надеюсь, что это работает для вас, ребята, как это сделали со мной.
выключите компьютер Mac, подключите USB-накопитель к USB-порту и удерживайте кнопку options на клавиатуре. После этого вы увидите Macintosh HD, Windows и EFI. Загрузите EFI и продолжите установку как обычно. Вы должны быть в состоянии отформатировать диск и затем установить Windows.
Я застрял с этим вызовом прошлой ночью, а также. После 10 часов, я наконец решил эту проблему. Как оказалось, не все OSX одинаковы. Например, у меня есть Macbook Pro Retina, iMac и Mac Pro. Решение ClaitonLovatoJr работает на MacBook Pro Retina, но не iMac или Mac Pro.
iMac (2014) и Mac Pro (2014) имеют разные типы жестких дисков. До сих пор я не получил Mac Pro на работу, потому что у него самый конкретный тип жесткого диска, возможно, Windows просто не поддерживает. Но опять же, я не пытался очень долго.
на iMac, вот как вы можете получить Windows 8.1 (Professional) для установки.
с конца 2012 года iMac имеет Fusion drive, что означает, что его жесткий диск сочетается с SSD и традиционным жестким диском. В результате у Apple есть интересный способ управлять им. Я не буду вдаваться в подробности. Короче говоря, EFI не будет работать с оборудованием, поэтому мы должны пройти через загрузку Apple Лагерь.
первое, что нужно сделать, это найти флэш-накопитель USB. Многие люди, включая меня не удалось, потому что мы пытаемся использовать SD-карту. Это не будет работать, потому что SD-карта слишком заранее для того, что мы делаем. Он будет загружать программу установки, но после загрузки он становится все окна, а затем он потерпит неудачу установки. Так что нам нужна старомодная флешка. Я попытался использовать адаптер SD-карты, это тоже не удалось. Это может быть связано с типом адаптера, который у меня есть. Но быть безопасны, мы следует использовать флэш-накопитель.
затем мы создадим установочный джойстик с ассистентом Boot Camp. Обязательно используйте последнюю версию 5.1. И мы должны проверить загрузку с Apple, потому что это даст вам драйверы, необходимые для завершения установки. Если загрузка по какой-то причине не удалась, мы можем загрузить файлы здесь:
и затем вручную поместите файлы на установочный диск.
Я предлагаю пока не проверять установку, Если вам нужно вручную разместить файл.
теперь мы можем, наконец, использовать Ассистент Boot Camp для установки Windows. Мы должны использовать его, потому что Boot Camp это единственное приложение, которое может создать полезное дисковое пространство для установки. Дисковая утилита или другие приложения работать не будут. Apple имеет очень специфический дизайн для гибридной системы EFI-MBR для fusion drive iMac.
затем компьютер должен перезагрузиться, и очень вероятно, застрял на черном экране. Не паникуйте, это потому, что есть ошибка в системе загрузки Boot Camp от Apple. Время ожидания слишком мало, если у вас есть много устройств, подключенных он не будет загружаться правильно. мы можем выключите компьютер, удерживая кнопку питания, а затем включите питание, удерживая клавишу Option.
теперь мы не можем выбрать EFI-Windows при загрузке, мы должны выбрать Windows. EFI быстрее и более продвинутый, но мы не можем его использовать.
теперь мы можем загрузиться в установочный интерфейс, очень низкий. Если вы видите интерфейс highres, это означает, что он пошел в EFI. Выключите питание и повторите попытку. Если вы не видите интерфейс lowres, что-то пошло не так. Загрузить OSX и удалить Windows через ассистента Boot Camp (на самом деле просто убить новый раздел), а затем переделать все.
Если вы находитесь в интерфейсе lowres, это еще не все сделано. По-прежнему необходимо отформатировать новый раздел, просто нажав кнопку Формат или с помощью командного центра. Теперь вы должны быть в состоянии установить!
после установки мы можем настроить Windows, но он умрет и перезагрузится. Не паникуйте, потому что iMac-это не дизайн для Windows. Окна имел аппаратный сбой. И тогда мы сможем войти в систему после перезагрузки, но он застрял в течение длительного периода времени — примерно 20 до 30 минут. Это связано с тем, что ему необходимо загрузить и настроить некоторые драйверы для нечетной среды, с которой он столкнулся. Наконец, мы увидим всплывающее окно, чтобы побудить нас установить Boot Camp на Windows. Мы не обязаны этого делать. Мы всегда можем использовать option key пошел запуск компьютера. Но это зависит только от тебя.
при закрытии окна когда-нибудь он потерпит неудачу и дать вам ошибки, это потому, что Windows в конечном счете не очень хорошо работает с драйвером Apple (fusion drive или другим оборудованием). Не беспокойтесь, просто выключите питание, удерживая кнопку питания.

 в строке меню. Также можно перейти в меню Apple () > «Системные настройки» и щелкнуть Time Machine.
в строке меню. Также можно перейти в меню Apple () > «Системные настройки» и щелкнуть Time Machine.