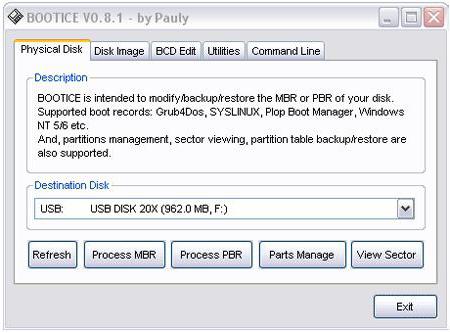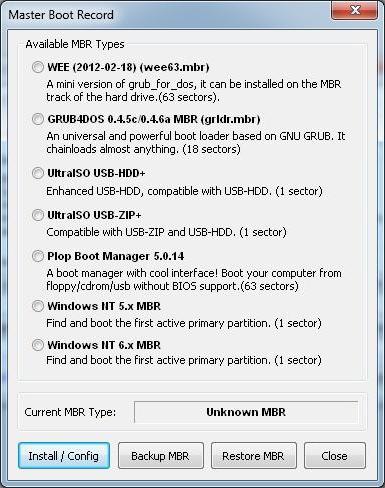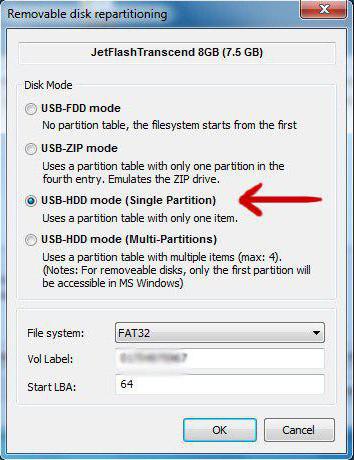- Создание загружаемого установщика для macOS
- Что нужно для создания загружаемого установщика:
- Загрузка macOS
- Использование команды createinstallmedia в приложении «Терминал»
- Bootice
- Возможности и использование
- Как пользоваться Bootice
- Создаем загрузочную флешку
- Устанавливаем Windows
- Видеоинструкция
- Вопросы и ответы
Создание загружаемого установщика для macOS
В качестве загрузочного диска для установки операционной системы на компьютер Mac можно использовать внешний диск или дополнительный том.
Эти расширенные инструкции предназначены в первую очередь для системных администраторов и других пользователей, имеющих опыт работы с командной строкой. Загружаемый установщик не требуется для обновления macOS или переустановки macOS, но он может оказаться удобен, если требуется выполнить установку на несколько компьютеров, не загружая установщик заново каждый раз.
Что нужно для создания загружаемого установщика:
- USB-накопитель или другой дополнительный том, отформатированный в Mac OS Extended, на котором есть не менее 14 ГБ свободного пространства;
- загруженный установщик для macOS Big Sur, Catalina, Mojave, High Sierra или El Capitan.
Загрузка macOS
- Загрузка macOS Big Sur, macOS Catalina, macOS Mojave или macOS High Sierra
Эти элементы загружаются в папку «Программы» в виде приложения с именем «Установка macOS [ название версии ]». Если после загрузки запустится установщик, завершите его работу без продолжения установки. Чтобы получить подходящий установщик, выполняйте загрузку с компьютера Mac, на котором используется macOS Sierra 10.12.5 или более поздней версии либо El Capitan 10.11.6. Корпоративным администраторам следует производить загрузку с сайта Apple, а не с сервера обновления ПО, размещенного в локальной сети. - Загрузка OS X El Capitan
В результате этого действия загрузится образ диска с именем InstallMacOSX.dmg. На компьютере Mac, совместимом с El Capitan, откройте образ диска и запустите с него установщик с именем InstallMacOSX.pkg. Приложение с именем «Установка OS X El Capitan» будет установлено в папку «Программы». Загружаемый установщик создается именно из этого приложения, а не из образа диска или установщика .pkg.
Использование команды createinstallmedia в приложении «Терминал»
- Подключите USB-накопитель или другой том, используемый для загружаемого установщика.
- Откройте приложение «Терминал» в подпапке «Утилиты» папки «Программы».
- Введите или вставьте в приложение «Терминал» одну из следующих команд. Предполагается, что установщик находится в папке «Программы», а имя MyVolume обозначает USB-накопитель или другой используемый вами том. Укажите вместо MyVolume имя своего тома в следующих командах.
Big Sur*:
Catalina*:
Mojave*:
High Sierra*:
El Capitan:
* Если на компьютере Mac установлена операционная система macOS Sierra или более ранней версии, включите аргумент —applicationpath и путь установки аналогично тому, как это делается в случае команды для El Capitan.
После набора команды
- Нажмите «Ввод», чтобы ввести команду.
- При появлении запроса введите пароль администратора и нажмите клавишу «Ввод» еще раз. При вводе пароля приложение «Терминал» не отображает вводимые символы.
- При появлении запроса нажмите клавишу Y , чтобы подтвердить удаление всех данных на томе, затем клавишу «Ввод». Приложение «Терминал» показывает прогресс по мере стирания тома.
- После стирания тома может быть отображено предупреждение о том, что приложению «Терминал» требуется доступ к файлам на съемном томе. Нажмите «OK», чтобы продолжить копирование.
- Когда приложение «Терминал» сообщит о завершении процесса, имя тома будет совпадать с именем загруженного установщика, например «Установка macOS Big Sur». После этого можно закрыть приложение «Терминал» и извлечь том.
Источник
Bootice
Bootice — это удобный инструмент для создания загрузочных/установочных флеш-накопителей. Незаменим для восстановления MBR/ PBR — Master Boot Record/ Partition Boot Record. ПО совместимо с инсталляционными записями типа MS NT52/60 и SysLinux, Grub4DOS и PLoP Boot Manager. За счёт разнообразных опций даёт возможность формировать носители с тем или иным набором опций для загрузки. Утилита практически незаменима для работ с системами на устройствах, не оснащённых оптическим приводом. Панель управления программы незатейлива, позволяет освоиться даже малоопытному пользователю. Скачать последнюю версию Бутис на русском можно по ссылке.
| Лицензия | Бесплатная |
| ОС | Windows 10/8/7, XP |
| Язык интерфейса | Английский |
| Разработка | iPauly |
| Разновидность программы | Boot менеджер |
Возможности и использование
Чтобы не удалять все данные, благодаря накопителю можно установить ОС на компьютер. Образец формирования загрузочной флешки с поддержкой Bootice – это самый успешный метод демонстрации, как пользоваться быстрым и надёжным механизмом.
Чтобы накопитель стал загрузочным, следует бесплатно скачать Bootice, потом сформировать на нём основную загрузочную запись MBR и сопутствующий шифр PBR.
Содержание указанных данных зависит от назначения. После открытия программы пользователь увидит страничку «Физический диск/Physical Disk». В следующей строчке необходимо из выпадающего списка выбрать флешку, которую планируется сделать загрузочной. Как правило, выводятся несколько разновидностей. Среди съёмных дисков могут быть и системные, поэтому нужно внимательно сравнить аббревиатуру целевой флешки с той, что показана на «Моём компьютере».
Далее следует подобрать MBR, для совершения основной загрузочной записи. В этой директории будут храниться данные, необходимые для использования операционной системы. В новом окошке юзер увидит предложение нескольких видов MBR.
Выбрав необходимый пункт, надо переключиться в нижнюю часть окна и нажать на «Установка/Смена», то есть, Install/Config. Развернётся новое окно. По большому счёту тут не обязательно вносить коррективы, можно присвоить название файлу загрузчика. Далее останется сохранить все изменения, кликнув по кнопочке «Сохранение» на диске/Save to disk. На этом всё — система Windows заняла место на флешке.
Чтобы ознакомиться с публикациями об обновлённых версиях, надо заходить на официальный сайт Bootice.
Источник
Как пользоваться Bootice
На нашем сайте, посвященном программе для работы с загрузочными флешками, вы сможете найти подробный обзор этого приложения. Именно на этой страничке речь пойдет немножко о другом. В виде максимально подробной пошаговой инструкции пользователю будет предложено узнать, как создать загрузочную флешку Windows или Linux через Bootice. Сразу же, не откладывая дела в долгий ящик, переходим к разбору вопроса.
Обратите внимание: данное приложение позволяет создавать загрузочные флешки вообще любого типа. Это может быть операционная система от Microsoft, Linux, MacOS, различные утилиты для восстановления компьютера, а также другие инструменты. При этом поддерживается и запись мультизагрузочной флешки, на которой будет сразу несколько ОС.
Создаем загрузочную флешку
Итак, рассмотрим, как пользоваться Bootice. Для того чтобы создать загрузочную флешку с Windows XP, 7,8 или 10 четко следуйте приведенной ниже подробной пошаговой инструкции:
- Первое, что нам нужно будет сделать, это запустить программу от имени администратора. Если приложения у вас еще нет, я перейдите по ссылке, позволяющей бесплатно скачать последнюю русскую версию Bootice. Сделав правый клик на полученном файле, мы из появившегося контекстного меню выбираем пункт запуска от имени администратора.
- На следующем этапе выбираем накопитель, с которым будем работать. Делается это при помощи обозначенного на скриншоте ниже выпадающего списка.
Внимание: будьте максимально осторожными. Если вместо нашей флешки выбрать здесь один из разделов жесткого диска, вы можете потерять все свои данные или компьютер попросту не запустится после следующей перезагрузки!
- Дальше нам необходимо разметить накопитель. Для этого кликаем по кнопке, которая тут называется Parts Manage.
- Откроется еще одно окно, в котором следует выполнить действие в зависимости от увиденного результата. Сначала выделяем том, с которым будем работать. Далее, если кнопка Activate будет активной, жмем по ней.
- Если же кнопка сразу окажется неактивной, просто пропускаем это действие.
- Итак, с кнопкой Activate мы разобрались, а значит пора отформатировать раздел. Для этого следует кликнуть по кнопке Format this part.
- Далее можно оставить все без изменений, либо установить свою метку тома. Когда настройки будут внесены, запускаем процесс форматирования, кликнув по обведенной на скриншоте кнопке.
- Нас еще раз спросят, точно ли мы уверены в том, что хотим удалить все данные с флешки. Соглашаемся, так как мы определились с выбранным накопителем.
- В считанные секунды форматирование будет завершено мы и нам останется лишь закрыть окно с поздравлением.
- Дальше выполняем вторую часть задачи. Сначала кликаем по кнопке Process MBR.
- На следующем этапе выбираем тип загрузчика, который мы обозначили цифрой 1. Дальше запускаем процесс создания главной загрузочной записи. Для этого необходимо кликнуть по кнопке с надписью Install /Config.
- Появится еще одно небольшое окошко, в котором мы должны будем выбрать отмеченный на скриншоте раздел.
- Вторая часть форматирования тоже окончится очень быстро. Закрываем маленькое окошко, кликнув по кнопке ОК.
- Теперь мы можем закрыть конфигуратор MasterBootRecord.
- Следующий этап предусматривает клик по обозначенной на скриншоте ниже кнопке.
- Опять выбираем тип загрузчика, который указали мы.
- Дальше переключаем триггер и после чего жмем ОК.
- Закрываем окно с поздравлением.
- Также при помощи крестика, обозначенного на скриншоте, закрываем раздел работы с PartitionBootRecord.
- Теперь, все что нам останется сделать, это закинуть на флешку файлы Windows. Для этого мы должны будем открыть образ операционной системой, а затем скопировать все его содержимое в корень накопителя.
После того как флешка будет вставлена в USB-порт компьютера или ноутбука, мы сможем загрузиться с нее.
Устанавливаем Windows
Теперь давайте в виде короткого пошагового алгоритма рассмотрим, как же произвести инсталляцию в Windows при помощи только что созданного загрузочного накопителя. А делается это примерно следующим образом:
- Сначала мы вставляем флешку в USB-порт компьютера. Дальше, либо настроив BIOS, либо воспользовавшись клавишей для открытия я загрузочного меню, загружаемся с накопителя, созданного в программе Bootice.
- Руководствуясь подсказками, появляющимися в ходе установки операционной системы от Microsoft, производим инсталляцию ОС на тот логический раздел диска, который приготовлен для этого.
- После завершения процесса извлекаем флешку из USB-порта компьютера и перезагружаем машину. Уже через несколько секунд вы должны увидеть только что установленную операционную систему.
Видеоинструкция
Для того чтобы разобраться с процессом использования Bootice было проще, просмотрите короткий обучающий ролик, в котором автор на собственном компьютере пошагово показывает, как это делается.
Вопросы и ответы
Также хотелось напомнить о том, что в случае возникновения каких-либо проблем, вы сможете обратиться за помощью к одному из наших экспертов. Это полностью бесплатная процедура и все, что вам нужно будет сделать, это написать администрации сайта при помощи и прикрепленной немного ниже формы обратной связи. Мы же, в свою очередь, обязуемся ответить как можно быстрее и помочь пользователю разобраться с той или иной ситуацией.
Источник