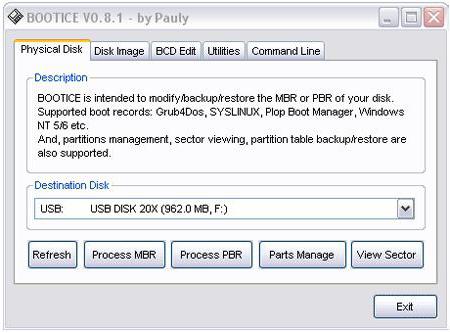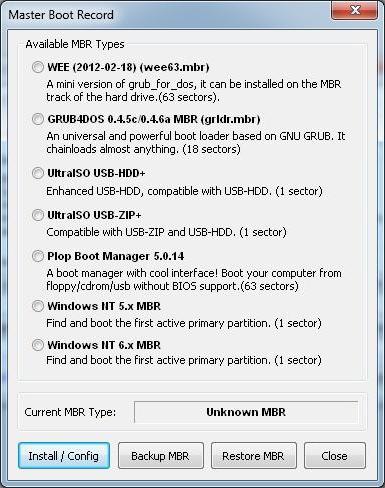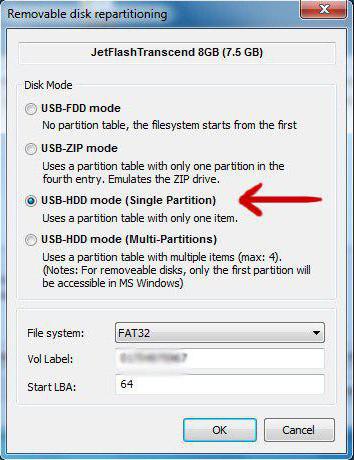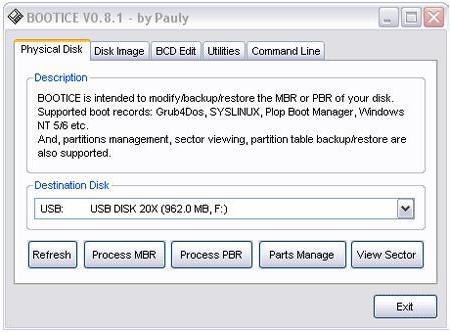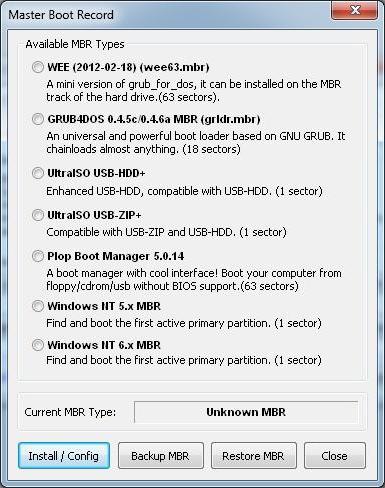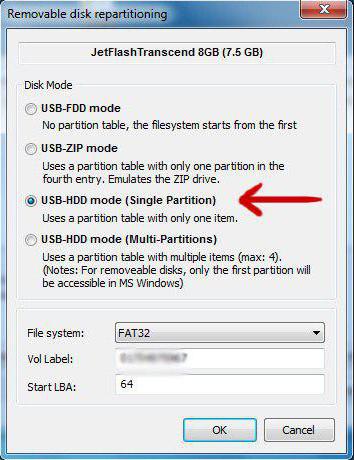- Bootice для Windows
- Отзывы о программе Bootice
- Bootice
- Возможности и использование
- Программа Bootice: как пользоваться, пошаговая инструкция и отзывы
- Назначение утилиты Bootice
- Что такое загрузочная флешка и для чего она нужна
- С чего начать?
- Программа
- Старт
- Linux
- Другой вариант
- Выводы
- Bootice 1.3.4.0
- Описание и возможности
- Как пользоваться
- Загрузка и установка
- Инструкция по работе
- Достоинства и недостатки
- Похожие приложения
- Системные требования
- Скачать
- Видеообзор
- Вопросы и ответы
Bootice для Windows
| Оценка: |
3.84 /5 голосов — 25 |
| Лицензия: | Бесплатная |
| Версия: | 1.3.4.0 | Сообщить о новой версии |
| Обновлено: | 28.09.2018 |
| ОС: | Windows 10, 8, 7, XP |
| Интерфейс: | Английский |
| Разработчик: | iPauly |
| Категория: | Boot менеджеры |
| Загрузок (сегодня/всего): | 31 / 112 180 | Статистика |
| Размер: | 881 Кб |
| СКАЧАТЬ | |
Bootice — полезный инструмент для создания загрузочных и установочных флешек. Утилита необходима при восстановлении MBR (Master Boot Record) или PBR (Partition Boot Record).
Программа поддерживает различные загрузочные записи, такие как Grub4DOS, SysLinux, PLoP Boot Manager, MS NT52/60 и другие. Имеет довольно таки разнообразный функционал и дает возможность создать загрузочные носители с определенным набором функций и возможностей.
Особенно инструмент полезен при установке (или переустановке) системы на устройствах, где не предусмотрен оптический привод. Интерфейс программы прост и интуитивно понятен, что значительно упрощает работу с утилитой и позволяет без труда освоить все ее возможности.
Rufus — крошечный, но при этом функциональный инструмент, предназначенный для.
EasyBCD — программа для управления загрузкой нескольких операционных систем, установленных.
WinToFlash — бесплатное приложение, которое поможет вам создать загрузочную флешку для.
Bootice — полезный инструмент для создания загрузочных и установочных флешек. Утилита.
Универсальная в своём роде и очень полезная в ряде случаев утилита, с помощью которой.
WinToUSB — инструмент для установки и запуска операционной системы Windows с USB-накопителя.
Отзывы о программе Bootice
moder69 про Bootice 1.3.3.2 [04-06-2018]
Здравствуйте.
Без этой замечательной утилитки не получилось бы установить на USB флэшку LEX LIVE STARTLEX — портативную операционную систему для работы, развлечений, интернета, ремонта компьютеров, которая загружается с (USB / DVD) устройства в оперативную память ПК. Ведь данная система может работать даже если у вас нерабочий винчестер, или он совсем отсутствует.
Низкий поклон разрабам от модераторов 😉
7 | 7 | Ответить
Bootice
Bootice — это удобный инструмент для создания загрузочных/установочных флеш-накопителей. Незаменим для восстановления MBR/ PBR — Master Boot Record/ Partition Boot Record. ПО совместимо с инсталляционными записями типа MS NT52/60 и SysLinux, Grub4DOS и PLoP Boot Manager. За счёт разнообразных опций даёт возможность формировать носители с тем или иным набором опций для загрузки. Утилита практически незаменима для работ с системами на устройствах, не оснащённых оптическим приводом. Панель управления программы незатейлива, позволяет освоиться даже малоопытному пользователю. Скачать последнюю версию Бутис на русском можно по ссылке.
| Лицензия | Бесплатная |
| ОС | Windows 10/8/7, XP |
| Язык интерфейса | Английский |
| Разработка | iPauly |
| Разновидность программы | Boot менеджер |
Возможности и использование
Чтобы не удалять все данные, благодаря накопителю можно установить ОС на компьютер. Образец формирования загрузочной флешки с поддержкой Bootice – это самый успешный метод демонстрации, как пользоваться быстрым и надёжным механизмом.
Чтобы накопитель стал загрузочным, следует бесплатно скачать Bootice, потом сформировать на нём основную загрузочную запись MBR и сопутствующий шифр PBR.
Содержание указанных данных зависит от назначения. После открытия программы пользователь увидит страничку «Физический диск/Physical Disk». В следующей строчке необходимо из выпадающего списка выбрать флешку, которую планируется сделать загрузочной. Как правило, выводятся несколько разновидностей. Среди съёмных дисков могут быть и системные, поэтому нужно внимательно сравнить аббревиатуру целевой флешки с той, что показана на «Моём компьютере».
Далее следует подобрать MBR, для совершения основной загрузочной записи. В этой директории будут храниться данные, необходимые для использования операционной системы. В новом окошке юзер увидит предложение нескольких видов MBR.
Выбрав необходимый пункт, надо переключиться в нижнюю часть окна и нажать на «Установка/Смена», то есть, Install/Config. Развернётся новое окно. По большому счёту тут не обязательно вносить коррективы, можно присвоить название файлу загрузчика. Далее останется сохранить все изменения, кликнув по кнопочке «Сохранение» на диске/Save to disk. На этом всё — система Windows заняла место на флешке.
Чтобы ознакомиться с публикациями об обновлённых версиях, надо заходить на официальный сайт Bootice.
Программа Bootice: как пользоваться, пошаговая инструкция и отзывы
Неопытные пользователи ПК обычно интересуются чем-то тогда, когда случаются неполадки с компьютером. Если нужна переустановка системы, либо же случились какие-то проблемы с жестким диском, нужно искать решение. Сегодня мы узнаем, как пользоваться Bootice, для чего нужен этот инструмент и сложно ли с ним работать.
Назначение утилиты Bootice
Сразу нужно заметить, что Bootice – это не что иное, как программа, которая помогает сделать из обычной флешки загрузочную. Сразу нужно сказать, для чего это нужно. Сейчас многие используют ноутбуки или компьютеры без дисковода. Диски потихоньку уходят в прошлое. Их использование не всегда удобно, к тому же если что-то записать на диск, то удалить эту информацию или записать диск снова не всегда возможно.
Уходит и эра программ для этих носителей. Сейчас многие устанавливают даже операционные системы с флешек. Для этого им как раз и нужно преобразовывать накопитель в загрузочный. Поэтому многие и пытаются понять, как пользоваться Bootice.
Что такое загрузочная флешка и для чего она нужна
Итак, загрузочная флешка – это тот накопитель, который готовится с помощью специальной программы к загрузке операционной системы. Конечно, можно использовать для этих целей и другие внешние накопители, но флешка — более удобный вариант.
Помимо того, что так вы можете установить себе новую версию системы, вы, благодаря такой флешке, можете и опробовать её. Предположим, что вы длительное время использовали «семерку» и наконец-то решились поменять её на «десятку». Чтобы не сносить всю систему разом, можно, благодаря накопителю с загрузочной ОС, протестировать её.
Есть, кстати, и мультизагрузочные флешки. На них можно записать сразу несколько программ с помощью Bootice.exe. Как пользоваться этой программой, мы рассмотрим дальше.
С чего начать?
Итак, если вы нашли в ящике у себя бесхозную флешку, которая давно лежит и никому не нужна, можно попробовать сделать из неё загрузочную. Возможно, она вам даже никогда не пригодится. Но мало ли что может случиться с ПК. Система часто преподносит нам неприятные сюрпризы. Возможно, даже вашему другу понадобится переустановка операционной системы на устройстве, которое не имеет дисковода.
Вообще, сразу стоит сказать, что для этого есть масса способов, кстати, как и программ. Можно это делать с помощью сложных кодов и команд. Можно использовать разные графические утилиты и пакеты для файловых систем. Любой из всех вариантов поможет вам создать корректно работающий накопитель. Но если вы не хотите тратить много времени на прописку дополнительных команд, лучше использовать программу Bootice.
Программа
Пример создания загрузочной флешки с помощью Bootice – это самый удачный способ, чтобы показать, как работает этот инструмент. Кроме того, это самый быстрый и надежный вариант для такой задачи.
Для того чтобы начать работу с ней, нужно установить софт. Сделать это несложно. Есть масса сайтов, с которых можно безопасно скачать программу. Также есть дополнительные утилиты, которые имеют в себе условно встроенный Bootice.
Если у вас нет дисковода, а нужно на ноутбук или нетбук поставить операционную систему, скачивайте эту программу и начинайте работу с ней.
Старт
Чтобы флешка могла по праву называться загрузочной, необходимо создать на ней главную загрузочную запись MBR и загрузочный код PBR. Содержимое этих записей будет зависеть от назначения. То есть от того, что необходимо запускать.
Открываем нашу программу. В ней не сразу понятно, как пользоваться Bootice. Кстати, чаще всего вы попадете еще и на англоязычную её версию. Но вам не нужно особо перемещаться по меню утилиты, просто пошагово выполняйте все описанные ниже действия.
Когда откроется окно, перед вами будет вкладка «Физический диск» (Physical Disk). В строке ниже необходимо из выпадающего списка выбрать флешку, которую вы собираетесь делать загрузочной. Обычно там представлено несколько вариантов. Среди этих дисков могут быть системные, поэтому внимательно смотрите на букву в скобках и сопоставляйте ее с той, которая указана в «Моем компьютере».
Ниже необходимо будет выбрать MBR, чтобы сделать главную загрузочную запись. Именно здесь будет находиться основная информация, которая нужна, чтобы загрузить операционную систему. В новом окне будут предложены несколько типов MBR. Если вы не знаете, как пользоваться Bootice 1.0.4, будьте особо внимательны, поскольку тут можно ошибиться. Но обычно выбирают второй пункт, под которым находится GRUB4DOS. Этот тип записи создает мощный универсальный загрузчик.
После того как вы выбрали второй пункт, переходим в самый низ окошка и кликаем по «Уст./Смена» (Install/Config). Снова появится окошко. В целом тут можно ничего не исправлять. Либо дайте имя файлу загрузчика. Дальше сохраняем все изменения, кликая по кнопке «Сохр. на диск» (Save to disk). Все, система Windows заняла свое место на флешке.
Linux
Если вы не знаете, как пользоваться Bootice 1.3.2 при установке системы Linux, не беда. Алгоритм действий похож. Нужно лишь скачать версию именно для этой ОС. Далее из списка следует выбрать не GRUB4DOS, а уже SYSLINUX. После снова нажимаем «Уст./Смена» (Install/Config).
Теперь откроется новое окно, в котором не нужно ничего нажимать. Внизу нужно лишь поставить точечку напротив версии 5.01. Все, процесс завершен, как и работа с программой.
Другой вариант
Конечно, это не единственный способ создать загрузочный накопитель. К примеру, можно скачать утилиту WinSetupFromUSB. После того как вы её запустите, она автоматически определит все имеющиеся флешки. Чтобы сделать одну из них загрузочной, программа предоставляет два способа. И вот один из них, с уже знакомым названием Bootice, должен помочь нам в этом.
Далее появится окно, уже знакомое нам. В нем некоторые пользователи советуют выбирать не MBR, а Perform Format. После, в дополнительном окошке, выбрать третий пункт USB-HDD Mode (Single Partition). Потом придется выбрать файловую систему. Чаще всего используют NTFS, поскольку она быстрее считывает информацию. Далее останется лишь согласиться со всеми предупреждениями о том, что накопитель будет очищен, вы потеряете информацию на нем и т. д. После этого флешка станет загрузочной.
Выводы
Если вы до сих пор не знаете, как пользоваться Bootice, то эта статья поможет вам. Конечно, есть несколько вариантов установки и создания загрузочной флешки. Причем разница есть даже в самой утилите. Все это зависит от целей пользователя и того, что именно он собирается загружать на неё.
Bootice 1.3.4.0
Данная небольшая программа, предназначенная для того, чтобы работать с загрузочным сектором жесткого диска, твердотельного накопителя или простой флешки. Впрочем, обо всем этом будет рассказано более подробно в ходе статьи. В самом ее конце мы также предложим бесплатно скачать последнюю версию Bootice 1.3.4.0 на русском языке.
Описание и возможности
Прежде чем перейти к инструкции по инсталляции данного приложения, давайте рассмотрим, какими возможностями оно обладает:
- Работа с физическими или виртуальными накопителями.
- Работа с главной загрузочной записью MBR.
- Возможность конфигурирования UEFI.
- Наличие нескольких утилит, расширяющих возможности программы.
Учитывая тот факт, что данная программа является на 100% бесплатный, озвученный список возможностей выглядит вполне внушительно.
Как пользоваться
Теперь, когда мы разобрались с тем, что за программа Bootice, давайте переходить к инструкции по ее установке.
Загрузка и установка
Изначально мы должны будем загрузить архив с приложением. Для этого следуем подробной пошаговой инструкции:
- Сначала мы прокручиваем содержимое данной статьи ниже и находим там кнопку, при помощи которой скачаем нужный файл.
- Распаковываем архив, воспользовавшись паролем, прописанным в табличке над кнопкой.
- Запускаем исполняемый файл, в зависимости от разрядности своей операционной системы.
Для того чтобы определить архитектуру Microsoft Windows, необходимо воспользоваться сочетанием горячих клавиш Win + Pause.
- Также мы в обязательном порядке должны утвердить доступ программы к администраторским полномочиям. Такие права необходимы тогда, когда мы работаем с файловой системой.
Приложение установлено, и мы можем переходить к работе с ним. Как вы могли понять, это портативная версия Bootice, и инсталляции, в традиционном ее понимании, она не требует. Дальше давайте разбираться, как пользоваться данной программой.
Инструкция по работе
Работать с утилитой можно по-разному. Она выполняет сразу несколько функций, каждая из которых определена в отдельную вкладку. Например, мы можем починить загрузочный сектор, отредактировать содержимое загрузчика нескольких операционных систем, поработать с главной загрузочной записью и так далее. В зависимости от намерения необходимо выбрать ту или иную вкладку.
После нажатия на один из инструментов откроется дополнительное окно, в котором мы настраиваем второй ряд параметров. Обычно это делается на протяжении двух или трех шагов. Финальный этап подразумевает нажатие кнопки, запускающей процесс внесения изменений.
Достоинства и недостатки
Рассмотрим список сильных и слабых сторон программы, о которой говорим в нашей статье:
- Приложение на 100% является бесплатным.
- Строгий пользовательский интерфейс не дает запутаться.
- Все управляющие элементы (а их довольно много) отсортированы по вкладкам, что делает доступ к разным инструментам быстрым.
- По неосторожности пользователь, который не разбирается в теме, может навредить загрузочному сектору своего компьютера.
Для того чтобы этого не произошло, просто посмотрите обучающее видео, которое прикреплено на этой же страничке.
Похожие приложения
Давайте рассмотрим список аналогов, которые равно как и Bootice, могут работать с загрузочным сектором накопителя:
Системные требования
Утилита практически не расходует ресурсов компьютера. Для ее корректной работы подойдет даже ПК или ноутбук, с приведенными ниже характеристиками:
- Центральный процессор: от 1 ГГц.
- Оперативная память: от 512 Мб ОЗУ.
- Пространство на жестком диске: от 2 Мб.
- Платформа: Microsoft Windows XP, 7,8 10 32/64 Bit.
Скачать
Переходим к скачиванию программы с официального сайта.
| Разработчик: | iPauly |
| Год выхода: | 2021 |
| Название: | Bootice |
| Платформа: | Microsoft Windows |
| Язык: | Русский |
| Лицензия: | Бесплатно |
| Пароль к архиву: | bestsoft.club |
Видеообзор
Для того чтобы вы не навредили собственному компьютеру, просмотрите ролик, который обучает пользователя азам работы с приложением и показывает, как при помощи Bootice создать загрузочную флешку с Windows.
Вопросы и ответы
Теперь мы можем заканчивать стою, а вам рекомендуем переходить к практике и скачивать программу для ПК или ноутбука. В случае возникновения сложностей описывайте свою проблему в комментариях. Один из наших экспертов быстро откликнется и поможет пользователю выйти из той или иной ситуации.