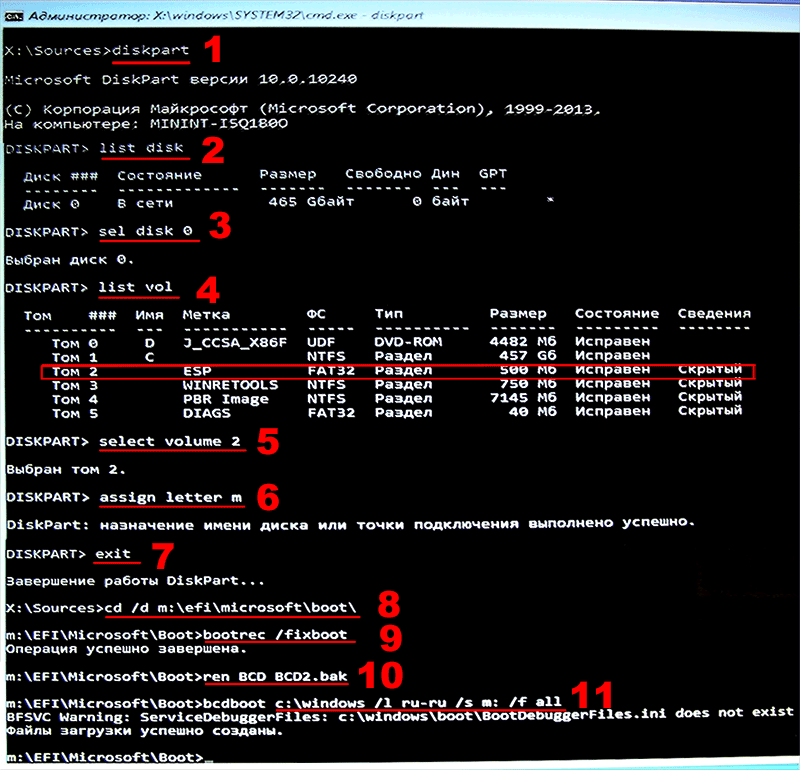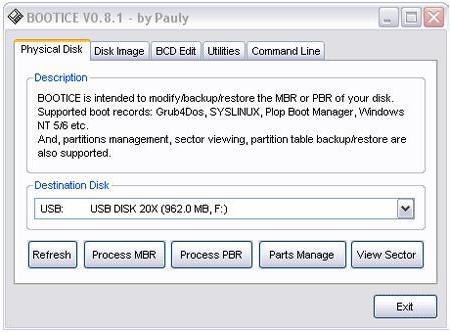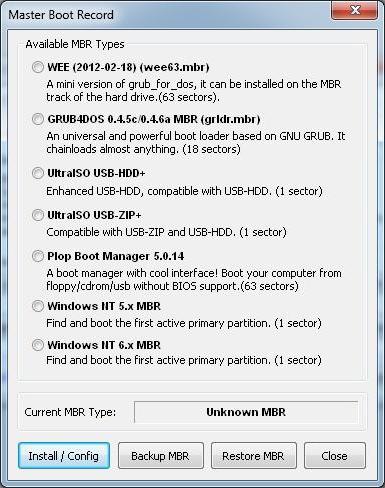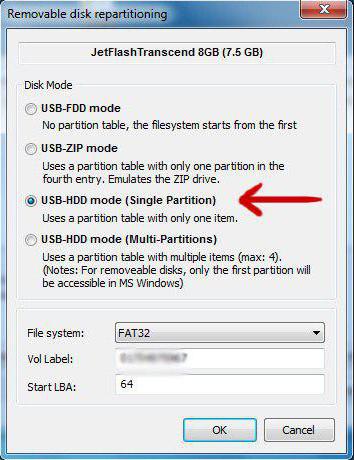- Восстановление загрузки Windows 10 в режиме UEFI
- 6 комментариев
- Программа Bootice: как пользоваться, пошаговая инструкция и отзывы
- Назначение утилиты Bootice
- Что такое загрузочная флешка и для чего она нужна
- С чего начать?
- Программа
- Старт
- Linux
- Другой вариант
- Выводы
- Восстановление загрузчика Windows 10
- Автоматическое восстановление загрузчика
- Процедура восстановления вручную
- Второй способ восстановить загрузчик Windows 10
- Видео инструкция
Восстановление загрузки Windows 10 в режиме UEFI
Недавно знакомые принесли ноутбук DELL Inspirion 15, с не загружающейся Windows 8/10. Загрузившись с загрузочного диска, проверив на ошибки структуру раздела и файловую систему, я пришел к выводу что поврежден загрузчик.
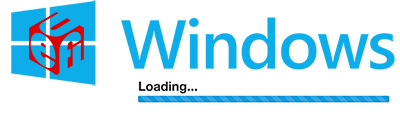
Ответ на вопрос, как восстановить загрузчик, подсказал Google и Yandex. Как оказалось, проблема заключалась в том, что конфигурация загрузчика BCD, установленная в режиме UEFI, хранится на отдельном скрытом разделе EFI, имеющим файловую систему FAT32 и размер от 100 Мбайт, который утилита bcdedit не видит, именно поэтому, ручное или восстановление из командной строки, не помогало.
Для решение этой проблемы, необходимо указать нужный раздел для восстановления, в котором пересоздать и скопировать загрузочные файлы.
И так приступим, загрузитесь с оригинального установочного DVD диска с Windows 8/10 или специально подготовленного диска восстановления, в командную строку, затем выполните последовательно все команды.
1. Запускаем утилиту
diskpart
2. Выводим количество жестких дисков
list disk
3. Выбираем нужный жесткий диск*
sel disk 0
4. Выводим количество разделов
list vol
5. Делаем активным нужный нам раздел**
select volume 2
6. Присваиваем букву выбранному разделу
assign letter m
7. Выходим из утилиты
exit
8. Переходим в каталог загрузчика скрытого раздела
cd /d m:\efi\microsoft\boot\
9. Восстанавливаем загрузочный сектор (загрузчик) раздела
bootrec /fixboot
10. Удаляем файл BCD, а перед удалением делаем копию
ren BCD BCD2.bak
11. Создаем новое хранилище BCD, скопировав файлы загрузки из системного каталога***
bcdboot C:\Windows /l ru-ru /s M: /f ALL
* Если у вас несколько жестких дисков, выберите нужный, поменяв 0, на 1 или более.
** Выберите нужный раздел, как правило, раздел имеет файловую систему FAT32 и размер более 100 Мбайт.
*** Если у вас английская версия ОС, то вместо «ru-ru», подставьте «en-us»
После появления надписи об успешном создании файлов загрузки, перезагрузите компьютер.
Автор: Ruterk
25 ноября 2016 г.
Предлагаемый для скачивания “Диск восстановления” создан в оригинальной операционной системе Windows 10 Pro.
6 комментариев
Спасибо, помогло восстановить систему после того, как удалил UEFI раздел на диске, с клонируемого (старого) диска.
Не знаю как так произошло, но подозреваю, что дело в одинаковые идентификаторах при клонировании. Потому что 2 этих диска (старый и новый) вместе не загружались, я поэтому и решил удалить раздел на старом. (по одиночке системы загружались)
После того как удалил, а удалял я в windows на новом диске через утилиту diskpart, видимо что-то там записалось куда-то на новом диске.
Был бы признателен, если прояснили бы для самообразования.
А вы не могли бы дать ссылку на образ восстановочного диска, только не 32, а 64 разрядной системы?
Помогите понять в чем дело. Слетел загрузчик. Загружаюсь с диска восстановления, использую «Восстановление при загрузке» и получаю «…не удалось восстановить компьютер …». Захожу в Командную строку и выполняю diskpart, list volume, exit, bcdboot c:\windows, загружаю Windows и пытаюсь понять, почему не сработало «Восстановление …» Пытаюсь заново создать диск восстановления и получаю обломс — «в системе отсутствуют необходимые файлы». DISM.exe /Online /Cleanup-image /RestoreHealth вроде бы все восстанавливает, но «необходимые файлы» по прежнему отсутствуют. Делаю чистую установку Windows, при этом удаляю все существующие разделы на диске. При установке в начале диска создается раздел «Зарезервировано системой». Создаю диск восстановления и моделирую ситуацию с восстановлением загрузчика — все повторяется один в один вплоть до «отсутствуют необходимые файлы». Качаю актуальный дистрибутив и делаю обновление из под Windows — в результате снова появляется возможность создать диск восстановления, а в конце диска появляется «Раздел восстановления». Делаю еще один круг и прибегаю все к тому же : «Восстановление при загрузке» не работает, а применение bcdboot приводит к нарушению целостности системных файлов и невозможности создать диск восстановления. В качестве примечания — UEFI нет.
Попробуй восстановится с контрольной точки
Нужен соответствующий системе DaRT
«9. Восстанавливаем загрузочный сектор (загрузчик) раздела»
В UEFI загрузочный сектор не работает. UEFI BIOS(firmware, прошивка) в отличие от классческого(legacy) BIOS загружает, а точнее запускает файл \efi\boot\bootx64.efi
Дополнительная информация об UEFI на странице DUET моего сайта (multiboot точка ru), например о доступе к NTFS из UEFI.
Программа Bootice: как пользоваться, пошаговая инструкция и отзывы
Неопытные пользователи ПК обычно интересуются чем-то тогда, когда случаются неполадки с компьютером. Если нужна переустановка системы, либо же случились какие-то проблемы с жестким диском, нужно искать решение. Сегодня мы узнаем, как пользоваться Bootice, для чего нужен этот инструмент и сложно ли с ним работать.
Назначение утилиты Bootice
Сразу нужно заметить, что Bootice – это не что иное, как программа, которая помогает сделать из обычной флешки загрузочную. Сразу нужно сказать, для чего это нужно. Сейчас многие используют ноутбуки или компьютеры без дисковода. Диски потихоньку уходят в прошлое. Их использование не всегда удобно, к тому же если что-то записать на диск, то удалить эту информацию или записать диск снова не всегда возможно.
Уходит и эра программ для этих носителей. Сейчас многие устанавливают даже операционные системы с флешек. Для этого им как раз и нужно преобразовывать накопитель в загрузочный. Поэтому многие и пытаются понять, как пользоваться Bootice.
Что такое загрузочная флешка и для чего она нужна
Итак, загрузочная флешка – это тот накопитель, который готовится с помощью специальной программы к загрузке операционной системы. Конечно, можно использовать для этих целей и другие внешние накопители, но флешка — более удобный вариант.
Помимо того, что так вы можете установить себе новую версию системы, вы, благодаря такой флешке, можете и опробовать её. Предположим, что вы длительное время использовали «семерку» и наконец-то решились поменять её на «десятку». Чтобы не сносить всю систему разом, можно, благодаря накопителю с загрузочной ОС, протестировать её.
Есть, кстати, и мультизагрузочные флешки. На них можно записать сразу несколько программ с помощью Bootice.exe. Как пользоваться этой программой, мы рассмотрим дальше.
С чего начать?
Итак, если вы нашли в ящике у себя бесхозную флешку, которая давно лежит и никому не нужна, можно попробовать сделать из неё загрузочную. Возможно, она вам даже никогда не пригодится. Но мало ли что может случиться с ПК. Система часто преподносит нам неприятные сюрпризы. Возможно, даже вашему другу понадобится переустановка операционной системы на устройстве, которое не имеет дисковода.
Вообще, сразу стоит сказать, что для этого есть масса способов, кстати, как и программ. Можно это делать с помощью сложных кодов и команд. Можно использовать разные графические утилиты и пакеты для файловых систем. Любой из всех вариантов поможет вам создать корректно работающий накопитель. Но если вы не хотите тратить много времени на прописку дополнительных команд, лучше использовать программу Bootice.
Программа
Пример создания загрузочной флешки с помощью Bootice – это самый удачный способ, чтобы показать, как работает этот инструмент. Кроме того, это самый быстрый и надежный вариант для такой задачи.
Для того чтобы начать работу с ней, нужно установить софт. Сделать это несложно. Есть масса сайтов, с которых можно безопасно скачать программу. Также есть дополнительные утилиты, которые имеют в себе условно встроенный Bootice.
Если у вас нет дисковода, а нужно на ноутбук или нетбук поставить операционную систему, скачивайте эту программу и начинайте работу с ней.
Старт
Чтобы флешка могла по праву называться загрузочной, необходимо создать на ней главную загрузочную запись MBR и загрузочный код PBR. Содержимое этих записей будет зависеть от назначения. То есть от того, что необходимо запускать.
Открываем нашу программу. В ней не сразу понятно, как пользоваться Bootice. Кстати, чаще всего вы попадете еще и на англоязычную её версию. Но вам не нужно особо перемещаться по меню утилиты, просто пошагово выполняйте все описанные ниже действия.
Когда откроется окно, перед вами будет вкладка «Физический диск» (Physical Disk). В строке ниже необходимо из выпадающего списка выбрать флешку, которую вы собираетесь делать загрузочной. Обычно там представлено несколько вариантов. Среди этих дисков могут быть системные, поэтому внимательно смотрите на букву в скобках и сопоставляйте ее с той, которая указана в «Моем компьютере».
Ниже необходимо будет выбрать MBR, чтобы сделать главную загрузочную запись. Именно здесь будет находиться основная информация, которая нужна, чтобы загрузить операционную систему. В новом окне будут предложены несколько типов MBR. Если вы не знаете, как пользоваться Bootice 1.0.4, будьте особо внимательны, поскольку тут можно ошибиться. Но обычно выбирают второй пункт, под которым находится GRUB4DOS. Этот тип записи создает мощный универсальный загрузчик.
После того как вы выбрали второй пункт, переходим в самый низ окошка и кликаем по «Уст./Смена» (Install/Config). Снова появится окошко. В целом тут можно ничего не исправлять. Либо дайте имя файлу загрузчика. Дальше сохраняем все изменения, кликая по кнопке «Сохр. на диск» (Save to disk). Все, система Windows заняла свое место на флешке.
Linux
Если вы не знаете, как пользоваться Bootice 1.3.2 при установке системы Linux, не беда. Алгоритм действий похож. Нужно лишь скачать версию именно для этой ОС. Далее из списка следует выбрать не GRUB4DOS, а уже SYSLINUX. После снова нажимаем «Уст./Смена» (Install/Config).
Теперь откроется новое окно, в котором не нужно ничего нажимать. Внизу нужно лишь поставить точечку напротив версии 5.01. Все, процесс завершен, как и работа с программой.
Другой вариант
Конечно, это не единственный способ создать загрузочный накопитель. К примеру, можно скачать утилиту WinSetupFromUSB. После того как вы её запустите, она автоматически определит все имеющиеся флешки. Чтобы сделать одну из них загрузочной, программа предоставляет два способа. И вот один из них, с уже знакомым названием Bootice, должен помочь нам в этом.
Далее появится окно, уже знакомое нам. В нем некоторые пользователи советуют выбирать не MBR, а Perform Format. После, в дополнительном окошке, выбрать третий пункт USB-HDD Mode (Single Partition). Потом придется выбрать файловую систему. Чаще всего используют NTFS, поскольку она быстрее считывает информацию. Далее останется лишь согласиться со всеми предупреждениями о том, что накопитель будет очищен, вы потеряете информацию на нем и т. д. После этого флешка станет загрузочной.
Выводы
Если вы до сих пор не знаете, как пользоваться Bootice, то эта статья поможет вам. Конечно, есть несколько вариантов установки и создания загрузочной флешки. Причем разница есть даже в самой утилите. Все это зависит от целей пользователя и того, что именно он собирается загружать на неё.
Восстановление загрузчика Windows 10

Вне зависимости от того, UEFI у вас или BIOS, установлена ли система на GPT диск со скрытым FAT32 разделом EFI загрузки или на MBR с разделом «Зарезервировано системой», действия по восстановлению будут одинаковыми для большинства ситуаций. Если ничто из нижеописанного не помогает, попробуйте Сброс Windows 10 с сохранением данных (третьим способом). Примечание: ошибки, подобные указанным выше, необязательно вызваны поврежденным загрузчиком ОС. Причиной может оказаться вставленный компакт-диск или подключенный USB-накопитель (попробуйте вынуть), новый дополнительный жесткий диск или проблемы с имеющимся жестким диском (прежде всего взгляните, а виден ли он в БИОС).
Автоматическое восстановление загрузчика
Среда восстановления Windows 10 предлагает опцию восстановления при загрузке, которое работает на удивление хорошо и в большинстве случаев оказывается достаточным (но не всегда). Чтобы восстановить загрузчик данным способом, проделайте следующие действия.
- Загрузитесь с диска восстановления Windows 10 или загрузочной флешки с Windows 10 в той же разрядности, что и ваша система (диска). Для выбора накопителя для загрузки можно использовать Boot Menu.
- В случае загрузки с установочного накопителя, на экране после выбора языка внизу слева нажмите пункт Восстановление системы.
- Выберите пункт Поиск и устранение неисправностей, а затем — Восстановление при загрузке. Выберите целевую операционную систему. Дальнейший процесс будет произведен автоматически.
По завершении вы либо увидите сообщение о том, что восстановление не удалось, либо компьютер автоматически перезагрузится (не забудьте вернуть загрузку с жесткого диска в БИОС) уже в восстановленную систему (но не всегда).
Если описанный способ не помог решить проблему, переходим к более результативному, ручному способу.
Процедура восстановления вручную
Для восстановления загрузчика вам потребуется либо дистрибутив Windows 10 (загрузочная флешка или диск), либо диск восстановления Windows 10. Если вы ими не обзавелись, придется воспользоваться другим компьютером для их создания. Подробнее о том, как сделать диск восстановления можно прочитать в статье Восстановление Windows 10.
Следующий этап — загрузиться с указанного носителя, поставив загрузку с него в БИОС (UEFI), либо используя Boot Menu. После загрузки, если это установочная флешка или диск, на экране выбора языка нажмите клавиши Shift + F10 или Shift+Fn+F10 на некоторых ноутбуках (откроется командная строка). Если это диск восстановления в меню выберите Диагностика — Дополнительные параметры — Командная строка.
В командной строке введите по порядку три команды (после каждой нажимаем Enter):
В результате выполнения команды list volume, вы увидите список подключенных томов. Запомните букву того тома, на котором располагаются файлы Windows 10 (в процессе восстановления это может быть не раздел C, а раздел под какой-либо другой буквой).
В большинстве случаев (на компьютере только одна ОС Windows 10, скрытый раздел EFI или MBR в наличии), для того, чтобы восстановить загрузчик, достаточно после этого выполнить одну команду:
bcdboot C:\windows (где вместо C может потребоваться указать другую букву, о чем было сказано выше).
Примечание: если на компьютере несколько ОС, например, Windows 10 и 8.1, вы можете выполнить эту команду дважды, в первом случае указав путь к файлам одной ОС, во втором — другой (не сработает для Linux и XP. Для 7-ки зависит от конфигурации).
После выполнения этой команды вы увидите сообщение о том, что файлы загрузки успешно созданы. Можно попробовать перезагрузить компьютер в обычном режиме (вынув загрузочную флешку или диск) и проверить, загружается ли система (после некоторых сбоев загрузка происходит не сразу после восстановления загрузчика, а после проверки HDD или SSD и перезагрузки, также может проявиться ошибка 0xc0000001, которая в этом случае также обычно исправляется простой перезагрузкой).
Второй способ восстановить загрузчик Windows 10
Если вышеописанный способ не сработал, то возвращаемся в командную строку так же, как делали это ранее. Вводим команды diskpart, а потом — list volume. И изучаем подключенные разделы дисков.
Если у вас система с UEFI и GPT, в списке вы должны увидеть скрытый раздел с файловой системой FAT32 и размером 99-300 Мб. Если же BIOS и MBR, то должен обнаружиться раздел размером 500 Мб (после чистой установки Windows 10) или меньше с файловой системой NTFS. Вам требуется номер этого раздела N (Том 0, Том 1 и т.д.). Также обратите внимание на букву, соответствующую разделу, на котором хранятся файлы Windows.
Введите по порядку следующие команды:
- select volume N
- format fs=fat32 или format fs=ntfs (в зависимости от того, какая файловая система на разделе).
- assign letter=Z (присваиваем букву Z этому разделу).
- exit (выходим из Diskpart)
- bcdboot C:\Windows /s Z: /f ALL (где C: — диск с файлами Windows, Z: — буква, которую мы присвоили скрытому разделу).
- Если у вас несколько ОС Windows, повторите команду для второй копии (с новым расположением файлов).
- diskpart
- list volume
- select volume N (номер скрытого тома, которому мы присваивали букву)
- remove letter=Z (удаляем букву, чтобы том не отображался в системе, когда мы перезагрузимся).
- exit
По завершении, закрываем командную строку и перезагружаем компьютер уже не с внешнего загрузочного накопителя, проверяем, загружается ли Windows 10.
Видео инструкция
Надеюсь, изложенная информация сможет вам помочь. Кстати, можно попробовать также и «Восстановление при загрузке» в дополнительных параметрах загрузки или с диска восстановления Windows 10. К сожалению, не всегда все проходит гладко, и проблема легко решается: часто (при отсутствии повреждений HDD, что тоже может быть) приходится прибегать к переустановке ОС. Также для восстановления можно попробовать простую команду bootrec.exe /fixboot (см. Использование bootrec.exe для исправления загрузочных записей).
А вдруг и это будет интересно:
Почему бы не подписаться?
Рассылка новых, иногда интересных и полезных, материалов сайта remontka.pro. Никакой рекламы и бесплатная компьютерная помощь подписчикам от автора. Другие способы подписки (ВК, Одноклассники, Телеграм, Facebook, Twitter, Youtube, Яндекс.Дзен)
23.12.2020 в 13:17
Большое спасибо, ваша статья очень помогла.
У меня была такая предыстория, я клонировал систему целиком на новый SSD.
старый диск не отключал. система грузилась с нового (якобы).
но после того как я форматнул старый диск полностью, чтобы превратить его из загрузочного в диск для хранения данных (фото-видео архивы и тд), система перестала грузиться вообще.
с помощью загрузочной флешки переименовал разделы (почему-то загрузочный диск назывался D а диск с данными C , хотя должно быть наоборот) и восстановил загрузчик , как написано в описании «ручного способа».
23.12.2020 в 17:45
29.12.2020 в 09:19
Мегареспект. Восстановил бухгалтерский комп за 5 минут. У меня после биоса сразу ребут шёл. Подумал что загрузчик наверное слетел. И правда. Второй способ помог, первый писал не удаётся скопировать. Прям выручил. Респект. А главное все без воды описано.
30.12.2020 в 19:19
Конец 2020-го…Специально зарегался,чтоб сказать «Спасибо!»
bcdboot спас мой день)
05.01.2021 в 23:49
Помогите пожалста.
Ноутбук lenovo 320-15isk ошибка при запуске 0xc000000f или 0xc000000e.
Загрузился с флэшки, диск С был действительно нечитаем. Чекдиск ошибки исправил, пару раз раньше это помогало но сегодня не помогло, диски С и D с информацией я вижу но загрузка не идет — вываливается или в синий экран с ошибкой или в пустой серый экран без информации и бесконечно висит.
при загрузке предлагается нажать F1 перейти в среду восстановления (перезагружается) или F8 для доступа к параметрам загрузки (возвращается в то-же меню) или ESC для входа в BIOS.
Если скрепкой тыкаю и пытаюсь сделать восстановление системы — та же самая ошибка.
Скрытый раздел fat32 размером 260Мб вижу.
sfc /scannow пишет «Защита ресурсов не может выполнить запрошенную операцию».
bcdboot c:\windows\ пишет «Сбой при копировании файлов загрузки».
06.01.2021 в 17:11
Здравствуйте.
Сложно сказать что-то определённое, поскольку из описания очень похоже на проблемы с жестким диском, которые, возможно, уже не устраняются chkdsk. Но быть может всё проще и проблема не столько в HDD, сколько в файловой системе, но опять же, как мы видим, обычная проверка диска этого не поправила.
Возможно, стоит попробовать обычную переустановку (можно и без форматирования, если данные важны), но тут нет гарантий, что не сделаем хуже.
07.01.2021 в 01:32
Нет, переустановка это крайний случай. Ноутбук рабочий и там куча установленного/настроенного софта.
Проблемы с HDD были, диск не виделся но chkdsk их устранил, ошибок теперь нет и данные читаются. По результатам chkdsk видно что bad секторов нет. Возможно есть проблемы с фс из-за чего система не грузится, и поэтому я и пытаюсь реанимировать.
С bsdboot это я ошибся, поставил bios обратно в UEFI и все хорошо, результат выполнения команды нормальный однако загрузки системы по-прежнему не происходит.
Как назло при установке win с флэшки и входе в режим «восстановление» сталкиваюсь со стандартным случаем — на диске нет контрольных точек и образа для восстановления в немного раннее состояние.
Какие способы/команды можно еще попробовать для реанимации системы, мне бы загрузить систему разок а там я склонирую диск и буду уже увереннее чувствовать себя.
07.01.2021 в 01:43
Кстати в режиме UEFI и команда sfc /scannow написала что «не обнаружено нарушений целостности» так что все хорошо!
Кстати при входе в режим восстановления при загрузке с загрузочной флэшки win10 и попытке выбрать пункт «восстановление при загрузке» пишет «восстановление при загрузке не удалось восстановить компьютер, файл журнала c:\windows\system32\logfiles\srt\srttrail.txt» — смотрю этот файл а там все отлично, типа «выполненный тест-* (их несколько), успешно завершено»
08.01.2021 в 10:58
А с другого диска с ОС грузануться а этот использовать как хранилище нельзя ?