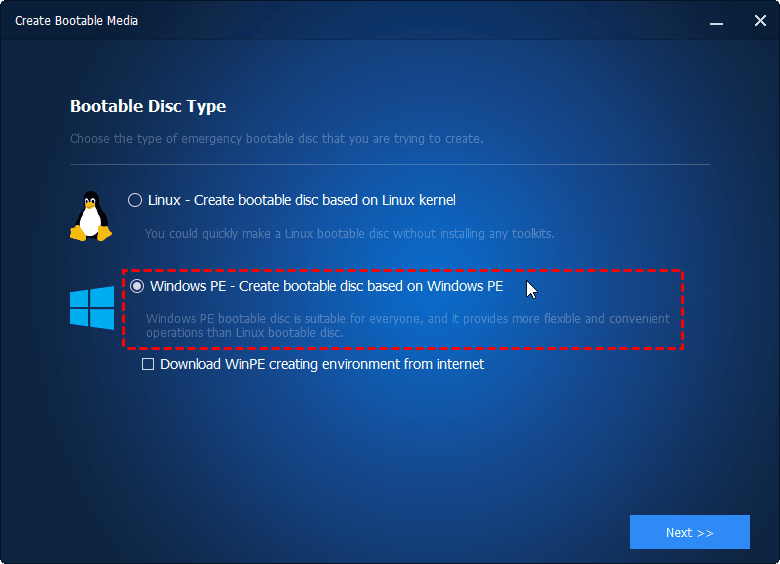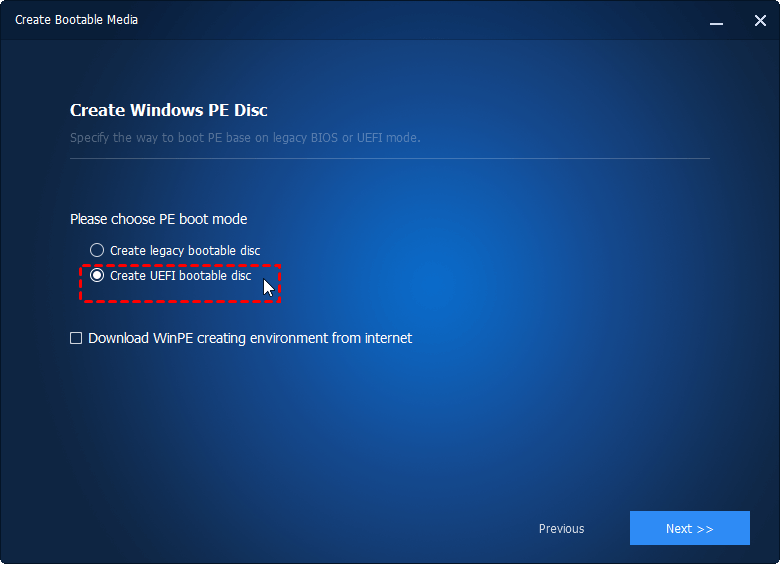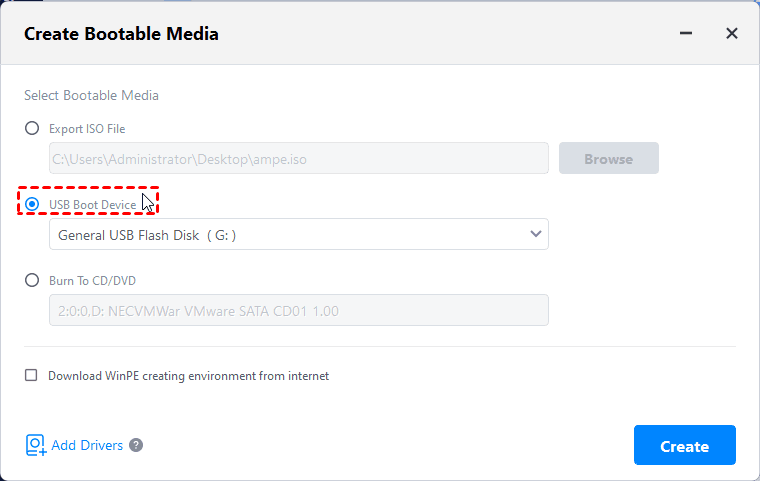- How to Guide: Make Lenovo Boot from USB in Windows 10
- The case: Lenovo computer won’t boot from USB
- Why can’t Lenovo boot from USB in Windows 10?
- Solution 1. Remove Lenovo Service Engine.
- Solution 2. Create a bootable media correctly.
- Creating a Lenovo recovery USB in Windows 10 withВ freeware
- Detailed steps to make a bootable USB for Lenovo and boot from it
- Summary
- Lenovo загрузка с флешки
- Загрузка через BIOS
- BIOS Boot
- Phoenix – Award BIOS
- Загрузка через Boot Menu
- Загрузка с помощью «Novo Button»
- Загрузка с помощью UEFI boot
- Как зайти в меню UEFI
- Для Windows 8/8.1
- Для Windows 10
- Ноутбук Lenovo IdeaPad Z580: домашняя машина по адекватной цене
- Смартфон Lenovo S920, характеристики быстрого IdeaPhone
- Видео — Как загрузиться с флешки или с диска на ноутбуке Lenovo
How to Guide: Make Lenovo Boot from USB in Windows 10
Create bootable USB drive with the best free Windows 10 media creation tool — AOMEI Backupper and then let Lenovo boot from USB in Windows 10 to troubleshoot problems.
By AOMEI 
Quick Navigation:
The case: Lenovo computer won’t boot from USB
Why can’t Lenovo boot from USB in Windows 10?
Lenovo is a major force in business laptops and desktops. It is very popular with users because of its high compute performance, agile design and good quality. Even if you use such advanced devices, you may encounter the same issue mentioned above. Thus, you’d better backup Lenovo laptop regularly just in case. After research, it is found that there are two main reasons for this problem.
Your computer may be affected by the Lenovo Service Engine (LSE).
Users didn’t make a bootable USB drive correctly.
Such being the case, how to make your Lenovo boot from USB? There are two efficient ways for your reference.
Solution 1. Remove Lenovo Service Engine.
Step 1. Click on the Start button.
Step 2. Select Settings from the left side. The click System.
Step 3. Select About from the left list and note your System Type.
Step 4. Browse to the Lenovo Security Advisory.
Step 5. Click Date. Scroll down to find Lenovo LSE Windows Disabler Tool.
Step 6. Click the download icon next to your Windows version.
Step 7. After download, open the program. It will help you remove LSE.
Solution 2. Create a bootable media correctly.
If you want your Lenovo laptop boot from USB in Windows 10, you must prepare a valid bootable USB drive.
Creating a Lenovo recovery USB in Windows 10 withВ freeware
To boot Lenovo from USB, some third party software like AOMEI Backupper Standard can be your best choice. This is a freeware that is able to create a correct bootable USB flash drive. Windows 10/8.1/8/7/Vista/XP are all supported. More pleasing, intuitive interface and simple steps make your operation effortless.
By using it, you are also allowed to backup and restore system. If your computer refuses to boot, you can restore the operating system to its last working state. Other practical features like disk/partition/file backup and file sync are also waiting to be discovered. Now, you can create a Lenovo recovery USB correctly with this freeware. Here are detailed steps as below.
Detailed steps to make a bootable USB for Lenovo and boot from it
To boot the Lenovo computer, you need to find a well-functioning computer to create a bootable USB at first. Before you start, don’t forget to check the validity of the USB.
Step 1. Download, install and launch this software on the well-functioning computer. Select Tools from the left side. Then click Create Bootable Media.
Step 2. Select one Bootable Disc Type. It’s recommended to select Windows PE, because this option can offer you more operations than Linux. Then click Next.
Step 3. Choose one PE boot mode from the list (here Create UEFI bootable disc is selected). You can click Download WinPE creating environment from internet. Then click Next.
Step 4. Select USB Boot Device. Then click Next.
Step 5. Now insert the bootable USB to the Lenovo computer, press certain key (refer to the PC’s manual or website) to enter BIOS, choose the bootable USB drive and press Enter to make Lenovo boot from USB.
Tips:
You can restore the operating system through the bootable USB. If you want to do a system restore later, you must prepare a system backup in advance.
OneKey Recovery works well when you need to create a bootable partition directly on the hard disk.
In Step 3, if your computer is a UEFI boot mode (means your system installed on a GPT disk), you can select Create UEFI bootable disc. If your computer is a Legacy BIOS mode (system disk is of MBR partition style), you can select Create legacy bootable disc.
Do not remove your USB while creating bootable USB.
Summary
It is not hard to create a bootable USB drive, isn’t it? You can make your Lenovo boot from USB in Windows 10 easily with AOMEI Backupper Standard. If your HP laptop not booting from USB, this freeware can also give you a hand. In addition, it serves you well when you find Windows won’t boot from CD.
If you want to protect unlimited computers within your company, you can pick AOMEI Backupper Technician. With the inbuilt AOMEI Image Deploy tool, you are also allowed to deploy/restore system image file on server-side computer to multiple client-side computers over network.
Lenovo загрузка с флешки
Почти все модели ноутбуков, выпускаемые на сегодня, поставляются без встроенного привода дисков CD/DVD. Не являются исключением и ноутбуки Lenovo. Загрузочный USB-накопитель в этом случае является полезным инструментом для диагностики и восстановления операционной системы или для установки новой ОС.
Существует несколько способов загрузки ноутбуков Lenovo с загрузочного USB-накопителя.
Загрузка через BIOS
Загрузка с USB-накопителя (флешки) через изменение приоритета загрузки BIOS – оптимальный вариант, когда необходимо разблокировать ПК с помощью средства восстановления пароля Windows или исправить проблему с загрузкой, такую как синий экран, отсутствие запуска ОС и т.д.
Для загрузки необходимо:
- Подключить загрузочный USB-накопитель к USB-порту ноутбука.
Справка! Желательно подключать USB-накопитель к порту USB 2.0, т.к. с портом USB 3.0 возможно возникновение проблем. Порты USB 3.0 обычно имеют синий цвет в середине или более светлый цвет, чем порты USB 2.0.
BIOS Boot
- При появлении BIOS-меню перейти в раздел «Boot» стрелками влево-вправо на клавиатуре.
Справка! Если на жестком диске находится таблица MBR-разделов (старый вариант разметки HDD, работающий с разделами не более 2 Тб), то выставленный в «Boot Priority» – «UEFI First» может привести к ошибке установки Widnows.
Phoenix – Award BIOS
Если на ноутбуке установлен Phoenix – Award BIOS, после стандартного входа в BIOS необходимо:
- Стрелками вверх-вниз выбрать «Advanced BIOS Features» и зайти в него, нажав «Enter».
Загрузка через Boot Menu
Чтобы запустить загрузку Lenovo с USB-накопителя, не обязательно делать это через BIOS Setup. В ноутбуках Lenovo для этого предусмотрено специальное меню загрузки «Boot Menu».
Чтобы зайти в загрузочное меню, необходимо:
- Включить систему, и сразу нажимать кнопку «F12».
Загрузка с помощью «Novo Button»
Если не получается зайти в меню загрузки «Boot Manager» клавишей «F12», на этот случай на ноутбуках Lenovo рядом с кнопкой питания или на их боковой панели предусмотрена специальная кнопка со стрелкой. Эта кнопка присутствует на многих ноутбуках Lenovo и называется «Novo Button».
Для активации загрузки по кнопке «Novo Button» нужно:
- Нажать ее при выключенном состоянии системы.
Загрузка с помощью UEFI boot
Иногда ноутбук загружается настолько быстро, что в BIOS нельзя зайти по нажатию кнопки «F1», «F2+Fn», или «F12». Если у ноутбука отсутствует кнопка «Novo Button», но при этом он может нормально загружать операционную систему с жесткого диска, то войти в загрузочное меню UEFI BIOS можно прямо из Windows 8/8.1/10.
Как зайти в меню UEFI
Для Windows 8/8.1
- Сдвинуть указатель мыши в правый верхний или нижний угол дисплея, и переместить мышь вверх или вниз. Появится панель «Charm», где нужно щелкнуть «Параметры» (значок шестеренки).
Для Windows 10
- Нажать «Пуск» – «Настройки» (значок шестеренки).
Последние шаги одинаковы для Windows 8/8.1 и 10:
- Необходимо немного подождать до входа в режим UEFI и отображения на экране дополнительных настроек, где нужно зайти в меню «Использовать устройство».
Как видно, вариантов загрузки ноутбука Lenovo с USB-накопителя достаточно много, и каждый вариант предлагает свое, наиболее подходящее в конкретном случае пользователю, решение.
Читайте более подробную информацию с инструкцией в нашей новой статье — «Как загрузить компьютер с флешки».
Ноутбук Lenovo IdeaPad Z580: домашняя машина по адекватной цене
Если планируется приобретение ноутбука, сочетающего в себе стиль и возможность развлечений по доступной цене, Lenovo IdeaPad Z580 – отличный для этого выбор. Привлекательный внешний вид, хорошая эргономика, прочный корпус, отличная производительность – всеми этими качествами обладает ноутбук от Lenovo.
Качество сборки Z580 также хорошее, и, несмотря на некоторую податливость пластиковых панелей (ноутбук производится как в алюминиевом, так и в пластиковом корпусе), шасси у модели достаточно прочное. Ноутбук предлагает смелые, глянцевые обводы – это один из самых ярких бюджетных ноутбуков на рынке.
Под привлекательной внешностью IdeaPad Z580 скрываются:
- процессор: Intel Core i3/i5/i7, 2200–2900 МГц;
- ядро: Ivy Bridge/Sandy Bridge;
- ОЗУ: 2-8 Гб ОЗУ;
- HDD: 320-1000 Gb;
- видео HD Graphics 4000 плюс GeForce GT 630M–645M.
Впечатляет и глянцевый дисплей от Lenovo. При диагонали экрана 15.6″ разрешение матрицы стандартное и составляет 1366×768 точек. Яркость монитора также средняя, но контраст достигает впечатляющих 260:1, что наряду с хорошей цветопередачей обеспечивает яркие цвета и делает его одним из лучших дисплеев в своей ценовой категории.
Ноутбук, не легкий, имеет толщину 33 мм и весит около 2,5 кг. Время работы от аккумулятора – 5 ч.
Важно! По результатам тестов в реальных играх, это один из самых быстрых бюджетных ноутбуков. Если покупателю нужен быстрый ноутбук для повседневных задач без лишних вложений, Lenovo IdeaPad Z580 его не разочарует.
Смартфон Lenovo S920, характеристики быстрого IdeaPhone
Еще одно интересное решение от Lenovo – смартфон Lenovo IdeaPhone S920.
- экран: IPS 5.3″, 16 млн. цветов, 1280×720, сенсорный, емкостный, мультитач;
- процессор: 4-ядерный MTK 6589, 1,2 ГГц, видео PowerVR Series5XT;
- память: 1 Гб RAM, 4 Гб встроенная + 32 Гб microSDHC, microSD;
- вид телефона: моноблок, 159 г, 154×77.7×7.9 мм;
- разъем для зарядки телефона: micro-USB;
- тип связи: GSM 900/1800/1900, 3G;
- навигация: GPS, A-GPS;
- интерфейсы: Wi-Fi, Bluetooth, USB;
- платформа: Android 4.2 с фирменной оболочкой ideaDesktop;
- аккумулятор: Li-Pol 2250 mAh, 25 ч разг. (GSM), 12 ч разг. (WCDMA);
- камера: фронтальная 2 Мп, тыловая 8 Мп, вспышка, детектор лиц и улыбок.
IdeaPhone S920 может «похвастаться» двумя SIM-картами, однако он оснащен одним радио модулем, что, например, не позволяет ему скачивать файл в Интернете во время телефонного разговора.
Качество снимков S920 очень хорошее, однако ideaDesktop «не блещет» дизайном. АКБ позволяет смартфону интенсивно отработать день на одном заряде, что является весьма неплохим показателем. Динамик же у телефона качественный и громкий.
Lenovo IdeaPhone S920 не является безусловным бестселлером, но это неплохой выбор в случае покупки устройства «все в одном», что подчеркивается его хорошей камерой, длительностью работы и наличием у телефона 2-х SIM-карт.
Видео — Как загрузиться с флешки или с диска на ноутбуке Lenovo
Понравилась статья?
Сохраните, чтобы не потерять!