- Установка и использование GNU/Linux как дополнительной системы на iMac/Macbook (Dual Boot)
- Введение
- Установка
- 1. Выберите дистрибутив
- 2. Установите программу для подготовки флешки
- 3. Сделайте бэкап (можно пропустить, но это важно)
- 4. Поделите диск на три части: macOS, Linux, Swap
- 5. Загрузите операционную систему с флешки
- 6. Следуйте указаниям установщика
- 7. Установите rEFInd
- 8. Вход в rEFInd Boot Manager и завершение установки
- EFI-Booting Ubuntu on a Mac
- by Rod Smith, rodsmith@rodsbooks.com
- The Problem
- Some Caveats
- Prerequisites
- Installing Ubuntu
- Fixing the Installation
- Improving the Boot Method
- Going Further
- References
Установка и использование GNU/Linux как дополнительной системы на iMac/Macbook (Dual Boot)
Введение
macOS — довольно интересная система, красивая, удобная, стабильная. Но продукт Apple имеет серьезные минусы: закрытый исходный код, не самое большое количество стороннего софта, слежка за пользователями (ну в Windows она тоже есть). Расставаться с macOS не хочу — например, конкурента для Final Cut Pro даже на Windows не найти. Я не нашел понятных, актуальных и универсальных инструкций даже на английском, поэтому я написал данный туториал, основанный на личном опыте.
ВНИМАНИЕ! 1. На компьютерах Apple, выпущенных в 2018 году и позднее, присутствует специальный защитный чип, который запрещает ставить ОС методом, описанным в статье (вы сможете воспользоваться лишь Bootcamp для установки Windows). 2. На компьютерах с macOS Big Sur имеется проблема с утилитой, которая обязательна для установки. Поэтому во всех этих случаях выполняйте следующие действия на свой страх и риск. Если ваша техника и ОС подходит под эти условия: для вас пункт 3 особенно важен — делайте бэкапы!
Вам понадобится: флешка, внешний диск, смартфон/другое устройство для просмотра туториала.
Установка
1. Выберите дистрибутив
Выберите дистрибутив, который подходит под архитектуру вашего процессора. Я выбирал на сайте distrowatch.com. Скачайте необходимый .iso образ вашего дистрибутива.
2. Установите программу для подготовки флешки
Установите Balena Etcher (macOS, Linux, Windows) или Rufus (Windows). К сожалению, мне пришлось воспользоваться Rufus на другом компьютере, с Balena Etcher возникли некоторые проблемы. Вставьте флешку, её объем должен быть больше размера дистрибутива примерно на 1 ГБ (на всякий случай).
В случае с Rufus: загрузите дистрибутив в программу, никакие настройки не изменяйте, нажмите «СТАРТ». Программа сообщит вам, когда выполнит работу.
Если же вы решили воспользоваться Balena Etcher: интерфейс интуитивно понятный, так что проблем не должно быть.

3. Сделайте бэкап (можно пропустить, но это важно)
Я особенно понял, что бэкап важен, когда написал этот туториал и он пропал. И когда забыл сделать бэкап для смартфона. Делайте бэкапы.
Запустите Time Machine, подключите внешний диск для бэкапа (его объем должен быть равен объему занятого места на диске ± 15-20 ГБ). Обратите внимание, что в среднем на передачу 1 ТБ с жесткого диска на внешний жесткий диск требуется 7 часов (по личным наблюдениям с iMac, если вы пользуетесь SSD — процесс будет быстрее). Отключите внешний диск для бэкапа после завершения передачи данных.
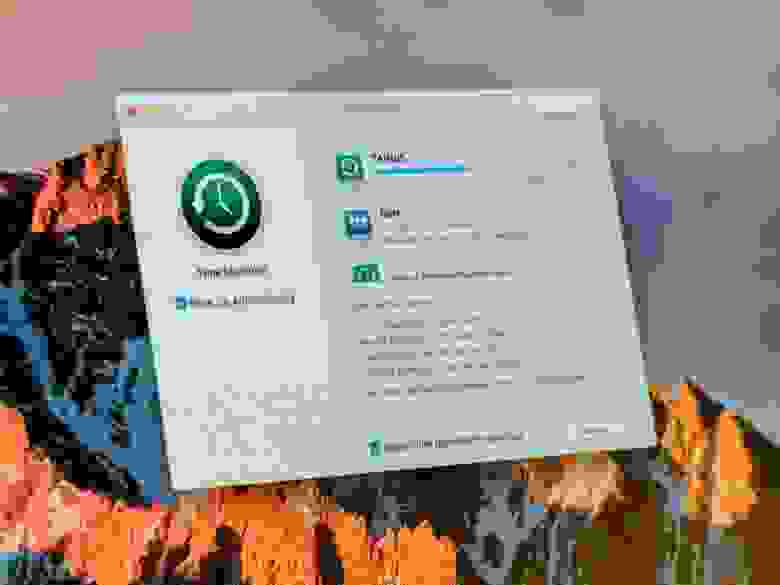
4. Поделите диск на три части: macOS, Linux, Swap
Откройте Дисковую утилиту, нажмите на диск, относящийся к Macintosh HD (он может называться по-другому, например Macintosh SSD и т. п.).
Нажмите «Разбить на разделы», создайте раздел «Swap», выберите формат MS-DOS (FAT), выделите данному разделу количество дискового объема, равное количеству оперативной памяти на компьютере (я выделил 8 ГБ). Создайте следующий раздел «Linux» (тоже MS-DOS FAT), выделите ему желаемое (и обязательно свободное) место на диске (оптимально будет 50 ГБ, но можно и меньше/больше).
5. Загрузите операционную систему с флешки
Перезагрузите компьютер. Сразу же после появления логотипа Apple зажмите клавишу alt (option) до тех пор, пока не появится меню выбора диска для загрузки. Выберите первый EFI Boot. Появится меню: вы можете попробовать (try), установить (install). Советую сначала попробовать (если такая возможность имеется), так как не все дистрибутивы хорошо работают на «железе» Apple.
6. Следуйте указаниям установщика
Попробовали и все нравится? Движемся дальше. Запустите установщик (обычно на рабочем столе есть иконка «Install *название_ОС и версия*»), следуйте указаниям установщика, но когда вас спросят, в каком месте установить — сразу же переходите в расширенные настройки. Выберите раздел, объем которого равен объему раздела «Linux» как главный и отформатируйте его в EXT4. Раздел, объем которого равен объему раздела «Swap», пометьте как «swap-area» или подобное. В качестве раздела для bootloader используйте главный раздел («Linux»).
7. Установите rEFInd
Если вы решили использовать Ubuntu как второй дистрибутив, запустите в терминале следующие команды:
Для других ОС подробная информация на официальном сайте.
8. Вход в rEFInd Boot Manager и завершение установки
Перезагрузите компьютер, и снова зажмите alt (option). Откройте EFI Boot, и немного подождите. Появится меню, выберите систему, которую вы хотите запустить. В дальнейшем, rEFInd Boot Manager будет запускаться самостоятельно.
Кстати, все, за исключением macOS, Time Machine и EFI, что я использовал в туториале — open-source.
Если у вас остались какие-либо вопросы, например, насчет драйверов, спрашивайте. Всем спасибо, что прочитали — ведь это мой первый опыт написания статей/туториалов на Хабре.
Источник
EFI-Booting Ubuntu on a Mac
by Rod Smith, rodsmith@rodsbooks.com
Originally written: 1/2011; Last Web page update: 6/17/2013 (last major update: 5/4/2012)
I’m a technical writer and consultant specializing in Linux technologies. This Web page is provided free of charge and with no annoying outside ads; however, I did take time to prepare it, and Web hosting does cost money. If you find this Web page useful, please consider making a small donation to help keep this site up and running. Thanks!
| Donate $1.00 | Donate $2.50 | Donate $5.00 | Donate $10.00 | Donate another value |
Note: This page is written using a rather elderly 32-bit Mac Mini as a reference, and using Ubuntu 12.04 as a reference. Developments in the last year have rendered certain of the procedures on this page sub-optimal. I’ve tried to point these out, but I haven’t fully researched better replacements, and I lack the modern hardware on which to test some of the better methods on more recent 64-bit Macs. Thus, you may need to deviate from these instructions on modern computers.
The Problem
When installing Ubuntu Linux on an Intel-based Macintosh, most people follow any of several guides available on the Internet, such as this Ubuntu document. Most of these guides, however, rely on features of the Macintosh that are intended to enable it to boot Windows. In particular, these guides typically end up creating a configuration that boots Linux using its Compatibility Support Module (CSM), which provides BIOS emulation on the Mac. In this mode, the Mac sets up a Basic Input Output System (BIOS) layer that the OS can use, rather than rely on the Extensible Firmware Interface (EFI) that OS X uses to run on the computer. BIOS emulation is expedient, and it’s the only way that most versions of Windows can boot directly on a Mac, but it’s got several drawbacks:
- Longer boot times—BIOS emulation is widely regarded as slowing the boot process. I’ve not tested this effect myself, so I’m not sure how significant it is.
- Reduced graphics card flexibility—On some models with multiple graphics chipsets, you can’t select which chipset to use in BIOS mode, but you can in EFI mode. My own Mac isn’t one of the affected models, so I can’t comment further on this issue.
- Use of a hybrid MBR—Intel-based Macs use the GUID Partition Table (GPT) rather than the more common Master Boot Record (MBR) partitioning system. Windows, however, can’t boot from GPT disks on BIOS-based computers (which it thinks a Mac is thanks to Apple’s BIOS emulation). Therefore, Apple uses an ugly and dangerous hack known as a hybrid MBR, in which a GPT data structure known as the protective MBR is altered to make the disk look like an MBR disk to Windows. The trouble is that hybrid MBRs frequently cause problems. In fact, even the Ubuntu installer often gets it wrong; it tries to be helpful by creating a hybrid MBR, but depending on your partition layout, it can create a partition table that the popular libparted-based partitioning tools won’t touch.
As far as I can tell, BIOS emulation mode only works when a hybrid MBR is present on the hard disk or when a BIOS-bootable optical disk is inserted in the optical drive. Thus, you can’t use BIOS emulation mode with a conventional GPT disk unless you plan to use a bootable optical disc to boot Linux.
Ubuntu can use the BIOS emulation and hybrid MBR that enable Windows to boot on Macs, but it doesn’t need to! If you don’t use these features, you won’t see their problems. Hybrid MBRs, in particular, are a Bad Idea (with a capital B and a capital I). I’ve seen numerous problems reported at the Ubuntu Forums related to Ubuntu installations on Macs with hybrid MBRs, and more problems with similar configurations elsewhere. See my hybrid MBR Web page for a technical description of what they are and what can go wrong with them. In short, they can get out of sync, cause confusion about which partition is which, and become damaged in frustrating ways. Whenever I think I’ve heard of every possible problem with hybrid MBRs, I stumble across a new one. You’re better off without one, if that’s possible—and it is, if you dual-boot OS X and Linux but not Windows.
Note: My own Mac Mini is an early 32-bit model. Therefore, I can’t speak to issues that are specific to 64-bit Macs. I believe the instructions on this page will work for them, although you should pay attention to the caveats presented in the next section.
The trouble is that Ubuntu doesn’t support installing to a Mac in EFI mode, at least not as of version 12.04. (Some sources claim that this now works on some later versions, but I haven’t tested this claim—indeed, I lack the hardware to do so!) The normal 64-bit discs can boot on PCs in either BIOS mode or (if the PC supports it) UEFI mode (UEFI being, essentially, EFI 2.x). These discs reportedly do not boot on Macs (although I suspect they might with the help of rEFIt or rEFInd). The 32-bit Ubuntu installation discs lack EFI support. Ubuntu has also released 64-bit disc images for Macs. Ironically, these boot only in BIOS mode! Therefore, to rid your computer of the dangerous hybrid MBR, you’ll need to jump through some hoops. An alternative to all of this is to run Ubuntu in a virtual environment, such as VirtualBox. This can be a good solution in some cases, but it doesn’t give Linux direct access to the hardware and you’ll lose some speed.
Some Caveats
Although my opinion is that Intel-based Macs are best booted using EFI and a GPT with a protective MBR rather than a hybrid MBR, there are drawbacks to doing it this way. These include:
Note: Enthusiasts have been working to get Windows to boot in EFI mode on Macs, with some progress and considerable pain. See this thread on MacRumors, for example. This goal appears to be more attainable with Windows 8 than with Windows 7, and success depends on your specific Mac model.
- No Windows—As noted earlier, Windows relies heavily on BIOS emulation to boot on a Mac; therefore, if you want to triple-boot OS X, Linux, and Windows, you’ll need a hybrid MBR to boot Windows. (You might, however, consider dual-booting OS X and Linux and run Windows in a virtual machine such as VirtualBox. This will eliminate the need for BIOS emulation and hybrid MBRs.) In theory, you could triple-boot with a hybrid MBR but still use EFI mode to boot Linux. I’ve not tested this, and the benefits are greatly reduced since you’ve still got the hybrid MBR on your hard disk.
- Limited nVidia driver support—The biggest caveat to booting Linux in EFI mode on Macs is that some Linux video drivers, particularly for nVidia chipsets, don’t work well when you boot in EFI mode. Thus, if you’ve got a Mac with an nVidia video chipset, you’ll need to use the less capable fbdev drivers rather than the faster nVidia drivers. My own first-generation Intel Mac Mini uses an Intel video chipset and is not affected by this problem, so it doesn’t bother me, but it could be a deal-breaker for you. I’ve seen some suggestions that these problems are less serious now (in April of 2012) than they were a year or two ago. The UEFIBooting page has some notes on specific Mac models’ video support when booted in EFI mode; see the table under «Tested Configurations» about 2/3 of the way down the page.
- Missing hardware features—I’ve seen reports that Linux features such as screen brightness control and suspend/resume may not work correctly when booting using EFI. I don’t use such features, so I can’t comment personally.
- Virtual terminals—I’ve seen reports that text-mode virtual terminals don’t work from an EFI boot; however, this limitation doesn’t apply to my computer. Perhaps it interacts with the video chipset, framebuffer driver use, kernel version, or some other variable.
- OS architecture limitations—Older Intel-based Macs, such as my Mac Mini, use 32-bit CPUs and EFIs. Newer models come with 64-bit CPUs and EFIs. If you try to run a 32-bit distribution on a 64-bit EFI, you may not have access to EFI Runtime Services. This can reportedly limit some features, but I’m a bit unclear about the details. In my opinion, it’s best to stick with 64-bit distributions on 64-bit hardware even on BIOS-based computers, so I don’t see this as a big problem.
If you’re running Fedora, CentOS, Mandriva, OpenSUSE, Gentoo, Debian, or most other Linux distributions, the procedure I’m about to describe will probably work; however, some details may differ. In fact, at one time or another, I’ve installed Ubuntu, CentOS, and OpenSUSE on my Mac Mini, all using EFI-mode boots. It’s possible that your preferred distribution already supports direct EFI installation, in which case the problem of installing to a Mac in EFI mode may not exist. Check your distribution’s documentation to be sure.
I’ve tested this procedure only on my first-generation Intel-based Mac Mini. This computer uses a 32-bit CPU and 32-bit EFI, so I’ve tested only the 32-bit version of Ubuntu. It’s possible that the 64-bit version has different requirements, or you may need to do things differently on newer 64-bit Macs. You can check which type of EFI you’ve got with the following command, typed in an OS X Terminal:
The result should include the string EFI32 or EFI64; the meaning of each should be obvious.
Prerequisites
Before proceeding, you’ll need to download a few items:
Note: For some reason, although I was able to install Ubuntu 10.10 from a CD to my 32-bit Mac Mini, the Ubuntu 12.04 CD hung. A USB flash drive made from the same image file booted fine with the help of rEFInd, though. If you have this problem, you’ll have to install rEFInd before you can install Ubuntu. The upcoming section, Fixing the Installation, describes rEFInd installation.
- Ubuntu Linux—You can obtain Ubuntu from its main Web site. The Web site describes the 32-bit version as «recommended,» but lacks such a description for the 64-bit version. Don’t worry, though; the 64-bit version works fine for almost everything. Remember that you’ll probably need the Mac-specific version to boot on a Mac if you’ve got a 64-bit system. This version can be harder to track down; I used this torrent list. I recommend using the 64-bit version if you’ve got a 64-bit EFI, as described earlier. (Note that the string AMD64 appears in many places in reference to the 64-bit version of Ubuntu, but this version works fine on Intel’s x86-64 CPUs; the AMD64 string is used simply because AMD invented the architecture.) I used a desktop version of Ubuntu 12.04 as a reference for this Web page, but the basic procedures should be similar for the server or alternate installer, as well as for Ubuntu variants such as Kubuntu and Edubuntu. I strongly recommend installing Ubuntu 12.04.2 or a more recent version rather than the original 12.04, since more recent versions come with kernels that include an EFI stub loader, which can simplify certain configuration procedures. Burn the disc and check that it includes directories called boot, install, isolinux, and so on. If you prefer to use a USB flash drive or similar device, you can do so. See Ubuntu’s Installing Ubuntu Desktop page for instructions on creating bootable USB flash drives under various OSes.
- GPT fdisk (gdisk)—Go to the GPT fdisk Sourceforge download page and download the Mac (gdisk-version.pkg) package. Install this package in OS X. Once you have Linux installed, you may want to install the Linux version from the Ubuntu repositories (it’s in a package called gdisk.)
- Super GRUB 2 Disk—Download this handy CD image from its home page. Be sure to get Super GRUB 2 Disk, not Super GRUB Disk. Burn the disc image like you burned the Ubuntu install disc image, or copy it to a second USB flash drive.
- rEFInd—This is a fork of the earlier rEFIt Mac boot manager. It’s part of the boot process as described on this Web page. Download either the ISO image or the binary .zip file from its Web page. If you’re already using rEFIt, you can continue to use it rather than install rEFInd; however, rEFIt appears to have been abandoned, and rEFInd adds many improvements, so you may want to upgrade sooner or later.
With these items in hand, you can proceed with installing Ubuntu, and then fix it up so that it doesn’t use a hybrid MBR.
Installing Ubuntu
If you’ve already got a working dual-boot configuration with OS X and Ubuntu, you can skip this section and jump ahead to «Fixing the Installation.» You may be able to skip some of the steps in that section, too, such as rEFInd installation.
To install Ubuntu Linux 12.04 on an Intel-based Mac, follow these directions:
- If necessary, install Mac OS X.
- Boot into Mac OS X.
- If necessary, using OS X’s Disk Utility, adjust the sizes of your partitions, making room for Linux. Note that resizing partitions is inherently dangerous, so back up your data before beginning! You may also want to create a FAT or unjournaled HFS+ («Mac OS Extended») shared-data partition. The result might look like the below (the Linux partition in this screen shot could as easily be blank space; I’ve created it here mainly to show you where Linux will reside).
- If you haven’t done so already, install the OS X version of GPT fdisk (gdisk).
- Open a Terminal program.
- In the Terminal program, type sudo gdisk /dev/disk0 (change /dev/disk0 to /dev/disk1 or above if your computer has multiple hard disks and the one on which you want to install Ubuntu isn’t /dev/disk0).
- In gdisk, type p to display your partition table. Verify that it’s the same one shown by Disk Utility. (Note that Disk Utility hides the EFI System Partition (ESP), which is normally the first partition on the disk.)
- If you created a Linux partition, type d in gdisk to delete it. Enter its number when prompted. (If you created multiple partitions for Linux with the intention of using them as you created them, you can skip this step.)
- In gdisk, type n to create a new partition. Give it a number of 99, hit the Enter key to use the default starting sector (the program may tell you it’s changed the sector value, but you can ignore this message), +128M as the ending sector, and a hex code of ef02. This creates a BIOS Boot Partition of 128 MiB at the start of the largest block of free space on the disk. This partition will be used by the initial Ubuntu GRUB installation, but you can delete it once you’ve got native EFI booting working. 128 MiB is actually much bigger than is required for this purpose, but OS X likes to see gaps between partitions when it installs or upgrades the OS, so when you eventually delete this partition, it will leave the type of gap that OS X likes to see. (If you created all your Linux partitions in OS X’s Disk Utility, you can put the BIOS Boot Partition in one of the gaps that Disk Utility leaves, but you may need to accept a default value or use +1M rather than enter +128M as the end value.) Type p again to see the results; they should look something like this (although I’ve got two OS X partitions):
- In gdisk, type w to save your changes. When asked, type y to confirm this choice.
- Insert your Ubuntu installation CD or DVD in the computer’s drive, or plug in the USB flash drive that holds the Ubuntu installer.
- Restart your Mac and hold down the Option key (Alt if you’re using a PC keyboard) as it restarts to get the Mac’s OS selection screen.
- Pick the Ubuntu install disc from the options. (It may be mis-labelled as «Windows.») The Ubuntu installer will start up. If you’re using a CD and the installer doesn’t boot, try using a USB flash drive instead.
- When the appropriate screen comes up, select Install Ubuntu and proceed with a normal Ubuntu installation, except as noted in the next few steps.
- When the Installation Type dialog box appears, select «Something Else.»
- You will initially see a partitioning screen with your original OS X partitions, a biosgrub partition (what Ubuntu’s partitioner calls the BIOS Boot Partition), and free space at the end of the disk. Select the free space and click Add to begin adding partitions.
- Create partitions for your Ubuntu installation in the free space near the end of the disk. (If you did this in OS X’s Disk Utility, you should modify each partition by selecting it and clicking Change, then clicking the Format option and setting an appropriate filesystem and mount point.) I recommend creating the following partitions:
- /boot—500 MiB, ReiserFS or ext2fs. This partition is optional. It can simplify some types of boot loader configurations, particularly if you want to use XFS, JFS, or Btrfs on your root (/) partition.
- / (root)—5–25 GiB, ext4fs or your preferred Linux filesystem. This partition is absolutely vital. If you choose not to create a separate /home partition, make the root partition suitably larger. Take note of the number of this partition (7 in the below screen shot).
- swap—1–2 times your system’s RAM size.
- /home—The rest of your available disk space, in ext4fs or your preferred Linux filesystem. You can merge this with the root (/) partition if you’re short on space or plan to store little in the way of Ubuntu-specific files. Having a separate /home partition simplifies OS re-installations and some types of upgrades, though.
When you’re done, you’ll see your new partitions displayed. - Be sure that the «Device for boot loader installation» option is set to /dev/sda (it will include a complete name for your hard disk—I used VirtualBox to collect the last few screen shots, but yours will show a real disk model number).
- Click Install Now. The installation will proceed as on a PC. You can find generic installation guides online, such as this one at the Ubuntu site.
When the installation finishes, the computer will reboot—straight into Mac OS X! (See the below note if it doesn’t boot, though.) You must now proceed with fixing it up in various ways.
Fixing the Installation
Note: If by chance your computer won’t boot, try booting the Ubuntu installer but click Try Ubuntu to run it in its live CD mode. Then install the Ubuntu version of GPT fdisk and run steps 1–7 below in the Ubuntu live CD. (Use /dev/sda rather than /dev/disk0; Linux and OS X use different disk identifiers.) With any luck, OS X will start up again, and you can proceed with step #8.
If you’ve followed the directions, your computer should now be booted into OS X, looking very much like it did before. Ubuntu is installed, however, and your disk has a hybrid MBR. You must now take steps to return the hybrid MBR to a safer protective MBR, as the GPT standard requires, and to set up a boot loader that enables you to select which OS to boot when the computer powers up. To do so, follow these steps:
- In OS X, launch a Terminal.
- Type sudo gdisk /dev/disk0 (changing the disk identifier as necessary). If at any point in the next few steps something seems wrong, type q to exit without saving your changes.
- In gdisk, type x. The command prompt will change to read Expert command (? for help):.
- In gdisk, type o. This command displays the contents of the hybrid MBR, which will probably consist of four partitions, one of which is of type 0xEE. The Ubuntu installer created a hybrid MBR (if one wasn’t already present) in an attempt to be helpful.
- In gdisk, type n. The program won’t seem to do anything; it will just show you another command prompt.
- In gdisk, type o again. The MBR contents should be different from before; there should just be one partition, of type 0xEE. This is a standards-compliant protective MBR.
- In gdisk, type w to save your changes.
Note: The rEFInd installation instructions presented here are simplified. For the full instructions, including some variants, see the rEFInd installation page.
Update:If you’re using a 3.3.0 or later kernel, you can skip most of the rest of this page, and instead perform a much simpler operation:
- Copy an EFI driver for the filesystem you used on /boot (or your root filesystem, if you didn’t split off /boot) from the rEFInd package to the drivers subidrectory of the rEFInd installation directory, which is normally /EFI/refind. Note that you must copy the driver for your EFI’s architecture—architecture codes appear in the filesystem drivers’ filenames. If you did not use ext2/3/4fs or ReiserFS on /boot, this variant procedure will not work.
- When you reboot, highlight one of the Linux options that refers to a file called vmlinuz-version, where version is a version number.
- Press F2 or Insert twice to open a line editor.
- Add ro root=/dev/sda5 to the kernel options, changing /dev/sda5 to your root filesystem’s identifier.
- Press Enter. This should boot Linux, although the screen might go completely blank for a few seconds.
- If it doesn’t already exist, create a directory called /boot/efi.
- Edit /etc/fstab and add an entry to mount your ESP (normally) /dev/sda1 at /boot/efi. The entry should resemble the following:
- Type mount -a to mount the ESP at /boot/efi.
- Run the mkrlconf.sh script that comes with rEFInd, as in sudo ./mkrlconf.sh, typed from the directory where the file exists. This action should create a file called /boot/refind_linux.conf, which is briefly described in the Improving the Boot Method section.
At this point, it should be possible to boot Linux by rebooting the computer and selecting one of the vmlinuz-version entries in rEFInd’s menu. If this doesn’t work, continue with the main procedure described here.
At this point, if you did everything exactly correctly, you should be able to boot Ubuntu in EFI mode. When you reboot, your rEFInd menu should include a new Ubuntu option, as shown below. Select it and your GRUB menu should appear; it will resemble the one shown earlier, although it may use a different font and color scheme.
Once you’re satisfied with your ability to boot and use both Linux and OS X, you can delete the BIOS Boot Partition from your hard disk. It’s no longer needed, but OS X may want free space where it resides in the future. You can use GParted, parted, gdisk, or any other partitioning tool to delete this partition.
Although my own system doesn’t seem to suffer from its presence, it’s conceivable that some Macs will experience boot-time slowdowns because of the presence of the BIOS version of GRUB’s boot code in the hard disk’s MBR. If you think this is happening, you can type sudo dd if=/dev/zero of=/dev/sda bs=440 count=1 to eliminate it. Be very careful with that command, though! Be absolutely positive that you’ve typed it correctly, and particularly the bs=440 and count=1 numbers. If you write too much data in this way, you can damage your partition table!
If you’ve not used it before, you may want to peruse the rEFInd documentation. Although the default options work well for most systems, you may want to tweak some of them or install ancillary programs, such as an EFI shell program.
You may want to add an entry for the ESP to your /etc/fstab file so that it will be mounted automatically whenever you boot. The following line will do the trick on most systems:
You can tweak this entry as you see fit. The /dev/sda1 specification works for most people, but you could change it to use a LABEL or UUID specification, as in UUID=2B68-9A85. This will make the configuration more robust should the disk identifier change because you boot with a different disk configuration or you repartition the disk. If you this change, you’ll need to obtain the label or UUID value for your ESP. Typing blkid /dev/sda1 (changing the device identifier, if necessary) should do this.
Improving the Boot Method
Although GRUB 2 often works in a configuration like the one I’ve just described, it also often misbehaves. For instance, on my brand-new Ubuntu 12.04 installation (less than 24 hours old as I type), GRUB 2 often gives me a «file not found» error when selecting the Ubuntu entry; then if I select the same entry, it boots fine. On other installations and computers, GRUB 2 has resulted in kernels that begin to boot and then fail; it’s begun returning a grub> emergency prompt for no apparent reason; and it’s done a poor job of detecting OSes and kernels. What’s more, on my Mac, Ubuntu’s packaging system keeps trying to replace grub-efi with grub-pc, which would result in an unbootable installation if allowed to continue! For these reasons, GRUB 2 is the EFI boot loader that I favor least. That said, some people say it works acceptably for them, and it’s Ubuntu’s default boot loader, so Ubuntu’s installation scripts usually do a tolerable to good job of automatically configuring it. These are the reasons I provided instructions for installing GRUB 2. I personally try to remove it as soon as possible after an installation, or at least shove it out of the way so that it can’t do any real damage.
If you have problems with it, you can switch to another EFI boot loader. My EFI Boot Loaders for Linux Web page describes the options that are available. If you’ve followed the directions on this page, my personal favorite is actually quite close to working: If you can install a Linux kernel with the EFI stub loader support enabled, rEFInd can launch it directly, without the help of GRUB. The major hurdle to overcome on this score is that Ubuntu 12.04 installs a 3.2.0 kernel, but the EFI stub loader became available with the 3.3.0 kernel. This is why I recommended installing Ubuntu 12.04.2, 13.04, or a more recent version of Ubuntu; these versions ship with 3.3.0 or later kernels. In broad outline, to use the EFI stub loader, you must:
- Obtain a kernel with an EFI stub loader, either by finding a suitable binary package or by compiling the kernel yourself.
- Optionally install an EFI driver for the filesystem you used on your Linux /boot partition. This isn’t required, but it can simplify setup by enabling the EFI to load the kernel from its normal home in /boot. If you omit this step, you’ll need to copy the kernel to a FAT or HFS+ volume. (The possibility of using this approach to booting is why I recommended creating a separate ReiserFS or ext2fs /boot partition; those are the Linux filesystems for which EFI drivers are available.)
- Install the new kernel and initial RAM disk in a place where the ESP can read it. As just noted, this can be /boot if you’ve installed an EFI driver. If not, the ESP can work, at least in theory (it doesn’t on my Mac Mini, but that may be a model-specific problem). An HFS+ volume is also an option. (Odd as it may sound, converting /boot to use HFS+ can work quite well on Macs—but not on UEFI-based PCs.)
- Either rename the Linux kernel file so that it includes a .efi extension or uncomment the scan_all_linux_kernels option in rEFInd’s refind.conf file. The former method works best if you have kernels that do not have EFI stub loader support enabled in directories that rEFInd will scan. The latter method works well if you’re using a distribution that provides suitable kernels and you’ve loaded drivers so that the EFI can read /boot.
- Create a file called refind_linux.conf in the directory that holds your kernels. This file holds kernel option sets, one per line, as in:
This refind_linux.conf file is taken from a working installation, but you’ll need to adjust the UUID value for your own computer if you use it as a model. When you boot, rEFInd uses the first line’s options by default, but by pressing F2 or Insert when you select a kernel in rEFInd, you can choose another option set.
The beauty of this method of booting is that you don’t need to change configuration files when you install a new kernel—just place it, with a suitable filename, in the kernel directory and rEFInd will detect it and use the options from refind_linux.conf to boot it. Although GRUB 2 is supposed to be as easy to use, it accomplishes this goal by running a series of configuration scripts whenever you install a new kernel and updating its configuration file. This process can go wrong, particularly in advanced or exotic setups.
If you have problems with GRUB 2, ELILO and GRUB Legacy are the best options, as described on my EFI boot loaders page. Each has advantages and disadvantages. On my Mac Mini, ELILO doesn’t work, but that may be a model-specific quirk. Unfortunately, you’ll need to adjust either boot loader’s configuration whenever you upgrade your kernel, so keep an eye on that!
Going Further
You can consult the UEFIBooting page to learn about more options for GRUB on a Mac. Some of that page’s instructions didn’t work for me, though; presumably they’re either specific to particular Mac models or the page is dated.
I hope you’ve found this Web page informative. I realize the procedures outlined here are complex, but in my opinion, it’s worth getting rid of the flaky and dangerous hybrid MBR even if doing so requires investing the effort described here.
References
The following sites have additional information that you might find useful:
- The Linux on Your Apple Mac wiki has a variety of information on Linux/Mac integration.
- The Arch Linux on a Macbook Air 4,2 site describes an EFI-only installation of Arch Linux on a Mac.
- I guess Arch people like Macbooks, since there’s another site with instructions on installing Arch to a Macbook Air using an EFI boot.
- The Booting Linux Inside a MacBook Using GRUB and EFI page outlines the process with an emphasis on Debian and Ubuntu.
- My EFI Boot Loaders for Linux page describes all of the major Linux boot loaders and boot managers for EFI-based computers.
- My Linux on UEFI: A Quick Installation Guide page provides helpful tips on how to install Linux on EFI-based systems.
- You can learn about additional tweaks for rEFInd at its official documentation site.
Источник




