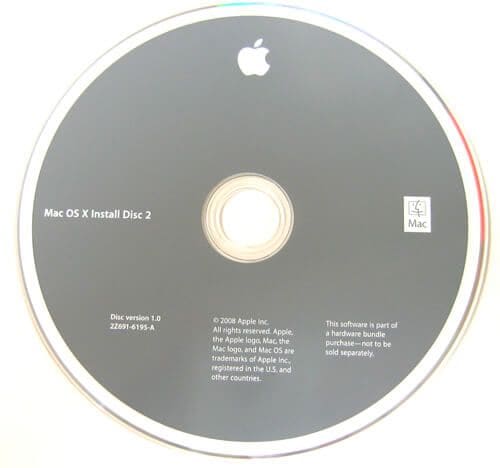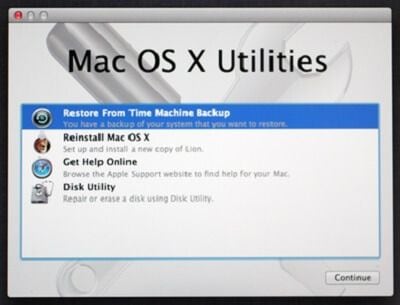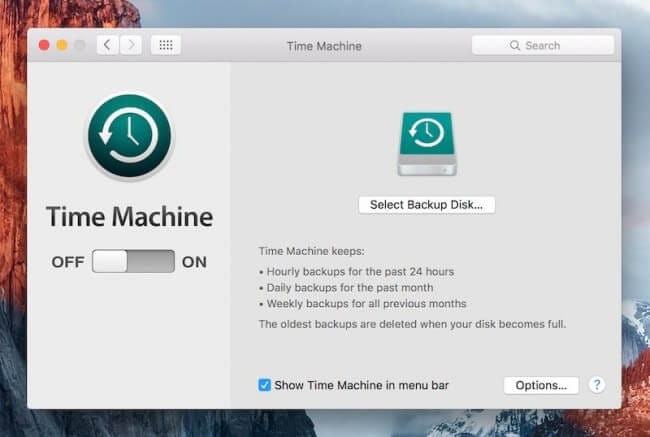- Сочетания клавиш при запуске компьютера Mac
- На компьютере Mac с процессором Apple
- На компьютере Mac с процессором Intel
- How to Boot Mac into Recovery Mode
- Part 1: How to Boot Mac in Internet Recovery Mode
- Part 2: How to Create a bootable drive into Recovery Mode
- Part 3: How to Boot Mac with Installation Disk
- Part 4: How to Boot Mac into Recovery Mode with Local Recovery
- Part 5: How to Boot Mac into Recovery Mode from Time Machine
- Video Tutorial on How to Boot Mac into Recovery Mode
- [Решено] Mac не загружается в режиме восстановления
- У вас не получается загрузить MacBook в режим восстановления? Если да, то вам повезло, что вы нашли эту страницу. Здесь вы узнаете, что делать, если режим восстановления MacOS работает некорректно.
- Часть 1. Что такое режим восстановления?
- Как войти в режим восстановления?
- Как выйти из режима восстановления?
- Часть 2. «Mac не загружается в режиме восстановления» | 4 Решения
- Способ 1. Используйте резервное копирование Time Machine:
- Способ 2. Создайте загрузочный установщик:
- Способ 3. Используйте Mac Internet Recovery:
- Способ 4. Переустановите Mac OS X:
- Часть 3. Как запустить Mac в режиме восстановления?
- Видеоурок о том, как загрузить Mac в режим восстановления
- Часть 4. Как восстановить потерянные файлы после загрузки Mac
- Шаг 1: Выберите раздел.
- Шаг 2: Просканируйте раздел.
- Шаг 3. Предварительный просмотр и восстановление раздела
Сочетания клавиш при запуске компьютера Mac
Узнайте о функциях и инструментах компьютера Mac, которые можно вызвать, удерживания нажатой одну или несколько клавиш во время запуска.
На компьютере Mac с процессором Apple
Включите компьютер Mac с процессором Apple и продолжайте удерживать кнопку питания, пока не увидите окно параметров запуска. Здесь вы можете выбрать запуск с другого диска либо запуск в безопасном режиме, воспользоваться разделом восстановления macOS и выполнить другие действия. Узнайте больше об этих параметрах, включая использование раздела восстановления macOS.
На компьютере Mac с процессором Intel
Чтобы использовать любое из указанных сочетаний клавиш, нажмите и удерживайте клавиши сразу после нажатия кнопки питания для включения компьютера Mac или сразу после начала перезапуска компьютера Mac. Удерживайте клавиши нажатыми, пока не произойдет нужное событие.
- Command (⌘)-R: запуск с использованием раздела восстановления macOS. Для запуска из раздела восстановления macOS через интернет используется сочетание клавиш Option-Command-R или Shift-Option-Command-R. Из раздела восстановления macOS можно устанавливать различные версии macOS в зависимости от используемого вами сочетания клавиш. Если на компьютере Mac установлен пароль прошивки, сначала запрашивается ввод пароля.
- Option (⌥) или Alt: запуск менеджера загрузки, который позволяет выбрать другие доступные загрузочные диски или тома. Если на компьютере Mac установлен пароль прошивки, сначала запрашивается ввод пароля.
- Option-Command-P-R:сброс параметров памяти NVRAM или PRAM. Если на компьютере Mac установлен пароль прошивки, это сочетание клавиш игнорируется или вызывает запуск из раздела восстановления macOS.
- Shift (⇧): запуск в безопасном режиме. Отключено, если установлен пароль прошивки.
- D: запуск утилиты «Диагностика Apple». Для запуска этой утилиты через интернет воспользуйтесь сочетанием клавиш Option-D. Отключено, если установлен пароль прошивки.
- N: запуск с сервера NetBoot, если компьютер Mac поддерживает сетевые загрузочные тома. Чтобы использовать загрузочный образ по умолчанию на сервере, нажмите и удерживайте клавиши Option-N. Отключено, если установлен пароль прошивки.
- Command-S: запуск в однопользовательском режиме. Отключено в macOS Mojave и более поздних версий, а также если установлен пароль прошивки.
- T: запуск в режиме внешнего диска. Отключено, если установлен пароль прошивки.
- Command-V: запуск в режиме подробного протоколирования. Отключено, если установлен пароль прошивки.
- Eject (⏏) или F12 или кнопка мыши либо кнопка трекпада: извлечение любых съемных носителей (например, оптического диска). Отключено, если установлен пароль прошивки.
Если сочетание клавиш не работает при запуске, может помочь одно из следующих решений:
- Нажимайте и удерживайте все клавиши в сочетании вместе, а не по одной.
- Выключите компьютер Mac. Нажмите кнопку питания, чтобы включить компьютер Mac. Затем нажмите и удерживайте клавиши во время запуска компьютера Mac. Возможно, вам придется подождать несколько секунд перед нажатием клавиш, чтобы компьютер Mac успел распознать клавиатуру при запуске. Некоторые клавиатуры оснащены световым индикатором, который коротко загорается при запуске, указывая, что клавиатура распознана и готова к работе.
- Если используется беспроводная клавиатура, подключите ее напрямую к компьютеру Mac, если это возможно. Либо используйте встроенную или проводную клавиатуру. Если используется клавиатура для компьютера с ОС Windows, например клавиатура с логотипом Windows, попробуйте воспользоваться клавиатурой для компьютера Mac.
- Если используется Boot Camp для запуска через ОС Microsoft Windows, установите настройки загрузочного диска так, чтобы запуск выполнялся через macOS. Затем выключите или перезапустите компьютер и повторите попытку.
Источник
How to Boot Mac into Recovery Mode
Sue Wayne
Sep 08, 2021 • Filed to: Solve Mac Problems • Proven solutions
Recovery Mode in OS X provides a set of solutions for users to utilize when users need to repair and reinstall their operating system in an emergency. You can also reset the Mac password using recovery mode if needed. There are several ways to boot Mac into recovery mode. If you find one method overwhelming, there are several other alternatives you can use. We will walk you through the different ways on how to boot Mac into recovery mode so that they will become undoubtedly useful in a rare emergency.
Part 1: How to Boot Mac in Internet Recovery Mode
Along with the introduction of a locally stored recovery volume, Apple introduced its Internet Recovery service that allows your operating system to download contents of the recovery hard disk partition from the company’s service. This option is great to use when your local drive is completely corrupted and you no longer can access locally-stored recovery tools.
To launch Internet Recovery, make sure your Mac is connected to a WiFi network and follow the steps below:
- Reboot your Mac.
- Hold the «Options», «Command», and «R» buttons until the boot chimes are triggered.
- Wait until the system finished downloading the recovery tools from Apple’s website.
It is noted that you are unable to boot Mac into Recovery Mode if you are using devices older than the ones below:
- MacBook Pro (13-inch, Early 2011)
- MacBook Pro (15-inch, Early 2011)
- MacBook Pro (17-inch, Early 2011)
- iMac (21.5-inch, Mid 2011)
- iMac (27-inch, Mid 2011)
- MacBook (13-inch, Mid 2010)
- MacBook Pro (13-inch, Mid 2010)
- Mac mini (Mid 2010)
- MacBook Pro (15-inch and 17-inch, Mid 2010)
- iMac (21.5-inch and 27-inch, Mid 2010)
- MacBook Air (11-inch and 13-inch, Late 2010)
Part 2: How to Create a bootable drive into Recovery Mode
You can create a bootable drive to store an OS X Recovery Disk so that you can access recovery tools anytime, anywhere. It would be great if you could invest in a high-capacity USB 3.0 flash drive to store the required tools.
There are plenty of articles outlining how you can create a bootable OS X Recovery Disk, including ours. Once you have this established, you can follow these steps to get your Mac into Recovery Mode:
- Reboot your Mac.
- Hold down «Option» on your keyboard once you hear the chime sound.
- Attach your bootable OS X Recovery Disk to your Mac and select it from the prompt list.
- Your Mac will launch into Recovery Mode and you can start fixing your Mac.
As you can see, there are plenty of methods you can use to boot Mac into Recovery Mode. There is no need to panic when you find yourself in trouble — just choose and master the method that seems least intimidating to you and you will be well on your way. After you boot Mac into Recovery Mode, you can also restore your data on Mac.
Part 3: How to Boot Mac with Installation Disk
If you are using an older Mac, it probably comes with a grey recovery DVD that you can use to run recovery routines. If you had bought a copy of a newer operating system, you can also use the installation disk to perform recovery.
It is the easiest way to go into Recovery Mode and here is how you can do it:
- Insert the grey DVD and reboot your Mac.
- Hold down «C» on your keyboard until you hear the boot chimes.
The recovery tool will take some time to load. Follow the wizard that will put your Mac into Recovery Mode.
Part 4: How to Boot Mac into Recovery Mode with Local Recovery
- Reboot your Mac.
- Hold the «Command» and «R» buttons until the boot chimes are triggered.
- You will see the OS X utility window that will prompt you to choose one of the four options.
Part 5: How to Boot Mac into Recovery Mode from Time Machine
It is really important to keep backups of your machine and Apple facilitates this with its Time Machine feature. It would be best to store your backup on an external drive so that you can initiate Recovery Mode using this when your hard drive is wiped out.
Follow these steps to boot Mac into Recovery Mode:
- Reboot your Mac.
- Hold down the Option button when the startup chimes sound.
- Connect your Time Machine drive. It will take some time for the system to detect the drive. You might need to key in your password.
- Choose the drive to launch your Mac into Recovery Mode.
After all the above methods, you finally fail to boot your Mac into Recovery mode. Don’t worry. We also provide further solutions for you — Fix «Cannot boot into Recovery mode». For those who need the data recovery solution, Recoverit would be a nice option. Free download and try it now.
Video Tutorial on How to Boot Mac into Recovery Mode
Recent Videos from Recoverit
Источник
[Решено] Mac не загружается в режиме восстановления
У вас не получается загрузить MacBook в режим восстановления? Если да, то вам повезло, что вы нашли эту страницу. Здесь вы узнаете, что делать, если режим восстановления MacOS работает некорректно.
Sue Wayne
2021-03-30 10:12:03 • Обновлено: Решение проблем Mac • Проверенные решения
Как и любое другое устройство, MacBook также уязвим для рабочих проблем. Обычно, когда в MacBook возникает неисправность или ошибка, пользователи выбирают режим восстановления, чтобы решить эту проблему. Но худшая ситуация — когда режим восстановления macOS зависает.
К счастью, вам не нужно беспокоиться об этой проблеме, поскольку мы можем помочь вам решить ее и даже восстановить потерянные файлы.
Теперь давайте обсудим как исправить ошибку «Mac не может загрузиться в режиме восстановления», а также получим дополнительную полезную информацию, например, что такое режим восстановления. Вы также сможете узнать лучшее решение для восстановления потерянных файлов.
Часть 1. Что такое режим восстановления?
Поскольку мы пытаемся исправить зависание Mac в режиме восстановления, вы должны знать об этом режиме как можно больше. Mac Recovery Mode похож на программу, которая загружает встроенное средство восстановления Mac из определенного раздела диска, содержащего дубликат установщика OS X с образом восстановления.
Подумайте о ситуации, когда ваш Mac невозможно восстановить никаким другим способом. Тогда последний оставшийся вариант — использовать режим восстановления для диагностики проблем с диском. Это многофункциональная утилита для Mac, которая позволяет пользователям безопасно восстанавливать данные с Time Machine. Пользователи также могут исправить и стереть данные на жестком диске и даже переустановить macOS.
Вы можете использовать режим восстановления Mac, чтобы:
- Сканировать, проверять, стирать и восстанавливать подключенные диски с помощью Дисковой утилиты.
- Восстановить Mac из резервной копии Time Machine
- Удалить, установить или переустановить заводскую версию OS X
- Проверить подключение к Интернету или получить помощь онлайн.
- Переустановить систему macOS
После этого вам нужно знать, как войти и выйти из режима восстановления.
Как войти в режим восстановления?
- Начните с нажатия на меню Apple и выберите параметр «Перезагрузить» или «Включить Mac».
- Когда Mac перезагрузится, удерживайте клавиши Command + R вместе, пока не появится логотип Apple. Через несколько минут на экране появится окно утилиты macOS.
Таким образом можно войти в режим восстановления. Если окно входа в систему не появляется на экране, возможно, вам придется перезагрузить Mac и повторить попытку.
Как выйти из режима восстановления?
Часто бывает, что после входа в режим восстановления, вы не знаете как выйти из него. Не переживайте, это не так сложно как кажется.
- Вам нужно выбрать опцию «Перезагрузить» в меню Apple, чтобы выйти из режима.
- Вы также можете использовать опцию «Загрузочный диск» в меню, если Mac продолжает возвращаться в режим восстановления. С вашим Mac все будет в порядке, вам нужно выбрать обычный загрузочный диск и нажать кнопку «Перезагрузить».
Часть 2. «Mac не загружается в режиме восстановления» | 4 Решения
В некоторых случаях, пользователи Mac во время попытки устранить некоторые распространенные ошибки диска или другие проблемы обнаруживают, что режим восстановления Mac завис. Если Mac не загружается в режиме восстановления, это означает, что вам нужно использовать подключение к Интернету и сервер Apple, чтобы найти возможное решение.
Вот четыре распространенных метода восстановления macOS, которые могут решить практически любую проблему на вашем Mac.
Способ 1. Используйте резервное копирование Time Machine:
Пользователи Mac поступают правильно, сохраняя внешний диск резервного копирования подключенным к Time Machine. Если какой-либо файл потерян или поврежден, пользователи могут восстановить файлы с помощью резервной копии. Это часто бывает полезно, когда вы не можете загрузиться в режиме восстановления на Mac.
- Перезагрузите Mac и во время запуска щелкните вкладку «Параметры». Подключите Time Machine, и через некоторое время она загрузится.
- Выберите диск восстановления для загрузки Mac и нажмите «Использовать диск», чтобы обновить системное хранилище.
Способ 2. Создайте загрузочный установщик:
Вы можете использовать данный способ, если режим восстановления Mac не работает, для создания загрузочного установщика с помощью функции Дисковой утилиты. Рекомендуется использовать для этого выделенный USB-накопитель. Шаги, которые вам необходимо выполнить, приведены ниже:
- Чтобы открыть окно служебных программ, перезагрузите Mac и откройте вкладку «Параметры» во время запуска.
- Выберите режим Disk Utility и подключите загрузочный установочный диск к Mac.
- Вам нужно выбрать диск из всплывающего списка и Mac перезагрузится. Теперь вы можете легко отремонтировать Mac и использовать его, как раньше.
Способ 3. Используйте Mac Internet Recovery:
Если вы не знаете, что делать, чтобы решить проблему восстановления macOS, вы можете положиться на функцию восстановления через Интернет! Когда вы подключите свой Mac к сети, он автоматически подберет подходящее решение для ремонта Mac.
- Чтобы получить прямой доступ к режиму восстановления в Интернете, нажмите и удерживайте Option + Command + R во время перезапуска. Иконка земного шара появится на экране со строкой состояния.
- Подключитесь к сети и следуйте инструкциям утилиты. Когда вы закончите процесс, ремонт Mac будет выполнен, и вы получите к нему доступ.
Способ 4. Переустановите Mac OS X:
Если ни один из методов не помог восстановить Mac OS X, то последним оставшимся вариантом будет повторная установка. Это окончательное логическое решение. Будет лучше, если у вас уже есть резервная копия файлов данных, хранящихся на Mac; иначе они могут быть потеряны.
Выберите вариант «Переустановить Mac OS X» в окне служебных программ и подождите, пока новая копия Lion будет настроена и установлена на вашем устройстве.
Часть 3. Как запустить Mac в режиме восстановления?
Когда система Mac или том повреждены, лучше использовать режим восстановления через Интернет вместо стандартного восстановления. Восстановление через Интернет запускает Mac напрямую с серверов Apple. Он может запустить быструю проверку памяти и жесткого диска на наличие проблем.
Mac перейдет в режим восстановления через Интернет, если загрузочный сектор отсутствует или раздел восстановления поврежден. Чтобы запустить Mac в режиме восстановления, выполните следующие действия:
- Перезагрузите или включите Mac и удерживайте клавиши Command + Option + R после звукового сигнала запуска. Отпустите клавиши, когда увидите на экране анимированный глобус.
- В зависимости от вашего подключения к Интернету это может занять некоторое время, поэтому держите Mac подключенным к источнику питания.
- Как только соединение будет установлено, вы увидите на экране окно утилиты macOS. Вам нужно только нажать на опцию, чтобы выбрать одну из них.
Инструменты восстановления позволяют переустановить версию macOS или восстановить компьютер. Кроме того, вы можете запустить Дисковую утилиту, чтобы исправить ошибки, а также поискать решения в Интернете.
Видеоурок о том, как загрузить Mac в режим восстановления
Последние видео из Recoverit
Часть 4. Как восстановить потерянные файлы после загрузки Mac
Если у вас нет резервной копии файлов данных и вы потеряли их из-за режима восстановления, вам понадобится Recoverit Data Recovery Mac.
Это полноценный инструмент для восстановления данных, который может восстановить потерянный файл из режима восстановления Mac, а также при других причинах потери данных. Этот инструмент умеет возвращать важные файлы на ваше устройство из любого места для хранения.
Вы можете скачать программное обеспечение с их официального сайта. Программное обеспечение доступно как для Mac, так и для Windows. Таким образом, вы можете легко загрузить его на Mac OS X. После установки выполните следующие действия, чтобы восстановить потерянные файлы:
Шаг 1: Выберите раздел.
Запустите программное обеспечение и выберите диск, на котором потеряны файлы данных. Если вы не знаете, на каком диске искать, нажмите «Я не могу найти свой раздел» и нажмите кнопку «Пуск».
Шаг 2: Просканируйте раздел.
Как правило, программное обеспечение выполняет всестороннее сканирование и поиск потерянных и удаленных файлов на всем диске.
Шаг 3. Предварительный просмотр и восстановление раздела
Когда сканирование завершится, файлы будут перечислены на экране. Программа отсортирует файлы по формату, чтобы упростить поиск. Вы можете выбрать несколько файлов одновременно и предварительно просмотреть их.
Наконец, нажмите на опцию «Восстановить», и файлы будут восстановлены на вашем диске. Во время восстановления убедитесь, что вы не сохраняете файлы в том же месте, потому что это может снова привести к потере данных.
Надеюсь, вы собрали более чем достаточно информации, если ваш Mac не загружается в режиме восстановления. Вы можете восстановить свое устройство с помощью Mac Utility. Но если утилита не может вам помочь, вы можете положиться на Recoverit Data Recovery. Таким образом вы сможете восстановить потерянные данные с вашего Mac.
Источник