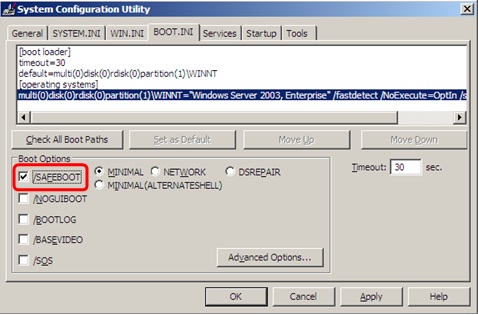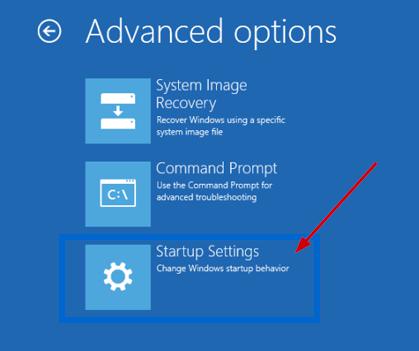- Unable to boot into normal mode, machine keeps booting into safe mode
- Symptoms
- Cause
- Resolution
- Start your PC in safe mode in Windows 10
- Password Recovery
- How to Boot Windows Server 2012 in Safe Mode
- Solution 1: Boot Windows Server 2012 in Safe Mode by using Msconfig
- Solution 2: Boost Windows Server 2012 in safe mode using startup settings
Unable to boot into normal mode, machine keeps booting into safe mode
This article provides steps to fix an issue in which machines can’t boot into the normal mode and keep on restarting into the safe mode.
Original product version: В Windows 10 — all editions, Windows Server 2012 R2
Original KB number: В 2543632
Symptoms
Machine is unable to boot into the normal mode and it keeps on restarting into the safe mode.
Cause
This issue happens when SAFEBOOT option is checked in the System Configuration Utility, under the Boot tab.
Resolution
To fix the issue, follow the steps:
Using the System Configuration Tool on Windows 2003/Windows XP:
Step 1: Close all programs so that you have nothing open and are at the desktop.
Step 2: Click the Start button, and then click Run.
Step 3: In the Run field type msconfig as shown in the image below.
Step 4: Press the OK button and the System Configuration Utility will start up. You’ll then see a screen similar to image below.
Step 5: Click the BOOT.INI tab selected by the red box in the figure above and you’ll see a screen similar to image below.
Step 6: Uncheck the mark in the checkbox labeled /SAFEBOOT designated by the red box above. Then press the OK button and then the OK button again. Windows will now prompt if you would like to reboot. Press the Yes button and machine can boot into normal mode now.
With the /SAFEBOOT option checked, you’ll notice an additional entry in Boot.ini file as seen below. If you see the box check for /SAFEBOOT, remove the check.
Even though this document focuses primarily on Windows 2003 Server and Windows XP, this information applies to Windows Vista, Windows Server 2008, Windows 7, and Windows Server 2008 R2.
On the Operating System running Vista or above Boot Configuration Data Editor (Bcdedit.exe) command-line tool can be handy:
Following command will delete the /SAFEBOOT option and help machine boot into normal mode:
bcdedit /deletevalue
Start your PC in safe mode in Windows 10
Safe mode starts Windows in a basic state, using a limited set of files and drivers. If a problem doesn’t happen in safe mode, this means that default settings and basic device drivers aren’t causing the issue. Observing Windows in safe mode enables you to narrow down the source of a problem, and can help you troubleshoot problems on your PC.
There are two versions of safe mode: Safe Mode and Safe Mode with Networking. Safe Mode with Networking adds the network drivers and services you’ll need to access the Internet and other computers on your network.
Select from the following sections to find out how to start your PC in safe mode from Settings, from the sign-in screen, or from a black or blank screen.
Press Windows logo key + I on your keyboard to open Settings. If that doesn’t work, select the Start button, then select Settings .
Under Advanced startup, select Restart now.
After your PC restarts to the Choose an option screen, select Troubleshoot > Advanced options > Startup Settings > Restart. You may be asked to enter your BitLocker recovery key.
After your PC restarts, you’ll see a list of options. Select 4 or press F4 to start your PC in Safe Mode. Or if you’ll need to use the Internet, select 5 or press F5 for Safe Mode with Networking.
When you can’t open Settings to get into safe mode, restart your device from the Windows sign-in screen.
On the Windows sign-in screen, press and hold the Shift key while you select the Power > Restart .
After your PC restarts to the Choose an option screen, select Troubleshoot > Advanced options > Startup Settings > Restart. You may be asked to enter your BitLocker recovery key.
After your PC restarts, you’ll see a list of options. Select 4 or F4 to start your PC in safe mode. Or if you’ll need to use the Internet, select 5 or F5 for Safe Mode with Networking.
Note: If you’ve encrypted your device, you’ll need your BitLocker key to start in safe mode.
Before you enter safe mode, you need to enter the Windows Recovery Environment (winRE). To do this, you will repeatedly turn your device off, then on:
Hold down the power button for 10 seconds to turn off your device.
Press the power button again to turn on your device.
On the first sign that Windows has started (for example, some devices show the manufacturer’s logo when restarting) hold down the power button for 10 seconds to turn off your device.
Press the power button again to turn on your device.
When Windows restarts, hold down the power button for 10 seconds to turn off your device.
Press the power button again to turn on your device.
Allow your device to fully restart. You will enter winRE.
Now that you are in winRE, you will follow these steps to take you to safe mode:
On the Choose an option screen, select Troubleshoot > Advanced options > Startup Settings > Restart.
After your device restarts, you’ll see a list of options. Select option 5 from the list or press F5 for Safe Mode with Networking.
If you need more info on a black or blank screen error, see Troubleshoot black or blank screen errors.
Notes: If you need to exit safe mode, simply restart your device, or:
Press the Windows logo key + R.
Type msconfig in the Open box and then select OK.
Select the Boot tab.
Under Boot options, clear the Safe boot checkbox.
Password Recovery
How can I get into Safe Mode on the new Windows operating systems such as Windows 8, Windows 10 and Server 2012? Starting from Windows 8, the system boots very quickly and the time to press F8 key to access Safe Mode is smaller than 200 milliseconds, so it’s almost impossible to enter into the Safe Mode by pressing F8 during boot time.
In this tutorial we’ll show you 3 workable ways to boot Windows Server 2012 into Safe Mode. The methods should also work with Windows 10 and Windows 8/8.1.
Method 1: Boot Windows Server 2012 into Safe Mode Using Command Prompt
- Press the Windows key + X to open the WinX menu, select “Command Prompt (Admin)” from the list.
In order to make Windows display the Windows Boot Manager, type the following command at the Command Prompt and press Enter. You will get a confirmation stating that The operation completed successfully.
bcdedit /set
If you want to stop displaying the Windows Boot Manager later, run this command instead:
bcdedit /set
Now restart your computer and you’ll see the Windows Boot Manager screen. Just press F8 to bring up the Advanced Boot Options.
Select Safe Mode and press Enter. This will open Windows Server 2012 in Safe Mode.
Method 2: Boot Windows Server 2012 into Safe Mode Using System Configuration
- Press the Windows key + R to open the Run box. Type msconfig and press Enter.
Now the System Configuration dialog box will be opened. Under the Boot tab, check the Safe boot option and click OK.
Method 3: Boot Windows Server 2012 into Safe Mode Using Settings App
- To get started, you need to open the Settings panel. This can be done by hovering your mouse to the top right-hand corner of the screen, or press the Windows key + I on your keyboard.
- Hold down the SHIFT key on your keyboard, and then click on Power icon and select Restart.
You will need to click on the Troubleshoot option.
Click Startup Settings.
Click Restart.
The computer will boot automatically to the Advanced Boot Options screen. From there you can select Safe Mode to start Windows Server 2012 in Safe Mode.
How to Boot Windows Server 2012 in Safe Mode
If you are a Windows user, you must know about Safe Mode. Just before an hour, I was not able to login to my computer as my user profile was not being loaded. Then, I booted my computer in Safe Mode, and I was in. Then, I fixed the problem, and my computer is working fine now in normal mode as well.
Without any computer expert, I was able to solve the issue. Therefore, it’s important for you to know a bit about Safe Mode of your computer so that you can solve small and even big errors of your PC.
Safe Mode is basically a diagnostic mode of your computer’s operating system as it helps you fix many issues related to the OS. Safe Mode comes handy when your computer gets attacked by Trojans, Malware, or not working well due to some software. You can log into your PC using this mode and remove the problem causing software, malware, Trojans or viruses. It is called Safe Mode because it doesn’t load any third party software or drivers. Hence you can use this mode to fix the problem instantly. Also, in Safe Mode Windows uses low screen resolution since it doesn’t load many hardware and software programs.
Now, you know the importance of Safe Mode of your Windows Computer. Now, let’s talk how you can boot your computer in Safe Mode. I am mentioning two ways to boot your Windows Server 2012 in Safe Mode. And another tip is how to reset domain password on Windows server 2008.
Solution 1: Boot Windows Server 2012 in Safe Mode by using Msconfig
Msconfig is the System Configuration Utility on Windows computers, you can configure the startup of your computer using this utility.
1. First of all, press Windows + X or Simply click on «Run». Go to Start Menu and click on Run.
2. Type msconfig in Run and hit enter, it will open System Configuration dialogue box.
3. In the System Configuration, locate to Boot tab.
Check the ‘Safe Boot‘ check box, and click on OK button, it will prompt you for restarting the computer so that the changes will be applied, from next boot, your PC will start in Safe Mode. Isn’t it simple?
Solution 2: Boost Windows Server 2012 in safe mode using startup settings
1. Open settings by pressing Windows + c.
2. Click on Power Button. Now press and hold Shift key on your keyboard and click on Restart.
3. Now, you will see a sky colored screen, Click on Troubleshoot.
4. Now click on Advanced OptionsпјЊ then select Startup Settings, which can allow you to change Windows startup behavior. In the pup up windows, click ‘Restart’ button.
Now, your PC will shut down, and then restart. You will see the black screen page before the Windows load. Choose ‘Safe Mode‘, and Hit Enter. Now, your Windows Server 2012 powered PC will start in Safe Mode.
Verdict:
These are the two simple ways to boot your Windows server 2012 in Safe Mode with no hassle. You can also try restarting your PC and keep pressing F8. In most of the PCs, doing this gets you the advanced boot Options black page, in front of you, and you can select Safe Mode from there, and you are done. Share your thoughts in comments.
Vicky is a professional Windows technology author with many experience, focusing on computer technology. She’s very much enjoy helping people find solutions to their problems. Her knowledge and passion always drive her to discover everything about technology.