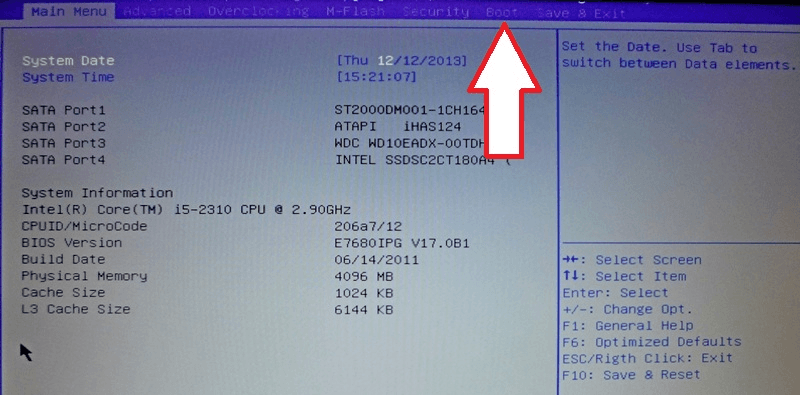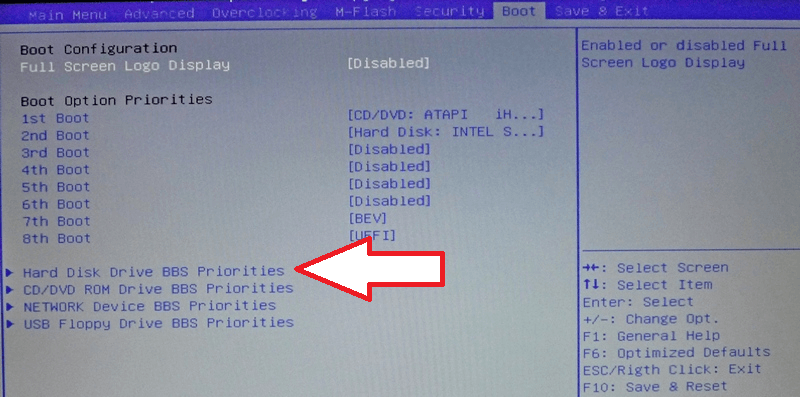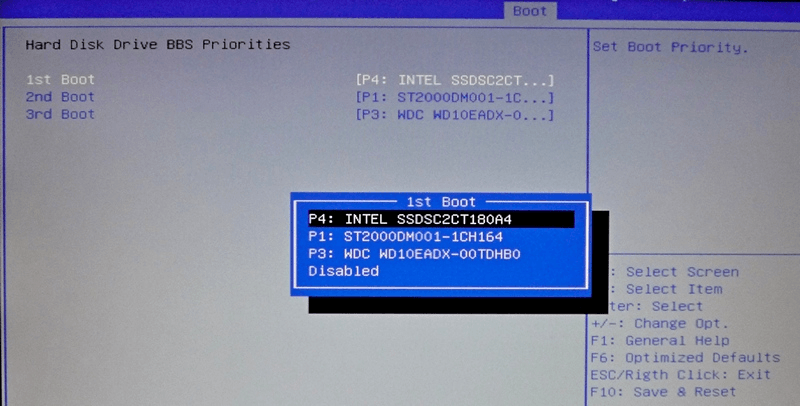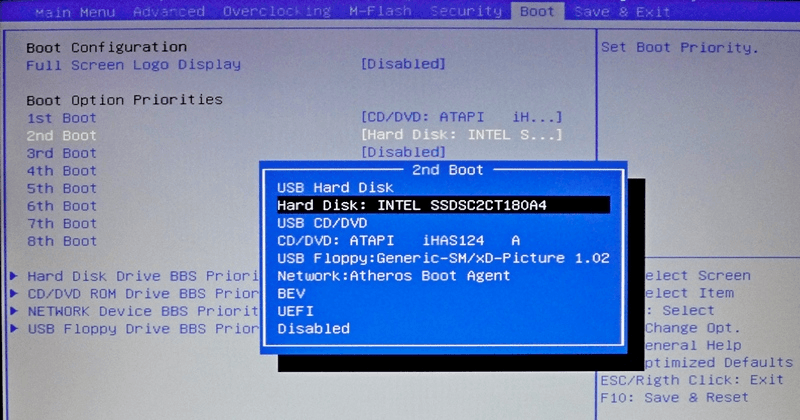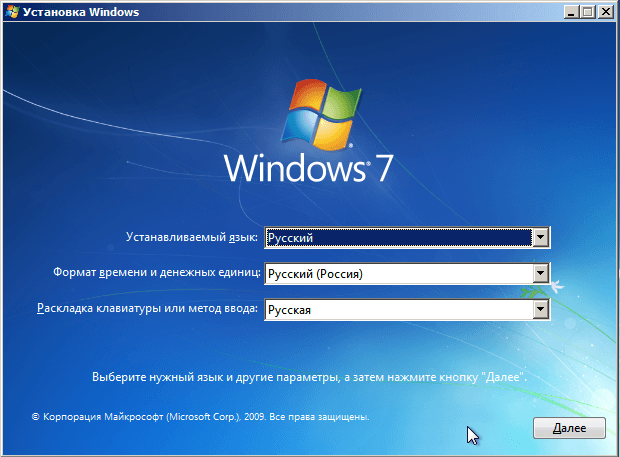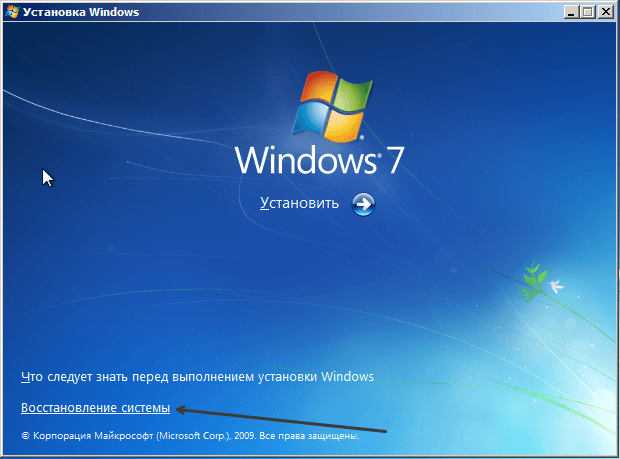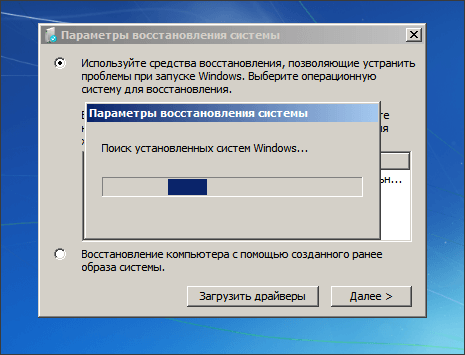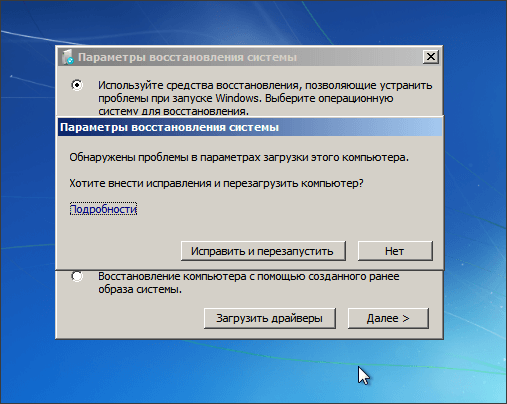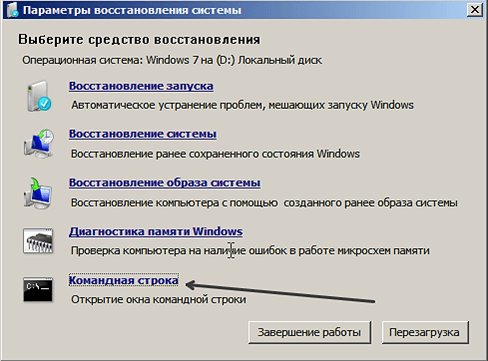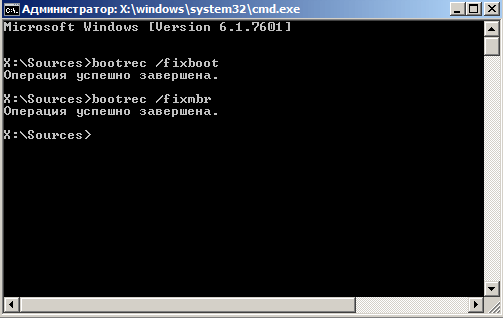- Bootmgr is missing Windows 10 что делать? Как исправить ошибку 5 способов решения
- Решаем данный сбой в версиях Виндовс 7 — 10
- Выбираем приоритетный диск для загрузки
- Система UEFI
- Восстанавливаем запуск
- Восстанавливаем через командную строку
- Восстановление ОС
- Откат системы из резервной копии
- Bootmgr is missing windows 10
- Что делать если компьютер или ноутбук пишет ошибка BOOTMGR is missing
- Что значит BOOTMGR is missing
- Как исправить BOOTMGR is missing press Ctrl + Alt + Del to restart при загрузке компьютера или ноутбука
- Один комментарий к «Что делать если компьютер или ноутбук пишет ошибка BOOTMGR is missing»
- Как справиться с ошибкой «BOOTMGR is missing» при загрузке Windows
- Почему пропадает загрузчик Windows?
- Как восстановить Bootmgr
- Устраняем ошибку из среды восстановления
- Устраняем ошибку с помощью ERD Commander
- Устраняем ошибку с помощью утилиты BootICE
- Добавить комментарий Отменить ответ
- BOOTMGR is missing
- BOOTMGR is missing – неверные настройки в BIOS
- BOOTMGR is missing – проблемы с загрузочным сектором
Bootmgr is missing Windows 10 что делать? Как исправить ошибку 5 способов решения
Добрый день, друзья. Ошибка bootmgr is missing Windows 10 что делать? Когда вы загружаете ОС Виндовс на экране своего компьютера вы можете увидеть ошибку «bootmgr is missing». Данный сбой системы не даёт пользователю полностью загрузить компьютер до включения рабочего стола. Суть этой ошибки заключается в повреждении загрузчика. Если быть более точным, в повреждении файла bootmgr. В повреждённом состоянии файл загрузиться не сможет.
BOOTMGR – от английского сокращения Windows Boot Manager, является частицей ПО, которая загружается из загрузки кода раздела. В своём естественном состоянии данный элемент возможно только читать и местом его нахождения является каталог тома, установленного в режиме «Активный». Данный сбой возможет в любом варианте ОС Виндовс, от XP до 10. При этом, исправление проблемы у разных версий практически одни и те же.
Решаем данный сбой в версиях Виндовс 7 — 10
Итак, самое первое, что нам при этом нужно, это убрать из системного блока все USB соединения. В числе данных соединений находятся мышка с клавиатурой. После этого, перезагружаем компьютер и проверяем наличие данного сбоя. Если извлечение USB не смогло помочь, то начнём искать выход другим методом.
Выбираем приоритетный диск для загрузки
Чтобы узнать какой на данный момент в вашем БИОС из дисков является приоритетным, необходимо войти в БИОС/UEFI и лично это увидеть. Должен быть приоритетным диск С, на котором находится ОС Виндовс. Итак, проводим перезагрузку и в то время, когда компьютер загружается, многократно кликаем по кнопкам кнопки DEL или F2.
Но, вполне возможно, что в вашей версии системы придётся попробовать нажать на всё клавиши ряда F, в том числе и ESC. Вполне возможно, это кнопочка F8. Если вам так и не удалось в него войти, я написал статью: — Как войти в БИОС Windows 10.
Я не знаю, какой вариант BIOS у вас установлен, поэтому расскажу про самый простой. Итак, войдя в БИОС, нам нужна вкладка Boot. Переходим в неё с помощью стрелок и нажимаем «Ввод». В новом окошке необходимо на 1-е место установить систему. Это может быть или «1st Boot Device», или «Boot option», всё зависит от версии системы.
Итак, нажмём на «1st Boot Device» и в контекстном меню выберем ваш системный диск. Для изменения диска выбираем (+). Чтобы внесенный нами изменения сохранились, жмём F10. У вас должно получиться что-то типа:
Система UEFI
Если у вас UEFI, а не БИОС, то в этом случае поставить жесткий диск ещё легче, так как он скорее всего на русском языке, и в нём работает мышка. Вверху справа выбираем «Русский», затем в нижней части окошка с лева просто перетаскиваем мышкой нужный диск на первой место. Жмём «ввод».
Восстанавливаем запуск
Теперь нам необходимо войти в «Дополнительные параметры». Чтобы это сделать, нажимаем клавишу включения и держим её включенной секунд десять. При появлении режима WinRE, окошко «Выбор действия» переходим по команде «Поиск и устранение неисправностей»,
Затем, в окошке «диагностика» выбираем «Дополнительные параметры».
В новом окне выбираем «Восстановление при загрузке».
Данный режим проведёт восстановление и устранит сбой bootmgr is missing. Если вам этот метод не помог? Тогда переходим к другому.
Восстанавливаем через командную строку
Итак, применим восстановление используя командную строку утилиту «bootrec». Заходим в «Выбор действия» по подсказке выше. Выбираем «Поиск и устранение…», затем в новом окне «Дополнительные…», далее нам нужно выбрать «Командная строка».
Войдя в данную строку, нужно ввести следующие сочетания одно за другим:
Вначале введём bootrec /rebuildbcd нажимаем «Ввод» и проводим перезагрузку. После этого, нам станет ясно, устранён ли сбой. Не устранён?
Тогда в командную строку вводим сочетание bootrec /fixboot – которое и должно удалить все проблемы с нашей ОС.
Восстановление ОС
Можно поступить по-другому, из окна «Дополнительные параметры» нажать на команду «Восстановление системы». Итак, входим в данное окошко по методу, описанному выше, и кликнем по команде «Восстановление системы». Данная ошибка при этом методе должна исправиться.
Откат системы из резервной копии
Это на мой взгляд самый лучший способ. Вам не нужно ни чего настраивать, или проводить лечение системы. Вы просто восстанавливаете её из резервной копии, когда она работала как отлаженные часы и никаких проблем не было. Единственное условие, такая резервная копия у вас должна быть. Про то, что подобные копии системы ОБЯЗАТЕЛЬНО нужно создавать, когда ваша система работает отлично, без перебоев, я писал во многих своих статьях.
Данный способ много раз меня выручал при различных системных сбоях. Последний раз, буквально несколько дней назад, когда у меня стал возникать: — Синий экран смерти Windows 10. Про этот способ я написал отдельную статью: — Как сделать резервную копию Windows? Можете даже не сомневаться, в отличие от других методов, данный способ вам поможет наверняка!
Вывод: — Откуда появляется ошибка bootmgr is missing windows 10 что делать и как её удалить вы теперь понимаете. Воспользуйтесь тем способом из четырёх, который вам ближе. Если же у вас есть резервная копия системы, записанная на флешку, вы себе намного облегчили жизнь! Успехов!
Bootmgr is missing windows 10
Что делать если компьютер или ноутбук пишет ошибка BOOTMGR is missing
2016-01-31 автор: Френк
Судя по всему, у вас неприятность. Ваш компьютер / ноутбук asus / lenovo (или любой другой) при загрузке (при включении) или установке (с флешки или диска) windows 7, windows 10, windows 8, windows 8.1, vista пишет наводящее ужас сообщение BOOTMGR is missing press Ctrl + Alt + Del to restart или press any key.
Чтобы знать, что делать при такой ошибке, как устранить эту проблему давайте вначале разберемся что значит BOOTMGR is missing.
Тогда убрать это недоразумение будет намного проще. Эта ошибка может появится в двух процессах – при установке операционной системы с диска / загрузочной флешки или при включении.
Когда час назад все работало отлично, а сейчас после очередного включения компьютера или ноутбука (как обычно) они не включаются, а появляется черный экран с надписью BOOTMGR is missing press Ctrl + Alt + Del to restart.
Что значит BOOTMGR is missing
Перевод BOOTMGR is missing – загрузчик не найден. Это значит, что компьютеру или ноутбуку не с чего загрузится.
Система не может найти файлы запуска. Это относится к обеим случаям при установке и при загрузке установленной ОС.
Почему так может произойти. Если при установке с флешки или ноутбука, то есть два варианта появления этой ошибки.
Первый – у вас плохой загрузочный диск или флешка. Второй – в bios выставлена неправильная настройка загрузки.
Например, иногда нужно отключить UEFI Boot, а включить Legacy mode. Здесь я описывать все эти процедуры не буду.
Очень уже большое количество не только самих BIOS, но и их модификаций, к тому же на все это влияет материнская плата, а их сотни.
Вам лучше поискать в сети как правильно настроить по конкретному запросу. До этого запроса в конце добавьте слово «ютубе» (без кавычек) и я уверен, что получите видео инструкции.
Как исправить BOOTMGR is missing press Ctrl + Alt + Del to restart при загрузке компьютера или ноутбука
Вот на этом вопросе остановлюсь немного подробнее – он возникает чаще всего на windows 7 и XP, но windows 10, windows 8, windows 8.1 и vista также не исключение.
Если вы увидели такую надпись значит у вас произошел сбой загрузки. В windows 7 эта ошибка должна исправится автоматически (если у вас есть ранее сохраненная точка восстановления).
На windows 10 это не прокатит — в ней автоматическое создание точек восстановления отключено. Кому эта функция нужна, то может задействовать ее самостоятельно.
Самый простой вариант устранить эту проблему воспользоваться загрузочным диском или флешкой, которых у вас естественно нет.
Значит нужно скачать и записать. Как это делать в сети море инфы, только обязательно выбирайте ту же разрядность что у вас установлена сейчас, иначе ничего не получится.
Если с эти разобрались, то начинаем установку. Дойдя до места, где будет окошко с надписью «установить» нажимаем «восстановление системы».
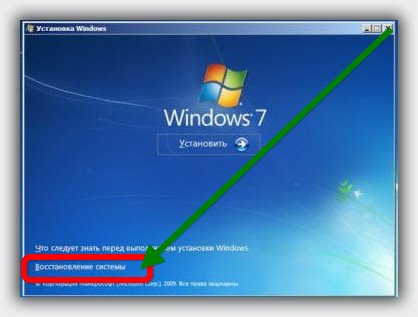

Если этот способ решить проблему не смог, тогда попробуйте вместо восстановление запуска выбрать «командная строка».
Затем последовательно ведите команды:
При этом после каждой из них нажимайте Enter и в конце перезагрузите комп или ноутбук.
Если ничего не поможет, то имея загрузочный диск или флешку можете просто переустановить виндовс.
Жаль конечно личных данных, но пропадет только то что находится в разделе «С» — на всех остальных все сохранится. Успехов.
Один комментарий к «Что делать если компьютер или ноутбук пишет ошибка BOOTMGR is missing»
Как справиться с ошибкой «BOOTMGR is missing» при загрузке Windows
Ошибка «BOOTMGR is missing. Press Ctrl + Alt + Del to restart» — проявление одного из самых частых сбоев загрузки Windows. Дословно это означает: «Системный загрузчик не найден. Для перезапуска ПК нажмите Ctrl + Alt + Del». Но выполнение этой нехитрой операции ни к чему не приводит.
Почему пропадает загрузчик Windows?
Причинами повреждения файла Bootmgr могут быть:
- манипуляции с разделами диска — разбивка, перенос, объединение.
- форматирование скрытого 100-300 мегабайтного раздела, где хранятся загрузочные файлы Windows.
- неудачная установка второй операционной системы (ошибка «BOOTMGR is missing» возникает при загрузке первой).
- уничтожение загрузочного раздела вирусом.
Как восстановить Bootmgr
Для восстановления файла загрузчика необходимо запустить компьютер с другого носителя, например:
- среды восстановления (Recovery Edition) на жестком диске — она ставится вместе с основной системой и имеет собственный загрузчик (способ актуален только для Windows 7);
- среды восстановления, которая входит в состав дистрибутива ОС (актуально для Windows 7, 8, 10);
- диска с набором инструментов для диагностики и восстановления Windows (ERD Commander или MsDaRT).
- сборки Live CD, в набор которой входят утилиты исправления загрузчика, или отдельного загрузочного носителя с такой утилитой.
Устраняем ошибку из среды восстановления
Чтобы войти в среду Recovery Edition на жестком диске, нажмите до старта Windows 7 клавишу F8 и выберите из меню, которое откроется после этого, «Устранение неполадок компьютера». Для входа в среду восстановления на носителе с дистрибутивом Windows 7, 8 или 10 кликните на экране установки ссылку «Восстановление системы».
- В Windows 7: после того как откроется окно «Параметры восстановления системы», выберите пункт «Восстановление запуска».
- В Windows 8 и 10: в списке «Выбор действия» кликните «Диагностика», потом — «Дополнительные параметры» и «Восстановление при загрузке».
Это запустит автоматическое исправление загрузочных файлов. Если положительного результата не будет, откройте командную строку и последовательно выполните 3 инструкции:
где Q — буква раздела, в котором находится папка Windows;
Для восстановления загрузчика на дисках формата GPT достаточно только первой.
Устраняем ошибку с помощью ERD Commander
ERD Commander — это комплект утилит для устранения всевозможных сбоев, из-за которых не запускается Windows. Кроме того, что есть в среде recovery (средства автоматического восстановления загрузки и командной строки), здесь находится утилита Disk Commander которая может восстанавливать данные, уничтоженные при форматировании и т. д.
Disk Commander входит в набор Microsoft Diagnostic and Recovery Toolset (MsDaRT). Чтобы восстановить в нем загрузочный раздел, укажите его расположение, отметьте «искать удаленные файлы» и нажмите «Next». Восстановление займет 10-30 минут.
Устраняем ошибку с помощью утилиты BootICE
В разных загрузочных сборках, вроде Alkid LiveCD, Hirens`boot и т. п. есть, как правило, несколько утилит, которые восстанавливают загрузчики Windows. Одна из них — BootICE.
Работать с BootICE очень просто:
- Запустите утилиту. На вкладке «Phisical disk» укажите диск, на котором нужно создать загрузчик, и нажмите «Process MBR».
- Далее в окне «Master Boot Record» отметьте «Windows NT 6.x MBR» и щелкните «InstallConfig».
Испорченный файл Bootmgr будет перезаписан.
Добавить комментарий Отменить ответ
BOOTMGR is missing
Ошибка BOOTMGR is missing является очень распространённой проблемой. Рано или поздно с ней сталкивается любой пользователь компьютера под управлением операционной системы Windows. В данном материале мы расскажем о причинах возникновения ошибки BOOTMGR is missing, а также о том, как ее можно устранить.
Ошибка BOOTMGR is missing это сообщение о том, что операционная система не смогла обнаружить загрузочную информацию в первом секторе жесткого диска. Без этой информации загрузка операционной системы не возможна. Поэтому компьютер останавливается и на экране появляется сообщение «BOOTMGR is missing».
Причин, которые могут приводить к появлению данной ошибки, несколько:
- На компьютере не установлена операционная система;
- В настройках БИОС указан неверный загрузочный диск. Операционная система установлена на одном жестком диске, а БИОС пытается загружать операционную систему с другого диска;
- Загрузочная информация на жестком диске была повреждена;
BOOTMGR is missing – неверные настройки в BIOS
Если вы увидели сообщение «BOOTMGR is missing», то первое, что нужно сделать, это проверить настройки BIOS. Вполне вероятно, что в BIOS указана загрузка с жесткого диска, на котором нет операционной системы.
Заходим в BIOS и открываем раздел BOOT.
Дальше переходим в раздел «Hard Disk Drive BBS Priorities».
Здесь можно настроить порядок жестких дисков. которые будут использоваться для загрузки операционной системы.
В качестве первого диска для загрузки выбираем диск, на котором установлена операционная система. В нашем случае это Intel SSD. После этого возвращаемся в раздел BOOT и проверяем порядок загрузки операционной системы.
При необходимости меняем порядок загрузки таким образом, чтобы жесткий диск использовался в первую очередь. После внесения всех изменений в настройки BIOS сохраняем результат, выходим и пробуем загрузить операционную систему. Если вы и дальше видите сообщение «BOOTMGR is missing», значит проблема в загрузочном секторе.
Внимание! Настройки BIOS могут отличаться в зависимости от модели вашей материнской платы. Данная инструкция по настройке BIOS приведена для примера.
BOOTMGR is missing – проблемы с загрузочным сектором
Если после проверки настроек BIOS проблема не решилась, то, скорее всего у вас поврежден загрузочный сектор жесткого диска. Для того чтобы восстановить загрузочный сектор нужно воспользоваться диском с операционной системой Windows .
Вставьте диск и перезагрузите компьютер. После перезагрузки вы увидите сообщение «Press any key to boot from CD or DVD».
Нажмите на любую клавишу для того чтобы компьютер начал загружаться с оптического диска. После загрузки с диска вы увидите окно с выбором языка. Выбираем русский и нажимаем на кнопку «Далее».
В следующем окне нужно нажать на ссылку «Восстановление системы».
Дальше запустится окно поиска установленных операционных систем Windows.
Если на компьютере есть проблемы с загрузкой операционной системы, то вам будет предложено исправить ошибку и перезапустить компьютер. Жмем на кнопку «Исправить и перезапустить». Если проблемы с загрузкой не будут обнаружены, то вы увидите окно «Параметры восстановления системы».
Если после этого ситуация с ошибкой «BOOTMGR is missing» не решилась, то снова загружаемся с установочного диска Windows и переходим в раздел восстановление системы. В этот раз нам предложат выбрать операционную систему. Выбираем и жмем на кнопку «Далее».
После этого перед вами должно открыться окно «Параметры восстановления системы».
Открываем командную строку и вводим поочередно две команды:
После этого ошибка «BOOTMGR is missing» должна исчезнуть и компьютер должен загрузиться в штатном режиме.