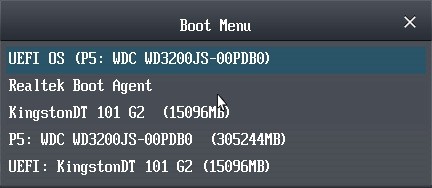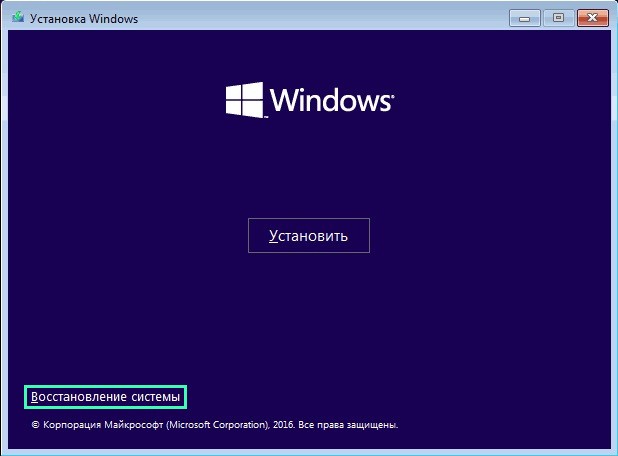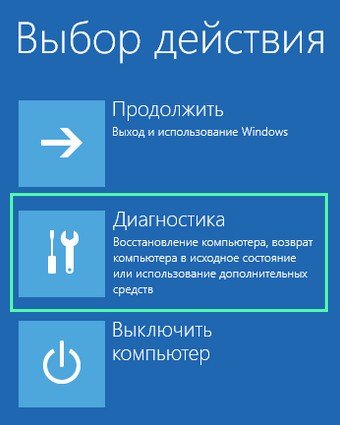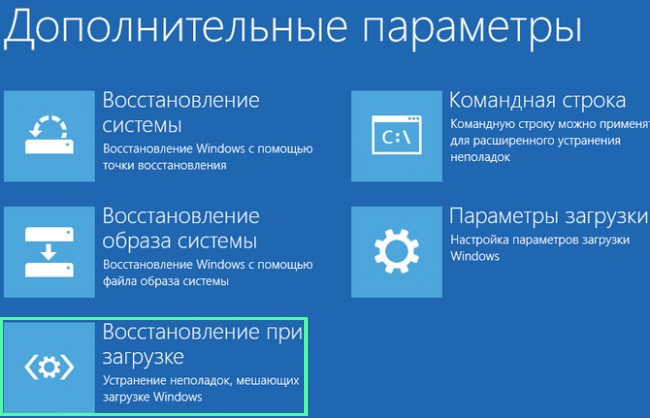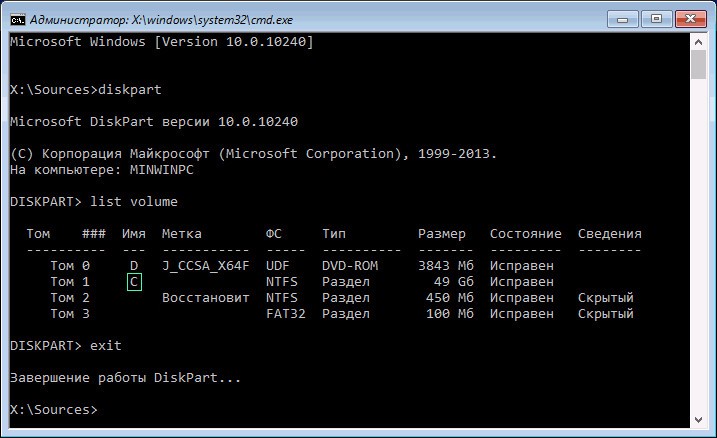- Bootmgr is missing Windows 10 что делать? Как исправить ошибку 5 способов решения
- Решаем данный сбой в версиях Виндовс 7 — 10
- Выбираем приоритетный диск для загрузки
- Система UEFI
- Восстанавливаем запуск
- Восстанавливаем через командную строку
- Восстановление ОС
- Откат системы из резервной копии
- Как сделать восстановление загрузчика в Windows 10 тремя способами
- Что такое загрузчик?
- Причины возникновения неполадки
- Решение проблемы
- Способ №1
- Способ № 2
- Восстановление загрузчика Windows 10 через «Командную строку»
- Способ 1: Автоматическое восстановление
- Способ 2: Ручное восстановление загрузчика
- Способ 3: Ручное альтернативное восстановление
- Способ 4: Восстановление после удаления Linux
Bootmgr is missing Windows 10 что делать? Как исправить ошибку 5 способов решения
Добрый день, друзья. Ошибка bootmgr is missing Windows 10 что делать? Когда вы загружаете ОС Виндовс на экране своего компьютера вы можете увидеть ошибку «bootmgr is missing». Данный сбой системы не даёт пользователю полностью загрузить компьютер до включения рабочего стола. Суть этой ошибки заключается в повреждении загрузчика. Если быть более точным, в повреждении файла bootmgr. В повреждённом состоянии файл загрузиться не сможет.
BOOTMGR – от английского сокращения Windows Boot Manager, является частицей ПО, которая загружается из загрузки кода раздела. В своём естественном состоянии данный элемент возможно только читать и местом его нахождения является каталог тома, установленного в режиме «Активный». Данный сбой возможет в любом варианте ОС Виндовс, от XP до 10. При этом, исправление проблемы у разных версий практически одни и те же.
Решаем данный сбой в версиях Виндовс 7 — 10
Итак, самое первое, что нам при этом нужно, это убрать из системного блока все USB соединения. В числе данных соединений находятся мышка с клавиатурой. После этого, перезагружаем компьютер и проверяем наличие данного сбоя. Если извлечение USB не смогло помочь, то начнём искать выход другим методом.
Выбираем приоритетный диск для загрузки
Чтобы узнать какой на данный момент в вашем БИОС из дисков является приоритетным, необходимо войти в БИОС/UEFI и лично это увидеть. Должен быть приоритетным диск С, на котором находится ОС Виндовс. Итак, проводим перезагрузку и в то время, когда компьютер загружается, многократно кликаем по кнопкам кнопки DEL или F2.
Но, вполне возможно, что в вашей версии системы придётся попробовать нажать на всё клавиши ряда F, в том числе и ESC. Вполне возможно, это кнопочка F8. Если вам так и не удалось в него войти, я написал статью: — Как войти в БИОС Windows 10.
Я не знаю, какой вариант BIOS у вас установлен, поэтому расскажу про самый простой. Итак, войдя в БИОС, нам нужна вкладка Boot. Переходим в неё с помощью стрелок и нажимаем «Ввод». В новом окошке необходимо на 1-е место установить систему. Это может быть или «1st Boot Device», или «Boot option», всё зависит от версии системы.
Итак, нажмём на «1st Boot Device» и в контекстном меню выберем ваш системный диск. Для изменения диска выбираем (+). Чтобы внесенный нами изменения сохранились, жмём F10. У вас должно получиться что-то типа:
Система UEFI
Если у вас UEFI, а не БИОС, то в этом случае поставить жесткий диск ещё легче, так как он скорее всего на русском языке, и в нём работает мышка. Вверху справа выбираем «Русский», затем в нижней части окошка с лева просто перетаскиваем мышкой нужный диск на первой место. Жмём «ввод».
Восстанавливаем запуск
Теперь нам необходимо войти в «Дополнительные параметры». Чтобы это сделать, нажимаем клавишу включения и держим её включенной секунд десять. При появлении режима WinRE, окошко «Выбор действия» переходим по команде «Поиск и устранение неисправностей»,
Затем, в окошке «диагностика» выбираем «Дополнительные параметры».
В новом окне выбираем «Восстановление при загрузке».
Данный режим проведёт восстановление и устранит сбой bootmgr is missing. Если вам этот метод не помог? Тогда переходим к другому.
Восстанавливаем через командную строку
Итак, применим восстановление используя командную строку утилиту «bootrec». Заходим в «Выбор действия» по подсказке выше. Выбираем «Поиск и устранение…», затем в новом окне «Дополнительные…», далее нам нужно выбрать «Командная строка».
Войдя в данную строку, нужно ввести следующие сочетания одно за другим:
Вначале введём bootrec /rebuildbcd нажимаем «Ввод» и проводим перезагрузку. После этого, нам станет ясно, устранён ли сбой. Не устранён?
Тогда в командную строку вводим сочетание bootrec /fixboot – которое и должно удалить все проблемы с нашей ОС.
Восстановление ОС
Можно поступить по-другому, из окна «Дополнительные параметры» нажать на команду «Восстановление системы». Итак, входим в данное окошко по методу, описанному выше, и кликнем по команде «Восстановление системы». Данная ошибка при этом методе должна исправиться.
Откат системы из резервной копии
Это на мой взгляд самый лучший способ. Вам не нужно ни чего настраивать, или проводить лечение системы. Вы просто восстанавливаете её из резервной копии, когда она работала как отлаженные часы и никаких проблем не было. Единственное условие, такая резервная копия у вас должна быть. Про то, что подобные копии системы ОБЯЗАТЕЛЬНО нужно создавать, когда ваша система работает отлично, без перебоев, я писал во многих своих статьях.
Данный способ много раз меня выручал при различных системных сбоях. Последний раз, буквально несколько дней назад, когда у меня стал возникать: — Синий экран смерти Windows 10. Про этот способ я написал отдельную статью: — Как сделать резервную копию Windows? Можете даже не сомневаться, в отличие от других методов, данный способ вам поможет наверняка!
Вывод: — Откуда появляется ошибка bootmgr is missing windows 10 что делать и как её удалить вы теперь понимаете. Воспользуйтесь тем способом из четырёх, который вам ближе. Если же у вас есть резервная копия системы, записанная на флешку, вы себе намного облегчили жизнь! Успехов!
Как сделать восстановление загрузчика в Windows 10 тремя способами
Бывает, что, включая компьютер после неправильного завершения работы, перебоев с электропитанием или установки второй операционной системы, на экране появляется сообщение о невозможности обнаружить загрузочный диск или загрузчик. Дабы запустить компьютер в таком случае, необходимо выполнить восстановление загрузчика Windows 10. Но сразу стоит узнать, что он собой представляет, а также рассмотреть причины появления подобных ошибок.
Что такое загрузчик?
Такая схема актуальна не только для компьютеров и ноутбуков, она используется во множестве устройств: несложные логические контроллеры, смартфоны и прочие мобильные девайсы.
Загрузчик выполняет несколько функций, кроме запуска ОС:
- готовит аппаратные средства к загрузке ядра операционной системы;
- запускает ядро ОС, хранимое на HDD, SDD или передаваемое по сети;
- передает ядру операционной системы управление устройством.
Причины возникновения неполадки
Сообщение с ошибкой возникает после того, как этап начальной загрузки компьютера завершился, а загрузчик, которому необходимо передать управление запуском ОС, не обнаружен в указанном месте (первый сектор загрузочного диска). Причин появления ошибок, касающихся отсутствия загрузочной записи, несколько:
- наличие битых секторов на диске;
- отсутствие файла загрузчика, который в «десятке» называется bootmgr;
- неаккуратное обращение с программами для создания мультизагрузочных конфигураций (EasyBCD);
- установка более старой операционной системы поверх новой и вообще инсталляция второй ОС.
Решение проблемы
Восстановление загрузчика Windows 10 осуществляется несколькими методами при помощи командной строки. Если пользователь плохо знаком или незнаком с этим системным инструментом, не стоит волноваться. Здесь нет абсолютно ничего сложного, и с реанимацией загрузчика справится даже новичок, четко выполняя приведенные инструкции.
Прежде чем приступить к восстановлению, необходимо выполнить несколько простых операций:
- отключить от компьютера все внешние носители данных (флешка, фотоаппарат, электронная книга, смартфон), а при
- возможности, и все иные USB-устройства, кроме мыши с клавиатурой;
- зайти в раздел BIOS, чаще всего именуемый «Boot» или «Boot priority», и выбрать в качестве 1-го загрузочного девайса
- жесткий диск, где расположена Windows 10.
Если после перезагрузки проблема не исчезла, переходим к более кардинальным решениям.
Способ №1
Для возобновления загрузчика в «десятке» (да и любой другой Windows, начиная с «семерки») потребуется дистрибутив с установочными файлами операционной системы. Скорее всего, это будет загрузочная флешка, созданная на основе ISO-образа. Также подойдет диск для восстановления Windows 10.
1. Подключаем загрузочную флешку, перезагружаем компьютер и загружаемся с этого накопителя, воспользовавшись «Boot menu».
Оно, как правило, вызывается посредством клавиши F9, F11 или F12. В любом случае информация об этом отображается в момент самотестирования аппаратных компонентов ПК.
2. Заходим в среду восстановления «десятки», кликнув по одноименной ссылке на экране с кнопкой «Установить».
3. Заходим жмем по пиктограмме с надписью: «Поиск и устранение неисправностей» и вызываем дополнительные параметры.
4. Запускаем командную строку.
Кстати, выбрав вариант «Восстановление при загрузке» приведенные ниже действия можно автоматизировать, но работает способ далеко не всегда.
5. Вводим последовательность системных команд, выполняя их нажатием клавиши «Enter»:
- diskpart — для запуска утилиты, позволяющей работать с разделами дисков;
- list volume — визуализирует данные о разделах вашего винчестера (запоминаем буквенную метку тома, на котором располагается Windows);
- exit — выход из программы Diskpart.
6. Выполняем команду «bcdboot x:\windows», где х — буква раздела с файлами ОС.
7. После появления сообщения об успешном создании файлов загрузки перезагружаем компьютер.
Способ № 2
В случае если восстановление загрузчика Windows 10 предложенным методом не удалось, повторяем все приведенные в первом разделе действия, вплоть до 4-го шага.
1. Далее вводим уже знакомые команды: «diskpart» для вызова утилиты по работе с разделами HDD и «list volume».
Если используется ПК с новым интерфейсом UEFI и схемой разделов GPT, ищем скрытый том, отформатированный в FAT32, размер которого колеблется в пределах
300-500 Мб. При использовании старой материнской платы с BIOS ищем том, размером
450 Мб с той же файловой системой.
2. Запоминаем номер раздела, например, «Том 3», и его буквенную метку.
3. Выполняем цепочку приведенных ниже команд:
select volume X, где Х — буква диска;
format fs=fat32 или format fs=ntfs, в зависимости от файловой системы;
assign letter Y — назначение диску буквенной метки;
exit — выгрузка diskpart с ОЗУ;
bcdboot C:\Windows /s Y: /f all, (C:\ — системный раздел):
diskpart
list volume
select volume Х;
remove letter=Y — выключение отображения служебного диска в среде Windows;
4. Закрываем командную строку и перезагружаемся.
Восстановление загрузчика Windows 10 через «Командную строку»
Способ 1: Автоматическое восстановление
Первый метод никак не связан с «Командной строкой», поскольку восстановление загрузчика происходит в автоматическом режиме, но запускается оно через тот же установочный образ Windows 10, о создании которого мы поговорим немного позже. Поэтому мы решили все же рассказать о данном варианте более детально, чтобы упростить вам процесс восстановления, если вы не знали о наличии такой функции. В том случае, когда она уже была опробована и не принесла никаких результатов, можете сразу переходить ко второму способу.
- Для реализации этого и всех последующих способов придется записать установщик Windows 10 на флешку, чтобы после загрузить оснастку восстановления системы. Более детально об этом процессе читайте в другом материале на нашем сайте, перейдя по указанной далее ссылке.
Перейдите в раздел «Восстановление системы», щелкнув по соответствующей кнопке слева внизу.
Здесь вас интересует пункт «Поиск и устранение неисправностей».
Укажите целевую операционную систему, чтобы запустить этот процесс.
Дождитесь окончания диагностики компьютера. Если какие-то ошибки будут найдены и исправлены, вы получите соответствующее уведомление.
Этот метод далеко не всегда оказывается действенным, однако он самый простой в реализации, поэтому мы и решили ознакомить вас с ним перед тем, как перейти к использованию «Командной строки» для восстановления Виндовс 10. Если произведенные действия не принесли никакого результата, стоит ознакомиться с одним из следующих вариантов.
Способ 2: Ручное восстановление загрузчика
Принцип ручного восстановления заключается в перезаписи основных файлов, отвечающих за работоспособность загрузчика. Для этого придется указать диск с операционной системой при запуске специализированной утилиты.
- При запуске образа с ОС снова перейдите в раздел «Восстановление системы».
Здесь требуется нажать на ту же плитку «Поиск и устранение неисправностей».
Запустите отсюда «Командную строку», кликнув по соответствующей надписи.
Сейчас потребуется запустить оснастку diskpart, чтобы узнать информацию о дисках. Введите название этой утилиты в строке и нажмите на Enter.
Отобразим список подключенных разделов через list volume .
Теперь изучите отобразившиеся сведения. Здесь понадобится запомнить имя того логического тома, который выступает основным для хранения файлов Windows 10.
На этом взаимодействие с diskpart закончено, следует покинуть ее, введя exit .
Используйте команду bcdboot c:\windows , заменив букву диска на определенную ранее, чтобы восстановить загрузчик.
Вы будете уведомлены о создании специальных файлов, отвечающих за дальнейшую загрузку ОС. Это значит, что все шаги были выполнены правильно.
Закройте консоль и продолжите стандартную загрузку ОС.
Этот метод не такой сложный в исполнении, но является довольно эффективным: в большинстве ситуаций после его выполнения загрузчик ОС успешно восстанавливается и со входом в Виндовс не возникает никаких проблем. Если решить проблему так и не удалось, советуем обратить внимание на альтернативный вариант.
Способ 3: Ручное альтернативное восстановление
Второй вариант заключается в использовании скрытого тома, который резервируется системой и задействуется в качестве загрузчика. Сейчас следует обнаружить его и произвести определенные манипуляции. Эта операция так же осуществляется в режиме восстановления, поэтому предварительно загрузитесь с созданного ранее носителя.
- После этого снова запустите оснастку diskpart , выведите список разделов через list volume и отыщите скрытый том, размер которого варьируется от 99 до 600 мегабайт, в зависимости от используемого загрузчика. В случае с MBR (BIOS) он будет иметь файловую систему NTFS, а при GPT (UEFI) — FAT32.
Не покидайте текущую оснастку и здесь же введите select volume N , где вместо N укажите номер определенного ранее раздела.
Форматируйте его в FAT32 или в NTFS, отталкиваясь от того, какая файловая система установлена на текущий момент.
Ожидайте окончания этой процедуры — она может занять несколько минут.
Присвойте ему букву Z, написав assign letter=Z .
Закройте текущую оснастку через exit .
Для восстановления файлов загрузчика используйте команду bcdboot D:\Windows /s Z: /f ALL , заменив D на букву раздела с ОС.
Снова введите diskpart .
Откройте список дисков через list volume .
Выберите диск select volume N (тот, которому была присвоена буква Z).
Удалите букву через remove letter=Z , чтобы в будущем она не мешала взаимодействию с системой.
Перезагрузите ПК, чтобы проверить результативность.
Вы можете быть уверены в том, что один из приведенных выше методов точно поможет восстановить загрузчик Windows 10, если, конечно, проблема с загрузкой не была вызвана другими проблемами. В таких ситуациях мы рекомендуем изучить дополнительные материалы по теме исправления подобных неполадок, воспользовавшись указанной ниже ссылкой.
Способ 4: Восстановление после удаления Linux
Последний способ, на который мы хотим обратить внимание в рамках сегодняшней статьи, связан с восстановлением загрузчика Windows 10 после удаления стоящего рядом дистрибутива Linux. Как известно, в таких ситуациях в роли основного загрузчика выступает GRUB, но потом он удаляется, что приводит к поломкам компонентов Виндовс. Решается такая задача не так, как это было описано в способах выше, а намного проще.
- В режиме восстановления, переход в который был осуществлен через установочный образ операционной системы, запустите «Командную строку».
Здесь введите bootrec /FixMbr и нажмите на Enter.
Вы будете уведомлены о том, что операция выполнена успешно.
Закройте консоль и перезагрузите компьютер, чтобы начать корректное взаимодействие с системой.
Это были все способы восстановления загрузчика Windows 10 через «Командную строку». Как видите, каждый пользователь сможет найти оптимальный для себя вариант или воспользоваться альтернативой, если выбранный метод не принес никакого результата.