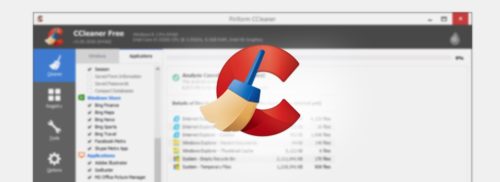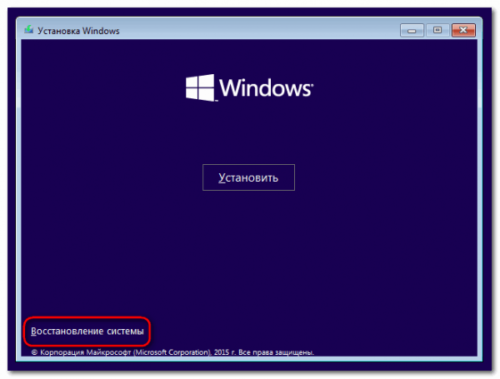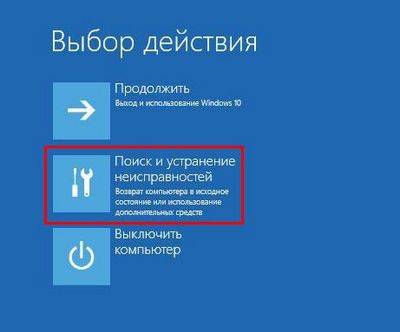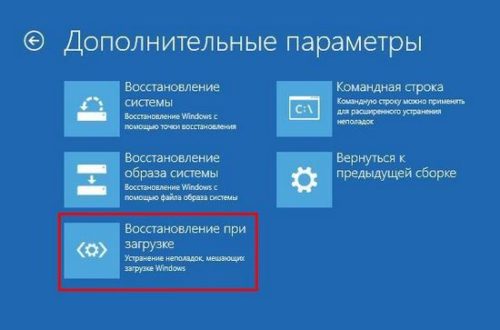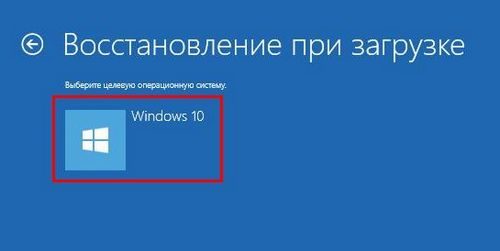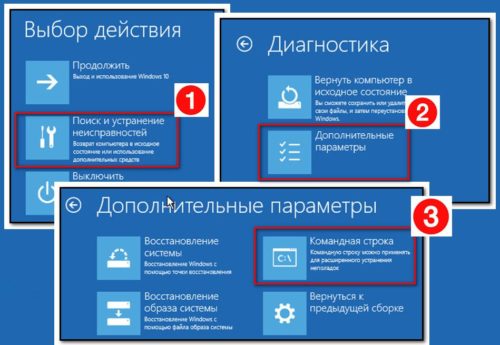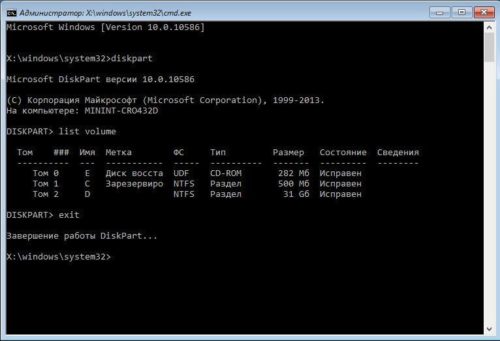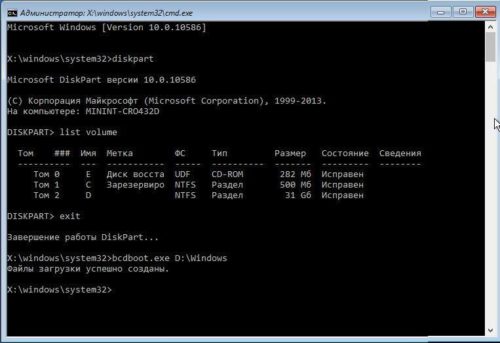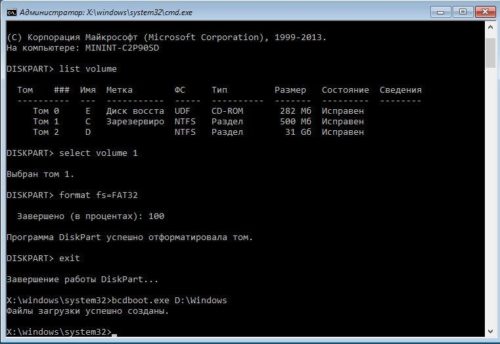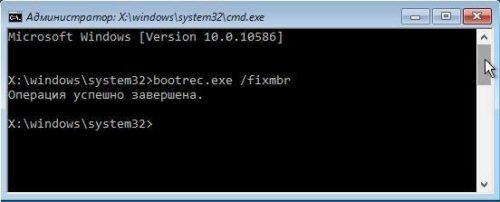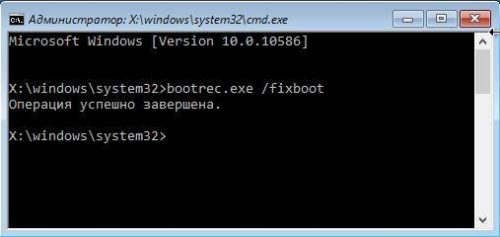- Как починить загрузчик Windows 10 самостоятельно
- Зачем нужен загрузчик Windows и в чём причина его неполадок
- Причины неполадок загрузчика Windows
- Непоследовательная установка нескольких версий Windows
- Случайное удаление служебных данных с диска
- Ошибки при работе с ОС и программами
- Физический износ диска
- Вирусы и другие вредоносы в системе
- Ошибки при обновлении сборок Windows
- Практические способы исправления загрузчика Windows 10
- Автоматический способ с помощью носителей реанимации Windows 10
- Реанимация загрузчика Windows 10 с помощью командной строки
- Упрощённый способ восстановления загрузчика Windows 10
- Перезапись загрузчика Windows 10 с командной строки
- Восстановление загрузочной записи MBR
- Видео: восстановление загрузчика Windows 10
- Восстановление загрузчика Windows 10: ручное пересоздание файла конфигурация загрузки BCD
Как починить загрузчик Windows 10 самостоятельно
Несмотря на совершенство Windows 10, её уязвимое место — сам накопитель ПК, вернее, его файлы загрузчика и загрузочный сектор. Проверить и исправить их работу — задача пользователя.
Зачем нужен загрузчик Windows и в чём причина его неполадок
Загрузчик Windows 10 — программная область, состоящая из системных файлов и загрузочной записи разделов жёсткого диска. Последняя «держит» на себе список операционных систем (если их несколько) и сервисное меню вариантов загрузки Windows. Системные файлы загрузчика Windows также включают в себя загрузочное (сервисное) меню, вызываемое клавишей F8 или автоматически, если ОС не запускается.
Причины неполадок загрузчика Windows
Причин некорректной работы загрузчика Windows несколько.
Непоследовательная установка нескольких версий Windows
Неверная последовательность установки операционных систем вызовет бардак в меню выбора операционной системы. Например, нужно несколько версий Windows: 2000, XP, 7 и 10. При этом создаётся следующая структура:
- Предыдущая версия Windows.
- Microsoft Windows 7.
- Microsoft Windows 10.
Выбрав предыдущую версию Windows, вы попадёте в подменю операционных систем Windows 2000/XP:
- Microsoft Windows XP Professional.
- Microsoft Windows XP Home Edition.
- Microsoft Windows 2000.
Это связано с тем, что формат файлов и записей загрузочных меню Windows после выхода Windows Vista был серьёзно изменён. По сути, загрузчик Windows был реорганизован, полностью переработан.
Прошивка BIOS также не обладает функционалом, позволяющим выстраивать список операционных систем и приоритетность их запуска на своём уровне, а не с накопителя ПК.
Если вы поставите версии Windows в обратном порядке — начиная с самой поздней, а не с самой ранней — получите нерабочий список или не получите ничего, кроме самой ранней версии Windows. Без специальных программ пакета LiveDVD/USB или установочной/аварийной флешки тут не обойтись. Поэтому не создавайте себе лишних проблем.
Случайное удаление служебных данных с диска
Чтобы удалить данные загрузочных записей без реорганизации структуры разделов на накопителе, нужны специальные программы. В 95% случаев у пользователя их просто нет, а осваивать их многим лень. К чему портить то, что и так работает?
Некоторые программы, наоборот, позволяют восстановить разделы диска, случайно удалённые пользователем. Таково, например, приложение Paragon Partition Manager. Но эти программы работают лишь в случае сохранности данных — например, из дисков C:, D: и E: был удалён или «раздвинут» (за счёт дисков C: и/или E: ) том D:, однако файлы на нём не были тронуты.
Ошибки при работе с ОС и программами
Даже самые скрытые, надёжно спрятанные от пользователей служебные файлы и записи таблиц могут быть затронуты при:
- частых «откатах», неправильном восстановлении Windows;
- частой установке и удалении новых программ (до сотен приложений в месяц);
- использовании сторонних «мастеров» по очистке диска и реестра от системного мусора в режиме агрессивного обслуживания.
К последним относятся приложения jv16 Power Tools, CCleaner, Auslogics Boost Speed и т. д.
Даже самые скрытые, надёжно спрятанные от пользователей служебные файлы и записи таблиц могут быть затронуты при использовании сторонних «мастеров» по очистке диска и реестра от системного мусора
Физический износ диска
Появление Bad-секторов указывает на то, что накопителю скоро придёт конец.
Bad-секторы — это сбойные секторы на дисковом пространстве, чтение данных из которых достигает сотен миллисекунд (норма — до 10 мс). Запись при этом происходит как обычно, но чтение данных может затянуться до бесконечности. При увеличении задержки считывания данных до 1–2 секунд сектор считается «убитым» и помечается как негодный, а взамен из резервной области (8 МБ на большинстве жёстких дисков и иной размер — на твердотельных накопителях и более современных жёстких дисках) назначается новый, ранее активно не используемый. Истощение запаса подменяемых секторов приводит к постепенному отказу накопителя.
В качестве временного программного ремонта применяют следующие меры:
- Проводится анализ накопителя на Bad-секторы, определение их местонахождения и «обрезка» дискового пространства таким образом, чтобы они не попадали в рабочую область диска. Всё остальное дисковое пространство помечается как неразмеченная область и исключается из дальнейшей работы. Анализируют накопитель с помощью программы HDD Scan (или Victoria). Далее просчитывают, на каком гигабайте располагается первый Bad-сектор. Область пространства до этого гигабайта разбивают на разделы и форматируют с помощью стандартной программы установки Windows XP/Vista/7/8/8.1/10.
- Осуществляется попытка восстановить диск. Приложения HDD Regenerator, Victoria и их аналоги обладают функциями Remap (переназначение, исключение Bad-секторов навсегда, чтобы они больше не попадались) и Restore (низкоуровневое форматирование — полное стирание Bad-секторов с целью их временного «оживления», понижение задержки чтения данных до 400–500 мс). Однако, если секторы «посыпались» в каком-то месте, вскоре они вновь выйдут из строя, и диск вновь окажется недоступен. В этом случае поможет лишь первый способ.
Утешительным диагнозом является скопище Bad-секторов, разбросанное не по всему диску, а приблизительно в одном месте. Тогда можно исключить «поражённые гигабайты», создав диск C: и установив вначале на него систему — а затем создать другие разделы (тома) на накопителе с помощью средства управления дисками и их разделами, встроенного в Windows 8/10. Размер накопителя при этом уменьшится не на треть или половину, а на нерабочие гигабайты пространства.
Вирусы и другие вредоносы в системе
Здесь дополнительных разъяснений не требуется. Переустанавливается (или восстанавливается загрузка) Windows, затем ставятся дополнительные антивирусные программы — ими по очереди (для верности) проверяются логические диски, а также папки и файлы на ПК. Строго рекомендуется глубокий поиск с функциями расширенной эвристики. Таковы, например, NOD32, «Антивирус Касперского», Avast и другие приложения.
Ошибки при обновлении сборок Windows
Например, если у вас была Windows 10 1511-й (начальной) сборки, а вы «накатили» на неё 1607 Anniversary Update или 1703 Creators Update — при не устранённых проблемах может нарушиться что угодно. Это и вход в Windows 10 под своим именем, и отказ Windows 10 запускаться при её выборе из списка операционных систем.
Практические способы исправления загрузчика Windows 10
К счастью, не нужно знание системы и синтаксиса команд MS-DOS и командной строки PowerShell. Многие действия просты, автоматизированы — система Windows 10 всё сделает сама. Если и надо во что-то вникнуть, то приводимые примеры будут пояснены до мелочей.
Автоматический способ с помощью носителей реанимации Windows 10
Для этого прошивка BIOS/UEFI должна быть настроена на запуск с флешки или внешнего диска. Вставьте флешку или диск аварийного восстановления Windows 10 в свободный USB-порт ПК или ноутбука (или подключите флешку по OTG-кабелю к microUSB-порту планшета, предварительно зарядив в нём батарею).
- Запустите программу установки/восстановления Windows 10 и выберите восстановление системы.
Нажмите на ссылку начала восстановления системы Windows 10
Выберите язык восстановления системы Windows 10
Выберите поиск и автоматическое устранение неисправностей при запуске Windows 10
Выберите вариант восстановления при загрузке Windows 10
Подтвердите восстановление, выбрав значок Windows
Программа восстановления Windows 10 выполняет диагностику ПК, дождитесь окончания процесса
Программа восстановления Windows 10 проверит, всё ли в порядке с ПК, и попытается исправить файлы и записи загрузчика Windows.
При использовании установочной флешки функционал восстановления запуска Windows такой же, как и на носителе аварийного восстановления — используются файлы из одной и той же установочной копии Windows 10, записанной на оба варианта диска.
Реанимация загрузчика Windows 10 с помощью командной строки
Здесь также не справиться без аварийной (установочной) флешки.
Упрощённый способ восстановления загрузчика Windows 10
Выполните следующие действия:
- Заново пройдите шаги 1–3 из предыдущей инструкции, затем выберите пункт «Командная строка в п. 4.
После выбора соответствующих пунктов командная строка будет готова к восстановлению запуска Windows 10
Информация о нужном томе (разделе) позволит восстановить загрузчик Windows 10
Команда bcdboot вызывает средство восстановления bcdboot.exe
Утилита BCDBoot скопирует воссозданные файлы загрузчика в раздел, зарезервированный системой.
Перезапись загрузчика Windows 10 с командной строки
Это более продвинутый способ. Он поможет, если предыдущий способ с командной строкой Windows не сработал.
- Запустите командную строку и отформатируйте раздел диска, зарезервированный Windows 10, введя последовательно команды «diskpart», «list volume», «select volume 1» и «format fs=FAT32».
- После завершения форматирования скрытого тома выйдите из DiskPart по команде exit и запустите командой «bcdboot.exe D:\Windows» (где D: — системный том) работу приложения BCDBoot.
Так выглядит отработка команд с форматированием скрытого тома и замена файлов загрузчика Windows 10
Файлы загрузчика будут созданы «с нуля» — а не восстановлены, как в предыдущей инструкции.
Восстановление загрузочной записи MBR
Любой внутренний диск ПК, на котором установлена Windows, имеет первый сектор дискового пространства. Без него запуск Windows не состоялся бы. Он называется MBR-сектором. При подгрузке списка операционных систем — или непосредственно при переходе к запуску единственной установленной версии (копии) Windows — BIOS (или UEFI) обращается к нему. Затем Windows запускается.
- Для начала попробуйте восстановить загрузочную запись MBR по команде /FixMbr.
Команда /FixMbr восстановит загрузочную запись MBR
Команда /FixBoot перезапишет MBR-сектора для запуска Windows 10
Если же диск ПК повреждён настолько, что ни одна из вышеприведённых инструкций пользы не принесла — возможно, сектор MBR сам стал Bad-сектором, и потребуется программный ремонт («ремапинг») самого диска. Такая неисправность — большая редкость, но и она не исключена. В запущенном случае диск подлежит замене.
Видео: восстановление загрузчика Windows 10
Исправить нормальный запуск Windows 10 просто — вы ведь работаете с его структурой, и операция не должна провалиться. Неудача будет лишь в случае физической поломки накопителя. Удачного ремонта!
Восстановление загрузчика Windows 10: ручное пересоздание файла конфигурация загрузки BCD
Диспетчер загрузки современных версий Windows использует для загрузки операционных систем, установленных на компьютере, файл BCD (Boot Configuratin Data) , в котором хранятся данные об ОС и параметрах их загрузки. В том случае, если файл BCD удален или поврежден, Windows перестает загружаться. В этой статье мы покажем способ ручного пересоздания файла хранилища данных конфигурации загрузки на примере Windows 10.
В том случае, если файл BCD поврежден или отсутствует, скорее всего, при попытке загрузить Windows, пользователь увидит такое сообщение:
Your PC needs to be repaired
The Boot Configuration Data file is missing some required information
File: \Boot\BCD
Error code: 0xc0000034
При появлении такой ошибки, в первую очередь попытайтесь исправить проблему с загрузкой ОС с помощью режима Startup Repair , который можно запустить из среды восстановления Windows RE .
Совет . Желательно периодически проверять работоспособность среды WinRE, и если она не работает, воспользоваться для ее восстановления методикой из статьи Восстановление среды WinRE в Windows 10.
В том случае, если автоматическое восстановление с помощью Startup Repair не помогло решить проблему, необходимо загрузиться с загрузочного / установочного диска с Windows или в среде WinRe (Repair your computer -> Troubleshoot -> Advanced options -> Command Prompt), запустить командную строку и попытаться создать новый файл конфигурации BCD «с нуля».
Очень важно . Все инструкции, описанные ниже, подходят для обычных MBR+BIOS систем. На системах с UEFI для пересоздания BCD нужно воспользоваться следующими инструкциями по восстановлению загрузчика в Windows 10/8 c EFI или Windows 7 .
В этом примере я буду использовать установочный диск с Windows 10. Загрузившись с него, нужно нажать на экране выбора языка сочетание клавиш Shift+F10 .
Попробуйте восстановить BCD файл автоматически, выполнив команду:
Перезагрузите компьютер и проверьте, загружается ли Windows, если нет, опять загрузитесь с установочного диска и откройте окно командной строки. Нам нужно идентифицировать диски системы (скорее всего назначенные им буквы дисков будут отличаться от дисков, которые вы видели при работе в Windows). Проще всего это сделать с помощью утилиты diskpart. Выполните следующие команды:
Перед вами появится список разделов в системе, назначенные им буквы и их размер. В нашем случае, на диске имеются всего два раздела:
- Раздел System Reserved размером 500 Мб, которому назначена буква диска C: . На этом небольшом служебном разделе по-умолчанию хранится файл конфигурации загрузки BCD ( подробнее )
- NTFS раздел размером 39 Гб, которому назначена буква D:. На этом разделе находится Window и данные пользователя
Важно . Запомните назначенные буквы дисков, т.к. в они будут использоваться в последующих командах.
С помощью следующих команд мы добьемся того, чтобы в MBR и загрузочном секторе имелись нужные ссылки на загрузчик Windows (bootloader).
bootrec.exe /fixmbr
bootsect.exe /nt60 all /force
Совет . Если команда bootsect.exe не будет найдена, попробуйте указать путь
X:\boot\bootsect.exe /nt60 all /force
Далее с помощью команды BCDedit создадим новый файл с конфигурацией загрузки (предполагается, что у вас нет резервной копии BCD ).
Удалите старый (поврежденный) файл BCD на разделе System Reserved и создайте вместо него новый.
del c:\boot\bcd
Создайте временный пустой файл bcd.tmp
bcdedit /createstore c:\boot\bcd.tmp
Создайте запись для диспетчера загрузки bootmgr.
bcdedit.exe /store c:\boot\bcd.tmp /create
Импортируйте в BCD настройки из файла bcd.tmp
bcdedit.exe /import c:\boot\bcd.tmp
Укажите, что загрузчик находится на служебном разделе System Reserved (ему назначена буква диска C: )
bcdedit.exe /set
Настройте время ожидания при выборе ОС
bcdedit.exe /timeout 10
Удалите временный файл
del c:\boot\bcd.tmp
Итак, у нас имеется пустой файл с параметрами загрузчика. Теперь в него нужно добавить записи об имеющихся на компьютере ОС. Создадим в хранилище BCD новую запись для Windows 10 bcdedit.exe /create /d «Windows 10» /application osloader
Команда должна вернуть уникальный идентификатор (GUID) данной записи загрузчика.
The entry <8a7f03d0-5338-11e7-b495-c7fffbb9ccfs>was successfully created.
Укажем, что bootmgr должен использовать данную запись по-умолчанию (после истечения времени ожидания для загрузки используется именно эта запись).
Теперь в новой записи загрузчика осталось указать пути к имеющейся на диске установленной копии Windows (ранее мы определении, что в среде WinPe диску с Windows присвоена буква D: )
bcdedit.exe /set
bcdedit.exe /set
bcdedit.exe /set
bcdedit.exe /set
Осталось сделать данную запись видимой (по умолчанию она скрыта)
bcdedit.exe /displayorder
Итак, мы полностью пересоздали хранилище конфигурации загрузки. Теперь можно перезагрузить компьютер и убедится, что Windows 10 загружается в штатном режиме.