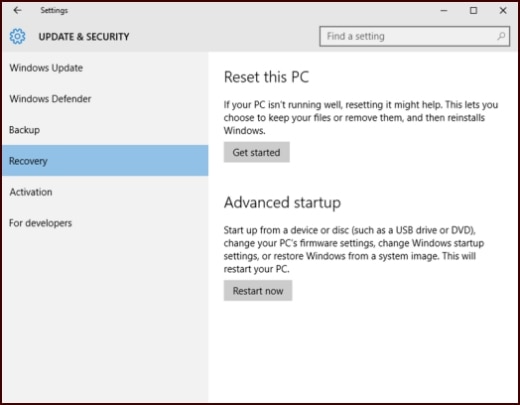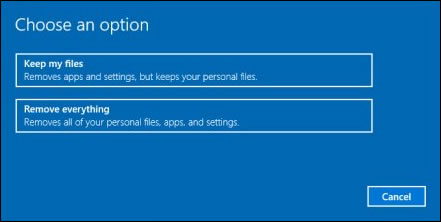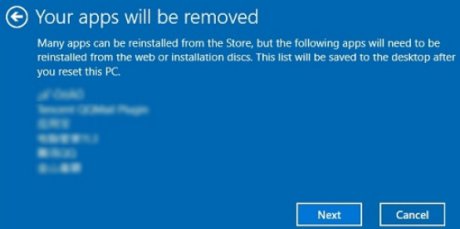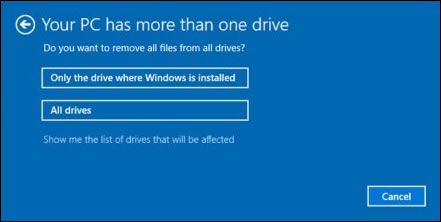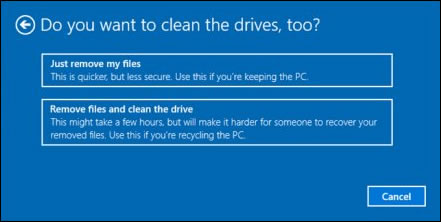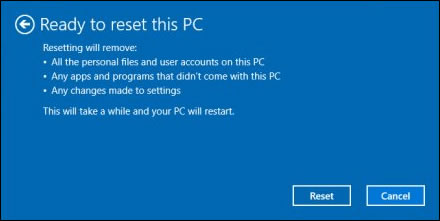- Как исправить проблемы с наушниками Bose в Windows 10 [EASY GUIDE]
- Как я могу исправить проблемы с наушниками Bose на Windows 10?
- Решение 1 – Удалить наушники из диспетчера устройств
- Решение 2. Удалите аудио драйвер и установите последнюю версию аудио драйвера
- Решение 3. Используйте адаптер Bluetooth/обновите драйверы Bluetooth
- Connect Bose Quiet Comfort QC35 II Wireless Headphones to Laptop or Windows PC
- How to connect Bose bluetooth headphones
- How to connect Bose QC35 headphones to my laptop or PC?
- Did this help you?
- Buy me a Coffee to say Thanks!
- Windows 10 + BOSE Quietcomfort 35 — do not work
- Bose QC 35 II not connecting to HP Pavillion Windows 10 Version 1709 Build 16299.125
Как исправить проблемы с наушниками Bose в Windows 10 [EASY GUIDE]
Для полноценного использования мультимедиа в Windows 10 вам понадобятся качественные наушники, например, наушники Bose.
Хотя наушники Bose великолепны, некоторые пользователи сообщали об определенных проблемах, поэтому сегодня мы покажем вам, как устранить проблемы с наушниками Bose в Windows 10.
Как я могу исправить проблемы с наушниками Bose на Windows 10?
Решение 1 – Удалить наушники из диспетчера устройств
Иногда могут быть проблемы с наушниками Bose Bluetooth в Windows 10, но пользователи сообщают, что эту проблему можно устранить, просто удалив наушники из диспетчера устройств. Для этого выполните следующие действия:
- Нажмите Windows Key + X и выберите Диспетчер устройств из списка.
- Найдите наушники в Диспетчере устройств , щелкните их правой кнопкой мыши и выберите Удалить .
Bluetooth не работает, а устройства исчезли? Вот краткое руководство, которое поможет вам их найти.
После того, как вы удалили наушники Bose из диспетчера устройств, они должны появиться как наушники в списке устройств Bluetooth. Попробуйте подключить компьютер к наушникам Bose, но если подключение не работает, вам необходимо удалить память наушников.
Для этого выполните следующие действия:
- В наушниках Bose сдвиньте кнопку питания до символа Bluetooth и удерживайте ее в течение 10 секунд .
- Теперь наушники должны появиться в списке устройств Bluetooth, и вы сможете подключить их к компьютеру.
Некоторые пользователи предполагают, что вам не нужно удалять устройство из диспетчера устройств, вам просто нужно удалить память наушников, следуя инструкциям выше.
Если Bluetooth не может найти ваши устройства в Windows 10, посмотрите это подробное руководство, в котором будут предложены некоторые решения.
Решение 2. Удалите аудио драйвер и установите последнюю версию аудио драйвера
Если вы используете проводные наушники Bose, вы можете попробовать удалить аудиодрайвер, чтобы устранить возможные проблемы. Чтобы удалить аудиодрайвер, просто перейдите в Диспетчер устройств , найдите свой аудиодрайвер, щелкните его правой кнопкой мыши и выберите Удалить .
После удаления аудиодрайвера рекомендуется перейти на веб-сайт производителя материнской платы или звуковой карты и загрузить последнюю версию аудиодрайвера.
Немногие пользователи также предлагают установить аудио драйверы, используя режим совместимости. Для этого выполните следующие действия:
- Найдите файл настройки аудио драйвера и щелкните по нему правой кнопкой мыши. Выберите Свойства .
- Перейдите на вкладку Совместимость и установите флажок Запустить эту программу в режиме совместимости для .
- Выберите одну из предыдущих версий Windows, например Windows 7, и нажмите Применить и ОК , чтобы сохранить изменения.
- Запустите установочный файл и установите последние версии аудио драйверов.
Знаете ли вы, что большинство пользователей Windows 10 имеют устаревшие драйверы? Будьте на шаг впереди, используя это руководство.
Обновлять драйверы автоматически
Если этот метод не работает или у вас нет необходимых навыков работы с компьютером для обновления/исправления драйверов вручную, мы настоятельно рекомендуем сделать это автоматически с помощью инструмента Tweakbit Driver Updater.
Этот инструмент одобрен Microsoft и Norton Antivirus. После нескольких испытаний наша команда пришла к выводу, что это лучшее автоматизированное решение. Ниже вы можете найти краткое руководство, как это сделать.
- Загрузите и установите средство обновления драйверов TweakBit
После установки программа автоматически начнет сканирование вашего компьютера на наличие устаревших драйверов. Driver Updater проверит установленные вами версии драйверов по своей облачной базе данных последних версий и порекомендует правильные обновления. Все, что вам нужно сделать, это дождаться завершения сканирования.
По завершении сканирования вы получите отчет обо всех проблемных драйверах, найденных на вашем ПК. Просмотрите список и посмотрите, хотите ли вы обновить каждый драйвер по отдельности или все сразу. Чтобы обновить один драйвер за раз, нажмите ссылку «Обновить драйвер» рядом с именем драйвера. Или просто нажмите кнопку «Обновить все» внизу, чтобы автоматически установить все рекомендуемые обновления.
Примечание.Некоторые драйверы необходимо установить в несколько этапов, поэтому вам придется нажмите кнопку «Обновить» несколько раз, пока все его компоненты не будут установлены.
Отказ от ответственности: некоторые функции этого инструмента не являются бесплатными.
Решение 3. Используйте адаптер Bluetooth/обновите драйверы Bluetooth
Проблемы с наушниками Bose могут быть вызваны драйверами Bluetooth, поэтому перед подключением наушников Bose Bluetooth убедитесь в их актуальности.
Если у вас установлены последние версии драйверов, но проблема все еще сохраняется, вы можете использовать адаптер Bluetooth. Пользователи сообщили, что после покупки адаптера Bluetooth и установки необходимых драйверов проблема была решена.
При покупке адаптера Bluetooth обязательно выберите тот, который поставляется с компакт-диском с драйверами, чтобы избежать дальнейших проблем с Bluetooth.
Подробнее о проблемах с наушниками Bluetooth в Windows 10 читайте в этой статье и узнавайте все исправления.
Проблемы с наушниками Bose в Windows 10 можно легко решить, и если у вас возникнут проблемы с наушниками Bose, не стесняйтесь попробовать некоторые из наших решений.
Если вам известно другое решение для решения проблемы, оставьте его в разделе комментариев ниже, чтобы другие пользователи могли попробовать его. Кроме того, оставьте там любые другие вопросы, которые могут у вас возникнуть, и мы обязательно рассмотрим.
Connect Bose Quiet Comfort QC35 II Wireless Headphones to Laptop or Windows PC
If like me you have purchased a pair of Bose QC35 noise cancelling headphones and are finding your bose headphones won’t connect with the Bose Connect Windows app or pairing them with a Windows 10 laptop, and you have already tried the advice from Bose of updating the firmware on the headphones and updating your Bluetooth drivers and still no joy, this is what worked for me.
Hi, I’m Roger I am a Network Automation Engineer based in the UK
How to connect Bose bluetooth headphones
A lot of people are having trouble with Bose Q35 pairing to Windows laptops. I am running a Lenovo T450s with Windows 10 and had updated the firmware on the headphones, and updated the bluetooth and wireless drivers on my laptop but was still struggling with how to pair Bose QC35 with my laptop.
Thinking I had to download special Bose drivers for windows 10, I could not get them to connect. I was going to give up. So I took to Google.
“How do I connect my Bose headphones to Windows 10?” There had to be a solution for such an expensive pair of headphones, right?
So after many hours of trying, I finally discovered how to do it!
It was not straightforward but I got them working.
The steps I used are detailed below – I hope it helps you!
How to connect Bose QC35 headphones to my laptop or PC?
- On the QC35, push the button on the right earpiece all the way to the Bluetooth sign and hold it there for at least 10 seconds. Do this with the headset on your head, so you can hear the commands: “all paired devices cleared” and “ready to pair.” (These may not be the exact phrases you hear, but close.)
- When the QC35 has spoken, lift your finger off the button, and the QC35 will return the button to the “on” position. Leave it there and put the QC35 somewhat close to your PC (3-6 feet).
- On the PC, right-click the start button and click Control Panel.
- Click on “Device Manager.” Then click on the > next to “Bluetooth.” If you see “Bose QC35” in that list, right click it and delete it.
- Close “Device Manager” and click on “Devices and Printers.” If you see any “Bose QC35” in the list of devices, right-click it and remove it.
- Close Control Panel and locate the Bluetooth icon on the right side of the task bar (if yours is located at the bottom of the screen). Click on it and then click on “Add a Bluetooth device.”
- Because your QC35 is still in “Pairing” mode, you will see one or more buttons on that screen that say “Bose QC35 Ready to Pair.”
- Click on the depiction that shows QC35 with a headset icon (not a phone and screen icon) and the pairing will start. Be patient, as software has to be reloaded to the Device Manager.
- After that process is complete, go back to “Control Panel” and click on “Sound.” Find “Headphones, Bose QC35 Stereo and make that the Default. Get out of Control Panel.
- Go to the Speaker icon on the taskbar and make sure it is set to 100%.
- Now put your QC35 on your head and play some music on your computer. You should hear the sound through the QC35. If you do not, it might be that the volume has been decreased to zero on the QC35, so push the Volume (+) button on the QC35 repeatedly until you hear the music.
- Enjoy your music!
Did this help you?
Buy me a Coffee to say Thanks!
Check out the gear I use everyday: www.amazon.co.uk/shop/rogerperkin
or check out my perfect laptop desk setup
Windows 10 + BOSE Quietcomfort 35 — do not work
I got new BOSE Quietcomfort 35
I managed to connect it via BT to my DELL computer. I can see two drivers under Device Manager
However under Sound Manager I do not see it at all:
I’m sure that there is a way to setup and use them as headset or headphones. I do not know what more I can do to get it installed?
After realising that the phone version confirmed the name of the phone when my connection was 100% paired, I thought that there might be another setting I needed to review
When the QC35 went to the pairing process and I clicked pair on the PC the headphones read back the name of the PC and then the QC 35 was visible as an audio device
I hope this helps because there is a very frustrating lack of documentation for this combination of PC and Bose
347 people found this reply helpful
Was this reply helpful?
Sorry this didn’t help.
Great! Thanks for your feedback.
How satisfied are you with this reply?
Thanks for your feedback, it helps us improve the site.
How satisfied are you with this reply?
Thanks for your feedback.
Here is an easy fix that worked for me.
1. First you need to add the device doing Control Panel -> Hardware and Sound -> add device. If you already did this and don’t see the headphones under Sound Manager, uninstall the drivers, restart your pc and try again.
2. Still in Control Panel -> Hardware and Sound, click on Devices and Printers, right-click on the headphones icon, go to Properties and the to «services» tab, wait for the list to get updated and deactivate «Handsfree Telephony».
3. Restart your PC.
I hope that work for you too 😉
325 people found this reply helpful
Was this reply helpful?
Sorry this didn’t help.
Great! Thanks for your feedback.
How satisfied are you with this reply?
Thanks for your feedback, it helps us improve the site.
Bose QC 35 II not connecting to HP Pavillion Windows 10 Version 1709 Build 16299.125
12-26-2017 04:08 PM
- Mark as New
- Bookmark
- Subscribe
- Permalink
- Email to a Friend
- Flag Post
Bluetooth will not connect to my new Bose QC 35 II wireless headphones. It finds them but will not connect even after 10 tries. Any solutions?
12-27-2017 05:31 PM
- Mark as New
- Bookmark
- Subscribe
- Permalink
- Email to a Friend
- Flag Post
Welcome to the HP Forums. I would like to take a moment and thank you for using this forum, it is a great place to find answers.
I see that you are unable to connect your Bose Headphone to your HP Pavilion 500 desktop.
I’d like to help.
Are you able to connect the Bose Headphones to other computers?
Do other Wireless devices connect to your HP Pavilion 500 desktop?
Try downloading the Bluetooth Driver and Bios for your computer from Here
KrazyToad
I Am An HP Employee
12-27-2017 08:53 PM
- Mark as New
- Bookmark
- Subscribe
- Permalink
- Email to a Friend
- Flag Post
Thanks for the reply. My Bose 35 II connects with my iPhone. I have not tried to connect it to another PC.
I downloaded and installed the new bluetooth driver as you suggested and still cannot connect. My PC recognizes the headphones, but when I click on connect, it says «Couldn’t connect. Try connecting again». I did that numerous times to no avail.
12-27-2017 08:54 PM
- Mark as New
- Bookmark
- Subscribe
- Permalink
- Email to a Friend
- Flag Post
I forgot to add that my Logitech bluetooth mouse works fine with the PC.
12-27-2017 08:57 PM
- Mark as New
- Bookmark
- Subscribe
- Permalink
- Email to a Friend
- Flag Post
Sorry for the triplicate messages, but I attempted to update the bios using sp83864.exe, but was told that it was not compatible with my computer.
12-28-2017 01:59 PM
- Mark as New
- Bookmark
- Subscribe
- Permalink
- Email to a Friend
- Flag Post
Please forget the Bose Headphones in the Bluetooth settings on your computer and then try pairing it again by switching Off / On the Headphones.
If the issue persists, please perform a Microsoft Push Button Reset.
In Windows, search for and open Reset this PC.
Click the Recovery tab. Under Reset this PC, click Get started.
If you want to keep your personal files, apps, and customizations, click Keep my files, then click Reset. Your computer reinstalls the operating system and your computer restarts.
During the reset process, your apps will be removed. Many of the apps will be reinstalled from the Store. However, if you have apps that are not available from the Store, a message displays a list of those apps. You will need to reinstall those apps from the web or from installation discs. This list will appear on your desktop after you reset your computer.
If you want to remove all your personal files, apps, and settings, click Remove everything and continue to the next step.
If you only want to remove everything from the drive where Windows is installed, click Only the drive where Windows is installed. If you want to remove all files from the computer, click All drives.
If you want to delete your files, click Just remove my files.
If you want to clean the drive, click Remove files and clean the drive.
Click Reset to confirm and begin the reset process.
Figure : Clicking Reset
Windows reinstalls the operating system and the computer restarts.