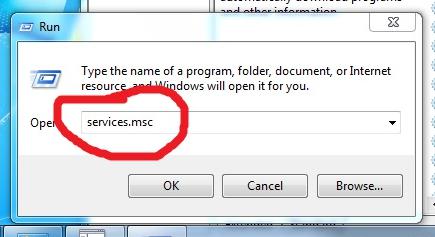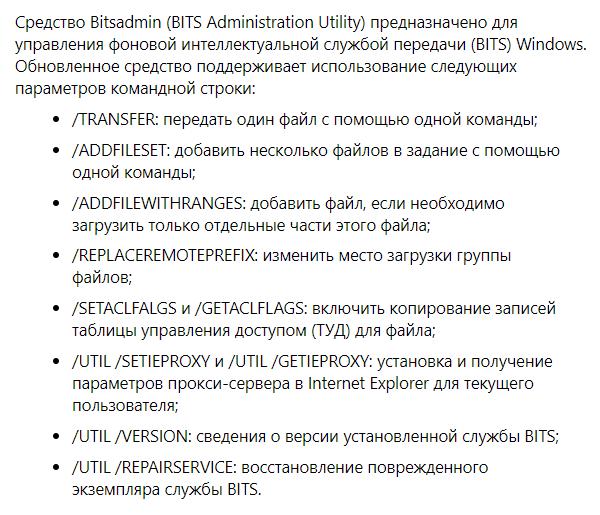- BITS что это за служба в Windows?
- BITS Administration Utility (bitsadmin.exe)
- Вирус может использовать BITS
- Как узнать разрядность (битность) системы Windows и на что она влияет?
- Что такое разрядность (битность) Windows
- Как определить разрядность операционной системы
- Проверка через Панель управления
- Проверка через Проводник
- Проверка с помощью программы «Тест 32 или 64 бита»
- Как узнать сколько бит 32 или 64 моя Windows, какую выбрать для установки [их различие]. Разрядность Windows 7, 8, 10
- Определение разрядности ОС Windows (32 или 64 бит)
- Особенности x64, x32 систем, стоит ли переходит с 32-битной системы на 64?
BITS что это за служба в Windows?

Но где эта служба применяется? Самое главное применение — загрузка обновлений с серверов Microsoft. Обновления могут быть большие и вот чтобы загрузка их не мешала пользователю в плане скорости — то и нужна служба BITS. Вот поэтому то он и интеллектуальная — качает с такой скоростью, чтобы вам не мешать сидеть на сайтах, или например играть в онлайн игру..)
Как я понимаю, основная фишка службы BITS — фоновая загрузка данных, при которой используется не вся скорость интерната, а только неиспользуемая.
Кроме обновлений служба также используется и в антивирусе Microsoft Security Essentials (Windows Defender).
Как я понимаю, эту службу могут использовать и другие программы. Они могут загружать файлы из интернета при помощи этой службы. Для этого программа создает задание, в котором указаны файлы, и потом это задание идет или в очередь или сразу выполняется. В общем это уже больше для разработчиков, вряд ли вам интересно)
Нужно ли отключать службу BITS? Судя по тому где она используется — нет, отключать не стоит, иначе могут быть проблемы со встроенным антивирусом или с обновлениями. Но если вы ни первым ни другим не пользуетесь — то получается отключить можно. Но опять же, а если еще какая-то программа использует эту службу? Нельзя ведь точно знать какие проги используют, а какие нет. Поэтому.. нет, лучше все таки ее не отключать. Тем более что вряд ли она может грузить ПК — разве что совсем немного и только когда идет передача данных.
Чтобы отключить службу или посмотреть, включена она или нет, то нужно открыть окошко свойств — там есть вся необходимая информация. Как это сделать? А вот как — зажимаете Win + R, вставляете эту команду:
Нажимаете ОК и потом в списке служб находите Фоновая интеллектуальная, нажимаете два раза и будет окошко свойств. Там все будет сказано. Чтобы отключить — в Тип запуска выбираете Отключена и нажимаете кнопку Остановить. Но отключать в итоге все таки думаю что не стоит.
Как и многие системные службы, BITS работает под процессом svchost.exe, тут ничего удивительного нет.
Проверка состояния службы BITS
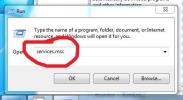
BITS Administration Utility (bitsadmin.exe)
BITS Administration Utility — инструмент управления службой BITS. Возможно что инструмент из себя представляет команду, так как имеет параметры для запуска из командной строки:
Да, bitsadmin.exe — это команда:
Я точно не знаю — но если интересно, то можете попробовать ввести в командную строку:
И в результате может отобразиться справка по этой команде.
Вирус может использовать BITS
Но я нашел еще кое-что интересное. Впрочем ничего странного нет.. в общем вирусы тоже могут использовать службу BITS. На одном сайте читаю, что некий троян в 2016 году использовал функционал службы для загрузки вирусов на ПК. Ну тут просто без комментариев, я то думал что там в Microsoft это учли и сделали так, что загрузка могла бы быть только с безопасных источников. Но как видим — нет.
Сегодня тот вирус уже вряд ли опасен — информация за 2016 год, а сейчас конец 2018, и скорее всего вирус уже внесен в антивирусные базы.
Нашел даже более точную информацию — вирус назывался Zlob.Q и он использовал BITS для связи с командным центром (C&C). И как обнаружили этот вирус? Все очень просто — была подозрительная активность службы BITS, ну и начали копать, и в итоге докопались.
Возможно у вас тоже есть подозрительная активность? В любом случае, при малейшем подозрении — проверьте ПК на вирусы. Чем? Я перечислю две основные утилиты, которыми стоит проверять регулярно ПК:
- Первая утилита от Доктора Веба — Dr.Web CureIt!. Популярная в интернете, многие знают, одна из лучших, если не самая. Умеет чистить ПК от всяких троянов, червей, бэкдоров, находить даже те вирусы, которые используют механизмы скрытия и обусфакции. Кстати обусфакция (может неправильно написал, сори) — это когда вирус постоянно меняет свой код, чтобы его не обнаружили.
- Вторая утилита — AdwCleaner. Это уже немного проще утилита, но также важна и может вам сберечь нервы. Утилита ищет и удаляет не очень серьезные вирусы, но такие коварные.. и тут я имею ввиду — рекламные. Все эти вирусы, которые постоянно пихают вам рекламу, заражают рекламными ссылками ярлыки, автозагрузку, левые расширения ставят. В общем после чистки AdwCleaner комп может спокойно заработать быстрее.
Вот этими двумя утилитами я оч советую проверить ПК при малейшем подозрении на вирус. На этом все — удачи, надеюсь информация помогла.
Как узнать разрядность (битность) системы Windows и на что она влияет?
Что такое разрядность (битность) Windows
Несмотря на стародавнюю поддержку процессорами 64-битных вычислений, переход пользователей на 64-битные операционные системы начался сравнительно недавно, с 2009 года, когда была выпущена операционная система Windows 7. Ранее выпущенная Windows XP хотя и имела 64-битную версию, но назвать её работоспособной можно лишь с большим трудом из-за отсутствия обратной совместимости с 32-битными драйверами и приложениями, а так же благодаря другим граблям, старательно разложенным фирмой Microsoft. Промежуточная же Windows Vista, хотя и имела 64 битную версию, по моему личному мнению считаться серьезной операционной системой может с большой натяжкой.
Итак, отбросим ненужные технические детали и попробуем простым языком объяснить, на что влияет 32- или 64-битная операционная система у вас установлена и зачем обычному пользователю нужна эта информация.
1. Оперативная память. Операционная система с поддержкой 32-разрядов не может работать с объемами оперативной памяти более 3 гигабайт (ну ладно, ладно, максимум 3,5 гигабайта, но больше ни-ни).
Вся оперативная память сверх этого объема попросту не используется, чего часто не знают идиоты менеджеры, так как я не раз видел компьютеры, продающиеся в собранном виде, с установленными 4-8 гигабайтами оперативной памяти и 32-битной Windows. В этом случае вся оперативная память сверх 3,5 Гб просто простаивает.
ВАЖНО! Что же делать, если у вас установлена ОС неверной битности?
К сожалению, никакие патчи, обновления и шаманские танцы с бубном вам не помогут. Единственный выход — готовить пиво для знакомого эникейщика в растянутом свитере и просить его полностью переустановить операционную систему с последующей установкой всех необходимых программы, которые в процессе переустановки Windows тоже будут удалены.
2. Процессор и программы. Собственно тут и говорить не о чем. Процессор с поддержкой 64-бит и работающий под управлением подходящей ОС может использоваться 64-битные вычисления, которые увеличивают производительность.
По данным журнала CHIP, тестировавшего 32 и 64-битные версии одних и тех же приложений, ускорение в работе последних может достигать 15%.
ВАЖНО! А что будет, если у меня 64-битная операционная система и я установлю 32-битную программу?
Ничего страшного не произойдет. Ваш процессор автоматически перейдет в режим совместимости с 32-разрядными приложениями, а программа запустится и будет работать как обычно.
Однако помните, что запустить 64 битные приложение на 32-битной операционной системе невозможно и программа при попытке запуска выдаст соответствующее предупреждение о несовпадении разрядности.
Как определить разрядность операционной системы
Проверка через Панель управления
Первый и самый простой способ для определения разрядности (битности) установленной операционной системы, это открыть меню Пуск → Панель управления → Система , в графе Тип системы будет указана разрядность установленной операционной системы.
Проверка через Проводник
Второй способ определить разрядность, это открыть в Проводнике диск, на который установлена операционная система (обычно это диск С) и поискать на нем папку Program Files (х86) которая создается в 64-разрядной операционной системе для хранения 32-битных программ работающих в режиме совместимости.
Коротко: если ни диске С есть папка Program Files (х86) — у вас 64 бита, если нет — 32 бита.
Проверка с помощью программы «Тест 32 или 64 бита»
Последний способ определения разрядности потребует скачивания небольшой программы Тест 32 или 64 бита, которая помимо разрядности умеет определять имя, версию и тип операционной системы, а так же установленные сервисные пакеты и наличие поддержки 64-битных вычислений процессором.
Программа не требует установки, а для получения информации достаточно скачать её с нашего портала и запустить.
Как узнать сколько бит 32 или 64 моя Windows, какую выбрать для установки [их различие]. Разрядность Windows 7, 8, 10
Подскажите, как можно узнать сколько бит 32 или 64 в моей версии Windows 7. Когда устанавливали мне ОС — сказали 64 бита, а сейчас не могу установить антивирус (скачал как раз 64 битную версию).
Пробовал посмотреть в свойствах компьютера, но там вообще нет данных: просто ZverDVD — Windows. Есть ли еще работающие способы?
Судя по всему у вас стоит какая-то сборка Windows от различных «умельцев» (вообще, я ярый противник всех этих сборок, всегда лучше работать с лицензией 👌). Подозреваю, что проблема с отображением свойств — это еще не самая большая, с которой вы можете столкнуться.
В этой статье приведу несколько способов, которые помогут определить разрядность вашей Windows (т.е. сколько бит 32 или 64).
Примечание : обычно 32 битные системы помечаются — как x86, а 64 битные системы — как x64.
Определение разрядности ОС Windows (32 или 64 бит)
👉 Способ №1: свойства системы
Самый простой способ определения — это посмотреть свойства системы. Для этого зайдите в панель управления Windows по адресу:
Панель управления\Система и безопасность\Система
В строке «Тип системы» — увидите тип вашей ОС (в данном случае, на скрине ниже 👇, система 64 битная, помечается, как x64) .
64 битная версия Windows
Я так понимаю, что пользователь, задававший вопрос таким способом не смог узнать разрядность ОС, поэтому сразу перехожу еще к нескольким.
👉 Способ №2: через командную строку
Сначала необходимо открыть командную строчку. Привожу универсальный способ для всех ОС:
- нажать Win+R ;
- в появившемся окне ввести CMD и нажать кнопку Enter.
cmd — запуск командной строки
В командной строке введите команду systeminfo и нажмите Enter.
Через некоторое мгновение увидите достаточно много информации о вашем ПК и Windows, в том числе будет указан и тип системы (см. скрин ниже, 64 бита) .
Просмотр разрядности системы в командной строке
👉 Способ №3: через спец. утилиты
Сейчас довольно много разнообразных утилит для мониторинга состояния ПК, ОС, ее чистки, обслуживания и пр. В них часто можно узнать всю подноготную о вашей Windows.
У меня на блоге, кстати, есть такая статья, ссылка ниже (рекомендую).
Утилиты для просмотра характеристик ПК — см. мою подборку
Одна из бесплатных и довольно популярный утилит просмотра характеристик компьютера — это Speccy . Именно ее и рекомендую использовать — в ней есть большинство информации о Windows, температуре основных компонентов ПК, информация о процессоре, видеокарте и т.д. (все, что только может пригодится обычному пользователю) .
В частности, чтобы узнать сколько битная ваша ОС — достаточно ее запустить, когда программа загрузится — первая строчка ответит вам на этот вопрос.
Speccy / 64 битная система
Особенности x64, x32 систем, стоит ли переходит с 32-битной системы на 64?
Многие ошибочно полагают, что если на коробке написано (или в описании) «64» — значит система по определению лучше ( ностальгия: вспомнились картриджи к Dendy, когда писали «999 игр в одном картридже», а по факту 5. ).
Рассмотрим ниже основные особенности (я оформлю их в виде пунктов, а уж каждый для себя решит сам, стоит ли ему переходить на другую ОС Windows).
- Самое главное отличие (для рядового пользователя, если не лезть в «глубь») — это то, что x64 система видит более 3 ГБ оперативной памяти (32-битные— максимум 3 ГБ) ! Т.е. логично вытекает: если у вас ОЗУ 4 ГБ или более, есть смысл перейти на x64 систему — чтобы были задействованы все мощности ПК и повысить быстродействие системы в целом;
- Если вы работаете с редким софтом (например, который писался конкретно под вас, вашу компанию) — перед переходом на новую ОС, проверьте будут ли эти программы работать. То же самое относится к антивирусам (благо, все производители выпускают свои программы под разные системы) , виртуальным дисководам, архиваторам и еще целому ряду программ;
- Есть смысл перейти на 64-битную систему, если вы работаете с графическими редакторами, такими как Adobe Photoshop, Adobe Illustrator и пр. Разнообразные фильтры, загрузка картинок и пр. задачи — происходят быстрее и эффективнее (к тому же программа может задействовать весь объем ОЗУ, в 32-битной версии Windows, почему-то, действует какое-то «искусственное» ограничение) ;
- Если часто что-то сжимаете архиваторами (особенно, большие архивы в несколько гигабайт) — x64 система позволит архиватору быстрее сжимать/разжимать файлы;
- Также есть смысл перейти на x64 ОС — если пользуетесь большими офисными пакетами для редактирования большого числа документов (сейчас не беру в расчет обычные текстовые файлы);
- Для бухгалтеров при работе с 1С — также имеет смысл перейти на x64 Windows, т.к. 1С будет более эффективнее расходовать память, меньше тормозить.
Обновление 2020 г.
Вообще, сейчас почти все современные ноутбуки и ПК идут как минимум с 8 ГБ ОЗУ. Поэтому, на сегодняшний день для большинства пользователей выбор-то очевиден.
А всё-таки, как быстро бежит время. Еще несколько лет назад 3-4 ГБ ОЗУ считалось самым топом, а теперь и 16-32 ГБ никого не удивляет.
В остальных случаях, гнаться за цифрой «64» (если у вас нет 4+ГБ ОЗУ) — нет вообще никакого смысла. Существенного плюса в производительности не получите (как бы не было обратного эффекта ☝).
Кстати, первые x64 Windows не отличались большой стабильностью, программы часто вылетали с ошибками, ОС уходила в «синие экраны». Сейчас, в общем-то, об этом можно забыть и не говорить.