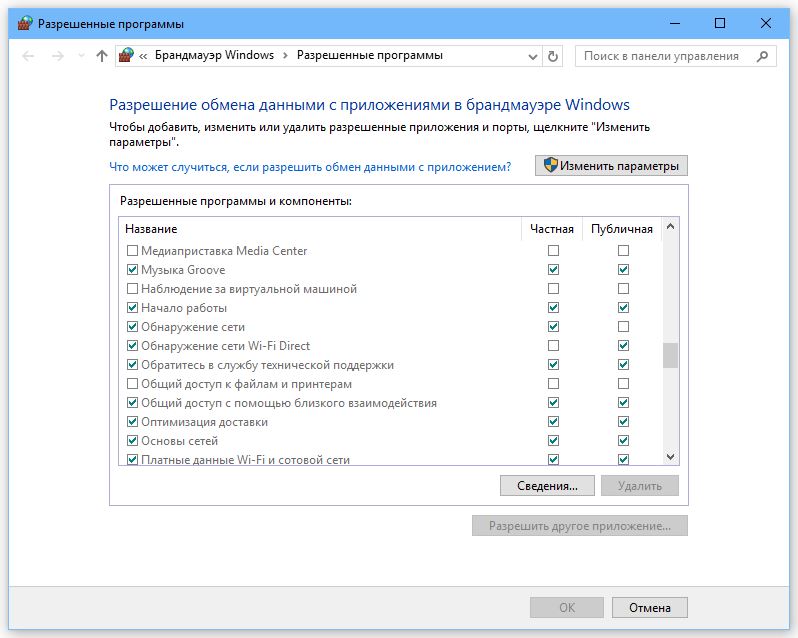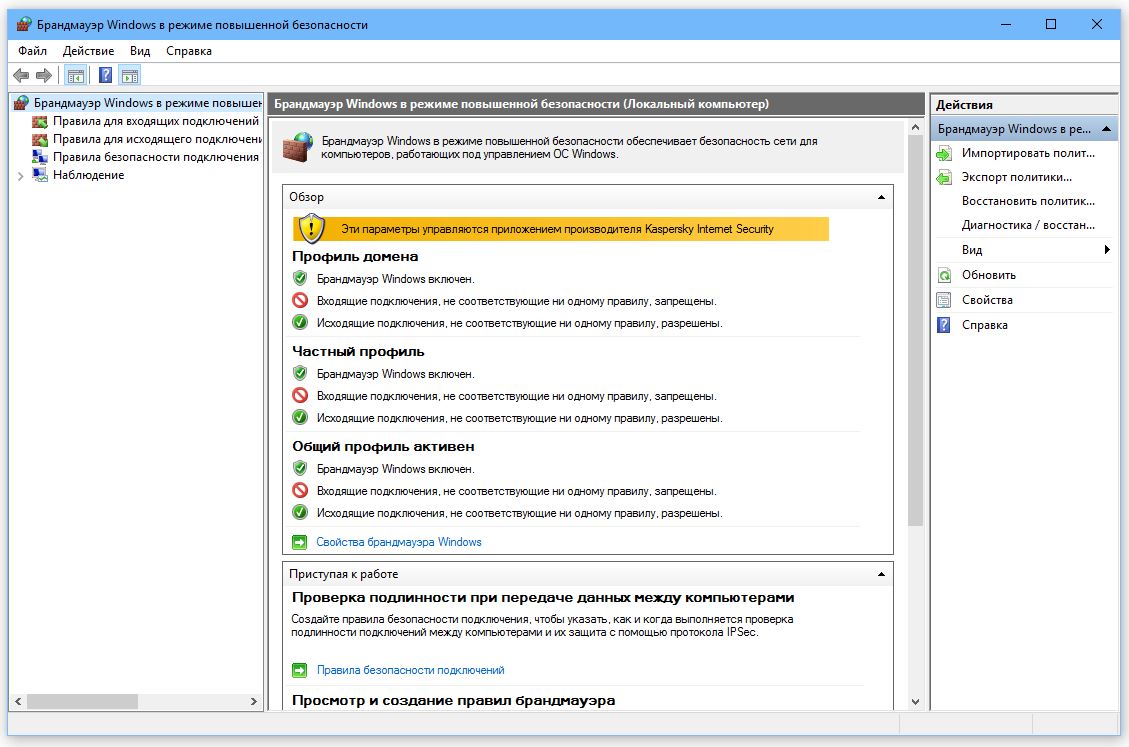Как добавить исключение в брандмауэр Windows 7
Если у вас включен стандартный брандмауэр операционной системы Windows 7, то наверняка вы сталкивались с проблемой, когда установленная вами новая программа не хочет работать либо работает некорректно из-за того что просто на просто брандмауэр ее блокирует. Как быть в этом случае. Можно просто отключить брандмауэр Windows 7, а можно добавить установленную вами программу в исключение этого самого брандмауэра.
Полностью отключать брандмауэр я крайне не рекомендую, потому что такими действиями вы оставите компьютер без защиты, и мало ли что может произойти после этого. Поэтому давайте разберемся, как добавить исключение в брандмауэр Windows.
Жмем «Пуск – Панель управления»
В открывшемся окошке ставим «Просмотр: мелкие значки» и кликаем по пункту «Брандмауэр Windows» .
В следующем окошке нас интересует пункт в левой колонке, который называется «Разрешить запуск программы или компонента через брандмауэр Windows» .
Далее нас интересует кнопочка «Разрешить другую программу» .
Выбираем из списка нужную нам программу. Если в указанном списке ее нет, то используем кнопку «Обзор» , чтобы указать вручную.
Убеждаемся, что необходимая нам программа появилась в списке. Если вы хотите, чтобы ваша программа работала всегда безо всяких блокировок, то ставим обе птички напротив нее ( Домашняя или рабочая , а также Публичные ).
Смотрим видео по теме:
Как добавить в исключения брандмауэра Windows 10
Данная статья покажет различные способы как вручную добавить приложение в разрешенные брандмауэра Windows 10, или как удалить приложение из разрешенных.
Иногда возникает необходимость добавить исключение или правило для приложения в брандмауэр, обычно добавление происходит автоматически, но и бывает случаи когда нужно сделать это вручную. При установке нового приложения, которое хочет взаимодействовать через брандмауэр – Windows вам предложит разрешить или запретить ему доступ. Но что если вы запретили добавлять его в исключения, а в данный момент возникла надобность его добавить? Или возможно вы хотите удалить его из исключений в брандмауэре?
Чтобы управлять разрешениями в брандмауэре Windows -ваша учетная запись должна обладать правами администратора.
Разрешить приложения через брандмауэр в настройках брандмауэра.
1. Откройте брандмауэр: один из способов – в строке поиска или в меню выполнить введите firewall.cpl и нажмите клавишу Enter.
2.В левой колонке нажмите на “Разрешение взаимодействия с приложением или компонентом в брандмауэре Windows”;
3.Нажмите на “Изменить параметры”, если вы после загрузки Windows уже заходили в данные параметры, то кнопка будет не активна и можно просто переходить к следующему пункту;
4. Перед вами список приложений с заданными разрешениями, если ваше приложение есть в списке – поставьте галочки на нужное и нажмите “ОК”, если его в списке нет – нажмите на Разрешить другое приложение;
5.Нажмите “Обзор”, чтобы указать путь к нужному приложению;
6.Через открывшееся окно найдите приложение, которое вы хотите разрешить, выберите его и нажмите “Открыть”;
7.Нажмите кнопку “Типы сетей”;
8.Поставьте галочки на сетях в которых нужно разрешить обмен данными с этим приложением, и нажмите “ОК”;
9.Нажмите кнопку “Добавить”;
10.В этом окне подтвердите разрешения для данного приложения, нажав на “ОК”.
Теперь просто закройте настройки брандмауэра. Приложение добавлено в исключения для заданных сетей.
Разрешить приложения через брандмауэр в командной строке.
1.Откройте командную строку от имени администратора: один из способов – нажать на меню пуск правой клавишей мыши и выбрать из списка “Командная строка (Администратор);
2.Вам нужно знать имя приложения и путь к нему, в нашем примере мы будем добавлять браузер Chrome, а вы уже можете изменить команду на своё приложение. Нужно в командной строке написать команду netsh advfirewall firewall add rule name=”Google Chrome” dir=in action=allow program=”C:\Program Files\Google\Chrome\Application\chrome.exe” enable=yes после чего нажать “ОК”;
После выполнения команды можно закрывать командную строку.
Если вы хотите блокировать приложение в брандмауэре – нужно выполнить в командной строке команду netsh advfirewall firewall add rule name=”Google Chrome” dir=in action=block program=”C:\Program Files (x86)\Google\Chrome\Application\chrome.exe” enable=yes
Google Chrome и путь к приложению замените на своё.
Разрешить приложения через брандмауэр в PowerShell.
1.В строке поиска напишите powershell на найденном результате нажмите правой клавишей мыши и выберите “Запустить от имени администратора”;
2. Вам нужно знать имя приложения и путь к нему, в нашем примере мы будем добавлять браузер Chrome, а вы уже можете изменить команду на своё приложение. Пишем команду New-NetFirewallRule -DisplayName “Google Chrome” -Direction Inbound -Program “C:\Program Files \Google\Chrome\Application\chrome.exe” -Action Allow и нажимаем Enter.
Когда команда будет выполнена – можно закрывать PowerShell, программа вписанная в команду – будет добавлена в разрешенные брандмауэром.
Чтобы блокировать приложение брандмауэром – нужно в PowerShell выполнить команду New-NetFirewallRule -DisplayName “Google Chrome” -Direction Inbound -Program “C:\Program Files \Google\Chrome\Application\chrome.exe” -Action Block и нажимаем Enter. Только не забывайте менять в команде имя приложения и путь к нему на своё.
Удалить приложение из разрешенных в настройках брандмауэра Windows.
1. В строке поиска или в меню выполнить введите команду firewall.cpl и нажмите клавишу Enter.
2.В левой колонке нажмите на “Разрешение взаимодействия с приложением или компонентом в брандмауэре Windows”;
3.Нажмите на “Изменить параметры”, если вы после загрузки Windows уже заходили в данные параметры, то кнопка будет не активна и можно просто переходить к следующему пункту;
4.Найдите в списке приложение и уберите галочки напротив него, после чего нажмите “ОК”. Или выделите приложение и нажмите “Удалить”;
5.Подтвердите удаление нажав на “Да”.
6. Нажмите “ОК” и закройте настройки брандмауэра.
Удалить приложение из разрешенных в брандмауэре с помощью командной строки.
1.Откройте командную строку от имени администратора: один из способов – нажать на меню пуск правой клавишей мыши и выбрать из списка “Командная строка (Администратор);
2.Вам нужно знать названия приложения чтобы удалить его из разрешенных. Если вы название знаете – переходите к следующему пункту, если нет – в командной строке выполните команду netsh advfirewall firewall show rule name=all >”%UserProfile%\Desktop\WindowsFirewallRules.txt”
Данная команда создаст на рабочем столе текстовый документ, который можно открыть с помощью приложения блокнот и найти в нём название приложения.
3.Когда вы знаете названия приложения – введите команду netsh advfirewall firewall Delete rule name=”Google Chrome” и нажмите Enter. Только заменит в команде Google Chrome на своё приложение.
Удалить приложение из разрешенных с помощью PowerShell
1.В строке поиска напишите powershell на найденном результате нажмите правой клавишей мыши и выберите “Запустить от имени администратора”;
2. Вам нужно знать имя приложения, если вы его знаете – пропускайте этот пункт и переходите к следующему, если не знаете – выполните команду Show-NetFirewallRule | Out-File “$env:userprofile\Desktop\WindowsFirewallRules.txt”
После ее выполнения на рабочем столе появится текстовый документ, откройте его и найдите название приложения для которого нужно убрать разрешения.
3. Напишите команду Remove-NetFirewallRule -DisplayName “Google Chrome” и нажмите Enter. Только не забудьте поменять Google Chrome на название своего приложения!
На сегодня всё, мы с вами рассмотрели различные способы добавления приложений в исключения брандмауэра в Windows 10, а также различные способы удаления разрешений для приложений в брандмауэре. Если есть дополнения – пишите комментарии! Удачи Вам 🙂
Создание исключения в брандмауэре Windows 7
С учетом того, что выше было сказано о том, насколько важным является брандмауэр для безопасности компьютера, предлагаемое далее описание того, как можно “затыкать дыры” в этом брандмауэре, может показаться, мягко говоря, немного странным. На самом деле ничего необычного в этом нет, по крайней мере “за кулисами”, поскольку в программах вроде Microsoft Office Outlook и iTunes брандмауэр Windows часто конфигурируется так, чтобы он позволял им получать доступ к Интернету.
Все это замечательно, но зачем самому пользователю может понадобиться делать нечто подобное? Причин существует много, но все они по большей части сводятся просто к потребности обеспечения возможности прохождения через брандмауэр определенных данных. Например, если необходимо выполнять какие-то административные операции на компьютере в сети, брандмауэр на этом компьютере необходимо конфигу рировать так, чтобы он пропускал службу “Удаленный помощник”, а если нужно активизировать встроенный в Windows 7 веб-сервер, то так, чтобы он разрешал передачу данных через порт 80. Ниже приведены примеры исключений, которые можно настраивать для брандмауэра и которые, по сути, представляют собой три типа исключений, которые брандмауэр Windows поддерживает.
- Разрешение существующего исключения. В Windows 7 поставляется список программ и служб, которые часто используются в качестве исключений и которые просто сразу можно включать и отключать.
- Добавление программы в качестве нового исключения. Если нужной программы в упомянутом списке нет, ее можно добавить в этот список самостоятельно.
- Добавление порта в качестве нового исключения. Еще в качестве исключения можно указывать и порт, и тогда брандмауэр будет разрешать пересылку данных туда и обратно через этот порт.
Далее показано, как создавать исключения этих трех типов.
Активизация существующего исключения
В брандмауэре Windows предлагается список программ, служб и иногда портов, которые в текущий момент активизированы как исключения или которые часто активизируются как таковые, но на данном компьютере пока это еще не делалось. Он представляет собой простейший способ для настройки исключения, поскольку предусматривает просто установку одной или двух отметок. Ниже перечислены шаги, необходимые для настройки исключений.
- Щелкните на кнопке Пуск, введите в поле поиска слово брандмауэр и затем выберите в списке результатов вариант Разрешение запуска программы через брандмауэр Windows. Появится окно Разрешенные программы.
- Щелкните на кнопке Изменить параметры. Это сделает предлагаемый в брандмауэре список исключений доступным, как показано на рисунке.
- Установите в столбце Домашняя или рабочая (частная) отметку напротив исключений, которые требуется активизировать.
- При наличии подключений к каким-то публичным сетям (вроде беспроводных точек доступа) и желании, чтобы исключение действовало и в этих сетях, установите отметку напротив требуемого исключения в столбце Публичные.
- Щелкните на кнопке ОК, чтобы выбранные исключения вступили в силу.
Добавление программы в качестве нового исключения
Если нужные программы или порты в предлагаемом списке исключений отсутствуют, их можно добавить вручную. Необходимые для этого шаги выглядят следующим образом.
- Щелкните на кнопке Пуск, введите в поле поиска слово брандмауэр и затем выберите в списке результатов вариант Разрешение запуска программы через брандмауэр Windows. Появится окно Разрешенные программы.
- Щелкните на кнопке Изменить параметры. Это сделает предлагаемый в брандмауэре список исключений доступным.
- Щелкните на кнопке Разрешить другую программу. Появится диалоговое окно Добавление программы.
- Если нужная программа присутствует в списке, щелкните на ней, а если нет — щелкните на кнопке Обзор и отыщите ее исполняемый файл в диалоговом окне Обзор, после чего выделите его и щелкните на кнопке Открыть.
- Щелкните на кнопке Добавить. Брандмауэр Windows добавит выбранную программу в список исключений.
- Установите напротив нее отметку в столбце Домашняя или рабочая (частная).
- При наличии подключений к каким-то публичным сетям (вроде беспроводных точек доступа) и желании, чтобы исключение действовало и в этих сетях, установите отметку напротив этой программы и в столбце Публичные.
- Щелкните на кнопке ОК, чтобы исключение вступило в силу.
Добавление порта в качестве нового исключения
Открыть на компьютере какой-то порт с помощью окна Разрешенные программы невозможно. Вместо этого необходимо использовать поставляемую в составе консоли ММС оснастку под названием “Брандмауэр Windows в режиме повышенной безопасности”. Для ее загрузки выполните щелчок на кнопке Пуск, введите в поле поиска wf .msc, нажмите клавишу и введите свои учетные данные в окне Контроль учетных записей пользователей. Показано открывшееся после этого окно оснастки Брандмауэр Windows в режиме повышенной безопасности.
На домашней странице этой оснастки предлагается обзор текущих настроек брандмауэра, а также несколько ссылок для конфигу рирования и получения справочной информации о самой оснастке. Эта оснастка конфигурирует брандмауэр путем настройки политик и сохранения их в грех профилях. В случае подключения компьютера к сетевому домену используется профиль домена; при подключении компьютера к частной сети применяется частный профиль, а в случае подключения компьютера к общедоступной сети — общий профиль. Для изменения параметров этих профилей щелкните на ссылке Свойства брандмауэра Windows и затем модифицируйте необходимые параметры на вкладках Профиль домена, Частный профиль и Общий профиль (хотя параметры, предлагаемые по умолчанию, в принципе подходят в большинстве случаев). В панели справа содержится четыре следующих важных подраздела.
- Правила для входящих подключений. В этом разделе отображается список всех определенных правил для входящих подключений. В большинстве случаев эти правила неактивны. Для включения правила необходимо выполнить на нем щелчок правой кнопкой мыши и выбрать в контекстном меню команду Включить правило (или же выделить его и щелкнуть на ссылке Включить правило в панели Действия). Также можно создать свое собственное правило (как будет показано чуть позже), щелкнув правой кнопкой мыши на разделе Правила для входящих подключений и выбрав в контекстном меню команду Создать правило (или же щелкнув на ссылке Создать правило в панели Действия). Это приводит к запуску мастера создания правила для нового входящего подключения.
- Правила для исходящего подключения. В этом разделе отображается список всех определенных правил для исходящих подключений. Как и в случае входящих подключений, здесь можно как включать существующее правило, так и создавать свое собственное. Важно обратить внимание на то, что в этом разделе любое правило можно также настраивать. Для этого выполните на нем двойной щелчок для отображения его ведомости свойств и укажите, на какую программу должно распространяться его действие, разрешите или запретите подключения, настройте авторизацию компьютера и пользователя, измените порты и протоколы, а также укажите типов интерфейсов и служб.
- Правила безопасности подключения. Этот раздел предназначен для создания и управления правилами аутентификации, отвечающими за ограничения и требования, которые должны распространяться на подключения к удаленным компьютерам. Щелчок правой кнопкой мыши на этом разделе и выбор в контекстном меню пункта Создать правило (или щелчок на ссылке Создать правило в панели Действия) приводит к запуск)’ средства Мастер создания правила для нового безопасного подключения.
- Наблюдение. В этом разделе отображаются активные параметры брандмауэра. Например, в подразделе Брандмауэр отображаются активные правила для входящих и исходящих подключений, а в подразделе Правила безопасности подключения — активные правила аутентификации.
Ниже перечислены шаги, с помощью которых в оснастке Брандмауэр Windows в режиме повышенной безопасности можно добавить порт в качестве нового исключения.
- Щелкните на разделе Правила для входящих подключений.
- Щелкните в панели Действия на ссылке Создать правило, чтобы запустить Мастер создания правила для нового входящего подключения.
- Выберите переключать Для порта и щелкните на кнопке Далее. Появится диалоговое окно Протокол и порты.
- Укажите протокол данных, к которому должно применяться данное правило, выбрав либо переключатель Протокол TCP, либо переключатель Протокол UDP. (Если нет уверенности, лучше выбирать протокол TCP.)
- Установите переключатель Определенные локальные порты и в расположенном напротив него текстовом поле введите порт, который требуется настроить как исключение.
- Щелкните на кнопке Далее. Появится диалоговое окно Действие.
- Выберите переключатель Разрешить подключение и затем щелкните на кнопке Далее. Появится диалоговое окно Профиль.
- Установите отметку рядом с каждым из профилей, на которые должно распространяться действие данного правила (т.е. рядом с Доменный, Частный и Публичный) и щелкните на кнопке Далее. Появится диалоговое окно Имя.
- Введите в текстовом поле Имя желаемое имя для исключения. Именно это имя и будет отображаться на вкладке Исключения, поэтому лучше, чтобы оно было как можно более описательным (например, Порт 80 для веб-сервера).
- Щелкните на кнопке Готово, чтобы исключение вступило в силу.