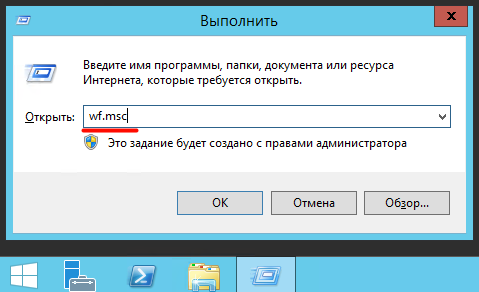- Создание правила ICMP для входящего трафика Create an Inbound ICMP Rule
- Запрет / разрешение ответа на ping в Windows Server 2012 и 2016
- Параметры Брандмауэра
- Отключить/Включить правило
- Руководство по настройке брандмауэра в Windows 10
- Настройка брандмауэра
- Типы сетей
- Включение и отключение, блокировка, уведомления
- Сброс настроек
- Взаимодействие с программами
- Правила
- Профили
- Практика
- Создание правил для программ
- Работа с исключениями
- Правила для портов
- Заключение
Создание правила ICMP для входящего трафика Create an Inbound ICMP Rule
Область применения Applies to
- Windows 10 Windows 10
- Windows Server 2016 Windows Server 2016
Чтобы разрешить входящий сетевой трафик ICMP, создайте правила брандмауэра с помощью брандмауэра Защитник Windows с дополнительными службами безопасности в оснастке управления групповыми политиками MMC. To allow inbound Internet Control Message Protocol (ICMP) network traffic, use the Windows Defender Firewall with Advanced Security node in the Group Policy Management MMC snap-in to create firewall rules. Этот тип правила позволяет компьютерам в сети отправить и получить запросы и ответы ICMP. This type of rule allows ICMP requests and responses to be sent and received by computers on the network.
Учетные данные администратора Administrative credentials
Для выполнения этих процедур необходимо быть членом группы «Администраторы домена» или получить другие делегирование разрешений на изменение таких групп. To complete these procedures, you must be a member of the Domain Administrators group, or otherwise be delegated permissions to modify the GPOs.
В этом разделе описывается создание правила порта, которое разрешает входящий сетевой трафик ICMP. This topic describes how to create a port rule that allows inbound ICMP network traffic. Другие типы правил входящие порты см. в: For other inbound port rule types, see:
Создание правила ICMP для входящие ICMP To create an inbound ICMP rule
Откройте консоль управления групповыми политиками для Защитник Windows брандмауэра с расширенными мерами безопасности. Open the Group Policy Management Console to Windows Defender Firewall with Advanced Security.
В области навигации щелкните «Правила для входящие». In the navigation pane, click Inbound Rules.
Щелкните «Действие» и выберите «Новое правило». Click Action, and then click New rule.
На странице «Тип правила» мастера «Новые правила для входящие» щелкните «Настраиваемый» и нажмите кнопку «Далее». On the Rule Type page of the New Inbound Rule Wizard, click Custom, and then click Next.
На странице «Программа» щелкните «Все программы» и нажмите кнопку «Далее». On the Program page, click All programs, and then click Next.
На странице «Протокол и порты» выберите ICMPv4 или ICMPv6 в списке типов протокола. On the Protocol and Ports page, select ICMPv4 or ICMPv6 from the Protocol type list. Если в сети используются как IPv4, так и IPv6, необходимо создать отдельное правило ICMP для каждого из них. If you use both IPv4 and IPv6 on your network, you must create a separate ICMP rule for each.
Нажмите кнопку «Настроить». Click Customize.
В диалоговом окне «Настройка параметров ICMP» сделайте одно из следующих параметров: In the Customize ICMP Settings dialog box, do one of the following:
Чтобы разрешить весь сетевой трафик ICMP, щелкните «Все типы ICMP» и нажмите кнопку «ОК». To allow all ICMP network traffic, click All ICMP types, and then click OK.
Чтобы выбрать один из предварительно определенных типов ICMP, щелкните «Определенные типы ICMP», а затем выберите каждый тип в списке, который необходимо разрешить. To select one of the predefined ICMP types, click Specific ICMP types, and then select each type in the list that you want to allow. Нажмите кнопку ОК. Click OK.
Чтобы выбрать тип ICMP, который не будет отображаться в списке, щелкните «Определенные **** типы ICMP», выберите в списке номер типа, выберите в списке код, нажмите кнопку «Добавить» и выберите в списке только что созданную запись. **** **** To select an ICMP type that does not appear in the list, click Specific ICMP types, select the Type number from the list, select the Code number from the list, click Add, and then select the newly created entry from the list. Нажмите ОК Click OK
Нажмите кнопку Далее. Click Next.
На странице «Область» можно указать, что правило применяется только к сетевому трафику с IP-адресов, введенного на этой странице, или с них. On the Scope page, you can specify that the rule applies only to network traffic to or from the IP addresses entered on this page. Настройте его соответствующим образом и нажмите кнопку «Далее». Configure as appropriate for your design, and then click Next.
На странице действий выберите «Разрешить подключение» и нажмите кнопку «Далее». On the Action page, select Allow the connection, and then click Next.
На странице «Профиль» выберите типы сетевых расположений, к которым применяется это правило, и нажмите кнопку «Далее». On the Profile page, select the network location types to which this rule applies, and then click Next.
На странице «Имя» введите имя и описание правила и нажмите кнопку «Готово». On the Name page, type a name and description for your rule, and then click Finish.
Запрет / разрешение ответа на ping в Windows Server 2012 и 2016
Параметры Брандмауэра
Самый простой способ запретить или разрешить ping — воспользоваться оснасткой
«Брандмауэр Windows в режиме повышенной безопасности».
Для ее запуска нажимаем клавиши Win+R и вводим команду wf.msc.
Заходим в раздел входящих правил («Правила для входящих подключений»).
Здесь нас интересует предопределенное правило для IPV4 — ″Общий доступ к файлам и принтерам (эхо-запрос — входящий трафик ICMPv4)″.
Обратите внимание, что в таблице присутствуют три правила с одинаковым названием.
На самом деле это одно и то же правило, просто настроенное для разных профилей — одно для доменного профиля, второе для общего и частного.
Отключить/Включить правило
Для того, чтобы выключить/включить правило — выберите его и нажмите на правой панели «Отключить правило»/«Включить правило».
С отключенным правилом Ваш сервер не отвечает на запросы утилиты ping и наоборот, с включенным — отвечает.
Руководство по настройке брандмауэра в Windows 10
Настройка брандмауэра
Многие пользователи пренебрежительно относятся к встроенному файерволу, считая его неэффективным. Вместе с тем, данный инструмент позволяет значительно повысить уровень безопасности ПК с помощью простых инструментов. В отличие от сторонних (особенно бесплатных) программ, брандмауэр довольно легок в управлении, имеет дружественный интерфейс и понятные настройки.
Добраться до раздела опций можно из классической «Панели управления» Windows.
- Вызываем меню «Выполнить» комбинацией клавиш Windows+R и вводим команду
Переключаемся на режим просмотра «Мелкие значки» и находим апплет «Брандмауэр защитника Windows».

Типы сетей
Различают два типа сетей: частные и общественные. Первыми считаются доверенные подключения к устройствам, например, дома или в офисе, когда все узлы известны и безопасны. Вторыми – соединения с внешними источниками через проводные или беспроводные адаптеры. По умолчанию общественные сети считаются небезопасными, и к ним применяются более строгие правила.
Включение и отключение, блокировка, уведомления
Активировать брандмауэр или отключить его можно, перейдя по соответствующей ссылке в разделе настроек:
Здесь достаточно поставить переключатель в нужное положение и нажать ОК.
Блокировка подразумевает запрет всех входящих подключений, то есть любые приложения, в том числе и браузер, не смогут загружать данные из сети.
Уведомления представляют собой особые окна, возникающие при попытках подозрительных программ выйти в интернет или локальную сеть.
Функция отключается снятием флажков в указанных чекбоксах.
Сброс настроек
Данная процедура удаляет все пользовательские правила и приводит параметры к значениям по умолчанию.
Сброс обычно производится при сбоях в работе брандмауэра в силу различных причин, а также после неудачных экспериментов с настройками безопасности. Следует понимать, что и «правильные» опции также будут сброшены, что может привести к неработоспособности приложений, требующих подключения к сети.
Взаимодействие с программами
Данная функция позволяет разрешить определенным программам подключение к сети для обмена данными.
Этот список еще называют «исключениями». Как с ним работать, поговорим в практической части статьи.
Правила
Правила – это основной инструмент брандмауэра для обеспечения безопасности. С их помощью можно запрещать или разрешать сетевые подключения. Эти опции располагаются в разделе дополнительных параметров.
Входящие правила содержат условия для получения данных извне, то есть загрузки информации из сети (download). Позиции можно создавать для любых программ, компонентов системы и портов. Настройка исходящих правил подразумевает запрет или разрешение отправки запросов на сервера и контроль процесса «отдачи» (upload).
Правила безопасности позволяют производить подключения с использованием IPSec – набора специальных протоколов, согласно которым проводится аутентификация, получение и проверка целостности полученных данных и их шифрование, а также защищенная передача ключей через глобальную сеть.
В ветке «Наблюдение», в разделе сопоставления, можно просматривать информацию о тех подключениях, для которых настроены правила безопасности.
Профили
Профили представляют собой набор параметров для разных типов подключений. Существуют три их типа: «Общий», «Частный» и «Профиль домена». Мы их расположили в порядке убывания «строгости», то есть уровня защиты.
При обычной работе эти наборы активируются автоматически при соединении с определенным типом сети (выбирается при создании нового подключения или подсоединении адаптера – сетевой карты).
Практика
Мы разобрали основные функции брандмауэра, теперь перейдем к практической части, в которой научимся создавать правила, открывать порты и работать с исключениями.
Создание правил для программ
Как мы уже знаем, правила бывают входящие и исходящие. С помощью первых настраиваются условия получения трафика от программ, а вторые определяют, смогут ли они передавать данные в сеть.
- В окне «Монитора» («Дополнительные параметры») кликаем по пункту «Правила для входящих подключений» и в правом блоке выбираем «Создать правило».
Оставляем переключатель в положении «Для программы» и жмем «Далее».
Переключаемся на «Путь программы» и жмем кнопку «Обзор».
С помощью «Проводника» ищем исполняемый файл целевого приложения, кликаем по нему и нажимаем «Открыть».
В следующем окне видим варианты действия. Здесь можно разрешить или запретить подключение, а также предоставить доступ через IPSec. Выберем третий пункт.
Определяем, для каких профилей будет работать наше новое правило. Сделаем так, чтобы программа не могла подключаться только к общественным сетям (напрямую к интернету), а в домашнем окружении работала бы в штатном режиме.
Даем имя правилу, под которым оно будет отображаться в списке, и, по желанию, создаем описание. После нажатия кнопки «Готово» правило будет создано и немедленно применено.

Исходящие правила создаются аналогично на соответствующей вкладке.
Работа с исключениями
Добавление программы в исключения брандмауэра позволяет быстро создать разрешающее правило. Также в этом списке можно настроить некоторые параметры – включить или отключить позицию и выбрать тип сети, в которой она действует.
Правила для портов
Такие правила создаются точно так же, как входящие и исходящие позиции для программ с той лишь разницей, что на этапе определения типа выбирается пункт «Для порта».
Наиболее распространенный вариант применения – взаимодействие с игровыми серверами, почтовыми клиентами и мессенджерами.
Заключение
Сегодня мы познакомились с брандмауэром Windows и научились использовать его основные функции. При настройке следует помнить о том, что изменения в существующих (установленных по умолчанию) правилах могут привести к снижению уровня безопасности системы, а излишние ограничения – к сбоям в работе некоторых приложений и компонентов, не функционирующих без доступа к сети.