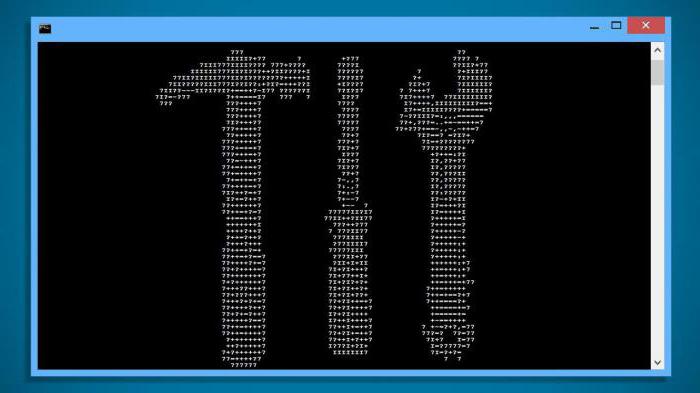- Наиболее уязвимые порты в Windows, и как их закрыть
- Самые уязвимые порты Windows 7 – 10
- Как закрыть порты с 135 по 139 и 445 в Windows?
- Способ 1 – использование командной строки
- Способ 2 – использование сторонних программ
- Инструкция по работе с программой, закрывающей порты
- Заключение
- заблокировать порт брандмауэр Windows 7 Ultimate протокол UDP
- Как блокировать или разрешить порт в Брандмауэре Windows 10
- Блокировать порт в брандмауэре Windows
- Разрешить порт в брандмауэре Windows
- Windows: как закрыть порт 445, особенности и рекомендации
- За что отвечают порты 445 и 139 в ОС Windows
- Чем опасны открытые порты
- Выясняем, открыты ли порты
- Как закрыть порты в Windows 10/8/7
- Закрываем порты через брандмауэр
- Закрываем порты через командную строку
- Закрываем порты через реестр Windows
- Заключительные советы
Наиболее уязвимые порты в Windows, и как их закрыть
В мире чуть ли не каждый день десятки компьютеров заражаются опасными вирусами, и всё больше пользователей начинают искать способы повышения безопасности своего персонального компьютера.
Наиболее часто заражаются ПК под управлением операционной системы Windows. Связано это с тем, что большинство вирусов проникают в ОС через определенные входящие подключения, так называемые «порты», которые, к сожалению, являются включёнными по умолчанию.
Несколько упрощая, понятие «порт» можно определить как номер входящего подключения внешних программ (в том числе и вирусов) к вашему компьютеру через IP-сеть. Каждому порту присваивается уникальный номер для определения единственно возможного получателя данных в операционной системе.
Проникнув в компьютер, вирусы начинают заражать данные пользователя и открывают все ранее закрытые порты Виндовс для более быстрого распространения по системе. Чтобы этого не произошло, необходимо блокировать самые уязвимые порты, тем самым предотвратив возможность заражения и подняв безопасность Windows на уровень выше.
Самые уязвимые порты Windows 7 – 10
Исследование самых крупных вирусных взломов показывает, что 80% паразитного трафика проходит через 4 порта, используемые для обмена данными между разными версиями ОС Виндовс. Наиболее уязвимыми открытыми портами Windows считаются:
TCP порт 445 (он используется для обмена файлами) TCP порт 139 (предназначен для удаленного подключения к компьютеру) UDP порт 137 (служит для поиска информации на других компьютерах) TCP порт 135 (через него выполняются задания команд)
Как закрыть порты с 135 по 139 и 445 в Windows?
Есть множество вариантов закрытия портов Виндовс, но в статье мы рассмотрим самые простые способы это сделать.
Способ 1 – использование командной строки
Командная строка Windows используется для задания значений тем настройкам системы, у которых нет графического интерфейса. К таковым функциям и относятся рассматриваемые открытые порты подключений.
Командная строка запускается в несколько этапов:
Нажмите сочетание клавиш Win+R В появившемся окне выполнения команд наберите CMD Нажмите «ОК»
Перед вами появится окно с черным фоном. По очереди скопируйте в него представленные ниже строчки и нажмите клавишу ввода:
netsh advfirewall firewall add rule dir=in action=block protocol=tcp localport=135 name=“Block1_TCP-135”
netsh advfirewall firewall add rule dir=in action=block protocol=tcp localport=137 name=“Block1_TCP-137”
netsh advfirewall firewall add rule dir=in action=block protocol=tcp localport=138 name=“Block1_TCP-138”
netsh advfirewall firewall add rule dir=in action=block protocol=tcp localport=139 name=“Block_TCP-139” (команда помогает закрыть порт 139)
netsh advfirewall firewall add rule dir=in action=block protocol=tcp localport=445 name=“Block_TCP-445” (команда помогает закрыть порт 445)
netsh advfirewall firewall add rule dir=in action=block protocol=tcp localport=5000 name=“Block_TCP-5000”
Эти шесть команд закрывают 4 перечисленных выше самых опасных открытых порта Windows, а также порт 5000, отвечающий за обнаружение открытых сервисов, и UDP порт 138 разрешения имен NetBIOS.
Способ 2 – использование сторонних программ
Чтобы не использовать ручную работу с командной строкой, можно использовать стороннее программное обеспечение. Суть его работы сводится к такой же правке реестра, как в способе выше, только в визуальном отображении.
Рекомендуем к использованию Windows Doors Cleaner, которая легко может закрыть порты на компьютере (в Windows 10 – 7: старые версии ОС данная программа не поддерживает).
Инструкция по работе с программой, закрывающей порты
Скачайте и установите программу
Установленную программу необходимо запустить с правами администратора
В появившемся окне при нажатии кнопок «Сlose» или «Disable» отключаются и закрываются все уязвимые порты Windows
- После внесения необходимых изменений, перезагрузите Windows
Важно отметить, что с помощью этой программы можно не только закрыть, но и открыть порты.
Заключение
Помимо закрытия самых опасных сетевых портов компьютера необходимо не забывать, что этими действиями не достигается максимальная безопасность для операционной системы.
На вашей Windows необходимо устанавливать присылаемые Microsoft критические пакеты обновлений, антивирусные программы, безопасные браузеры и другое ПО, повышающее безопасность и анонимность.
Предлагаем обсудить в комментариях тему защиты сетевых портов и делиться полезными методами повышения конфиденциальности. Не забудьте отправить ссылку на эту статью вашим друзьям, чтобы они тоже знали, как закрыть открытые порты Windows.
Посмотрите также наше видео, где мы более подробно рассказываем о том, как закрыть уязвимые порты:
заблокировать порт брандмауэр Windows 7 Ultimate протокол UDP
Объясните как заблокировать определенный порт брандмауэром Windows 7 Ultimate по протоколу UDP? А именно 29910!!
Объясните как заблокировать определенный порт брандмауэром Windows 7 Ultimate по протоколу UDP? А именно 29910!!
Откройте, «Центр управления сетями и общим доступом» и нажмите ссылочку «Брандмауэр Windows», в открывшемся окне выберите пункт «Дополнительные параметры», чтобы запустить оснастку управления брандмауэром.
В левой панели оснастки выберите «Правила для входящих подключений», а в правой нажмите «Создать правило». Запустится мастер создания правил брандмауэра.
Выберите «Для порта» и нажмите «Далее». На следующей закладке выберите «UDP», «Определенные локальные порты» и напишите номер порта который нужно заблокировать (29910). Снова нажмите кнопку «Далее». На вкладке действие выберите «Блокировать подключение» и снова нажмите кнопку «Далее». Отметьте для каких профилей нужно задействовать это правило и перейдите на последнюю вкладку, где нужно будет дать созданному Вами правилу имя и нажать «Готово».
Правило появится в средней панели оснастки.
Повторите все те же действия для вкладки «Правила для исходящего подключения»
После этого входящие и исходящие подключения по протоколу UDP для выбранного Вами порта будут заблокированы.
49 польз. нашли этот ответ полезным
Был ли этот ответ полезным?
К сожалению, это не помогло.
Отлично! Благодарим за отзыв.
Насколько Вы удовлетворены этим ответом?
Благодарим за отзыв, он поможет улучшить наш сайт.
Как блокировать или разрешить порт в Брандмауэре Windows 10
Возможно вы решили изменить порт для подключения к удаленному рабочему столу и его нужно разрешить в брандмауэре, или вы сканировали открытые порты на своем компьютере, нашли уязвимые точки доступа и хотите их блокировать. В сегодняшней статье рассмотрим как блокировать или разрешить порт в брандмауэре Windows 10.
Блокировать порт в брандмауэре Windows
1. Откройте брандмауэр: один из способов – в строке поиска или в меню выполнить напишите firewall.cpl и нажмите клавишу Enter.
2. С левой стороны выберите “Дополнительные параметры”.
3. С левой стороны выберите “Правила для входящих подключений”, с правой стороны нажмите на “Создать правило”.
4. Поставьте точку возле “Для порта” и нажмите “Далее”.
5. Возле “Определенные локальные порты” введите порт, который вы хотите блокировать и нажмите “Далее”.
6. Поставьте точку возле “Блокировать подключение” и нажмите “Далее”.
7. Выберите для каких профилей применять правило и нажмите “Далее”.
8. Придумайте и напишите имя для созданного вами правила, чтобы в будущем легче было его найти, также вы можете добавить описание, что не является обязательным. По завершению нажмите “Готово” и можете закрывать брандмауэр, правило создано и уже работает.
Разрешить порт в брандмауэре Windows
1. Откройте брандмауэр: один из способов – в строке поиска или в меню выполнить напишите firewall.cpl и нажмите клавишу Enter.
2. С левой стороны выберите “Дополнительные параметры”.
3. С левой стороны выберите “Правила для входящих подключений”, с правой стороны нажмите на “Создать правило”.
4. Поставьте точку возле “Для порта” и нажмите “Далее”.
5. Возле “Определенные локальные порты” введите порт, который вы хотите разрешить и нажмите “Далее”.
6. Поставьте точку возле “Разрешить подключение” и нажмите “Далее”. Если вы хотите больше настроек для данного порта, выбрать кому дать доступ и т.д. – поставьте точку возле “Разрешить безопасное подключение”.
7. Выберите для каких профилей применять правило и нажмите “Далее”.
8. Придумайте и напишите имя для созданного вами правила, чтобы в будущем легче было его найти, также вы можете добавить описание, что не является обязательным. По завершению нажмите “Готово” и можете закрывать брандмауэр, правило создано и уже работает.
На сегодня всё, если вы знаете другие способы – пишите в комментариях! Удачи Вам 🙂
Windows: как закрыть порт 445, особенности и рекомендации
Вирус WannaCry, он же WannaCrypt или Wanna Decryptor, поразил виртуальный мир в мае 2017 года. Вредоносная программа проникала в локальные сети, заражая один компьютер за другим, шифровала файлы на дисках и требовала от пользователя перевести вымогателям от $300 до $600 за их разблокировку. Аналогичным образом действовал вирус Petya, получивший едва ли не политическую известность летом 2017 года.
Оба сетевых вредителя проникали в операционную систему компьютера-жертвы через одну и ту же дверь — сетевые порты 445 или 139. Вслед за двумя крупными вирусами и более мелкие виды компьютерной заразы начали эксплуатировать эту уязвимость. Что же это за порты, которые сканируют все, кому не лень?
За что отвечают порты 445 и 139 в ОС Windows
Данные порты используются в системе Windows для совместной работы с файлами и принтерами. Первый порт отвечает за работу протокола Server Message Blocks (SMB), а через второй работает протокол Network Basic Input-Output System (NetBIOS). Оба протокола позволяют компьютерам под управлением Windows подключаться по сети к «расшаренным» папкам и принтерам поверх основных протоколов TCP и UDP.
Начиная с Windows 2000, совместная работа с файлами и принтерами по сети осуществляется в основном через порт 445 по прикладному протоколу SMB. Протокол NetBIOS использовался в более ранних версиях системы, работая через порты 137, 138 и 139, и данная возможность сохранилась в более поздних версиях системы в качестве атавизма.
Чем опасны открытые порты
Открытые порты 445 и 139 представляет собой незаметную, но значимую уязвимость в Windows. Оставляя данные порты незащищенными, вы широко распахиваете дверь на свой жесткий диск для непрошеных гостей вроде вирусов, троянов, червей, а также для хакерских атак. А если ваш компьютер включен в локальную сеть, то риску заражения вредоносным программным обеспечением подвергаются все ее пользователи.
Фактически, вы открываете совместный доступ к своему жесткому диску любому, кто сумеет получить доступ к данным портам. При желании и умении злоумышленники могут просмотреть содержимое жесткого диска, а то и удалить данные, форматировать сам диск или зашифровать файлы. Именно это и делали вирусы WannaCry и Petya, эпидемия которых прокатилась по миру этим летом.
Таким образом, если вы заботитесь о безопасности своих данных, будет не лишним узнать, как закрыть порты 139 и 445 в Windows.
Выясняем, открыты ли порты
В большинстве случаев порт 445 в Windows открыт, так как возможности совместного доступа к принтерам и файлам автоматически включаются еще при установке Windows. Это можно легко проверить на своей машине. Нажмите сочетание клавиш Win + R, чтобы открыть окно быстрого запуска. В нем введите “cmd” для запуска командной строки. В командной строке наберите “netstat –na” и нажмите Enter. Данная команда позволяет просканировать все активные сетевые порты и вывести данные об их статусе и текущих входящих подключениях.
Через несколько секунд появится таблица статистики по портам. В самом верху таблицы будет указан IP-адрес порта 445. Если в последнем столбце таблицы будет стоять статус “LISTENING”, то это означает, что порт открыт. Аналогичным образом можно найти в таблице порт 139 и выяснить его статус.
Как закрыть порты в Windows 10/8/7
Существует три основных метода, позволяющих закрыть порт 445 в Windows 10, 7 или 8. Они не сильно отличаются друг от друга в зависимости от версии системы и достаточно просты. Можно попробовать любой из них на выбор. Этими же способами можно закрыть и порт 139.
Закрываем порты через брандмауэр
Первый метод, позволяющий закрыть 445 порт в Windows, является наиболее простым и доступен практически любому пользователю.
- Перейдите в Пуск > Панель управления > Брандмауэр Windows и нажмите на ссылку Дополнительные параметры.
- Нажмите Правила для входящих исключений > Новое правило. В отобразившемся окне выберите Для порта > Далее > Протокол TCP > Определенные локальные порты, в поле рядом введите 445 и нажмите Далее.
- Далее выберите Блокировать подключение и опять нажмите Далее. Установите три галочки, снова Далее. Укажите название и, при желании, описание нового правила и нажмите Готово.
Теперь возможность входящего соединения на порт 445 будет закрыта. Если необходимо, аналогичное правило можно создать и для порта 139.
Закрываем порты через командную строку
Второй метод включает в себя операции с командной строкой и больше подходит для продвинутых пользователей Windows.
- Нажмите Пуск и в строке поиска в нижней части меню наберите “cmd”. В отобразившемся списке кликните правой кнопкой мыши на cmd и выберите Запуск от имени администратора.
- В окно командной строки скопируйте команду netsh advfirewall set allprofile state on. Нажмите Enter.
- Затем скопируйте следующую команду: netsh advfirewall firewall add rule dir=in action=block protocol=TCP localport=445 name=»Block_TCP-445″. Нажмите Enter еще раз.
В результате выполнения процедуры так же будет создано правило брандмауэра Windows для закрытия порта 445. Некоторые пользователи, впрочем, сообщают, что данный метод не работает на их машинах: при проверке порт остается в статусе “LISTENING”. В этом случае следует попробовать третий способ, который также достаточно прост.
Закрываем порты через реестр Windows
Блокировать соединения на порт 445 можно также путем внесения изменений в системный реестр. Использовать данный метод следует с осторожностью: реестр Windows является основной базой данных всей системы, и случайно допущенная ошибка может привести к непредсказуемым последствиям. Перед работой с реестром рекомендуется сделать резервную копию, например, с помощью программы CCleaner.
- Нажмите Пуск и в строке поиска введите “regedit”. Нажмите Enter.
- В дереве реестра перейдите в следующий каталог: HKEY_LOCAL_MACHINE\SYSTEM\CurrentControlSet\services\NetBT\Parameters.
- В правой части окна отобразится список параметров. Нажмите правой кнопкой мыши в свободной области списка и выберите Создать. В раскрывающемся меню выберите Параметр DWORD (32-bit) или Параметр DWORD (64-bit) в зависимости от типа вашей системы (32-битная или 64-битная).
- Переименуйте новый параметр в SMBDeviceEnabled, а затем дважды кликните по нему. В отобразившемся окне Изменение параметра в поле Значение замените 1 на 0 и нажмите OK для подтверждения.
Этот способ является наиболее эффективным, если точно следовать приведенной выше инструкции. Следует отметить, что он относится только к порту 445.
Для того чтобы защита была эффективнее, после внесения изменений в реестр можно также отключить службу Windows Server. Для этого выполните следующее:
- Нажмите Пуск и в строке поиска введите «services.msc». Откроется список системных служб Windows.
- Найдите службу Server и дважды кликлите по ней. Как правило, она располагается где-то в середине списка.
- В отобразившемся окне в раскрывающемся списке Тип запуска выберите Отключена и нажмите ОК.
Заключительные советы
Приведенные выше методы (за исключением третьего) позволяют закрыть не только порт 445, но и порты 135, 137, 138, 139. Для этого при выполнении процедуры просто заменяйте номер порта на нужный.
Если вам впоследствии понадобится открыть порты, просто удалите созданное правило в брандмауэре Windows или измените значение созданного в реестре параметра с 0 на 1, а потом включите обратно службу Windows Server, выбрав в списке Тип запуска значение Автоматически вместо Отключена.
Важно! Необходимо помнить, что порт 445 в Windows отвечает за совместный доступ к файлам, папкам и принтерам. Таким образом, если вы закроете данный порт, вы больше не сможете «расшарить» общую папку для других пользователей или распечатать документ по сети.
Если ваш компьютер включен в локальную сеть и данные функции необходимы вам для работы, следует воспользоваться сторонними средствами защиты. К примеру, активируйте сетевой экран вашего антивируса, который возьмет под контроль все порты и будет осуществлять их мониторинг на предмет несанкционированного доступа.
Выполняя приведенные выше рекомендации, можно обезопасить себя от незаметной, но серьезной уязвимости в Windows и защитить свои данные от многочисленных видов зловредного программного обеспечения, которое способно проникнуть в систему через порты 139 и 445.