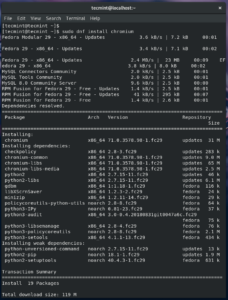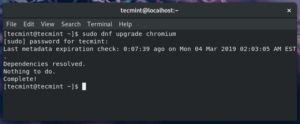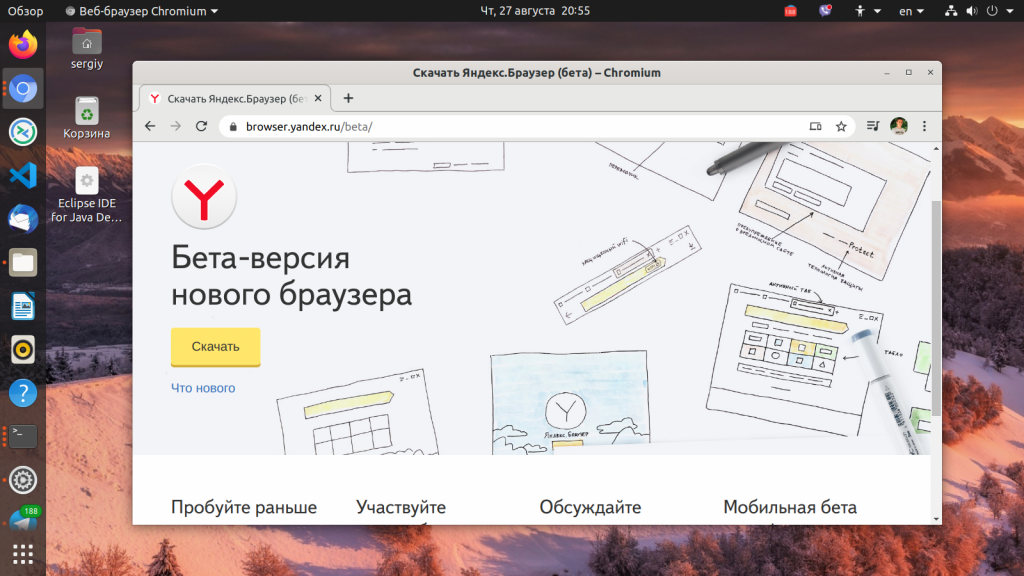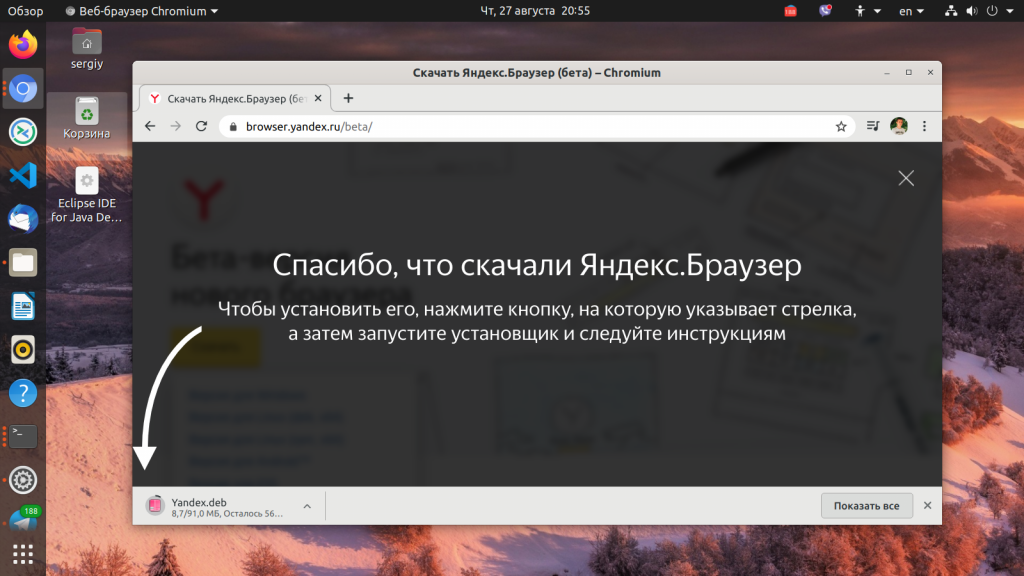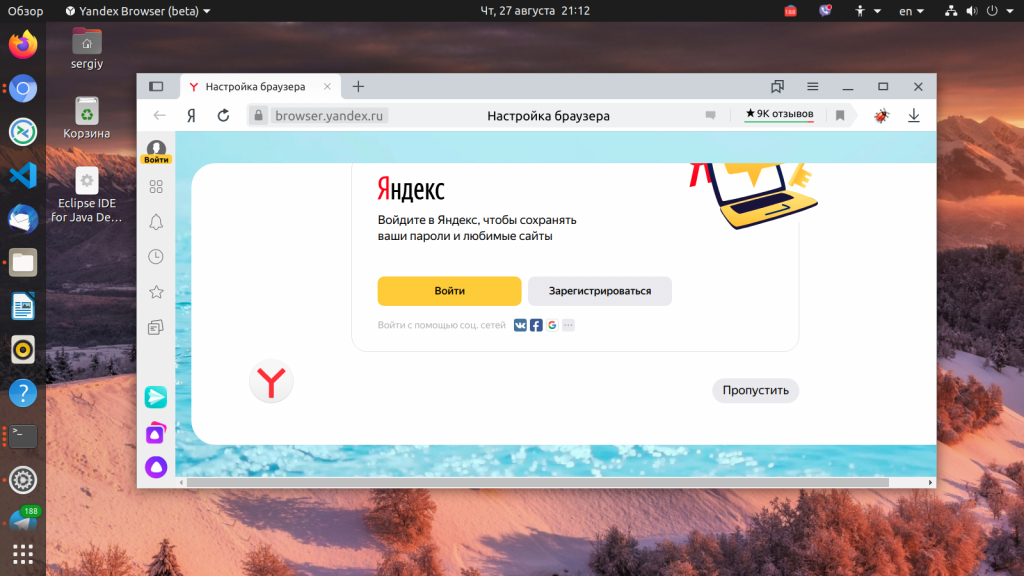- InDevices.ru
- 5 сверхлёгких веб-браузеров для Linux
- от admin
- GNOME Web
- NetSurf
- QupZilla
- Браузер выдры
- Как установить браузер Chromium в Fedora 29
- Обновление Chromium в Fedora 29
- Скачать Brave для Linux
- Общая информация
- Характерные особенности
- Поддерживаемые дистрибутивы
- Как скачать и установить Brave на Linux
- Для Debian 9+, Ubuntu 14.04+ и Mint 17+ – это:
- Для Fedora 28+, CentOS / RHEL 8+ – это:
- Для OpenSUSE 15+ – это:
- Установка Yandex браузер Linux
- Установка Yandex браузер в Ubuntu / Debian
- Установка Yandex браузер в Red Hat / Fedora
- Выводы
InDevices.ru
InDevices.ru — новейшие разработки в области устройств, роботы, обзор гаджетов
5 сверхлёгких веб-браузеров для Linux
от admin
Есть так много причин, чтобы наслаждаться десктопом Linux. Одна из причин, по которой я так его люблю, — это почти неограниченное количество вариантов, которые можно найти практически на всех мыслимых уровнях. От взаимодействия с операционной системой (через интерфейс рабочего стола), до работы демонов, у вас есть множество вариантов.
То же самое касается веб — браузеров. Вы можете использовать что угодно из выбранного с открытым исходным кодом, такого как Firefox и Chromium , или из закрытых источников индустрии, таких как Vivaldi и Chrome . Эти опции являются полноценными браузерами со всеми возможными звонками и свистками, которые вам когда — либо понадобятся. Для некоторых эти многофункциональные браузеры идеально подходят для повседневных нужд.
Однако есть те, кто предпочитает использовать веб — браузер без излишеств. На самом деле, есть много причин, по которым вы можете предпочесть минимальный браузер стандартному. Для некоторых речь идет о безопасности браузера, в то время как другие рассматривают веб-браузер как однофункциональный инструмент (в отличие от универсального приложения). Третьи могут работать на маломощных машинах, которые не могут удовлетворить требования, скажем, Firefox или Chrome. Независимо от причины, Linux дайт вам такую возможность.
Давайте рассмотрим пять сверхлёгких браузеров, которые можно установить в Linux. Я продемонстрирую эти браузеры на платформе Elementary OS, но каждый из этих браузеров доступен практически для каждого дистрибутива в известной версии Linuxverse. Давайте погрузимся в.
GNOME Web
GNOME Web (кодовое название Epiphany, что означает «обычно внезапное проявление или восприятие существенной природы или значения чего-либо» ) является веб — браузером по умолчанию для Elementary OS, но его можно установить из стандартных репозиториев. (Обратите внимание, однако, что рекомендуемая установка Epiphany осуществляется через Flatpak или Snap). Если вы решили установить через стандартный менеджер пакетов, введите команду sudo apt-get install epiphany-browser для успешной установки.
Epiphany использует механизм рендеринга WebKit, который используется в браузере Apple Safari. Соединяя этот движок рендеринга с тем фактом, что Epiphany имеет очень мало возможностей для раздувания, вы получите очень высокую скорость рендеринга страниц. Разработчики Epiphany следуют строгому соблюдению следующих принципов:
- Простота — функция раздувания и беспорядок в пользовательском интерфейсе считаются злом.
- Соответствие стандартам. Никакие нестандартные функции не будут представлены в кодовой базе.
- Свобода программного обеспечения — Epiphany всегда будет выпущен по лицензии, которая уважает свободу.
- Интерфейс для человека — Epiphany следует Руководству по интерфейсу пользователя GNOME
Целевая аудитория. Нетехнические пользователи являются основной целевой аудиторией (которая помогает определить типы включаемых функций).
Веб-манифест GNOME гласит: Веб — браузер — это не просто приложение: это способ мышления, способ взглянуть на мир. Принципы Epiphany — это простота, соответствие стандартам и свобода программного обеспечения.
NetSurf
NetSurf минимальный веб — браузер открывает почти всё быстрее , чем вы заканчиваете нажимать на кнопку мыши. Netsurf использует свой собственный механизм компоновки и рендеринга (полностью разработанный с нуля), который поражает.
Хотя вы можете столкнуться с тем, что Netsurf страдает от проблем с отображением на некоторых сайтах, следует понимать, что анализатор Hubbub HTML работает со спецификацией HTML5, находящейся в процессе разработки, поэтому время от времени всплывают проблемы. Чтобы облегчить эти проблемы при рендеринге, Netsurf включает в себя поддержку HTTPS, миниатюру веб-страниц, завершение URL, масштабирование, закладки, полноэкранный режим, шорты клавиатуры и никаких особых требований к инструментарию GUI. Этот последний факт важен, особенно когда вы переключаетесь с одного рабочего стола на другой.
Для тех, кто интересуется требованиями к Netsurf, браузер может работать на компьютере с такой же медленной скоростью, как компьютер ARM 6 с частотой 30 МГц и 16 МБ ОЗУ. Это впечатляет, по сегодняшним меркам. Больше информации об этом браузере на сайте
QupZilla
Если вы ищете минимальный браузер, который использует Qt Framework и механизм рендеринга QtWebKit, QupZilla может быть именно тем, что вы ищете. QupZilla включает в себя все стандартные функции и функции, которые вы ожидаете от веб — браузера, такие как закладки, история, боковая панель, вкладки, RSS-каналы, блокировка рекламы, флэш-блокировка и управление сертификатами CA. Даже с этими функциями QupZilla все еще остается очень быстрым и легким веб-браузером. Другие функции включают в себя: быстрый запуск, домашняя страница быстрого набора, встроенный инструмент для создания скриншотов, темы браузера и многое другое.
Одна особенность, которая должна понравиться среднестатистическим пользователям, заключается в том, что QupZilla имеет более стандартные инструменты настройки, чем во многих облегченных браузерах.). Так что, если выход за пределы линий не является вашим стилем, но вы все еще хотите что-то более легкое, QupZilla — это браузер для вас.
Браузер выдры
Otter Browser — это бесплатная попытка с открытым исходным кодом воссоздать предложения с закрытым исходным кодом, найденные в Opera Browser. Браузер Otter использует движок рендеринга WebKit и имеет интерфейс, который должен быть немедленно знаком любому пользователю. Хотя и легкий, браузер Otter включает в себя полноценные функции, такие как:
- Менеджер паролей
- Менеджер дополнений
- Блокировка контента
- Проверка орфографии
- Настраиваемый графический интерфейс
- Завершение URL
- Быстрый набор
- Закладки и различные связанные функции
- эвенты мыши
- Пользовательские таблицы стилей
- Встроенный инструмент для заметок
Браузер Otter можно запустить практически из любого дистрибутива Linux из AppImage , поэтому установка не требуется. Просто скачайте файл AppImage, дайте файлу права на исполняемый файл (с помощью команды chmod u + x otter-browser — *. AppImage ), а затем запустите приложение с помощью команды ./ otter-browser * .AppImage .
Браузер Otter отлично справляется с рендерингом веб — сайтов и может с легкостью работать как минимальный браузер
Давайте поговорим о действительно минимальном браузере. Когда я впервые начал использовать Linux в далеком 97 году, одним из веб-браузеров, к которому я часто обращался, был текстовый вариант приложения под названием Lynx . Неудивительно, что Lynx все еще существует и доступен для установки из стандартных репозиториев. Как и следовало ожидать, Lynx работает из окна терминала и не отображает красивые картинки или рендеринг в виде расширенных функций. Из-за того, насколько скромен этот веб-браузер, он не рекомендуется для всех. Но если у вас есть веб-сервер без графического интерфейса, и вам необходимо иметь возможность читать случайные веб-сайты, Lynx может стать настоящим спасателем.
Я также нашел Lynx неоценимым инструментом при устранении неполадок в определенных аспектах веб-сайта (или если какая-то функция на веб — сайте мешает мне просматривать контент в обычном браузере). Еще одна хорошая причина , чтобы использовать Lynx, когда вы только хотите просмотреть содержание (а не посторонние элементы).
Существует намного больше минимальных браузеров, чем описано здесь. Но представленный здесь список поможет вам начать путь минимализма. Один (или более) из этих браузеров наверняка удовлетворят вашу потребность, независимо от того, используете ли вы его на маломощном компьютере или нет.
Источник
Как установить браузер Chromium в Fedora 29
Chromium – полнофункциональный веб-браузер Google с открытым исходным кодом, разработанный и поддерживаемый The Chromium Project.
Это широко используемый в мире веб-браузер, и подавляющее большинство кода для браузера Google Chrome поставляется проектом Chromium.
Хотя Chrome имеет те же функциональные возможности пользовательского интерфейса, что и Chromium, но он меняет цветовую схему на фирменную Google.
Однако два браузера имеют некоторые различия, о чем свидетельствует их название, а следующие функции Google Chrome отсутствуют в сборке Chromium по умолчанию:
- Функция автообновления
- Механизмы отслеживания использования и отчеты о сбоях
- API ключи для некоторых сервисов Google
- Интегрированный Adobe Flash Player
- Модуль управления цифровыми правами Widevine
- Лицензионные кодеки для популярных видео форматов H.264 и AAC
- Интернет-магазин Chrome
Примечание. Ряд вышеупомянутых функций можно включить или добавить вручную в сборку Chromium, как это делается во многих основных дистрибутивах Linux, таких как Fedora.
Первоначально браузер Chromium был доступен только через репозиторий COPR.
Однако теперь пакет можно свободно установить из репозиториев программного обеспечения Fedora.
Чтобы установить Chromium, вы можете использовать инструмент «Software» на рабочей станции Fedora, выполнить поиск chromium, а затем установить пакет.
Кроме того, вы можете использовать следующую команду dnf, чтобы установить ее, как показано на рисунке.
После завершения установки найдите приложение в оболочке GNOME или в меню рабочего стола и щелкните по нему, чтобы запустить его.
Обновление Chromium в Fedora 29
Вы можете обновить его как отдельный пакет, используя следующую команду dnf.
Chromium – это полнофункциональный браузер, который предоставляет подавляющее большинство кода для браузера Google Chrome
. Если у вас есть какие-либо вопросы или отзывы, используйте форму комментария ниже, чтобы поделиться своими мыслями с нами.
Источник
Скачать Brave для Linux
Браузер Brave – относительно новый продукт на рынке, который может похвастаться интересными опциями. Гарантирует более быстрый, безопасный и удобный просмотр веб-страниц благодаря встроенной блокировке рекламы и трекеров, а также другим функциям, ориентированным на конфиденциальность.
Общая информация
Современные веб-сайты используют файлы cookie, собирая информацию о наших предпочтениях, которую затем могут использовать маркетологи. Уникальный механизм блокировки Brave не только уменьшает количество надоедливой рекламы, но также увеличивает производительность браузера и уменьшает потребление системных ресурсов ПК.
Основными особенностями являются скорость работы и особый упор на защиту конфиденциальности. Веб-страницы загружаются вдвое быстрее, чем в Chrome.
Самое интересное, что пользователь может не отключать рекламу, а зарабатывать токены (BAT) на ее просмотре. Все объявления будут основываться на его интересах. Однако история просмотров и личные данные останутся под надежной защитой.
Характерные особенности
- быстрая загрузка.
- безопасный просмотр.
- конфиденциальность.
- блокировка рекламы и трекеров.
- HTTPS-соединение.
- система вознаграждений Rewards.
- доступ к интернет-магазину Chrome.
- надежный менеджер паролей и синхронизация.
- импорт закладок из Edge, Chrome, Firefox или файла HTML.
Поддерживаемые дистрибутивы
- Debian 9+ (64-bit)
- Ubuntu 14.04+ (64-bit)
- Mint 17+ (64-bit)
- Fedora 28+ (64-bit)
- CentOS/RHEL 8+ (64-bit)
- OpenSUSE 15+ (64-bit)
Как скачать и установить Brave на Linux
На компьютере необходимо запустить терминал:
- С помощью комбинации клавиш Ctrl+Alt+T (данный способ работает во многих дистрибутивах).
- Через графический интерфейс ОС: «Администрирование» – «Терминал»; «Приложения» – «Системные утилиты» – «Терминал»; «Menu» – «Administaration» – «Terminal».
- Через консоль: нажать Alt+F2 и вписать в окне «gnome-terminal» без кавычек. Нажать Enter.
Далее нужно скопировать и выполнить поочередно несколько команд.
Для Debian 9+, Ubuntu 14.04+ и Mint 17+ – это:
- sudo apt install apt-transport-https curl gnupg
- curl -s https://brave-browser-apt-release.s3.brave.com/brave-core.asc | sudo apt-key —keyring /etc/apt/trusted.gpg.d/brave-browser-release.gpg add —
- echo «deb [arch=amd64] https://brave-browser-apt-release.s3.brave.com/ stable main» | sudo tee /etc/apt/sources.list.d/brave-browser-release.list
- sudo apt update
- sudo apt install brave-browser
Для Fedora 28+, CentOS / RHEL 8+ – это:
- sudo dnf install dnf-plugins-core
- sudo dnf config-manager —add-repo https://brave-browser-rpm-release.s3.brave.com/x86_64/
- sudo rpm —import https://brave-browser-rpm-release.s3.brave.com/brave-core.asc
- sudo dnf install brave-browser
Для OpenSUSE 15+ – это:
- sudo zypper install curl
- sudo rpm —import https://brave-browser-rpm-release.s3.brave.com/brave-core.asc
- sudo zypper addrepo https://brave-browser-rpm-release.s3.brave.com/x86_64/ brave-browser
- sudo zypper install brave-browser
Как только процесс установки завершится, иконка Brave появится в системном меню.
Источник
Установка Yandex браузер Linux
Компания Яндекс уже на протяжении долгого времени занимается разработкой и развитием собственного браузера. Как и большинство современных браузеров он основан на платформе Chromium, но имеет несколько интересных особенностей.
Отличия Yandex браузера от Chromium больше косметические. Здесь есть все обычные функции Chromium, плюс переработанная панель, которая открывается при открытии новой вкладки. Здесь размещаются виджеты последних открытых страниц, также здесь размещены вкладки, которые позволяют очень быстро перейти к недавно закрытым страницам, дополнениям и поиску.
Кроме того, в браузер встроенна умная строка поиска, есть возможность изменять фон каждой страницы и добавлена защита от фишинговых сайтов.
Сразу у браузера была только версия для Windows, но потом была выпущена версия и для операционной системы Linux. В этой статье будет рассмотрена установка Yandex браузер Linux, мы поговорим о том как установить эту программу в большинстве самых популярных дистрибутивов, включая Ubuntu, Debian и Red Hat.
Установка Yandex браузер в Ubuntu / Debian
Установить Yandex Browser в одном из этих дистрибутивов очень просто, хотя он недоступен в официальных репозиториях, но вы можете очень просто и быстро загрузить самую последнюю версию браузера из официального сайта. Зайдите по ссылке и нажмите кнопку скачать:
Дальше выберите версию .deb, именно этот формат пакетов используется в операционных системах, основанных на Debian. Затем дождитесь окончания загрузки:
Аналогично, вы можете загрузить этот браузер с помощью консольной команды:
Вы можете открыть загруженный пакет двойным кликом по нему или установить с помощью команды dpkg в Ubuntu:
Если команда завершится успешно, то программа будет установлена. Если же вы получите ошибку разрешения зависимостей выполните:
sudo apt install -f
Дальше просто повторите предыдущую команду. После этого установка Yandex браузер будет завершена и вы сможете пользоваться этим новым браузером. Программа теперь может быть найдена в главном меню.
Установка Yandex браузер в Red Hat / Fedora
Установить Yandex Browser в Red Hat тоже не очень сложно, на официальном сайте доступен не только Deb пакет но и Rpm. Правда, доступна только архитектура x64 бит. Но установка пакета выглядит немного по-другому. Для установки надо выполнить:
В каждом из дистрибутивов команда установки может выглядеть по-другому, например, в Fedora можно использовать dnf, в Red Hat — yum, в OpenSUSE — zypper. После установки программу можно запустить из главного меню или с помощью команды терминала:
Выводы
Вот и все, теперь программа успешно установлена на ваш компьютер. Как видите, это очень просто даже учитывая то, что в официальных репозиториях нет пакетов. Если у вас остались какие-либо вопросы, спрашивайте в комментариях!
Если вы еще не пробовали Yandex Browser, то вот небольшое видео с описанием его возможностей:
Источник