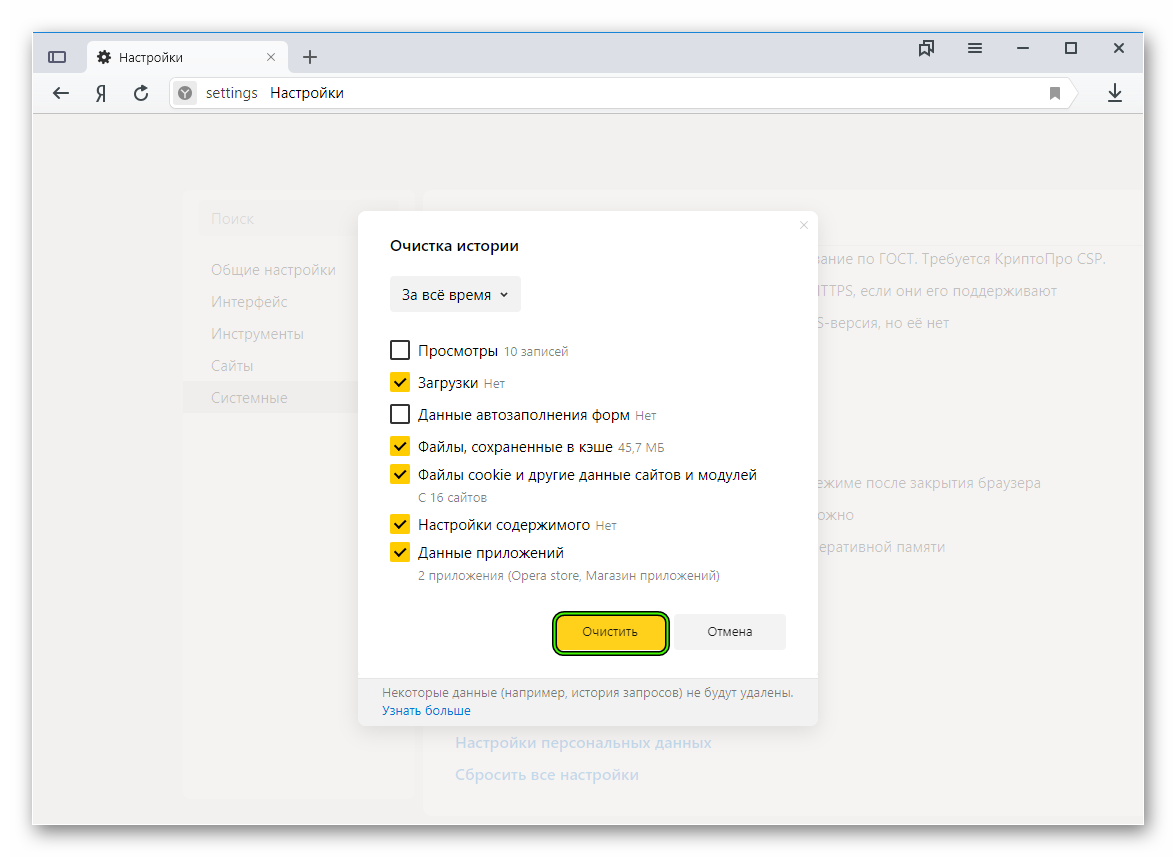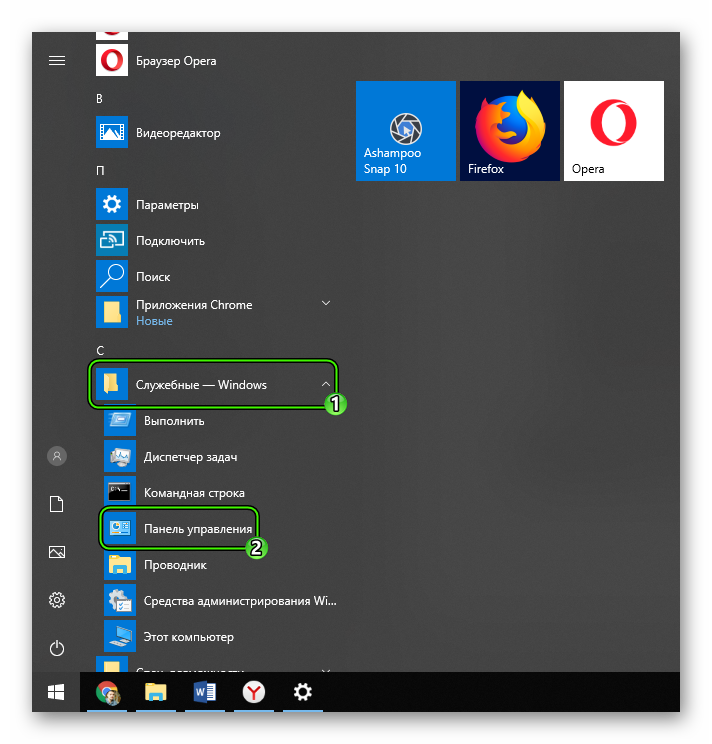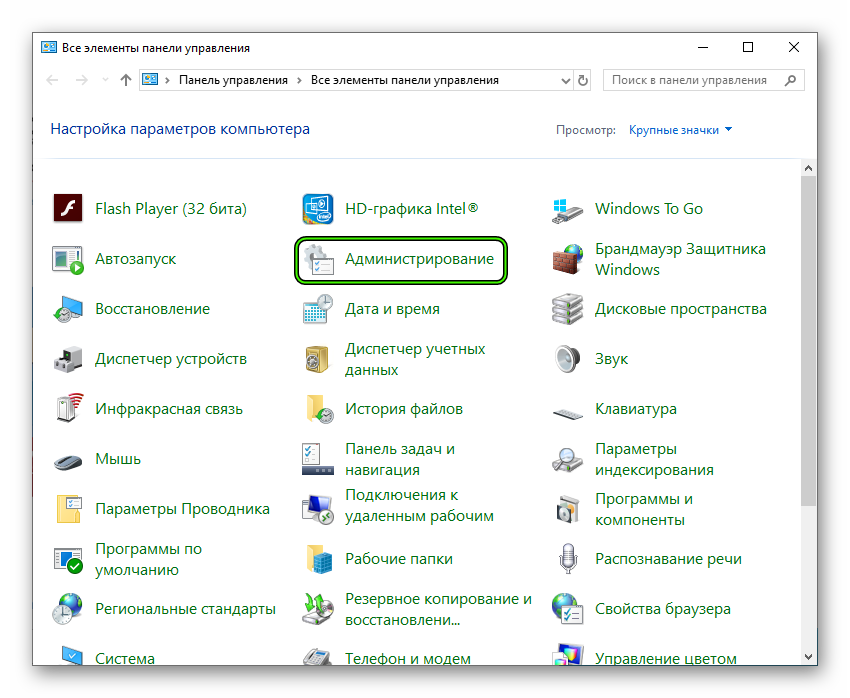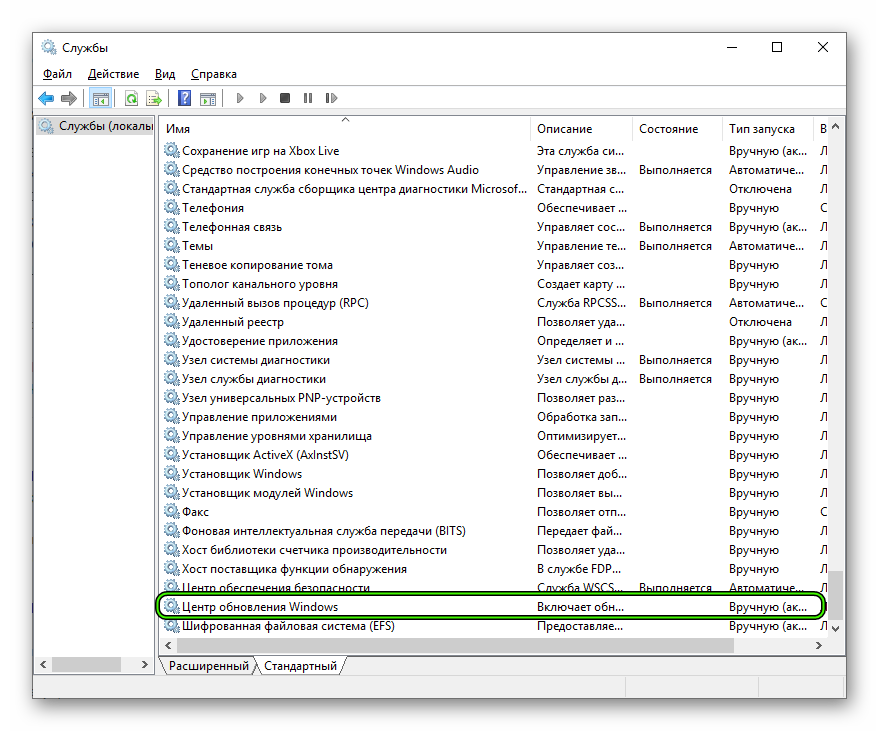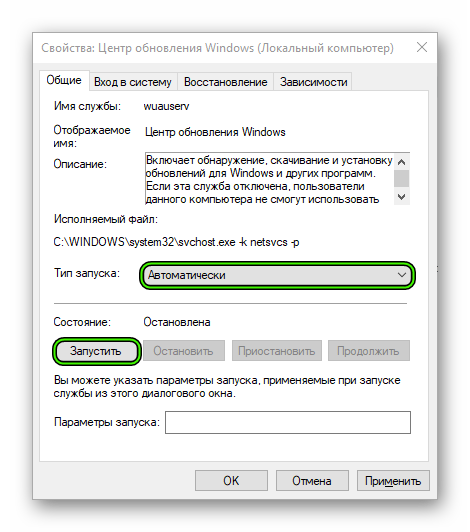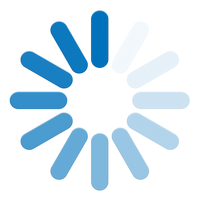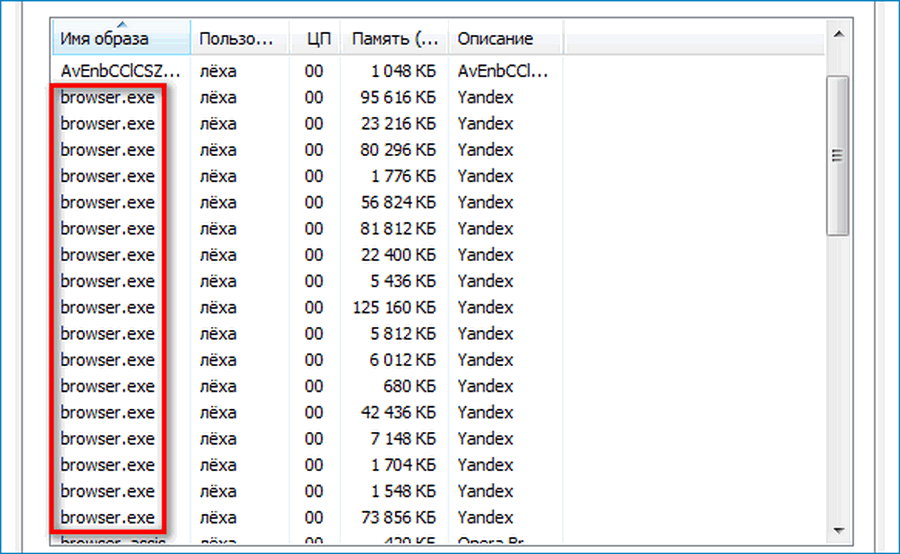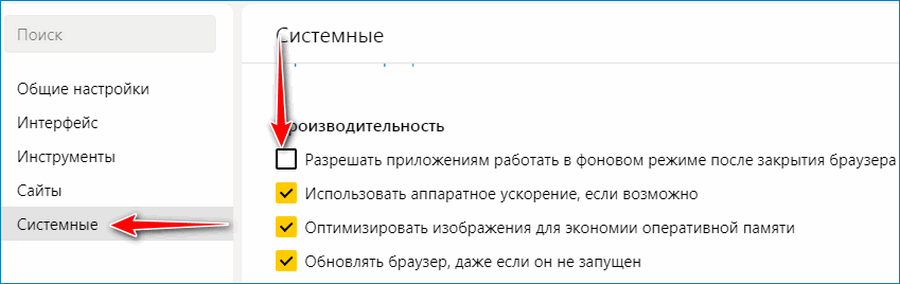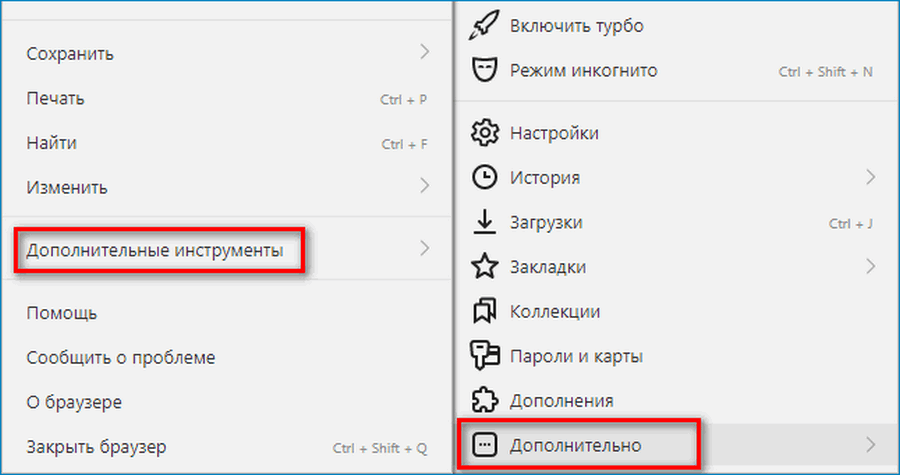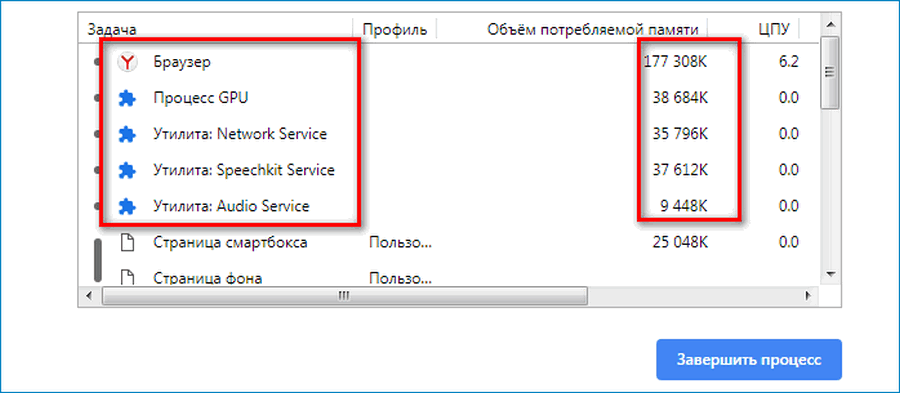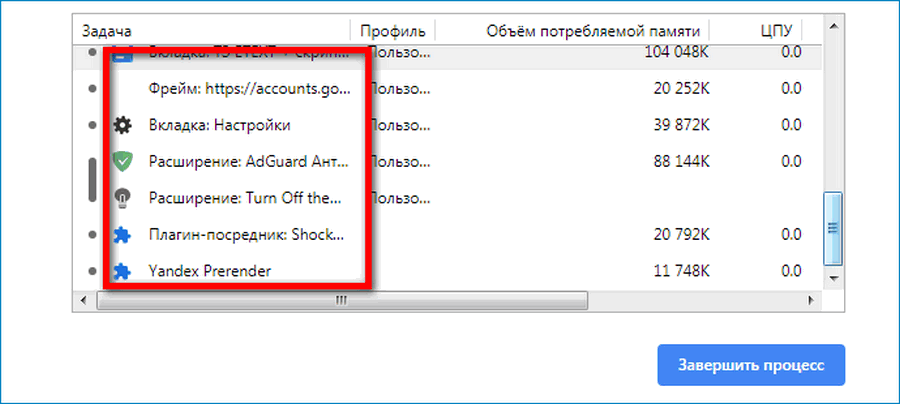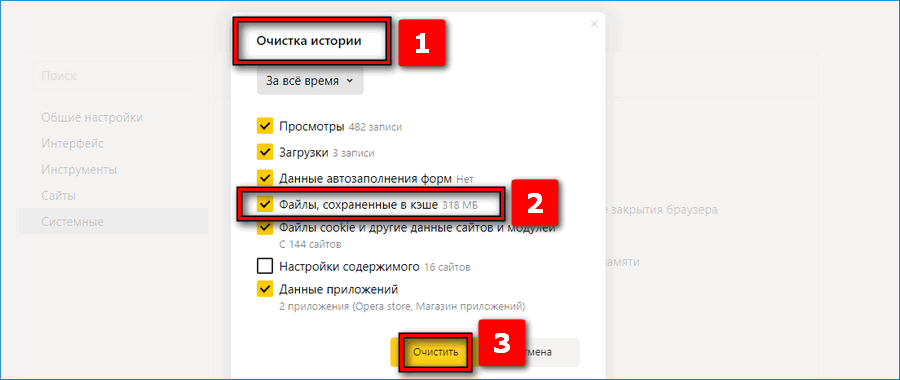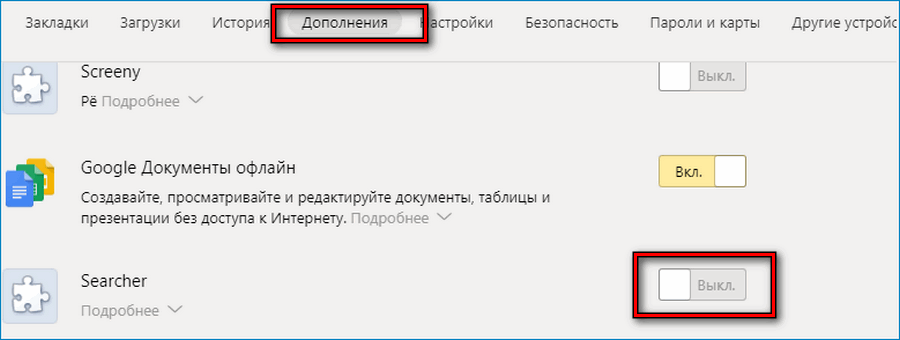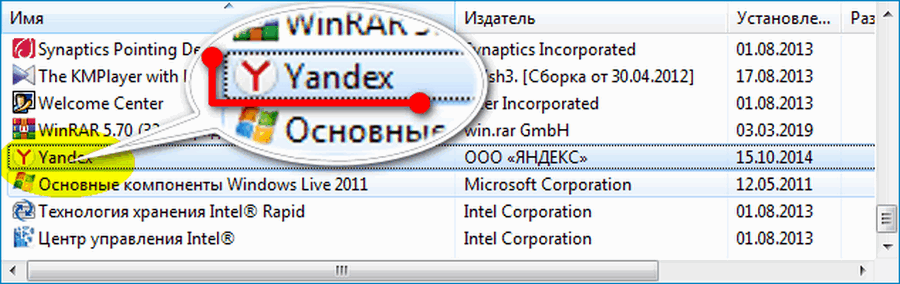- Почему Яндекс.Браузер сильно грузит процессор
- Подробности
- Пробуем удалить временные файлы
- Очищаем систему от вирусов
- Включаем обновления системы
- Отключаем расширения
- Заключение
- Браузер грузит процессор: Яндекс, Chrome, Mozilla, Opera (как решить)
- Какова причина?
- Когда причина не в браузере
- Как снять нагрузку в 100%
- Что еще вы можете сделать?
- Решение проблемы сильной загрузки процессора Яндекс Браузером
- Причины сильной загрузки процессора Яндекс.Браузером
- В диспетчере задач Windows отображается несколько процессов browser.exe
- Встроенный диспетчер задач Яндекс.Браузера
- Ресурсоемкие компоненты
- Диагностика загрузки процессора Яндекс.Браузером с помощью встроенного диспетчера задач
- Способы решения проблемы
- Метод 1: Очистка временных файлов штатными средствами обозревателя
- Метод 2: Диагностика вирусов
- Метод 3: Проверка дополнений
- Метод 4: Переустановка
Почему Яндекс.Браузер сильно грузит процессор
В данном материале мы поговорим о том, что делать, если Яндекс.Браузер грузит процессор на 100 процентов. Такое случается довольно часто. И для этого много причин. Мы попытаемся рассмотреть все возможные варианты решения проблемы.
Подробности
Начнем с того, что современные сайты являются довольно тяжелыми. Ресурс с кучей дополнительного контента может запросто нагрузить процессор даже до 80% при открытии. Конечно, у браузеров есть свои механизмы оптимизации, но они не всегда справляются.
И тем не менее, если веб-обозреватель грузит процессор на все 100 процентов, то это повод для беспокойства. Нормально работающий браузер не должен так себя вести. Это означает, что существует какая-то проблема.
С большой долей вероятности можно утверждать, что перед нами типичная работа вирусов. А еще некоторые сайты вполне могут использовать компьютер пользователя для майнинга криптовалюты. Что тоже не очень хорошо. Однако поговорим о вариантах решения проблемы.
Пробуем удалить временные файлы
Часто такое поведение веб-обозревателя связано с тем, что ему просто не хватает места для работы. Если системный диск забит всяким мусором, то ни одна программа не будет нормально работать. Поэтому нужно удалить временные файлы и почистить диск от мусора.
Вручную это делать очень долго. Поэтому лучше воспользоваться встроенной функцией. Вызывается она следующим образом:
- В адресную строку интернет-обозревателя вставьте команду browser://settings/clearBrowserData.
- Нажмите клавишу Enter на клавиатуре.
В результате откроется страница чистки данных.
- Отметьте все категории, кроме «Просмотры» и «Данные автозаполнения форм».
- Запустите выполнение процедуры.
После очистки можно попробовать снова запустить Яндекс.Браузер. Если все точно так же, то стоит перейти к следующему этапу. О нем будет подробно рассказано в следующей главе. Да и в целях профилактики лучше выполнить все рекомендации из данного материала.
Очищаем систему от вирусов
Вредоносные объекты вполне могут маскироваться под процессы браузера и нагружать процессор по полной. Это не новость. Поэтому лучше проверить ОС на вирусы и попытаться их удалить. Возможно, тогда проблему удастся решить.
Лучше всего для этих целей использовать ESET Smart Security. Данный продукт совмещает в себе функционал антивируса и файервола, что весьма неплохо. Скачать программу можно с официального сайта разработчика.
- В системном трее ищем значок антивируса, жмем на него правой кнопкой мыши и в появившемся контекстном меню выбираем «Открыть…».
- Откроется окно программы. Здесь переходим на вкладку «Сканирование…».
- Далее, кликаем на отмеченную кнопку на изображении ниже:
После этого начнется процедура. Он может занять довольно-таки продолжительное время, так как проверяется весь компьютер. Во время сканирования все вредоносные объекты будут найдены и удалены в автоматическом режиме.
Включаем обновления системы
Если служба автоматического обновления ОС была отключена, то такое поведение Windows вполне возможно. И браузер здесь совершенно ни при чем. Просто устаревшие файлы ОС конфликтуют с обновленным веб-обозревателем.
Поэтому нужно включить обновления операционной системы. А она уж сама найдет новые файлы и установит их. Возможно, вы сами не отключали данную службу, а просто скачали такую сборку системы. В любом случае, сделать нужно вот что.
- Вызываем меню «Пуск» и в нем перемещаемся в каталог «Служебные – Windows».
- Там щелкаем по пункту «Панель управления».
- Далее выбираем «Администрирование».
- Теперь открываем «Службы».
- В списке служб ищем «Центр обновления Windows» и дважды кликаем по данному пункту. Пункт может называться «Автоматическое обновление…».
- Выставляем тип запуска «Автоматически» и жмем на кнопку «Запустить».
- После этого нажимаем последовательно кнопки «Применить» и «ОК».
Через несколько минут после этого система начнет поиск и скачивание обновлений. После того, как все обновления будут установлены нужно будет перезагрузить компьютер. И только потом можно будет запускать Яндекс.Браузер для проверки.
Отключаем расширения
Как бы это странно ни звучало, но некоторые расширения тоже могут спровоцировать такое поведение веб-обозревателя. Особенно, если учесть, что Яндекс.Браузер использует дополнения, которые написаны для других обозревателей.
Поэтому можно попробовать отключить все плагины браузера. Это должно снизить нагрузку не только на процессор, но и на оперативную память. Так что займемся этим прямо сейчас. Вот подробная инструкция по этому поводу.
- Запускаем Яндекс.Браузер при помощи соответствующего ярлыка на рабочем столе.
- Далее жмем на кнопку с тремя горизонтальными полосками.
- В появившемся меню кликаем по пункту «Дополнения».
- Откроется список установленных плагинов. Нужно будет передвинуть ползунок напротив каждого названия в положение «Выкл».
- После этого следует перезапустить веб-обозреватель.
После рестарта нужно запустить диспетчер задач Windows и посмотреть, насколько изменилась нагрузка на процессор. Если она действительно существенно уменьшилась, то дело было именно в расширениях, которые не подходят данному веб-обозревателю.
Заключение
Подведем итоги. Теперь вы знаете, что делать, если Yandex Browser грузит процессор на 100 процентов. Чаще всего, это работа вирусов. Но нельзя исключать и другие варианты. Причин для такого поведения веб-обозревателя может быть много.
В любом случае, наилучших результатов можно добиться только при выполнении всех рекомендаций, представленных в данном материале. В любом случае, нужно попробовать все способы. Какой-нибудь из них обязательно поможет решить проблему.
Браузер грузит процессор: Яндекс, Chrome, Mozilla, Opera (как решить)
Разберемся, почему браузер грузит процессор на 100%. Это может быть Яндекс браузер, Opera, Google Chrome, Mozilla или любой другой. В чем же дело? Почему процессор перегревается, разгоняясь на полную мощность?
Какова причина?
Причин больше, чем вы могли подумать. При этом некоторые легко устранить, а с другими разберется только специалист. Не последнюю роль в этом процессе играет мощность самого компьютера. Иногда это определяющий фактор.
К основным причинам обычно относят:
📌 Открытие большого количества вкладок. Если вы что-то ищите в интернете и при этом открываете страницу за страницей, то компьютер может и не справиться с этим. В какой-то момент он начнет тормозить. Решение очень простое – закройте все вкладки и даже перезагружаться не нужно. Работа процессора восстановится. Чем мощнее компьютер, тем больше вкладок вы можете открыть за раз, грубо говоря.
📌 Слишком много рабочих процессов. Посмотрите в трее, а еще можно в диспетчер задач зайти (CTRL + Alt + Del). Иногда там скапливается много задач и активных процессов, о которых вы могли забыть. Например, запущенная игра, кипер, даже тяжелый файл exel может перегружать систему. Завершите хотя бы часть из них, и нагрузка снизится.
📌 Устаревшая версия браузера. Если вы давно не обновлялись и предыдущие пункты – это не про вас, попробуйте обновить браузер до последней версии. Скачивайте только из официального источника. Чтобы наверняка, после установки перезагрузитесь.
📌 Вирусы. Никогда не будет лишним проверить компьютер на вирусы. Стандартный прогон по базе поможет хотя бы исключить этот вариант.
📌 Расширения и плагины. У любого браузера есть расширения для более удобной и полноценной работы в нем. Часть из них может нагружать процессор или мешать нормальному функционированию. Если устанавливали только официальные приложения, рисков меньше. Чтобы проверить этот пункт, попробуйте отключать по одному приложению за раз и смотреть, как ведет себя компьютер.
Если в вашем случае виноваты были неофициальные плагины, старайтесь использовать только те, что предложены по следующим ссылкам: для Mozilla – addons.mozilla.org, для Opera — addons.opera.com, для Chrome — chrome.google.com/webstore.
Когда причина не в браузере
Бывает, что причина кроется не в браузере, а в самом компьютере:
📍 Конфликт драйверов. Такое бывает, когда устанавливаются драйвера вручную. Например, вы могли использовать устаревшие или несовместимые драйвера. Если сами ничего не делали, то вряд ли дело в них, но если устанавливали, то наверняка помните, какие. Обновив их или исключив, можно увидеть решение.
📍 Негативное влияние вирусного svchost.exe. Сам svchost.exe – это не вирус! Но вирус, который его имитирует, – да, он опасен для системы.
📍 Внешние факторы. В самом крайнем случае проверьте наличие грязи и пыли в компьютере. Возможно, слишком жарко или сломался вентилятор. Физические причины случаются не часто, но обычно они сразу дают о себе знать.
Как снять нагрузку в 100%
Изучая самые часто встречающиеся причины, вы могли уже разобраться с проблемой, но если это не так, попробуйте по шагам сделать следующее:
- Удалите кэш, историю, куки в своем браузере. Можно даже переподключить пользователя.
- Идем в «Диспетчер задач» (в десятой версии Windows нажмите на Пуск правой кнопкой мыши и выберете нужный пункт в открывшемся пеню). Просмотрите в «Диспетчере» все, что нагружает ЦПУ и смело отключайте.
Теперь для отдельных браузеров:
- Установите FlashBlock. Это приложение, которое подходит для Google Chrome и Yandex Browser, оно занимается блокировкой скриптов и нежелательных программ.
- Для Mozilla в поисковой строке введите about:config и напишите browser.cache.disk.capacity. Замените элемент на 16384, перезапустив компьютер. В ряде случаев помогает еще так: вводите about:config, пишете dom.ipc.plugins.enabled и меняете файлы на false. Не забудьте перезагрузиться.
- Для Chrome еще можно зайти в «Настройки», оттуда в «Дополнительно» – «Сброс настроек и удаление вредоносного ПО». Просканируйте. Кстати, если вы пройдете по пути C:\Program Files\Google\Chrome\Application\chrome.exe и в конце будут еще слова, то это наверняка зараженная версия.
Что еще вы можете сделать?
Не помогло? Тогда действуем еще радикальнее. Можно делать отдельные шаги, а можно все сразу, чтобы наверняка:
- Обновите браузер. Убедитесь, что сделали это с официального сайта.
- Отключите JavaScript. Для этого идем в «Настройки» — «Инструменты» и там снимаем галочку с пункта «Включить JavaScript».
- Установите Sysinternals Suite, которым нужно просканировать «Диспетчер задач». Дело в том, что стандартно «Диспетчер задач» показывает не всю картину.
- Сделайте стандартную чистку компьютера с помощью CCleaner. Также с этим помогают AdwCleaner и Dr.Web Cureit.
- Можно отключить автообновление. Для этого идем в «Пуск» – «Панель управления» – «Администрирование» – «Службы», где выбираем «Центр обновления Windows» – «Остановить».
В качестве профилактики вы можете осуществить общую проверку Windows. Что можно сделать:
- Запустите командную строку (Win+R), пишем там sfc/scannow и ждем, когда процесс закончится. С помощью этой опции можно найти битые файлы.
- Для Windows 7 можно установить Microsoft Fix it и с ее помощью сбросить сеть. Делайте, только если понимаете, о чем это.
- Запустите строку cmd и напишите netsh int ip reset logfile.txt, перезагрузив компьютер.
Итак, мы разобрались, почему браузер грузит процессор на 100%. При этом, как видите, неважно, Яндекс браузер этот или Хром. В любом случае, начните с наиболее легких и очевидных решений, и они наверняка помогут. Делитесь опытом, если получилось.
Решение проблемы сильной загрузки процессора Яндекс Браузером
Яндекс.Браузер грузит процессор на 100 процентов, данная проблема является следствием конфликта программного обеспечения, низкой скорости чтения жесткого диска (HDD), наличия вирусов и недостаточного объема оперативной памяти (RAM). Разберем причины и способы решения сбоев в работе обозревателя.
Причины сильной загрузки процессора Яндекс.Браузером
Причины загрузки процессора браузером Яндекс:
- Временные файлы — к ним относятся: кеш-страницы, cookie, копии изображений, основная задача которых ускорить процесс загрузки страниц в обозревателе.
- Недостаточная мощность компьютера. Недостаточная мощность процессора и небольшой объем оперативной памяти тормозят систему.
- Недостаточный объем пространства на жестком диске. Браузер выполняет сохранение временных файлов на жесткий диск, при ограниченной памяти система блокирует процесс, и цикл повторяется бесконечно.
- Чем больше вкладок открыто, тем сильнее нагружается процессор и требуется больше ресурсов для обеспечения работоспособности.
- Вирусы — могут маскироваться под другие процессы, вызывать сбои в системе и конфликты с приложениями.
В диспетчере задач Windows отображается несколько процессов browser.exe
Количество процессов, отображенных в Яндекс.Браузере, зависит от открытых вкладок, работающих компонентов и плагинов. По умолчанию Яндекс разрешает работу расширений после его закрытия. Для изменения данного параметра необходимо выполнить следующие действия:
- Открыть вкладку «Настройки».
- Найти опцию «Показать дополнительные настройки».
- Перейти в раздел «Система» и снять галочку с пункта «Разрешить приложениям работу в фоновом режиме».
Встроенный диспетчер задач Яндекс.Браузера
Для контроля над работой обозревателя предусмотрен встроенный диспетчер задач, где можно подробно узнать о запущенных процессах и количестве потребляемых ресурсов:
- Открыть меню настроек.
- Перейти во вкладку «Дополнительно».
- Во всплывающем окне выбрать «Дополнительные инструменты» и «Диспетчер задач».
- Для быстрого вызова можно воспользоваться сочетание клавиш Shift+Esc.
Ресурсоемкие компоненты
- Процесс GPU. Требуется для обработки изображений. Высокие показатели использования ресурсов являются нормальными для этого компонента.
- Network Service. Служба поиска и установки обновлений.
- Speechkit Service. Служба распознавания и озвучивание текста.
- Audio Service. Воспроизведение звука.
Диагностика загрузки процессора Яндекс.Браузером с помощью встроенного диспетчера задач
- Сторонние плагины Яндекс.Браузера грузят процессор на 100%. Такие компоненты являются вредоносными и используют ресурсы ПК.
- Загрузка процессора непостоянна. Такое поведение обозревателя является нормальным. Нагрузка на процессор повышается при открытии новой страницы, просмотре роликов и изображений.
Браузер работает без сбоев, потребление ресурсов минимальное, но диспетчер задач Windows показывает 100% загрузку процессом browser.exe. Это вирус, который маскируется под используемое ПО.
Способы решения проблемы
Если сильно грузится процессор Яндекс.Браузером, есть несколько методов, которые помогут снизить потребление ресурсов ПК.
Метод 1: Очистка временных файлов штатными средствами обозревателя
Удаление временных файлов возможно с помощью штатной утилиты браузера:
- Открыть «Настройки».
- Перейти в раздел «Системные».
- Выбрать «Очистка истории» и поставить отметку в чекбоксе «Файлы, сохраненные в кэше».
- Нажать «Очистить».
Метод 2: Диагностика вирусов
Для проверки ПК на вирусы используем Dr.Web Cureit:
- Запустить установочный файл и в окне выбрать «Начать проверку».
- По завершению будет собрана информация об обнаруженных угрозах.
- В завершении удалить вредоносное ПО.
Метод 3: Проверка дополнений
Причиной сбоев в работе браузера могут стать расширения. Некоторые из них устанавливаются без ведома и рекомендуются к удалению:
- Открыть настройки и вкладку «Дополнения».
- Перейти к разделу «Из других источников».
- Отключить все расширения и затем поочередно включать плагины, наблюдая за работой браузера.
Метод 4: Переустановка
Переустановка браузера необходима, когда все вышеперечисленные способы не помогают решить проблему:
- Перейти в панель управления Windows.
- Выбрать «Программы».
- В списке найти «Яндекс».
- Выделить его и нажать «Удалить».
- Скачать установочный файл обозревателя из проверенного источника и установить на ПК.
Перечисленные способы помогут устранить чрезмерную нагрузку на процессор Яндекс.Браузером и снизить потребление ресурсов. Если сбои в работе наблюдаются не только с обозревателем, то проблема связана с операционной системой.
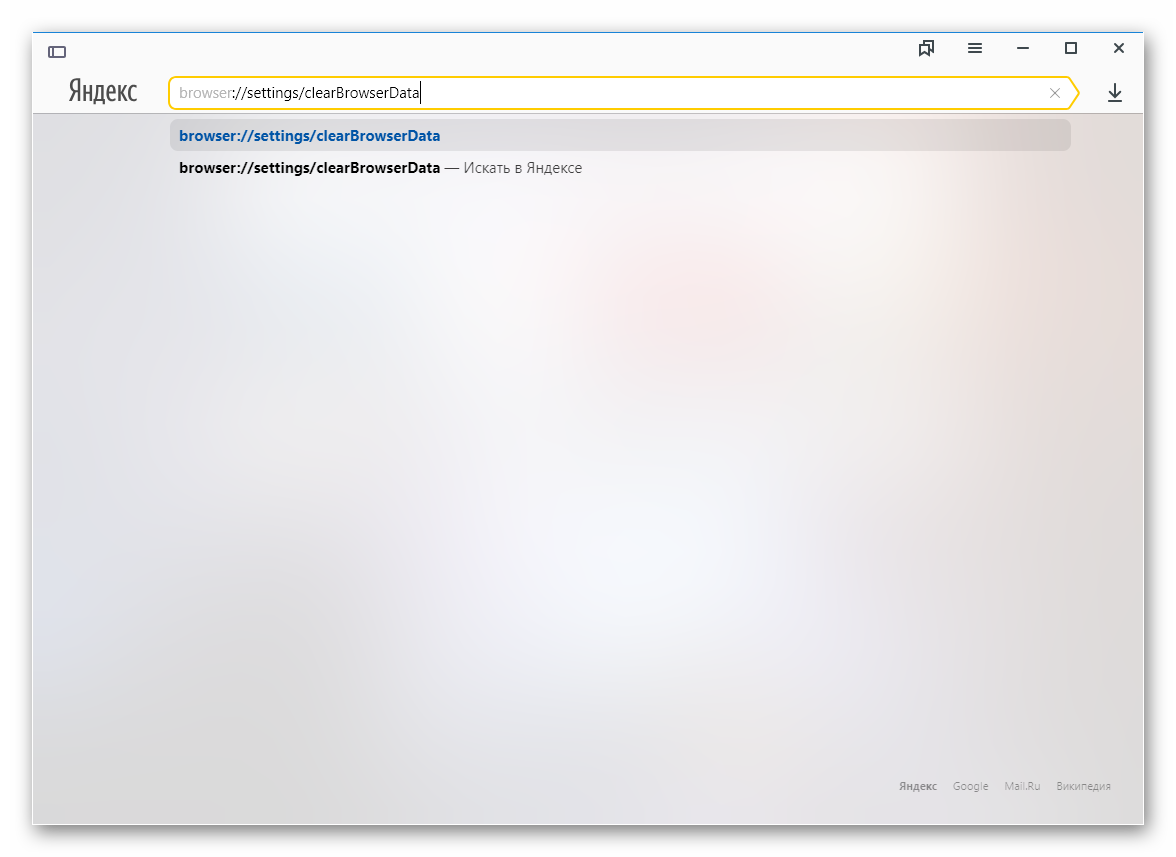 В результате откроется страница чистки данных.
В результате откроется страница чистки данных.