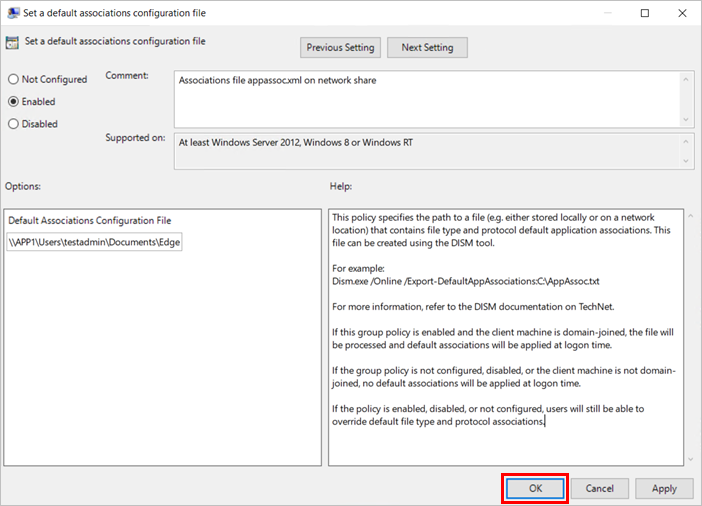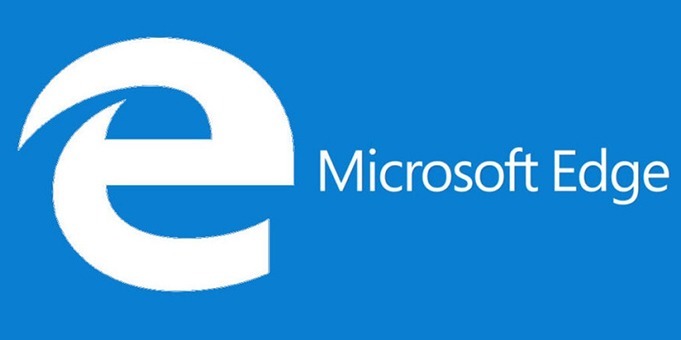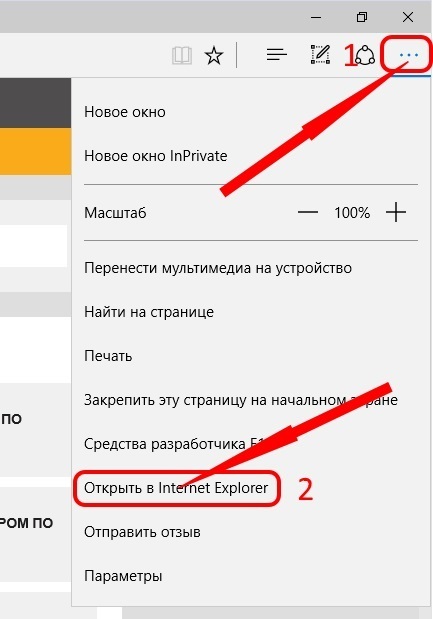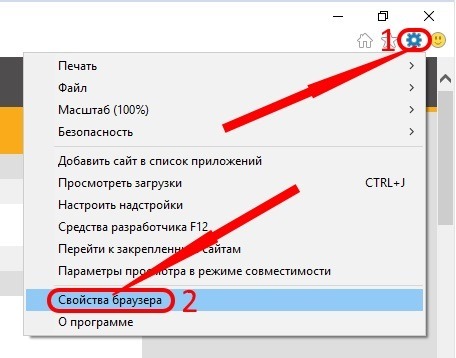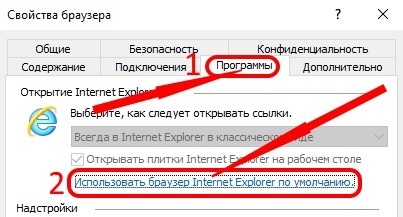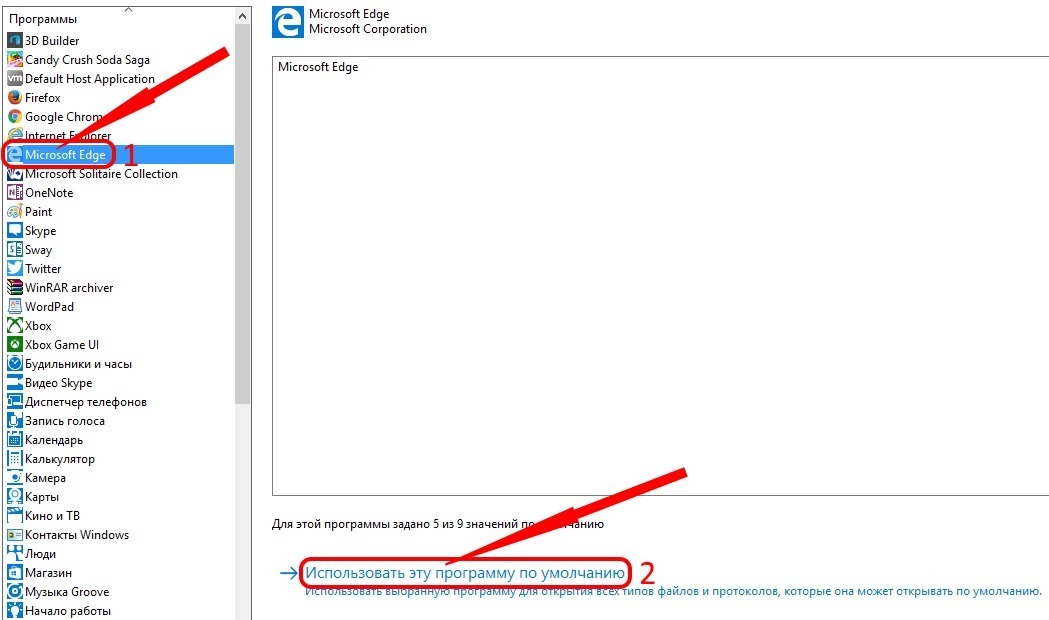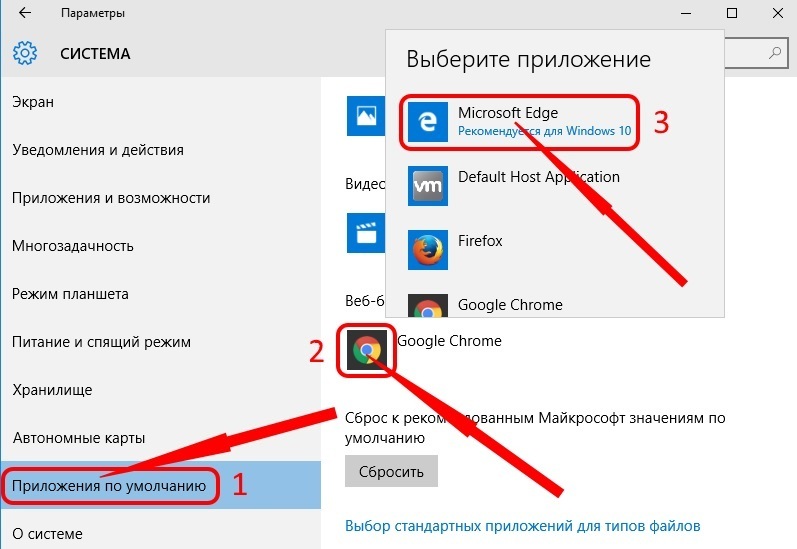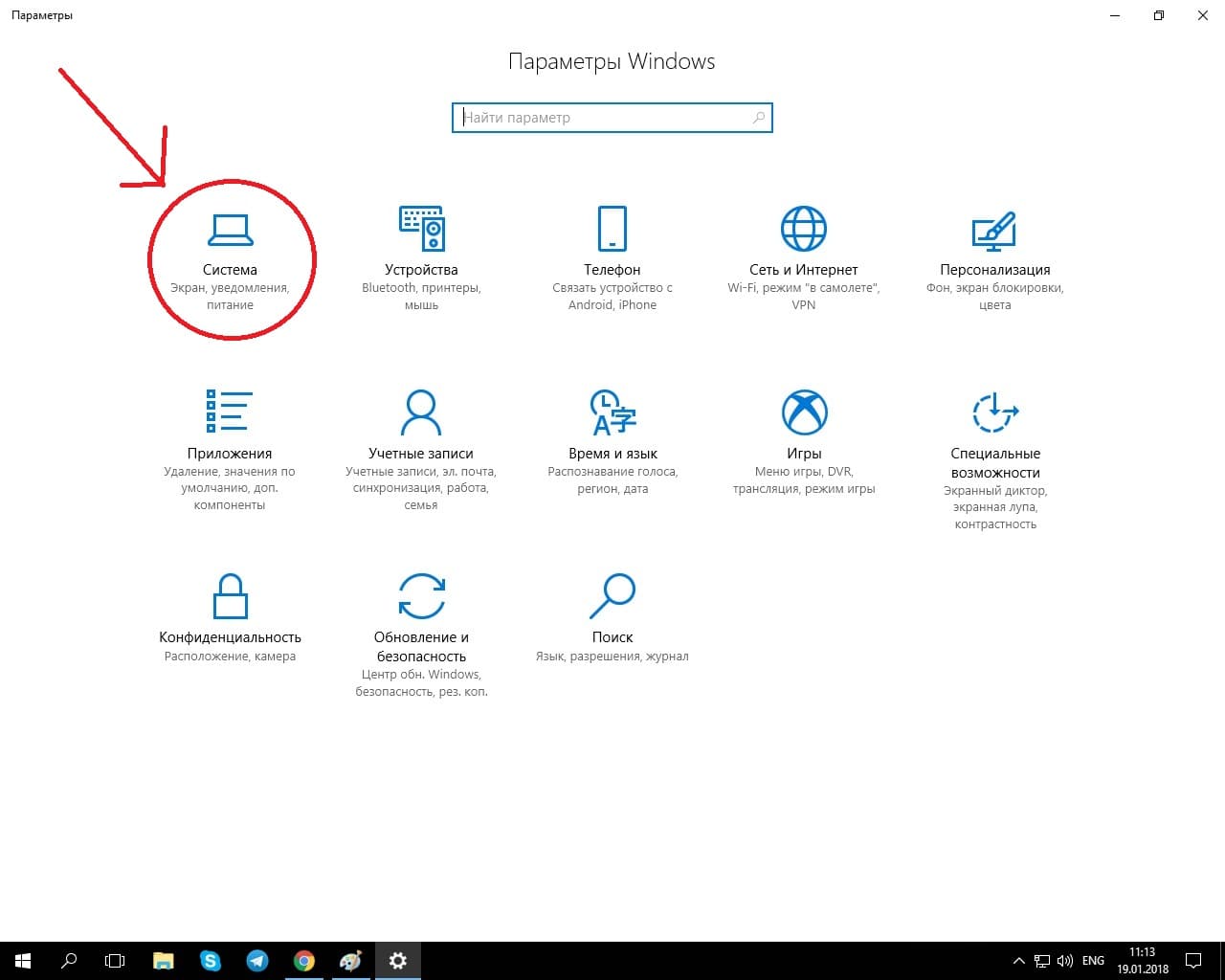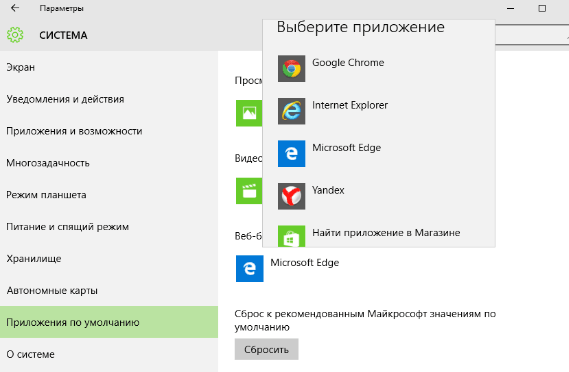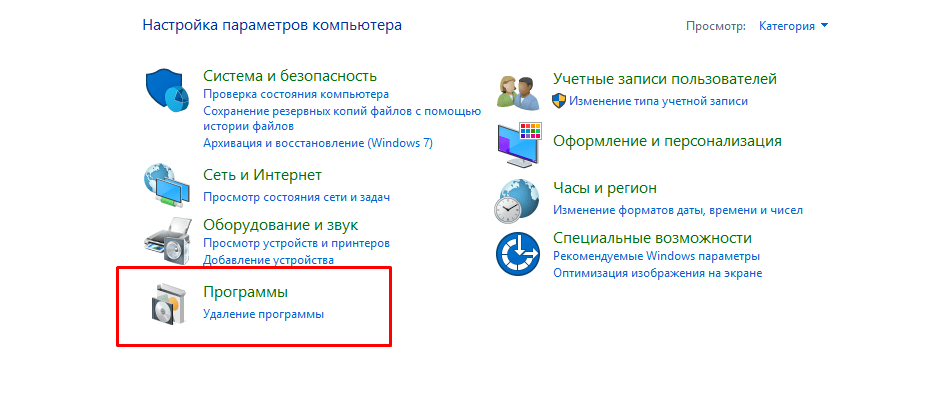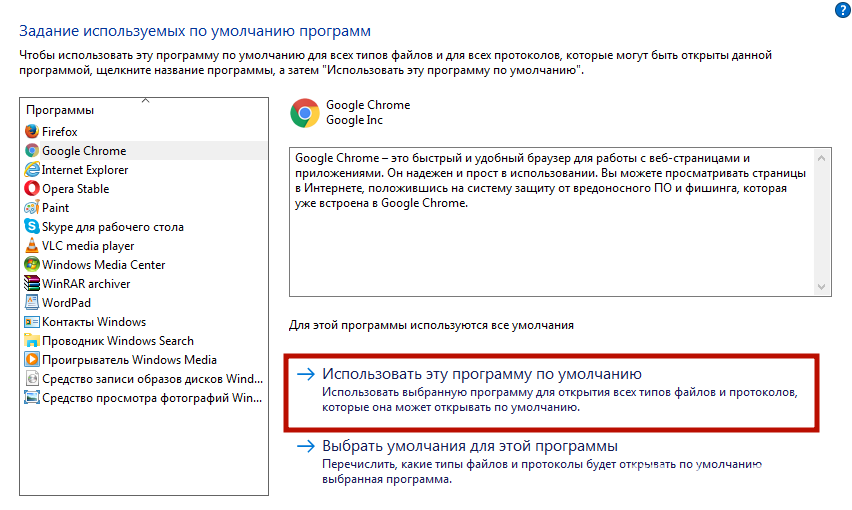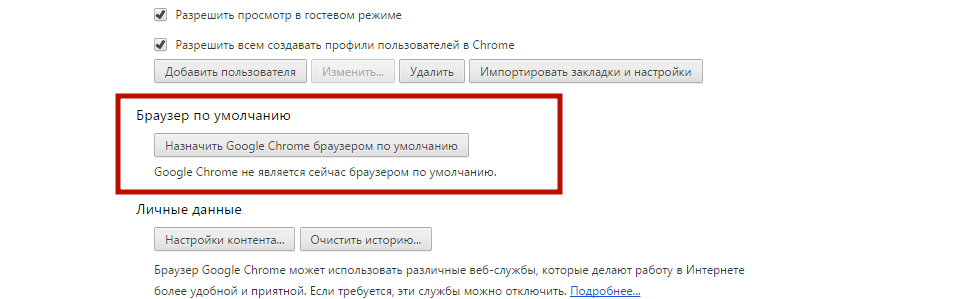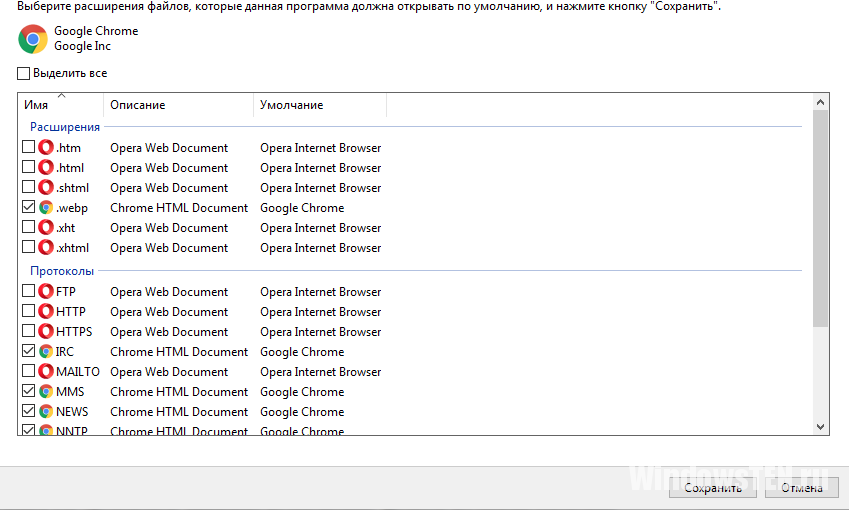- Установка Microsoft Edge в качестве браузера по умолчанию
- Введение
- Установка Microsoft Edge в качестве браузера по умолчанию на устройствах, присоединенных к домену
- Чтобы настроить групповую политику для файла конфигурации сопоставлений по умолчанию и файла конфигурации сопоставлений протокола, выполните следующие действия.
- Установка Microsoft Edge в качестве браузера по умолчанию на устройствах, присоединенных к Azure Active Directory
- Установка Microsoft Edge браузером по умолчанию в macOS
- Делаем Microsoft Edge по умолчанию
- Как поставить Эдж основным браузером через его меню
- Как определить Эдж основным браузером средствами Windows
- Как в Windows 10 установить вместо Edge другой браузер по умолчанию?
- Установка браузера по умолчанию
- В приложении Параметры
- В Панели управления
- В настройках интернет-обозревателя
- Сопоставление файлов главному браузерому
- Видео
- Вывод
- Делаем Microsoft Edge браузером по умолчанию
- Как сделать Microsoft Edge браузером по умолчанию
- В параметрах самого браузера
- Через системные настройки
- Заключение
- Плюсы Edge и как поменять браузер по умолчанию в Windows 10
- Почему вы можете захотеть придерживаться Edge
- Если вы хотите использовать другой браузер по умолчанию, вот что нужно сделать.
Установка Microsoft Edge в качестве браузера по умолчанию
В этой статье описывается, как можно задать Microsoft Edge браузером по умолчанию в Windows и macOS.
Эта статья относится к Microsoft Edge версии 77 или более поздней в среде Windows 8 и Windows 10. Для Windows 7 и macOS см. раздел, посвященный политике Установка Microsoft Edge браузером по умолчанию.
Введение
Вы можете использовать групповую политику Задать файл конфигурации сопоставлений по умолчанию или параметр системы управления мобильными устройствами DefaultAssociationsConfiguration, чтобы сделать Microsoft Edge браузером по умолчанию в своей организации.
Чтобы задать Microsoft Edge Stable в качестве браузера по умолчанию для открытия HTML-файлов, ссылок http/https и файлов PDF, используйте следующий пример файла сопоставления приложений:
Чтобы настроить Microsoft Edge Beta в качестве браузера по умолчанию, задайте параметру ApplicationName значение «Microsoft Edge Beta», а параметру ProgId значение «MSEdgeBHTML». Чтобы настроить Microsoft Edge Dev в качестве браузера по умолчанию, задайте параметру ApplicationName значение «Microsoft Edge Dev», а параметру ProgId значение «MSEdgeDHTML».
Сопоставления файлов по умолчанию не применяются, если на целевом устройстве не установлен браузер Microsoft Edge. В этом случае пользователям будет предложено выбрать приложение по умолчанию при открытии ссылки или файла HTM/HTML.
Установка Microsoft Edge в качестве браузера по умолчанию на устройствах, присоединенных к домену
Вы можете задать Microsoft Edge в качестве браузера по умолчанию на устройствах, присоединенных к домену, настроив групповую политику Задать файл конфигурации сопоставлений по умолчанию. При включении этой групповой политики также необходимо создать и сохранить файл конфигурации сопоставлений по умолчанию. Этот файл хранится локально или в сетевой папке. Подробнее о создании этого файла см. в разделе Экспорт и импорт файлов сопоставлений приложений по умолчанию.
Чтобы настроить групповую политику для файла конфигурации сопоставлений по умолчанию и файла конфигурации сопоставлений протокола, выполните следующие действия.
- В редакторе групповых политик перейдите к разделу Computer Configuration\Administrative Templates\Windows Components\File Explorer.
- Выберите Задать файл конфигурации сопоставлений по умолчанию.
- Щелкните параметр политики, а затем выберите Включить.
- В области Параметры введите расположение файла конфигурации сопоставлений по умолчанию.
- Нажмите ОК, чтобы сохранить параметры политики.
В примере на следующем снимке экрана показан файл сопоставлений с именем appassoc.xml в сетевой папке, доступной с целевого устройства.
Если этот параметр включен и устройство пользователя подключено к домену, файл конфигурации сопоставлений обрабатывается при следующем входе пользователя в систему.
Установка Microsoft Edge в качестве браузера по умолчанию на устройствах, присоединенных к Azure Active Directory
Чтобы задать Microsoft Edge в качестве браузера по умолчанию на устройствах, подключенных к Azure Active Directory, выполните действия в разделе, посвященном параметру системы управления мобильными устройствами DefaultAssociationsConfiguration, используя следующий пример файла сопоставления приложений.
Чтобы настроить Microsoft Edge Beta в качестве браузера по умолчанию, задайте параметру ApplicationName значение «Microsoft Edge Beta», а параметру ProgId значение «MSEdgeBHTML». Чтобы настроить Microsoft Edge Dev в качестве браузера по умолчанию, задайте параметру ApplicationName значение «Microsoft Edge Dev», а параметру ProgId значение «MSEdgeDHTML».
Установка Microsoft Edge браузером по умолчанию в macOS
При попытке программно назначить браузер по умолчанию в macOS появляется запрос для пользователя. Этот запрос является функцией безопасности macOS, автоматический запуск которой можно отключить только с помощью AppleScript.
Из-за этого ограничения существует два основных метода установки Microsoft Edge в качестве браузера по умолчанию в macOS. Первый вариант: установить на устройство образ macOS, в котором Microsoft Edge уже задан как браузер по умолчанию. Второй вариант: использование политики Установить Microsoft Edge браузером по умолчанию, которая предлагает пользователю назначить Microsoft Edge браузером по умолчанию.
При использовании любого из этих методов пользователь может изменить браузер по умолчанию. Это связано с тем, что по соображениям безопасности настройка браузера по умолчанию не может быть заблокирована программным способом. По этой причине рекомендуется развертывать политику Установить Microsoft Edge браузером по умолчанию, даже если вы создаете образ с Microsoft Edge в качестве браузера по умолчанию. Если эта политика настроена и пользователь изменяет браузер по умолчанию с Microsoft Edge, при следующем открытии Microsoft Edge пользователю будет предложено назначить его браузером по умолчанию.
Делаем Microsoft Edge по умолчанию
Доброго времени суток! Ну наконец-то пришло время поговорить и о таком чудесном браузере, как Microsoft Edge и разобраться как сделать его по умолчанию. Но прежде немного слов о самом веб-обозревателе и что он из себя представляет.
Браузер Microsoft Edge пришел на замену Internet Explorer 11. Он создан на абсолютно новом движке и поставляется в комплекте с Windows 10. Что удивительно, но с Windows 10 в комплекте входит теперь аж целых два браузера – Microsoft Edge и Internet Explorer 11. Последний оставили для обратной совместимости с корпоративными приложениями.
Особенностями Microsoft Edge являются возможность использования стилуса для рисования картинок на веб-странице, чтобы потом, например, поделиться с друзьями и голосовая помощница Кортана, которая будет всячески помогать при решении ваших насущных проблем.
Также на данном блоге есть статьи и о других популярных браузерах. Вот они:
Есть два способа сделать Edge по умолчанию, сейчас мы рассмотри их по порядку.
Как поставить Эдж основным браузером через его меню
Запускаем обозреватель, нажимаем на значок, открывающий главное меню (вверху справа). Далее находим пункт «Открыть в Internet Explorer» и нажимаем на нем левой кнопкой мышки.
Далее надо зайти в главное меню браузера, теперь уже, Internet Explorer’а – кнопка, отвечающая за его открытие, также находится справа вверху. В нем нажимаем на «Свойства браузера».
В открывшемся окне выбираем вкладку Программы и нажимаем на «Использовать браузер Internet Explorer по умолчанию».
Далее в списке программ выбираем Microsoft Edge и щелкаем на кнопке «Использовать эту программу по умолчанию».
Как определить Эдж основным браузером средствами Windows
Заходим в меню Пуск -> Параметры. В открывшемся окне выбираем «Система». Далее щелкаем на пункте «Программы по умолчанию». Перед нами откроется список программ, которые мы можем установить по умолчанию для этого компьютера. Проматываем его вниз до секции Веб-браузер, нажимаем на иконке обозревателя, который в данный момент установлен по умолчанию в нашей системе и в выпадающем списке выбираем Microsoft Edge. Все готово!
Вот мы и получили ответ на вопрос как назначить Эдж браузером по умолчанию. Свои вопросы и пожелания оставляйте в комментариях. Всего доброго и до встречи!
С уважением, Евгений Кузьменко.
Не забывайте делиться статьей в социальных сетях! Спасибо!
Как в Windows 10 установить вместо Edge другой браузер по умолчанию?
После чистой установки или обновления операционной системы до Windows 10 основным браузером она назначит встроенный Edge (узнать о том, как его отключить, можно в статье Как отключить или удалить Microsoft Edge на компьютере). Но если вы привыкли использовать другой обозреватель для серфинга в интернете, необходимо знать, как сделать браузер по умолчанию в Windows 10.
Установка браузера по умолчанию
Установить интернет-обозреватель, которым вы ранее пользовались, по умолчанию можно несколькими способами.
В приложении Параметры
- Меню Пуск → приложение Параметры → Система.
- В левой части экрана выберите раздел «Приложения по умолчанию», после этого справа в окне нажмите на пункт Веб-браузер.
- Нажмите на значок и выберите в раскрывающемся списке один из установленных на компьютере обозревателей.
В Панели управления
- Панель управления → Программы (выберите просмотр по категориям) → Задание программ по умолчанию.
- В левой части открывшегося окна найдите нужный интернет-обозреватель, а в правой выберите пункт «Использовать эту программу по умолчанию» → Ок.
В настройках интернет-обозревателя
В настройках каждого интернет-обозревателя можно установить его главным. Как это сделать, посмотрите на примере Google Chrome.
- Настройки → блок «Браузер по умолчанию» нажмите «Назначить Google Chrome браузером по умолчанию».
Сопоставление файлов главному браузерому
Для сопоставления определенного типа файлов с основным браузером лучше использовать классическую Панель управления, потому что она предоставляет больший выбор настроек по сравнению с приложением Параметры.
- Панель управления → Программы (укажите просмотр по категориям) → Задание программ по умолчанию.
- В левой части открывшегося окна найдите нужный интернет-обозреватель, а в правой выберите пункт «Выбрать значения по умолчанию для этой программы» → Ок.
- В окне «Сопоставление программ» укажите галочками расширения, которые будут автоматически открываться выбранным интернет-обозревателем при запуске файла.
Видео
Посмотрите на видео, как использовать все три способа установки браузера по умолчанию.
Вывод
Встроенный браузер Edge в Windows 10 несмотря на новые дополнительные функции редко используется как обозреватель интернета по умолчанию. Поэтому вы можете установить основным тот браузер, которым привыкли пользоваться. Это можно сделать в Панели Управления, приложении Параметры или в самой программе.
Делаем Microsoft Edge браузером по умолчанию
Браузер Microsoft Edge пришел на замену Internet Explorer 11 – он создан на абсолютно новом движке и поставляется уже в комплекте с Windows 10. К тому же, он достаточно прост в управлении и пользовании. Я сегодня расскажу о том, какими способами можно сделать Microsoft Edge браузером по умолчанию.
Как сделать Microsoft Edge браузером по умолчанию
Установить Microsoft Edge по умолчанию в операционной системе можно как минимум двумя способами. Стоит отметить, что после первого запуска в настройках числится именно он.
В параметрах самого браузера
Чтобы установить браузер Microsoft Edge по умолчанию через графу с настройками, для начала нужно просто открыть приложение. Потом нажимаю на кнопку с тремя горизонтально расположенными точками в правом верхнем углу, в самом конце нахожу элемент «Параметры» и жму по нему.
Появится список настроек, и самым первым будет предложение о переключении браузера в установки по умолчанию. Я нажимаю на кнопку «Изменить выбор по умолчанию».
Через системные настройки
Другой вариант смены приложения в графе «по умолчанию» – воспользоваться системными настройками. Сначала открою его – можно нажатием на комбинацию Win + I, в пункте «Пуск», а еще путем введения запроса в системном поисковике. Дальше я перехожу к категории «Приложения».
В левой части отобразится небольшой список, в нем я выберу элемент «Приложения по умолчанию». В итоге под графой «Веб-браузер» просто устанавливаю Microsoft Edge.
Заключение
Microsoft Edge – универсальный системный браузер с очень простым и удобным интерфейсом. Работает он хорошо, в плане загрузки страниц не уступает приложениям от конкурентов, к тому же практически не грузит память при запуске. А вот установить его по умолчанию можно как через системную утилиту, так и в самой программе.
Плюсы Edge и как поменять браузер по умолчанию в Windows 10
Microsoft изо всех сил пытается заставить людей использовать свой браузер Edge в течение многих лет. Несмотря на то, что компания сделала Edge браузером по умолчанию в Windows 10, пользователи отказываются от него толпами, большинство из них переходят на Google Chrome — и не без оснований. Edge был недостаточно мощным, имел сложные в использовании функции и предлагал очень мало расширений по сравнению с Chrome и Firefox.
Теперь Microsoft запустила новую версию Edge, которая основана на тех же технологиях, которые управляют Chrome. Новый Edge — это гораздо лучший браузер, и есть веские причины его использовать. Но вы все равно можете предпочесть использовать Chrome, Firefox или один из многих других браузеров.
Обратите внимание, что даже если вы ранее настроили другой браузер по умолчанию, он мог быть изменен со временем. Когда приходит основное обновление Windows 10, обновление рекомендует переключиться на Edge, и вы могли бы непреднамеренно сделать переключение.
Независимо от причины, если Edge — это ваш браузер в Windows 10 по умолчанию, его легко поменять на браузер по вашему выбору. Я вам покажу как, это займет всего несколько минут.
Инструкции в этой статье предполагают, что установлена последняя версия Windows 10 — версия 1909, а также обновление ноября 2019 года. Если вы еще не установили его, экраны, которые вы видите, могут несколько отличаться от того, что вы увидеть здесь.
Почему вы можете захотеть придерживаться Edge
Новое обновление будет автоматически доставлено большинству пользователей Windows 10 Home и Pro через Центр обновления Windows, в то время как корпоративные пользователи, вероятно, получат его только тогда, когда их ИТ-отделы развернут его. Если вы использовали старый Edge в качестве браузера по умолчанию, новый также будет вашим по умолчанию. Если вы выбрали другой браузер по умолчанию, новый Edge не будет автоматически переопределять ваши предпочтения, но, как и все браузеры, он спросит, хотите ли вы сделать его по умолчанию.
Вероятно, стоит по крайней мере попробовать новый Edge. Браузер предлагает чистый дизайн с интуитивно понятными функциями. Самым большим недостатком старого Edge был его ничтожный выбор расширений браузера, но поскольку новый Edge использует тот же движок рендеринга, что и Chrome, он может запускать расширения Chrome, число которых исчисляется тысячами. И в отличие от Chrome, Edge предлагает предотвращение отслеживания, которое блокирует поставщиков рекламы от отслеживания вас с сайта на сайт.
В моих тестах Edge также чувствует себя быстрее, чем Chrome, и использует в среднем на 14% меньше оперативной памяти. И у него есть некоторые интересные функции, которые стоит попробовать, такие как возможность запускать веб-сайт, как будто это приложение.
Тем не менее, вы можете не быть заинтересованы в опробовании нового Edge, или вы можете попробовать его и решить, что вы все еще предпочитаете Chrome, Firefox или другой браузер. Вы можете, например, как Firefox способность предупреждать вас, когда веб — сайт скрытно использует процессор вашего компьютера для добычи криптовалюты в фоновом режиме, без вашего ведома. Или вам может понравиться, как Omnibox Chrome (место, где вы вводите URL-адреса и поиск) может выполнять такие вещи, как выполнять математические функции, конвертировать валюту или отвечать на такие вопросы, как названия столиц штатов США без необходимости искать в интернете.
Если вы хотите использовать другой браузер по умолчанию, вот что нужно сделать.
Как назначить другой браузер в качестве вашего значения по умолчанию
Первое, что вам нужно сделать, чтобы переключиться на другой браузер, так как по умолчанию вы устанавливаете другой браузер в своей системе. После этого нажмите кнопку Пуск Windows 10 и щелкните значок Настройки, который появляется в левой части экрана. (Это выглядит как маленькая шестерня.) Вы также можете ввести “настройки » в поле поиска и нажмите на результат настройки, который появляется в верхней части экрана.
1 В приложении Настройки выберите Приложения > Приложения по умолчанию> . Появится экран приложения по умолчанию. Он показывает приложения по умолчанию для электронной почты, карт, воспроизведения музыки и видео, просмотра фотографий и многое другое. Чтобы изменить браузер по умолчанию, вы должны будете прокрутить вниз к нижней части экрана.
В нижней части экрана вы увидите Microsoft Edge под списком «веб-браузер». Щелкните значок Microsoft Edge, и вы увидите всплывающее окно со списком установленных браузеров.
(Примечание: всплывающее окно также имеет опцию” искать приложение в магазине Майкрософт”, но если вы ее нажмете, вы не найдете Chrome, Firefox, Opera или любой другой браузер, о котором вы, вероятно, когда-либо слышали. Нажатие на него запускает поиск в магазине приложений Windows для термина «http», который превращает пеструю коллекцию приложений, от загрузчиков файлов до приложения, которое затемняет фон Windows, чтобы облегчить просмотр видео. Есть также некоторые малоизвестные браузеры, такие как Super-Fast Browser и BlueSky Browser. Попробуйте их, если вам нравится, но имейте в виду, что это приложения для магазина Windows, и, как правило, приложения для магазина Windows недостаточно мощны по сравнению с настольными приложениями, такими как Chrome, Firefox и Opera.)
Выберите браузер, который вы хотите использовать по умолчанию. Нет необходимости перезапускать, ваша работа завершена.
Эта история была первоначально запущена в сентябре 2017 года и совсем недавно обновлена в феврале 2020 года