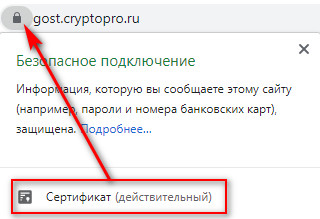- Системные требования
- Сертифицированные программы-криптопровайдеры (CSP)
- Требования к компьютеру для установки программ-криптопровайдеров
- Браузеры, поддерживающие шифрование по ГОСТ
- Таблица совместимости
- Браузер с гост шифрованием для mac os
- Скачать
- Требования к системе
- Проверка работоспособности
- Принцип работы
- Chromium-gost
- Квалифицированная электронная подпись под macOS
- Что нужно для работы с КЭП под macOS:
- Устанавливаем и настраиваем КЭП под macOS
- 1. Устанавливаем КриптоПро CSP
- 2. Устанавливаем драйверы Рутокен
- 3. Устанавливаем сертификаты
- 3.1. Удаляем все старые ГОСТовские сертификаты
- 3.2. Устанавливаем корневые сертификаты
- 3.3. Скачиваем сертификаты удостоверяющего центра
- 3.4. Устанавливаем сертификат с Рутокен
- 3.5. Конфигурируем CryptoPro для работы ссертификатами ГОСТ Р 34.10-2012
- 4. Устанавливаем специальный браузер Chromium-GOST
- 5. Устанавливаем расширения для браузера
- 5.1 КриптоПро ЭЦП Browser plug-in
- 5.2. Плагин для Госуслуг
- 5.3. Настраиваем плагин для Госуслуг
- 5.4. Активируем расширения
- 5.5. Настраиваем расширение КриптоПро ЭЦП Browser plug-in
- 6. Проверяем что все работает
- 6.1. Заходим на тестовую страницу КриптоПро
- 6.2. Заходим в Личный Кабинет на nalog.ru
- 6.3. Заходим на Госуслуги
- 7. Что делать если перестало работать
- Смена PIN-кода контейнера
- 1. Выясняем название контейнера КЭП
- 2. Смена PIN командой из terminal
- Подпись файлов в macOS
- 1. Выясняем хэш сертификата КЭП
- 2. Подпись файла командой из terminal
- 3. Установка Apple Automator Script
Системные требования
Для работы через систему доступа SSLGOST необходимо иметь на компьютере:
- Сертифицированную программу-криптопровайдер
- Браузер, поддерживающий шифрование по ГОСТ
Сертифицированные программы-криптопровайдеры (CSP)
- КриптоПРО CSP (подойдет и бесплатная версия — по лицензионному соглашению программы (пункт 8.с) ей можно пользоваться и после истечения демонстрационного периода без покупки и ввода ключа)
- ViPNet CSP (бесплатная). После установки ее необходимо зарегистрировать согласно инструкции. Позволяет также проверять и создавать запрос на электронную подпись.
Если одна из этих программ у вас уже установлена, просто перепроверьте ее версию по таблице совместимости и обновите на более новую, если это необходимо.
Требования к компьютеру для установки программ-криптопровайдеров
- Процессор — Intel Core 2 Duo или другой схожий по производительности x86-совместимый процессор с количеством ядер 2 и более.
- Объем оперативной памяти — не менее 512 Мбайт.
- Свободное место на жестком диске — не менее 100 Мбайт.
Браузеры, поддерживающие шифрование по ГОСТ
К сожалению, не все браузеры поддерживают шифрование по ГОСТ. Выбирать следует из этих:
- Internet Explorer 8 (и выше) — Edge из Windows 10 не подойдет (оба этих браузера обычно есть в Windows 10)
- Яндекс-Браузер — подойдет корпоративная версия, работает только с КриптоПРО
- Внимание! С Яндекс Браузером не работает СЭД и СЭД Тезис
- Chromium GOST — специальная версия Google Chrome от КриптоПРО с поддержкой ГОСТ
Также пользователи сообщали о поддержке браузером Спутник (редакция «С поддержкой отечественного шифрования» — скачивается по ссылке «Другие варианты загрузки»), но нами она не тестировалась.
Таблица совместимости
Таблица совместимости различных операционных систем, браузеров и программ-криптопровайдеров составлена по результатам тестирования. Есть вероятность того, что будет работать в другой комбинации.
Зеленым отмечены рекомендуемые пары для каждой из операционных систем. КриптоПРО выбирается только по причине того, что не требует регистрации, а Internet Explorer — потому, что есть везде.
Версии КриптоПРО 5 не тестировались, поэтому не упоминаются.
Windows XP x86:
- Chomium GOST + КриптоПРО CSP 4 или ViPNet CSP 4.0
Windows Vista x64/x86
- Internet Explorer 8 и выше +КриптоПРО CSP 4 или ViPNet CSP 4.0 и выше
- Chromium GOST + ViPNet CSP 4.0 и выше или КриптоПРО CSP 4
Windows 7 x64/x86
- Internet Explorer 9 и выше +КриптоПРО CSP 4 или ViPNet CSP 4.2
- Chromium GOST + ViPNet CSP 4.0 и выше или КриптоПРО CSP 4
Windows 10 x64/x86
- Internet Explorer 11 (не путать с Edge — в ОС обычно 2 браузера есть) + КриптоПРО CSP 4 (версия ViPNet CSP 4.2.5 работает, но не сертифицирована)
- Chromium GOST + ViPNet CSP 4.0 и выше или КриптоПРО CSP 4
Ubuntu 19/04
- Chromium GOST (deb-пакет из репозитория на github) + КриптоПРО CSP 4
Источник
Браузер с гост шифрованием для mac os
Браузер chromium-gost — веб-браузер с открытым исходным кодом на основе Chromium с поддержкой криптографических алгоритмов ГОСТ (в соответствии с методическими рекомендациями ТК 26) при установке защищённых соединений через интерфейс msspi.
Основной задачей проекта является техническая демонстрация возможности встраивания ГОСТ в браузер с открытым исходным кодом Chromium. Данное технологическое решение может помочь разработчикам адаптировать браузер при встраивании поддержки ГОСТ.
Компания КриптоПро не является правообладателем браузера chromium-gost и не отвечает за его функционирование и поддержку на регулярной основе, продукт развивает и поддерживает сообщество разработчиков на безвозмездной и добровольной основе, среди которых важную роль составляют специалисты КриптоПро.
Скачать
Браузер chromium-gost доступен для операционных систем Windows, Linux и MacOS.
Ссылки для скачивания актуальных сборок и основная ветка разработки:
https://github.com/deemru/chromium-gost/releases/latest
Требования к системе
Для работы с алгоритмами ГОСТ требуется наличие в системе криптопровайдера, поддерживающего работу с российской криптографией.
В качестве криптопровайдера мы рекомендуем использовать КриптоПро CSP. Для работы с защищёнными соединениями не требуется покупка лицензии КриптоПро CSP, кроме того КриптоПро CSP имеет ознакомительный период с работой всех функций программы, включая работу с долговременными ключами и подписями на их основе. Для скачивания КриптоПро CSP достаточно пройти простую процедуру регистрации на сайте.
Проверка работоспособности
Если соответствующий криптопровайдер установлен в системе, то проверить работоспособность браузера chromium-gost, можно перейдя по ссылке на сервис для разработчиков https://gost.cryptopro.ru
Сертификат сайта должен выглядеть следующим образом, что подтверждает установку защищённого соединения по алгоритмам ГОСТ:
Альтернативный вариант проверки — через панель разработчика:
— Находясь в браузере, нажмите F12, откроется панель разработчика браузера
— Перейдите на вкладку Security
— Находясь на вкладке Security, обновите страницу (1 — на картинке ниже)
— Перейдите на появившуюся закладку https://gost.cryptopro.ru/ (2 — на картинке ниже)
— Проверьте данные соединения и сертификата (3 — на картинке ниже)
Если у вас показывается другой сертификат (примеры ниже), то попробуйте переустановить криптопровайдер и перезапустить браузер chromium-gost.
Или в альтернативном варианте проверки — если соединение не по ГОСТ:
Если у вас по какой-то причине не установлены корневые сертификаты (перечёркнут https, как на картинке ниже), 
мы рекомендуем переустановить криптопровайдер, воспользовавшись универсальным установщиком КриптоПро CSP с автоматической установкой необходимых корневых сертификатов.
Принцип работы
Оригинальная реализация Chromium при установке защищённых соединений использует библиотеку BoringSSL, которая не поддерживает криптографические алгоритмы ГОСТ. Для обеспечения работы ГОСТ-алгоритмов используется интерфейс msspi, который может поддерживать соответствующие алгоритмы, используя установленный в систему криптопровайдер.
При запуске браузера определяется наличие технической возможности работы криптографических алгоритмов ГОСТ через интерфейс msspi. В случае успеха при установке очередного защищённого соединения помимо оригинальных идентификаторов алгоритмов в пакете будут отправлены идентификаторы алгоритмов ГОСТ.
Если сайт поддерживает работу по ГОСТ, он может отреагировать на наличие этих идентификаторов предложением работы на ГОСТ-алгоритмах. Тогда защищённое соединение в рамках BoringSSL установлено не будет, так как BoringSSL не поддерживает ГОСТ, но поступит сигнал о соответствующей ошибке.
В случае возникновения подобного сигнала для данного сайта происходит переключение в режим работы интерфейса msspi. Если защищённое соединение успешно устанавливается через интерфейс msspi, сайт отмечается поддерживающим алгоритмы ГОСТ и все последующие с ним соединения будут использовать интерфейс msspi.
Для пользователя данный алгоритм работы остаётся прозрачен, так как Chromium автоматически устанавливает повторное соединение через интерфейс msspi.
Источник
Chromium-gost
- Сообщений: 1
- Спасибо получено: 1
Chromium-gost — веб-браузер с открытым исходным кодом на основе Chromium с поддержкой криптографических алгоритмов ГОСТ при установке защищённых соединений через интерфейс msspi
Скачать
chromium-gost доступен для операционных систем Windows, Linux и MacOS.
https://github.com/deemru/chromium-gost/releases
Принцип работы
Оригинальная реализация Chromium при установке защищённых соединений использует библиотеку BoringSSL, которая не поддерживает криптографические алгоритмы ГОСТ. Для обеспечения работы ГОСТ-алгоритмов используется интерфейс msspi, который может поддерживать соответствующие алгоритмы, используя установленный в систему криптопровайдер.
При запуске браузера определяется наличие технической возможности работы криптографических алгоритмов ГОСТ через интерфейс msspi. В случае успеха, при установке очередного защищённого соединения помимо оригинальных идентификаторов алгоритмов в пакете будут отправлены идентификаторы алгоритмов ГОСТ.
Если сайт поддерживает работу по ГОСТ, он может отреагировать на наличие этих идентификаторов предложением работы на ГОСТ-алгоритмах. Тогда защищённое соединение в рамках BoringSSL установлено не будет, так как BoringSSL не поддерживает ГОСТ, но поступит сигнал о соответствующей ошибке.
В случае возникновения подобного сигнала для данного сайта происходит переключение в режим работы интерфейса msspi. Если защищённое соединение успешно устанавливается через интерфейс msspi, сайт отмечается поддерживающим алгоритмы ГОСТ и все последующие с ним соединения будут использовать интерфейс msspi.
Для пользователя данный алгоритм работы остаётся прозрачен, так как Chromium автоматически устанавливает повторное соединение через интерфейс msspi.
Пожалуйста Войти или Регистрация, чтобы присоединиться к беседе.
Источник
Квалифицированная электронная подпись под macOS

FYI. Статья написана в далеком 2019 году, но актуальна и на февраль 2021.
Каждый предприниматель и руководитель ООО пользуется электронной подписью. Помимо КЭП для ЕГАИС и облачных КЭП для сдачи отчетности, выдаваемых банками и бухгалтерскими сервисами, особый интерес представляют универсальные УКЭП на защищенных токенах. Такие сертификаты позволяют только логиниться на гос.порталы и подписывать любые документы, делая их юридически значимыми.
Благодаря сертификату КЭП на USB-токене можно удаленно заключить договор с контрагентом или дистанционным сотрудником, направить документы в суд; зарегистрировать онлайн-кассу, урегулировать задолженность по налогам и подать декларацию в личном кабинете на nalog.ru; узнать о задолженностях и предстоящих проверках на Госуслугах.
Представленный ниже мануал поможет работать с КЭП под macOS – без изучения форумов КриптоПро и установки виртуальной машины с Windows.
Что нужно для работы с КЭП под macOS:
Устанавливаем и настраиваем КЭП под macOS
- Устанавливаем КриптоПро CSP
- Устанавливаем драйверы Рутокен
- Устанавливаем сертификаты
3.1. Удаляем все старые ГОСТовские сертификаты
3.2. Устанавливаем корневые сертификаты
3.3. Скачиваем сертификаты удостоверяющего центра
3.4. Устанавливаем сертификат с Рутокен - Устанавливаем специальный браузер Chromium-GOST
- Устанавливаем расширения для браузера
5.1 КриптоПро ЭЦП Browser plug-in
5.2. Плагин для Госуслуг
5.3. Настраиваем плагин для Госуслуг
5.4. Активируем расширения
5.5. Настраиваем расширение КриптоПро ЭЦП Browser plug-in - Проверяем что все работает
6.1. Заходим на тестовую страницу КриптоПро
6.2. Заходим в Личный Кабинет на nalog.ru
6.3. Заходим на Госуслуги - Что делать если перестало работать
Смена PIN-кода контейнера
- Выясняем название контейнера КЭП
- Смена PIN командой из terminal
Подпись файлов в macOS
- Выясняем хэш сертификата КЭП
- Подпись файла командой из terminal
- Установка Apple Automator Script
Проверить подпись на документе
Вся информация ниже получена из авторитетных источников (КриптоПро #1, #2 и #3, Рутокен, Корус-Консалтинг, УФО Минкомсвязи), а скачивать ПО предлагается с доверенных сайтов. Автор является независимым консультантом и не связан ни с одной из упомянутых компаний. Следуя данной инструкции, всю ответственность за любые действия и последствия вы принимаете на себя.
Что нужно для работы с КЭП под macOS:
Поддержка eToken и JaCarta в связке с КриптоПро под macOS под вопросом. Носитель Рутокен Lite – оптимальный выбор, стоит недорого, шустро работает и позволяет хранить до 15 ключей.
Криптопровайдеры VipNet, Signal-COM и ЛИССИ в macOS не поддерживаются. Преобразовать контейнеры никак не получится. КриптоПро – оптимальный выбор, стоимость сертификата в себестоимости от 500= руб. Можно выпустить сертификат с встроенной лицензией на КриптоПро CSP, это удобно и выгодно. Если лицензия не зашита, то необходимо купить и активировать полноценную лицензию на КриптоПро CSP.
Обычно открытый сертификат хранится в контейнере закрытого ключа, но это нужно уточнить при выпуске КЭП и попросить сделать как нужно. Если не получается, то импортировать открытый ключ в закрытый контейнер можно самостоятельно средствами КриптоПро CSP под Windows.
Устанавливаем и настраиваем КЭП под macOS
- все загружаемые файлы скачиваются в каталог по-умолчанию:
/Downloads/;
1. Устанавливаем КриптоПро CSP
Регистрируемся на сайте КриптоПро и со страницы загрузок скачиваем и устанавливаем версию КриптоПро CSP 4.0 R4 для macOS – скачать.
2. Устанавливаем драйверы Рутокен
На сайте написано что это опционально, но лучше поставить. Со страницы загрузок на сайте Рутокен скачиваем и устанавливаем Модуль поддержки Связки Ключей (KeyChain) – скачать.
Далее подключаем usb-токен, запускаем terminal и выполняем команду:
В ответе должно быть:
Aktiv Rutoken…
Card present…
[ErrorCode: 0x00000000]
3. Устанавливаем сертификаты
3.1. Удаляем все старые ГОСТовские сертификаты
Если ранее были попытки запустить КЭП под macOS, то необходимо почистить все ранее установленные сертификаты. Данные команды в terminal удалят только сертификаты КриптоПро и не затронут обычные сертификаты из Keychain в macOS.
В ответе каждой команды должно быть:
No certificate matching the criteria
3.2. Устанавливаем корневые сертификаты
Корневые сертификаты являются общими для всех КЭП, выданных любым удостоверяющим центром. Скачиваем со страницы загрузок УФО Минкомсвязи:
Устанавливаем командами в terminal:
Каждая команда должна возвращать:
3.3. Скачиваем сертификаты удостоверяющего центра
Далее нужно установить сертификаты удостоверяющего центра, в котором вы выпускали КЭП. Обычно корневые сертификаты каждого УЦ находятся на его сайте в разделе загрузок.
Альтернативно, сертификаты любого УЦ можно скачать с сайта УФО Минкомсвязи. Для этого в форме поиска нужно найти УЦ по названию, перейти на страницу с сертификатами и скачать все действующие сертификаты – то есть те, у которых в поле ‘Действует’ вторая дата еще не наступила. Скачивать по ссылке из поля ‘Отпечаток’.
На примере УЦ Корус-Консалтинг: нужно скачать 4 сертификата со страницы загрузок:
Скачанные сертификаты УЦ устанавливаем командами из terminal:
/Downloads/ идут имена скачанных файлов, для каждого УЦ они будут свои.
Каждая команда должна возвращать:
3.4. Устанавливаем сертификат с Рутокен
Команда в terminal:
Команда должна вернуть:
3.5. Конфигурируем CryptoPro для работы ссертификатами ГОСТ Р 34.10-2012
Для корректной работы на nalog.ru с сертификатами, выдаваемыми с 2019 года, инструкция на сайте CryptoPro рекомендует:
Команды в terminal:
Команды ничего не возвращают.
4. Устанавливаем специальный браузер Chromium-GOST
Для работы с гос.порталами потребуется специальная сборка браузера сhromium – Chromium-GOST скачать.
Исходный код проекта открыт, ссылка на репозиторий на GitHub приводится на сайте КриптоПро. По опыту, другие браузеры CryptoFox и Яндекс.Браузер для работы с гос.порталами под macOS не годятся.
Скачиваем, устанавливаем копированием или drag&drop в каталог Applications. После установки принудительно закрываем Chromium-Gost командой из terminal и пока не открываем (работаем из Safari):
5. Устанавливаем расширения для браузера
5.1 КриптоПро ЭЦП Browser plug-in
Со страницы загрузок на сайте КриптоПро скачиваем и устанавливаем КриптоПро ЭЦП Browser plug-in версия 2.0 для пользователей – скачать.
5.2. Плагин для Госуслуг
Со страницы загрузок на портале Госуслуг скачиваем и устанавливаем Плагин для работы с порталом государственных услуг (версия для macOS) – скачать.
5.3. Настраиваем плагин для Госуслуг
Скачиваем корректный конфигурационный файл для расширения Госуслуг для поддержки macOS и новых ЭЦП в стандарте ГОСТ2012 – скачать.
Выполняем команды в terminal:
5.4. Активируем расширения
Запускаем браузер Chromium-Gost и в адресной строке набираем:
Включаем оба установленных расширения:
- CryptoPro Extension for CAdES Browser Plug-in
- Расширение для плагина Госуслуг
5.5. Настраиваем расширение КриптоПро ЭЦП Browser plug-in
В адресной строке Chromium-Gost набираем:
На появившейся странице в список доверенных узлов по-очереди добавляем сайты:
Жмем “Сохранить”. Должна появиться зеленая плашка:
Список доверенных узлов успешно сохранен.
6. Проверяем что все работает
6.1. Заходим на тестовую страницу КриптоПро
В адресной строке Chromium-Gost набираем:
Должно выводиться “Плагин загружен”, а в списке ниже присутствовать ваш сертификат.
Выбираем сертификат из списка и жмем “Подписать”. Будет запрошен PIN-код сертификата. В итоге должно отобразиться
6.2. Заходим в Личный Кабинет на nalog.ru
По ссылкам с сайта nalog.ru зайти может не получиться, т.к. не будут пройдены проверки. Заходить нужно по прямым ссылкам:
6.3. Заходим на Госуслуги
При авторизации выбираем «Вход с помощью электронной подписи». В появившемся списке «Выбор сертификата ключа проверки электронной подписи» будут отображены все сертификаты, включая корневые и УЦ, нужно выбрать ваш с usb-токена и ввести PIN.
7. Что делать если перестало работать
Переподключаем usb-токен и проверяем что он виден с помощью команды в terminal:
Очищаем кеш браузера за все время, для чего в адресной строке Chromium-Gost набираем:
Переустанавливаем сертификат КЭП с помощью команды в terminal:
Смена PIN-кода контейнера
Пользовательский PIN-код на Рутокен по-умолчанию 12345678, и оставлять его в таком виде никак нельзя. Требования к PIN-коду Рутокен: 16 символов max., может содержать латинские буквы и цифры.
1. Выясняем название контейнера КЭП
На usb-токене и в других хранилищах может храниться несколько сертификатов, и нужно выбрать правильный. При вставленном usb-токене получаем список всех контейнеров в системе командой в terminal:
Команда должна вывести минимум 1 контейнер и вернуть
Нужный нам контейнер имеет вид
Если таких контейнеров выводится несколько – значит значит на токене записано несколько сертификатов, и вы в курсе какой именно вам нужен. Значение XXXXXXXX после слэша нужно скопировать и подставить в команду ниже.
2. Смена PIN командой из terminal
где XXXXXXXX – название контейнера, полученное на шаге 1 (обязательно в кавычках).
Появится диалог КриптоПро с запросом старого PIN-кода для доступа к сертификату, затем еще один диалог для ввода нового PIN-кода. Готово.
Подпись файлов в macOS
В macOS файлы можно подписывать в ПО КриптоАрм (стоимость лицензии 2500= руб.), или несложной командой через terminal – бесплатно.
1. Выясняем хэш сертификата КЭП
На токене и в других хранилищах может быть несколько сертификатов. Нужно однозначно идентифицировать тот, которым будем впредь подписывать документы. Делается один раз.
Токен должен быть вставлен. Получаем список сертификатов в хранилищах командой из terminal:
Команда должна вывести минимум 1 сертификат вида:
Certmgr 1.1 © «Crypto-Pro», 2007-2018.
program for managing certificates, CRLs and stores
= = = = = = = = = = = = = = = = = = = =
1——-
Issuer: E=help@esphere.ru,… CN=ООО КОРУС Консалтинг СНГ…
Subject: E=sergzah@gmail.com,… CN=Захаров Сергей Анатольевич…
Serial: 0x0000000000000000000000000000000000
SHA1 Hash: XXXXXXXXXXXXXXXXXXXXXXXXXXXXXXXXXXXXXXXX
.
Container: SCARD\rutoken_lt_00000000\0000\0000
…
= = = = = = = = = = = = = = = = = = = =
[ErrorCode: 0x00000000]
У нужного нам сертификата в параметре Container должно быть значение вида SCARD\rutoken. . Если сертификатов с такими значениями несколько, то значит на токене записано несколько сертификатов, и вы в курсе какой именно вам нужен. Значение параметра SHA1 Hash (40 символов) нужно скопировать и подставить в команду ниже.
2. Подпись файла командой из terminal
В terminal переходим в каталог с файлом для подписания и выполняем команду:
где ХХХХ. – хэш сертификата, полученный на шаге 1, а FILE – имя файла для подписания (со всеми расширениями, но без пути).
Команда должна вернуть:
Signed message is created.
[ErrorCode: 0x00000000]
Будет создан файл электронной подписи с расширением *.sgn – это отсоединенная подпись в формате CMS с кодировкой DER.
3. Установка Apple Automator Script
Чтобы каждый раз не работать с терминалом, можно один раз установить Automator Script, с помощью которого подписывать документы можно будет из контекстного меню Finder. Для этого скачиваем архив – скачать.
- Распаковываем архив ‘Sign with CryptoPro.zip’
- Запускаем Automator
- Находим и открываем распакованный файл ‘Sign with CryptoPro.workflow’
- В блоке Run Shell Script меняем текст ХХХХХХХХХХХХХХХХХХХХХХХХХХХХХХХХХХХХХХХХ на значение параметра SHA1 Hash сертификата КЭП, полученное выше.
- Сохраняем скрипт: ⌘Command + S
- Запускаем файл ‘Sign with CryptoPro.workflow’ и подтверждаем установку.
- Идем в System Preferences —> Extensions —> Finder и проверяем, что Sign with CryptoPro quick action отмечено.
- В Finder вызываем контекстное меню любого файла, и в разделе Quick Actions и/или Services выбрать пункт Sign with CryptoPro
- В появившемся диалоге КриптоПро ввести PIN-код пользователя от КЭП
- В текущем каталоге появится файл с расширением *.sgn – отсоединенная подпись в формате CMS с кодировкой DER.
Окно Apple Automator:
System Preferences:
Источник